Дополнительная утилита memtest86+
Помимо вышеописанного стандартного средства, существует не одна специальная утилита для проверки оперативной памяти.
Все их легко можно скачать и некоторые из них даже есть на русском языке. Такой вариант как раз подходит для Windows 10 и Windows XP.
Такие программы тоже прекрасно справляются с основной своей задачей, то есть проверкой на ошибки. Но по мнению многих пользователей, лучшей из них является memtest86+.
Эта программа дает наиболее точные данные и может работать в самых разных версиях операционных систем, в том числе Windows 7, 10, Vista и так далее.
Скачать memtest86+ можно очень быстро в режиме онлайн. Весь процесс использования данной программы от начала и до конца выглядит следующим образом:
- Скачиваем memtest86+ с официального сайта. Ссылка выглядит следующим образом: www.memtest.org/#downiso . Там нам будет доступно несколько вариантов скачивания:
- в формате.gz для операционной системы Linux и ей подобных (на рисунке №5 подчеркнут красной линией);
- в формате.zip для того, чтобы потом записать образ на обычный CD или DVD диск (подчеркнут зеленой линией);
- в формате.exe для записи на флеш-накопитель (синяя линия).

- После этого нужно будет записать скачанный образ на флешку или на самый обычный диск, чтобы потом, при запуске системы, эти файлы могли запуститься. Здесь все очень просто – если скачали.zip, то стандартными средствами записываем файл на диск, если.exe, то сбрасываем его на флешку, удаляя с нее все остальное. А если скачали.gz, то просто запускаем.
- После записи необходимо в БИОС поставить загрузку со съемочного носителя . Для этого необходимо сделать так, чтобы система при запуске проверяла, нет ли чего-нибудь в приводах и разъемах. Чтобы это происходило, перезапускаем компьютер и при его запуске нажимаем кнопку Delete
(на некоторых компьютерах F2
). Тем самым мы попадем в БИОС. Там ищем пункт, в названии которого фигурирует слово «Boot» (к примеру, в Award BIOS он называется «Advanced BIOS Features» — показан на рисунке №6).
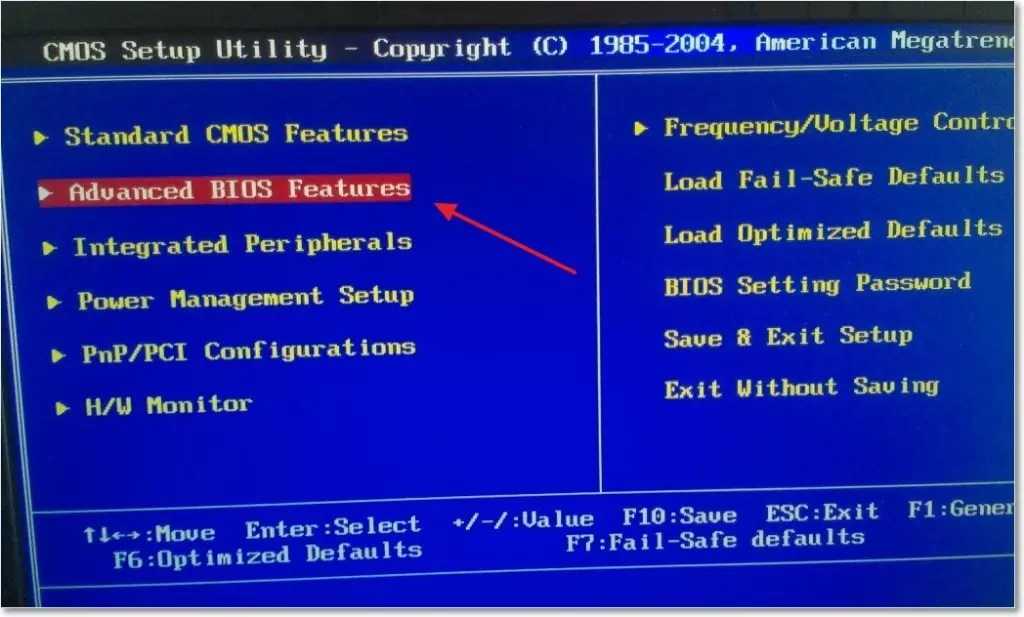
Там ищем пункт «Boot Sequence» (опять же, в зависимости от версии название может меняться).

В появившемся окне видим список всех доступных носителей, с которых может происходить загрузка. В названии флешки будет фигурировать «USB», в названии диска — «CD/DVD».
Нам нужно нажать на первый пункт, то есть «1st Boot Device» и в появившемся окне выбрать нужный накопитель. В приведенном примере это флешка, то есть USB-накопитель.
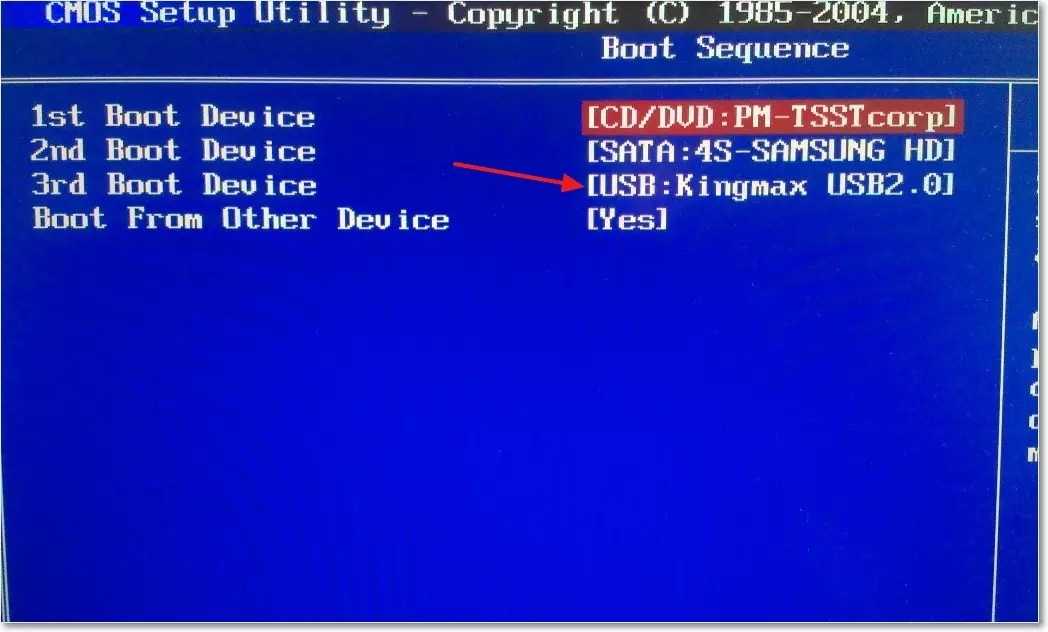

Вставляем носитель с программой. Она запустится автоматически. Окно программы выглядит так, как показано на рисунке №10.

Совет:
Проверять лучше каждый модуль оперативной памяти по отдельности. Это означает, что нужно физически (руками) вынимать каждый модуль памяти по очереди и запускать проверку. В таком случае утилита
memtest86+
найдет тот модуль, который поврежден.
Лучше просто выбросить проблемный модуль памяти и поставить вместо него новый.
В случае обнаружения проблем окно memtest86+ будет выглядеть так, как показано на рисунке №11.
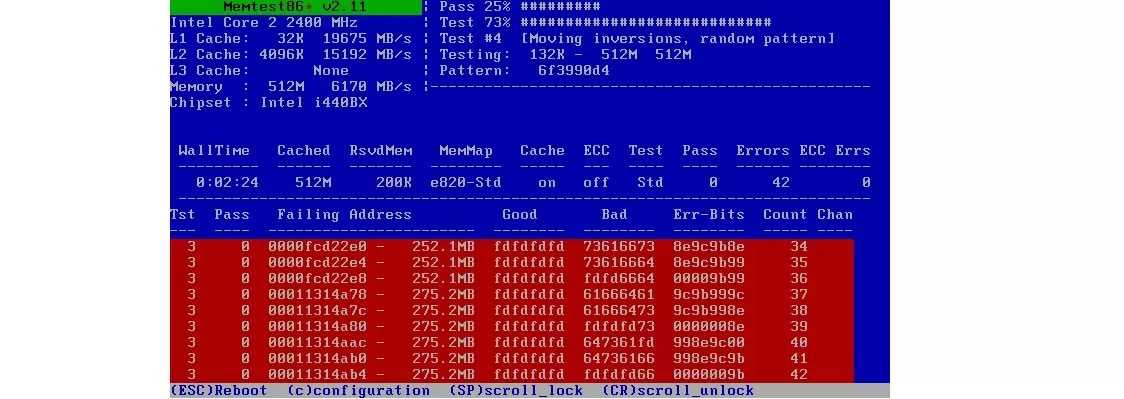
К сожалению, memtest86+ не работает на русском языке. Зато ее можно легко и быстро скачать в режиме онлайн.
Да и здесь главное – найти проблемы, а если они есть, мы увидим красный цвет, как это показано на рисунке №11.
Более подробно о работе memtest86+ можно узнать из видео ниже
Тематическое видео:
Оперативная память – является энергозависимой, где содержатся временные данные программы процессора. Величина ОЗУ влияет на возможность одновременной работы в нескольких программах.
Как проверить сколько используется оперативной памяти приложением в Windows 10
Чтобы определить, какие приложения используют больше всего памяти, выполните следующие действия:
1. Откройте Пуск.
2. Найдите Диспетчер задачи щелкните верхний результат, чтобы открыть приложение.
3. Щелкните опцию Подробнее(в компактном режиме).
4. Щелкните вкладку » Процессы». 5. Щелкните заголовок «Память», чтобы отсортировать приложения по использованию памяти.
6. Подтвердите, что приложения используют наибольший объем памяти.
7. (Необязательно) Выберите приложение, использующее большой объем памяти.
8. Нажмите кнопку Завершить задачу.
После того, как вы выполните эти шаги, программа будет остановлена, освобождая больше памяти для других приложений.
Как защититься от браузерного майнинга
Итак, мы подошли к главному вопросу. Если вы частенько играете в браузерные игры, смотрите фильмы и сериалы онлайн, подолгу пропадаете на крупных ресурсах и при этом замечаете как ваш компьютер начинает тормозить, вполне вероятно, что он сейчас добывает кому-то криптовалюту. Защититься от этого можно несколькими способами.
С помощью отключения JavaScript
Самый простой способ — отключить JavaScript на сайтах в настройке браузера. С другой стороны такой метод может вызвать проблемы в запуске сценариев на страницах, а некоторые сайты и вовсе могут не открываться.
С помощью расширений для браузера
Гораздо удобнее воспользоваться расширениями, которые умеют выборочно блокировать скрипты, например NoScript (Firefox), ScriptBlock или ScriptSafe (Chrome).
Бороться со скриптами для майнинга можно и с помощью блокировщиков рекламы. Популярные расширения AdBlock Plus и UBlock уже добавили в список фильтров серверы, к которым обращаются скрытые майнеры. В случае, если всё же скрипт поменял домен и перестал блокироваться, придётся внести соответствующие изменения вручную.
Появились и специальные расширения для браузеров — антимайнеры. В числе их —NoCoin, Антимайнер и MinerBlock. Все они отлично блокируют уже известный майнер Coinhive. Разработчики обещают оперативно обновлять список запрещённых скриптов, использующих ресурсы компьютера для добычи криптовалюты.
С помощью редактирования файла hosts
Ещё один эфективный способ защититься от скрытого майнера — добавить его домен в файл hosts, чтобы он перенаправлялся на localhost. Например, чтобы заблокировать
Coinhive на ОС Windows, откройте в блокноте файл hosts, который находится по пути: Windows\System32\drivers\etc
Добавьте в конце документа строку 0.0.0.0 coin-hive.com
и сохраните изменения.
В Linux этот файл можно открыть, набрав команду в терминале: sudo nano /etc/hosts
, в Mac OS X —sudo nano /private/etc/hosts . Аналогичным образом необходимо поступить и с другими майнерами, правда если вы знаете их домены.
С помощью утилиты Anti-WebMiner
В принципе ту же работу с редактирование файла hosts за вас может выполнить небольшая утилита Anti-WebMiner. Это программа для ОС Windows, которая блокирует различные сценарии веб-майнинга. Она перенаправляет домены, к которым обращаются скрипты. При этом утилита позволяет удалять записи, которые были ею внесены, возвращая таким образом файл hosts в изначальное состояние. Anti-WebMiner подойдёт тем пользователям, которые не знают, что такое hosts и для чего он нужен.
Как освободить место на системном диске
Перейдите в расположение Параметры > Система > Память. Найдите информацию о том, как используется память и как можно освободить пространство. Всё разделено на категории и имеет подробное описание. Открыв определённый раздел, можно очистить локальный диск (С:).
Для удаления ПО используем раздел Приложения > Приложения и возможности. У каждого пользователя установлено парочку неиспользуемых приложений. Или в классической панели Программы и компоненты. Ещё смотрите, как удалить программу с компьютера Windows 10.
Выберите Временные файлы, чтобы посмотреть список данные, которые можно очистить. Некоторые временные файлы нужны приложениям. Просто установите отметку, например, на Корзине и Очистке обновлений Windows, и нажмите сверху кнопку Удалить файлы.
Отдельного внимания стоит раздел Системные и зарезервированные файлы (возможно, придётся нажать Показать больше категорий). В нём можно посмотреть, сколько занимают системные файлы, зарезервированная память, виртуальная память и файл гибернации.
Это уже больше относиться к ручной очистке системного диска:
- Выключение файла подкачки (виртуальной памяти) может освободить много дискового пространства. В зависимости от установленных настроек. Например, автоматический выбор объёма файла подкачки отбирает до 10 Гб памяти (в зависимости от конфигурации ПК).
- Файл гибернации необходим для использования спящего режима и собственно гибернации. В проводнике можно посмотреть, сколько занимает файл hiberfil.sys. Если же Вы их не используете, тогда можете его отключать. Смотрите, как удалить hiberfil.sys Windows 10.
- Корзина может занимать несколько Гб, а в некоторых ситуациях и до 100 Гб памяти. В скрытой папке $Recycle.Bin содержаться ранее удалённые данные. Вот так на диске D:/ освободить удалось 25 Гб, а на томе E:/ (который чаще использовался) освободилось 80 Гб памяти.
Важно! Windows резервирует часто пространства для сохранения на Вашем диске кэша, временных и других файлов. Когда системе будет не хватать свободного места, Windows освободит зарезервированное хранилище
Его можно будет использовать в собственных целях.
Классическое средство очистки диска всё ещё остаётся в ОС Windows 10 (версии 2004). Что будет в следующих обновлениях сложно предположить. Сейчас же можете запустить его выполнив команду cleanmgr в окне Win+R. Или в Свойствах локального диска выбрав Очистка диска.
Заключение
В очистке дискового пространства все способы хороши. С помощью обновлённого средства очистка дисков становится проще в Windows 10. Ещё оно покажет, что собственно и занимает место на системном диске C:/. Как альтернатива можно воспользоваться программой CCleaner.
Способ 5. Использование стороннего программного обеспечения
Рассмотрим 3 варианта с разными программами, в которых будет отображена информация об оперативной памяти установленной на вашем компьютере.
Популярная программа CCleaner
Программа CCleaner
Если у вас ещё не установленная эта программа, тогда вы можете найти и установить её к себе на компьютер. В поиске браузера введите запрос CCleaner и скачайте любую версию желательно через какой-либо надёжный торрент.
В программе CCleaner совершенно всё просто! Запустите её и в верхней шапке можно рассмотреть информацию о системе, в том числе и оперативную память.
В верхней шапке смотрим информацию о системе, в том числе и оперативную память
Интересная и удобная программа Driver Booster
В этом приложении нужно пройти несколько шагов прежде чем узнаете об установленном ОЗУ на своём ПК.
-
После запуска программа сканирует компьютер на наличие старых драйверов для обновления, а также собирает информацию о характеристиках вашего ПК.
-
В левом верхнем углу нажмите стрелку.
-
В новом окне следует перейти на вкладку «Инструменты».
-
Здесь нужно выбрать в правой части окно с надписью «Системная информация».
-
В главном окне появится информация об установленном ОЗУ.
-
Если вы в правой части главного окна выберите и нажмёте на «Устройство памяти», тогда отобразится более полная информация с графиком загруженности «оперативки».
Профессиональная программа AIDA64 Extreme
Данная программа не только покажет характеристики, но и произведёт тестирование вашего ОЗУ на компьютере.
- При запуске приложение сканирует вашу систему для полного сбора информации.
-
В главном окне, когда программа загрузится, можете выбрать как в левой так и в правой части меню «Системная плата».
-
В этом пункте нажимаем на строчку с названием «Память».
-
В правой части окна программы будет отображаться физическая память и её объём.
-
Если вам понадобится другая информация о состоянии памяти вы можете кликнуть в левом меню пункт, который имеет название «SPD». В этом пункте будут характеристики с дополнительными подробностями о установленной оперативной памяти.
В интернете существует много сторонних утилит созданных для сбора информации для вашего компьютера или ноутбука.
Рейтинг сторонних приложений с помощью которых можно узнать сколько ОЗУ на компьютере:
| Название | Фото | Описание |
|---|---|---|
| SiSoftware Sandra Lite | Представляемая программная утилита самая информативная среди своих собратьев, так как собирает наиболее подробную информацию | |
| AIDA64 Extreme | Приложение, предоставляет подробную «инфу» о всех устройствах установленных на компьютере и проводит определенные тесты | |
| Memtest86+ | Эта утилита проверяет важный компонент компьютера на наличие ошибок — оперативную память | |
| Everest Home Edition | Системная программа предназначена для сбора информации о каждых компонентах вашего компьютера | |
| SuperRam | Оптимизировать ОЗУ на компьютере поможет программа SuperRam. Аппаратное обеспечение остаётся, при сканировании, не тронутым |
Как определить тип и объем оперативной памяти визуально
Физически оперативная память представляет собой продолговатую плату чаще всего зеленого цвета с расположенными на ней чипами. На этой плате производитель обычно указывает основные характеристики памяти, хотя есть и исключения. Так, встречаются планки памяти, на которых кроме названия фирмы производителя не указывается ничего. При наличии же маркировки узнать, какая оперативная память установлена на ПК нетрудно
Полностью отключив компьютер и сняв крышку системного блока, осторожно извлеките модуль памяти из слота (последнее может не понадобиться) и внимательно изучите информацию на белой наклейке


Число с приставкой GB будет указывать на объём памяти, число с приставкой МГц – на частоту, числа в формате X-X-X-X – на тайминг, V – на вольтаж. А вот тип ОЗУ (RIMM, DDR2, DDR3, DDR4 и т.п.) указывается не всегда
В этом случае стоит обратить внимание на пропускную способность, обычно обозначаемую как PC и пробить её по спецификации стандартов в той же Википедии на страничке /wiki/DRAM. Цифра после PC обычно указывает на поколение DDR, например, PC3-12800 говорит о том, что на ПК установлена память DDR3
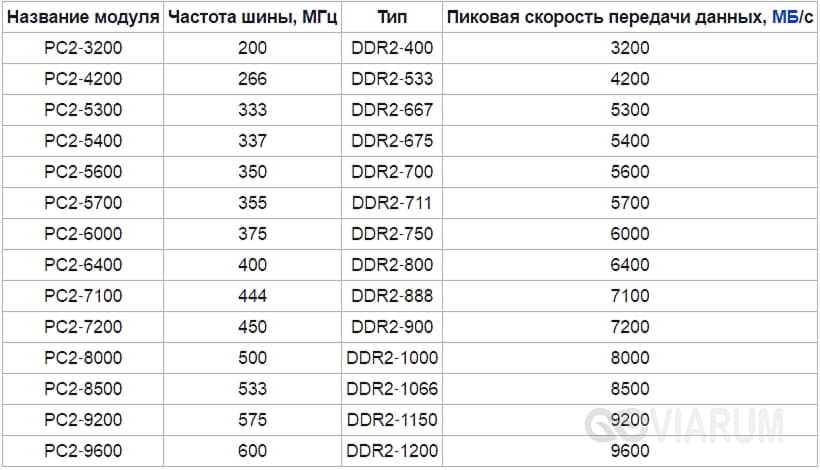
Характеристики
Многих пользователей волнует не просто ёмкость ОЗУ, но и её подробные характеристики — в первую очередь, частота, на которой работает оперативка. Это объясняется тем фактом, что, собираясь докупать оперативную память, нужно обязательно проверить, насколько она совместима с другим оборудованием — материнкой и процессором. Дело в том, что добавление в ПК планки ОЗУ с неподходящей частотой чревато проблемами:
- Если приобретённая оперативка работает на более низких частотах, чем та, что уже имеется в системнике, материнская плата автоматически выставит частоту работы всех планок по самому медленному модулю — тому, который вы приобрели. Другими словами, вы потратите деньги, но ожидаемого прироста в быстродействии не заметите.
- Если новая планка ОЗУ работает на высоких частотах, которые не поддерживаются материнкой и процессором, в лучшем случае будет так, как в предыдущем пункте (т. е. система автоматически понизит частоту работы нового оборудования), а в худшем — модуль будет работать на своей частоте, но при этом ПК будет постоянно перезагружаться и периодически выдавать «экраны смерти». Во втором случае вам придётся заходить в биос и вручную выставлять для планки необходимую частоту.
Если вы подумываете о приобретении нового модуля ОЗУ, первое, что следует сделать — это проверить характеристики установленного оборудования с помощью специальных программ. Наиболее популярными считаются:
AIDA 32/64 (бывший Everest) — платная программа с 30-дневной триальной версией. Предоставляет самую подробную информацию о каждой подключённой к ПК плате. Утилита полностью русифицирована, поэтому разобраться в ней не составит труда даже самому неопытному юзеру.
Прямо из окна программы можно перейти на сайт производителя материнской платы и проверить, какие модули оперативки она поддерживает, а заодно и скачать новейшие драйвера. Кроме того, AIDA позволяет провести тест оборудования (процессор, материнка, оперативка) и выявить имеющиеся неполадки.
Speccy — бесплатная утилита, предоставляющая пользователю детальную системную информацию. Как и AIDA, программа имеет русифицированный интерфейс, поэтому сложностей с пониманием не возникнет.
CPU-Z — бесплатная программа с интуитивно понятным интерфейсом, позволяющая увидеть основные сведения о своём компьютере. Информацию о частоте оперативной памяти вы можете получить, перейдя на вкладку Memory. Здесь же можно узнать, в каком режиме работает оперативка — одно- или двухканальном
Для этого обратите внимание на параметр Channel — если для него указано значение Single, режим одноканальный, если же Dual — двухканальный. Реже встречается режим Triple Mode, то есть трёхканальный
Единственным недостатком утилиты является отсутствие русского языка.
Теперь, когда вы знаете технические характеристики своего компьютера
Теперь, когда вы знаете технические характеристики своего компьютера, вы можете решить, достаточно ли хорош ваш компьютер для работы, игр или веб-серфинга, которыми вы занимаетесь. Если нет, вы можете решить, настало ли время для обновления компонентов или полного обновления компьютера.
Если вы планируете обновить компоненты, то компоненты компьютера, которые у вас есть в настоящее время, будут определять, какими компонентами вы можете их заменить, особенно вашей материнской платой. Ваша материнская плата будет соответствовать только определенным типам процессора и оперативной памяти и будет иметь ограниченное количество слотов для карт.
Обновление вашей видеокарты будет зависеть от типа источника питания, который уже есть на материнской плате, так как более мощные видеокарты потребляют больше энергии и могут перегружать меньший источник питания.
Если у вас более старая система, возможно, будет лучше либо собрать, либо купить совершенно новый компьютер
Но теперь вы знаете, на что обращать внимание, когда дело доходит до спецификаций компьютера, и можете найти идеальный компьютер, соответствующий вашим потребностям
Как узнать характеристики на своем ПК?
После краткого ознакомления со всеми основными характеристиками мы можем узнать (а главное, понять) параметры компьютера с помощью встроенных средств Windows или сторонних программ.
Самую основную информацию вы можете посмотреть, перейдя по пути «Пуск/Панель управления/Система и безопасность/Система» или зайти в «Свойства системы» через меню «Мой компьютер». Данное действие применимо и к Windows 10.
В этом окне мы можем посмотреть лишь основные параметры компьютера, включая имя компьютера и пользователя, а также действующий код активации.
Более подробное описание конфигурации компьютера находится в разделе «Диспетчер устройств», которое находится в меню «Система» в левом верхнем углу. Структура и принцип отображения устройств одинаковы для Win 7 и 10. Из этого меню нам ясно, что в системе установлен четырехъядерный процессор, два винчестера и видеокарта с указанием их маркировок.
В «десятке» все выглядит аналогично:
Текущее состояние компьютера можно проверить через встроенный инструмент «Монитор ресурсов», расположенный по пути «Пуск/Программы/Стандартные/Служебные». К нему также можно добраться через «Диспетчер задач», который вызывается зажатием трех клавиши на клавиатуре Ctrl»+«Alt»+«Delete».
Тут система отображает загруженность центрального процессора для каждого ядра и потока, общее количество ОЗУ и процент ее заполнения, загруженность винчестеров и SSD, число разделов и количество свободного места на них.
В Windows 10 вы можете посмотреть вышеперечисленные свойства компьютера напрямую в «Диспетчере задач».
Третий вариант позволяет отобразить исчерпывающую информацию о свойствах системы. Как и все предыдущие, он идентичен для Windows 7 и 10. Для этого переходим в «Пуск» и вводим в строке поиска dxdiag» (без кавычек). Перед пользователем откроется окно параметров системы в целом, видеоадаптера, звуковых устройств.
Занято много места на диске: причины этой ситуации
Чаще всего пользователи сталкиваются с нехваткой места на системном диске «C:». Нам нужно узнать, что занимает место на диске, чтобы решить, что с этим делать дальше.
В операционной системе Windows занимать достаточно много места на дисках могут следующие данные:
- Временные файлы и другой цифровой мусор.
- Кэш браузеров.
- Точки восстановления системы.
- Дубликаты файлов.
- Установленное программное обеспечение.
Помимо перечисленного, на многих компьютерах значительное место занимают различные пользовательские данные: фотографии, фильмы, музыка, документы и тому подобное.
Чтобы решить часть проблем с нехваткой места на диске ПК, выполните эти рекомендации:
- Удалите временные файлы Windows.
- Очистите кэш браузера.
- Установите оптимальный размер, занимаемый точками восстановления.
- Удалите дубликаты файлов.
- Удалите ненужные программы.
- Перенесите часть данных на другие диски компьютера или на внешние носители информации.
Эти действия не решат все проблемы с нехваткой пространства на жестком диске компьютера, но помогут несколько уменьшить место, занимаемое ненужными данными.
В большинстве случаев, самый большой объем занимают данные пользователя. Пользователи забывают о многих файлах и папках на компьютере, созданных в разное время, а там зачастую хранятся немало данных. Необходимо разобраться с пользовательскими данными и навести порядок в хранении информации.
Подробнее: Как навести порядок на своем компьютере
Из-за нехватки свободного места в памяти компьютера, устройство начинает тормозить и медленнее работать. Это вызывает дискомфорт у пользователя. Кроме того, на ПК негде хранить новые данные.
Перед тем как приступить к решению проблемы, нужно получить сведения о том, что занимает место на диске «С» или на других дисках компьютера. Вручную перебирать файлы и папки нерационально: этот процесс занимает много времени. Чтобы узнать, чем занято место на диске, необходимо воспользоваться помощью стороннего программного обеспечения или встроенного средства Windows 10.
Командная строка
Это по-настоящему альтернативный вариант, который является не самым удобным, зато крайне действенным в случае, когда ни один из ранее упомянутых способов не помогает получить все необходимые сведения. Чтобы узнать количество ОЗУ, выполните несколько шагов:
- Кликните ПКМ по иконке «Пуск».
- Запустите Командную строку с правами Администратора.
- Введите запрос «wmic MEMORYCHIP get BankLabel,DeviceLocator,Capacity,Speed».
- Нажмите на клавишу «Enter».
Объем RAM будет указан под надписью «Capasity». При этом учтите, что это количество памяти лишь на одной планке, а их может быть несколько, если ранее вы расширяли ОЗУ.
На заметку. Объем оперативки в Командной строке указывается не в гигабайтах, а в килобайтах, что не всегда бывает удобно.
Информация об оперативной памяти в командной строке
Если вы подозреваете, что диспетчер задач показывает неточную информацию об оперативной памяти, или вы хотите узнать больше деталей, таких как серийный номер, номер детали, производитель и другие сведения о каждом модуле памяти, вы можете использовать эти команды.
Проверка производителя
Чтобы определить компанию (марку), которая произвела модули памяти, установленные на вашем компьютере, выполните следующие действия:
- Откройте командную строку от имени администратора.
- Введите следующую команду, чтобы определить имя производителя памяти и нажмите Enter:
- Название бренда модулей памяти вы найдёте в столбце «Manufacturer» (Производитель).
Проверка кодового названия памяти
Чтобы узнать код каждого модуля памяти, выполните следующие действия:
- Откройте командную строку от имени администратора.
- Введите следующую команду, чтобы определить кодовый номер памяти, и нажмите Enter:
- Смотрите номер идентификатора продукта в столбце «PartNumber».
Проверка серийного номера памяти
Чтобы узнать серийный номер каждого модуля карты памяти, выполните следующие действия:
- Откройте командную строку от имени администратора.
- Введите следующую команду, чтобы получить серийный номер для каждой карты памяти, и нажмите Enter:
Подсказка: в команде вы также можете заменить «devicelocator» на «banklabel», чтобы получить серийный номер, показывающий физическую метку слота, в котором находится память на материнской плате.
- Уникальный идентификатор продукта смотрите в столбце «SerialNumber».
Проверка объёма памяти
Используя командную строку, вы можете определить общую емкость для отдельного модуля и всей системы.
Емкость модуля памяти
Чтобы определить емкость каждого модуля памяти, выполните следующие действия:
- Откройте командную строку от имени администратора.
- Введите следующую команду, чтобы узнать объем каждого модуля памяти, и нажмите Enter:
- Объем памяти для каждого модуля ОЗУ, установленного на вашем компьютере, смотрите в столбце «Capacity».
Совет: информация отображается в байтах, но вы можете использовать только первые две цифры, чтобы получить примерную емкость в ГБ, или разделить число на 1073741824 (1 гигабайт в байтах), чтобы получить точную информацию.
Общий объём системной памяти
Кроме того, вы можете быстро определить общий объем оперативной памяти, установленной на вашем компьютере, выполнив следующие действия:
- Откройте командную строку от имени администратора.
- Введите следующую команду, чтобы определить общий объем физической памяти, и нажмите Enter:
- Посмотрите общий объём физической памяти (в мегабайтах), установленной на вашем компьютере.
Проверка скорости памяти
Чтобы подтвердить скорость работы модулей памяти, выполните следующие действия:
- Откройте командную строку от имени администратора.
- Введите следующую команду, чтобы определить скорость памяти, и нажмите Enter:
- Скорость модулей памяти (в МГц) указана в столбце «Speed».
Проверка форм-фактора памяти
Чтобы определить, являются ли модули оперативной памяти форм-фактором DIMM или SODIMM, выполните следующие действия:
- Откройте командную строку от имени администратора.
- Введите следующую команду, чтобы определить скорость памяти, и нажмите Enter:
- Если значение столбца «FormFactor» равно 8, то ваше устройство использует модули DIMM (обычно на настольных компьютерах). В противном случае, если команда выведет число 12, значит, ваш компьютер использует модули SODIMM (обычно на ноутбуках).
Вот список форм-факторов, которые команда может идентифицировать:
- : неизвестно
- 1: другое
- 2: SIP
- 3: DIP
- 4: ZIP
- 5: SOJ
- 6: Proprietary
- 7: SIMM
- 8: DIMM
- 9: TSOP
- 10: PGA
- 11: RIMM
- 12: SODIMM
- 13: SRIMM
- 14: SMD
- 15: SSMP
- 16: QFP
- 17: TQFP
- 18: SOIC
- 19: LCC
- 20: PLCC
- 21: BGA
- 22: FPBGA
- 23: LGA
- 24: FB-DIMM
Проверка всех деталей памяти
Вышеприведенные команды позволяют определить наиболее важную информацию о модулях. Если вы хотите узнать все подробности, используйте следующие шаги:
- Откройте командную строку от имени администратора.
- Введите следующую команду, чтобы просмотреть все детали памяти и нажмите Enter:
- Просмотрите всю доступную информацию для каждого модуля ОЗУ, установленного на вашем устройстве.
- (Необязательно) Введите следующую команду, чтобы просмотреть только важные данные, и нажмите Enter:
После того, как вы выполните эти шаги, у вас будет огромное количество информации о модулях RAM, установленных на вашем компьютере. Всё это пригодится при устранении неполадок, настройке конфигурации (например, при разгоне) или при планировании обновления системной памяти для повышения производительности.




























