Что делать, если память зарезервирована видеокартой
Встроенная видеокарта используется системой для всех процессов, связанных с интегрированной графикой. Неудивительно, что иногда ноутбук не видит всю оперативку виндовс 10, она урезана для нужд ОС. К счастью, проблему легко решить. Для этого:
- Заходят в BIOS, выбирают раздел «Advanced».
- Выбирают пункты «iGPU Shared Memory», «UMA Buffer Size» либо «Internal GPU Buffer».
- Выставляют для всех значения по минимуму.
После этого все настройки сохраняют, выходят из BIOS, перезагружают компьютер.
Как выключить встроенную графику
На ПК и ноутбуках этот процесс различается. Для начала заходят в БИОС, на обычном компьютере ищут «Integrated Peripherals» или просто «Peripherals». На ноутбуке нужный раздел может быть в «Config» либо в «Advanced», там нужно отыскать пункт, связанный с графикой (называться может по-разному, например, «Graphics Device»).
Дальше возможны два варианта. Первый — просто выставить «Отключено» (или «Disabled») для интегрированной видеокарты (Integrated Graphics). Второй — переставить дискретную карту (или PCI-E) на первое место (по приоритету).
Обратите внимание! В последнем случае видеокарта не пропадет из поля зрения, но забирать память больше не будет. А вот в первом варианте встроенная графика будет деактивирована
Чтобы ее разблокировать, достаточно снова поставить «Включено».
ПК становится медленным
Я знаю, что вы чувствуете, когда требуется всего 5 минут, чтобы открыть только приложение. Ну, это еще одна распространенная проблема, с которой люди сталкиваются в своей повседневной жизни.
Основная причина обычно связана с продолжительностью работы компьютера. Компьютер старше 2 лет будет испытывать это независимо от их технических характеристик.
Решения:
1. Найти ресурсоёмкую программу
В вашей системе полно программ, безусловно, будет одна или две программы, которые используют множество ваших ресурсов, например, оперативную память.
Чтобы узнать, откройте диспетчер задач. Вы можете щелкнуть правой кнопкой мыши на панели задач и выбрать опцию «Диспетчер задач» или нажать Ctrl + Shift + Escape, чтобы открыть ее. В Windows 8, 8.1 и 10.
Щелкните заголовки «CPU», «Memory» и «Disk», чтобы отсортировать список по приложениям, использующим наибольшее количество ресурсов. Если какое-либо приложение использует слишком много ресурсов, вы можете закрыть его как обычно — если вы не можете, выберите его здесь и нажмите «Завершить задачу», чтобы принудительно закрыть его.
2. Отключить запуск программы
Автозапуск программ во время запуска системы может быть основной причиной замедления работы ПК.
В Windows 8, 8.1 и 10 теперь есть диспетчер запуска в диспетчере задач, который вы можете использовать для управления программами запуска.
Щелкните правой кнопкой мыши панель задач и выберите «Диспетчер задач» или нажмите Ctrl + Shift + Escape, чтобы запустить его. Перейдите на вкладку «Автозагрузка» и отключите автозапуск приложений, которые вам не нужны.
Windows подскажет вам, какие приложения больше всего замедляют процесс запуска.
3. Сканирование на наличие вредоносного и рекламного ПО.
Ежедневное использование компьютеров может заставить вас случайно поймать вредоносное и рекламное ПО.
Обычно это небольшие вредоносные программы, которые вылавливаются из Интернета, когда мы что-то просматриваем или скачиваем.
Эти программы предназначены для кражи вашей информации и для этого они должны передавать информацию через Интернет, что потенциально может замедлить работу вашей системы.
Чтобы удалить их, просто используйте встроенное антивирусное программное обеспечение для сканирования и обнаружения. Для получения дополнительной информации о том, как удалить шпионское и рекламное ПО, ознакомьтесь с моей статьей здесь .
Компьютер не включается
Вероятно, это проблема № 1, с которой сталкиваются многие из нас. Чтобы понять эту проблему, вы можете сравнить ее с нашим человеческим телом.
Когда мы болеем, у нас часто поднимается температура. Это механизм организма для борьбы с инфекцией. Точно так же, когда компьютер сталкивается с какой-либо проблемой, он обычно не включается, пока вы не исправите это.
Существуют сотни причин, по которым ПК не загружается. Проблемы могут варьироваться от сбоя питания до заражения вирусом. Обычно, следуя инструкциям, приведенным ниже, ваш компьютер должен запускаться.
Решения:
1. Проверьте блок питания
Если это ноутбук , потеря энергии может произойти из-за полностью разряженной батареи. Итак, первое, что нужно сделать, это подключить его и оставить заряжаться на несколько часов. Если это не сработает, это может означать, что зарядное устройство неисправно, поэтому, если вы можете попробовать другое зарядное устройство. Если у зарядного устройства есть индикатор питания, проверьте, загорается ли он при подключении.
Если ваш ПК является настольным компьютером и не запускается, убедитесь, что это не штепсельная розетка по ошибке, подключив его к другой розетке. Если это не сработает, возможно, произошел сбой блока питания вашего компьютера.
2. Убедитесь, что монитор или дисплей работает
Если вы видите, что на вашем ПК есть питание, потому что вентиляторы запускаются или загораются индикаторы питания, но больше ничего не происходит, есть пара возможных неисправностей.
Если у вас есть настольный ПК, подключенный к внешнему монитору, это может быть неисправный дисплей. Проверьте подключение питания монитора и убедитесь, что он правильно подключен к компьютеру. Попробуйте отключить его и снова подключить. Если это не помогает, попробуйте подключить другой монитор, если это возможно. Таким образом, вы сможете либо определить причину ошибки монитора, либо исключить ее.
Если у вас есть ноутбук или вы исключили внешний дисплей, возможно, ваш компьютер находится в спящем режиме и у него возникают проблемы с пробуждением. Чтобы проверить это, выключите его полностью и перезапустите с холода. Для этого нажмите и удерживайте кнопку питания в течение 5 секунд, а затем нажмите ее еще раз, чтобы запустить компьютер.
3. Устраните проблемы с внешним оборудованием
Если ни один из вышеперечисленных шагов не сработает, виновником могут быть периферийные устройства. Это может произойти либо из-за проблем с электричеством, либо из-за внешних аппаратных сбоев.
После этого попробуйте перезапустить систему еще раз, чтобы увидеть, работает она или нет. Если это не так, переходите к следующему заключительному шагу.
4. Переустановите систему
Если ни один из шагов не работает, последнее, что вам нужно сделать, это переустановить Windows. Потому что до этого момента вы можете быть уверены, что это проблема программного, а не аппаратного обеспечения.
Поскольку вы не можете включить компьютер, нет доступа к вашему файлу. Тем не менее, есть способы для резервного копирования ваших файлов с жесткого диска. Чистая установка поможет восстановить все до нормального состояния, если ваша система заражена или повреждена.
Настройки конфигурации
При возникновении ситуации, когда пользователь не шаманил с аппаратной частью, но стала недоступна часть оперативной памяти, необходимо выполнить такой алгоритм:
- Ввести в строке поиска msconfig и запустить найденный файл;
- В открывшемся окне перейти во вкладку «Загрузка» и выбрать пункт «Дополнительные параметры»;
- В следующем окне убрать флажок «Максимум памяти».
Сохранив изменения, выполните перезагрузку компьютера и проверьте, сколько памяти теперь используется. Метод работает независимо от поставленных перед компьютером задач – при выполнении программы или в игре. Обычно в современных играх не предусмотрены настройки, сколько оперативки разрешено им использовать, и по сути они являются теми же программами.
Сегодня я расскажу об ограничениях виртуального адресного пространства Windows и о том, как бороться с ошибками «Недостаточно памяти», возникающие у 32-битных программ и игр, когда объем используемой ими памяти достигает 2 Гигабайт. Несколько простых способов обойти это ограничение и заставить приложения использовать более 2ГБ памяти.
Выделение памяти на интегрированную видеокарту
Часть оперативной памяти вашего компьютера может использоваться различным оборудованием для своей работы, в частности, интегрированным видеоконтроллером. Проверить количество RAM, которое расходует встроенная видеокарта, можно перейдя в раздел «Панель управления» → «Система» или кликнув правой кнопкой мыши по иконке «Мой компьютер» и выбрав «Свойства». В том случае, если «железо» действительно потребляет какой-либо объём памяти, в открытом окне вы увидите два параметра: установленная оперативная память и доступная для использования (находится в скобках). Вычислив разницу между этими значениями, вы получите размер оперативки, уходящий на функционирование устройств.
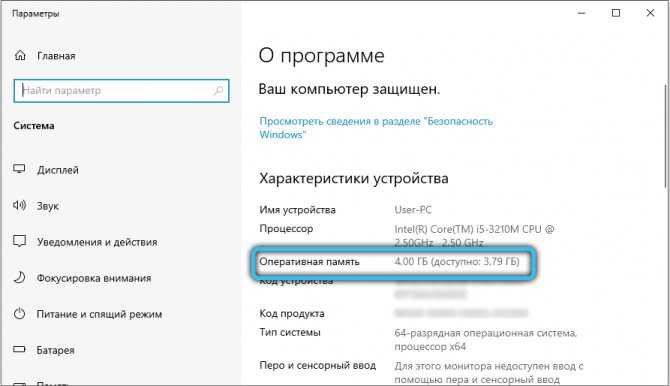
Любой вмонтированный в материнскую плату видеоадаптер забирает небольшой объём памяти, поскольку не имеет собственных ресурсов. Чтобы посмотреть какой графический процессор задействован в текущий момент, откройте «Диспетчер устройств» → «Видеоадаптеры». В ноутбуках при низкой нагрузке часто происходит автоматическое переключение на встроенную видеокарту. Это можно исправить, выставив приоритет в настройках BIOS.
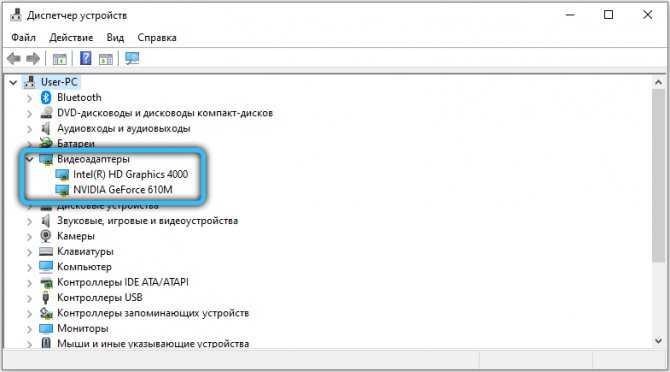
«Windows» полностью или частично не видит оперативную память — причины
Самой неприятной и часто встречающейся проблемой является ситуация, когда ПК пользователя не обнаруживает предустановленную «ОЗУ». Также возможны случаи и «частичного» отключения, или отображения лишь какой-то части установленной памяти.
Причины, по которым компьютер не видит оперативную память полностью или частично
Основными предпосылками и причинами подобных неполадок могут являться:
- использование операционной системы, разрядность которой не дает возможности использовать большое количество памяти;
- имеются некие ограничения на определенный объем задействованной памяти;
- проводится выделение оперативной памяти для обеспечения работоспособности интегрированного либо другого оборудования;
- материнская плата устройства обладает возможностью поддерживать лишь ограниченное количество «ОЗУ»;
- проведен неправильный монтаж платы с данной памятью;
- поломка самой «пластины» оперативной памяти.
Каждая из этих причин может появиться как по отдельности, так и в комплексе с другими. Поэтому каждому пользователю рекомендуется обладать необходимыми знаниями и навыками для устранения подобных неполадок, которые в значительной степени влияют на работоспособность всего устройства.
Шаг второй – проверьте совместимость
Планки RAM DIMM являются довольно стандартными и хорошо продуманными: их можно вставлять только в одном положении на настольных компьютерах и ноутбуках, оперативная память для настольных ПК и ноутбуков не является взаимозаменяемой, а разные поколения оперативной памяти не будут входить в неправильный разъем (так что материнская плата, поддерживающая DDR4 RAM, физически не может работать с DDR3).
При этом редко, но возможно, что оперативная память может быть несовместима с материнской платой, даже если это правильный тип. Скорость RAM должна динамически сдвигаться вниз, если она быстрее, чем может обрабатывать слот, а тайминги не должны влиять на совместимость. Но возможно, что емкость RAM DIMM выше, чем способна обработать материнская плата.
Для вашей материнской плате определена максимальный объем поддерживаемой оперативной памяти, которая включает в себя все слоты на плате, взятые вместе. Это может быть всего лишь два или восемь слотов, но большинство полноразмерных (ATX) материнских плат включают в себя четыре. Таким образом, материнская плата с максимальной емкостью оперативной памяти 16 ГБ и четырьмя слотами для оперативной памяти может принимать максимум 4 ГБ в каждом слоте, попытка поместить 8 ГБ DIMM в слот может привести к тому, что он не будет обнаружен.
Проверьте характеристики вашей материнской платы или руководство пользователя на предмет идеального типа и количества RAM.
Проблемы с самой памятью RAM
Если у вас возникают какие-либо проблемы с памятью, причина может быть в ней самой. Вы можете воспользоваться утилитой для тестирования оперативной памяти, такой как memtest86 или воспользоваться встроенной в Windows утилитой для диагностики памяти. Также можно порекомендовать тестировать планки памяти по одной устанавливая их в компьютер — так более точно можно будет определить сбойный модуль.
Надеюсь, эта статья о возможных причинах, по которым компьютер не видит память, поможет вам решить проблему.
Установка дополнительной оперативной памяти дело не сложное, вставляете планку в слот и включаете компьютер. Тем не менее, есть ряд вопросов, связанные с аппаратным и программным обеспечением, которые вызывают проблемы при установке.
Windows в состоянии видеть и использовать большой объем оперативной памяти. Если Windows не видит всю оперативную память, может проблема заключается в одной из ниже перечисленных причин.
Вы используете 32-разрядную ОС Windows
Максимальный объем оперативной памяти поддерживаемый 32-разрядными версиями Windows 8, Windows 7, Windows Vista и Windows XP составляет 4 Гб. Если у вас есть более 4 Гб памяти, чтобы воспользоваться ими, вам необходимо установить 64 разрядную версию. Кстати больший объем оперативной памяти – это не единственное различие и преимущество 64 разрядной версии.
Тип установленной системы можно посмотреть в свойствах системах. Правой кнопкой мыши на Мой компьютер выбираем Свойства.
Вот так вот выглядит сообщение, о том что ОЗУ больше, и вы используете не весь потенциал вашего железа.
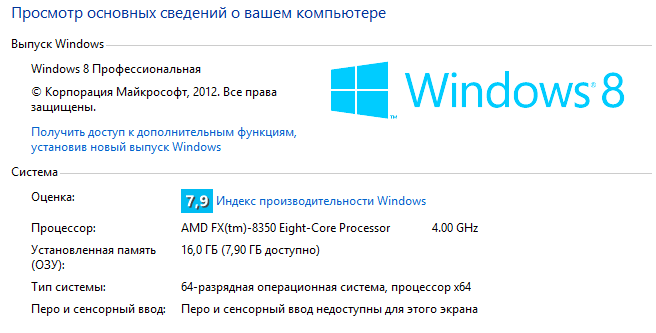
У Вашей версии Windows есть предел RAM
32 разряда не является единственной вещью, которая может ограничить максимальный объем ОЗУ. У выпусков Windows также есть свои собственные ограничения. Например, если используете Windows 7 Starter, вы можете использовать только до 2 Гбайт RAM. Даже 64-разрядная Windows 7 Home Basic может использовать максимум 8 Гбайт RAM.
Внизу в таблицах можете увидеть какие ограничения существуют не в серверных ОС.
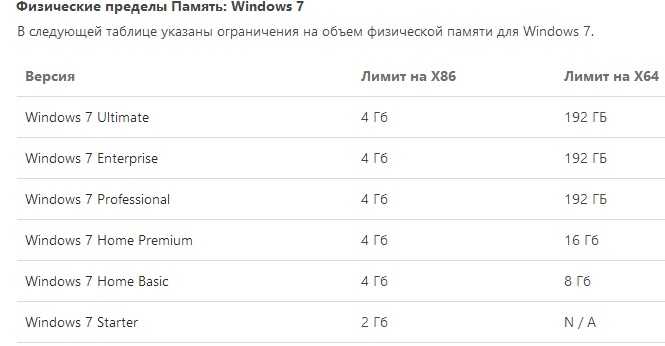
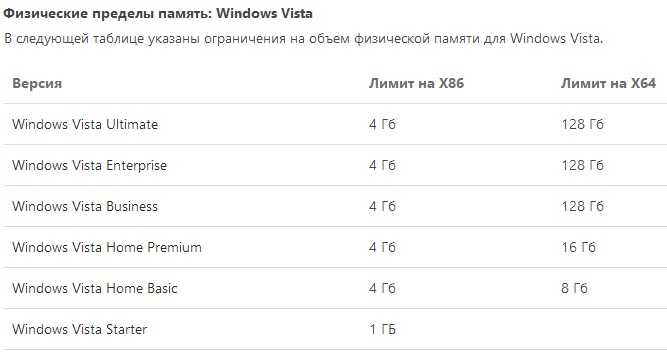
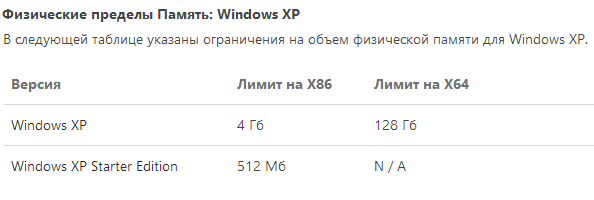
Память выделена интегрированной видеокарте или другим аппаратным средствам
Аппаратные компоненты часто используют часть вашей внутренней системной памяти для себя. Например, дискретная видеокарта (GPU) идет со своей собственной RAM, встроенная графика (также известная как интегрированная графика) использует часть общей ОЗУ в качестве видеопамяти.
Ваш компьютер может также выделять часть оперативки другим аппаратным средствам, например сетевой аппаратуре. Чтобы определить, сколько из RAM зарезервировано для аппаратных средств, используйте упомянутое выше окно Свойств.
Предел материнской платы
У материнских плат также есть пределы ОЗУ. Просто, потому что есть свободный слот, и вы можете вставить планку, не означает, что материнка может использовать всю установленную память.
Чтобы определить, видит ли системная плата всю память, войдите в BIOS своего компьютера. Для этого перезапустите свой компьютер и нажмите клавишу, при начальной загрузке (часто это Del или F2). Откройте вкладку системной информации и посмотрите информацию о установленных платах.
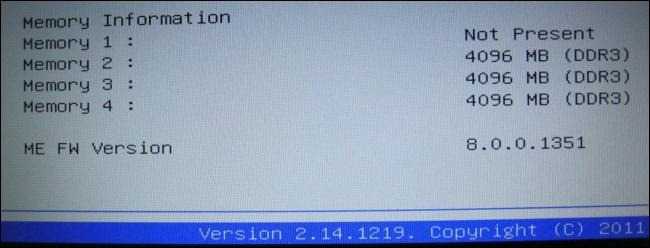
Если ваш BIOS отображаются все вашу оперативную память, но ОС не видит, значит проблема программная. Если ваш BIOS не отображает все планки, вы имеете дело проблемой другого уровня.
Эту информацию можно легко узнать из спецификации материнской платы. Там обычно указывается максимальный объем поддерживаемой оперативной памяти.
RAM вставлено не правильно
Если вы знаете, ваша материнская плата поддерживает весь установленный объем, но он не появляется в вашем BIOS, возможно проблема просто в контакте. Попробуйте переткнуть платы заново или поменять слоты.

Знакомы многим пользователям. При вызове окна свойств системы полный объем отображается, но после него почему-то указывается, что доступно памяти чуть меньше. Еще хуже, когда пользователь точно знает, сколько у него установлено оперативной памяти, а доступно 50 и менее процентов. Почему это происходит, и как задействовать максимальный объем ОЗУ, далее и рассмотрим. Но для начала кратко остановимся на основных причинах такого явления.
Шаг 3. Запустите диагностику оперативной памяти
Если вы проверили все вышеперечисленное и по-прежнему не можете найти причину, по которой ваша оперативная память не обнаруживается, возможно, у вас неисправный модуль DIMM. Это можно определить с помощью программных средств.
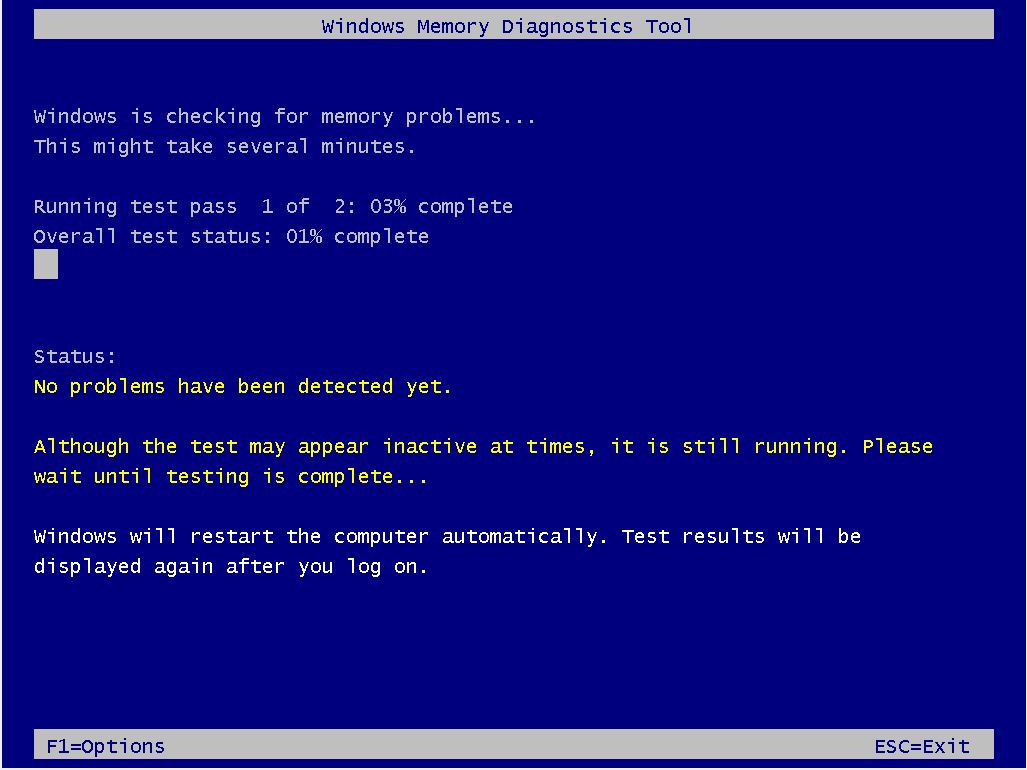
Связанная статья: Как проверить оперативную память компьютера на наличие проблем
Windows включает встроенный инструмент диагностики памяти, который вы можете запустить, если ваша система может загружаться без оперативной памяти, которую вы только что заменили.
Если тест памяти нашёл ошибки, возможно, у вас неисправный RAM DIMM. Пора заменить его (и не забудьте вернуть его продавцу или производителю, если срок гарантии не истёк).
Как проверить оперативную память средствами Windows
Компания Microsoft при разработке операционной системы Windows предусмотрела наличие в ней диагностических утилит, которые позволят администраторам компьютеров проверить состояние комплектующих. Средство диагностики оперативной памяти доступно на Windows 7 и более старших версиях системы, в том числе на Windows 10. Время от времени операционная система при перезагрузке компьютера автоматически запускает утилиту диагностики памяти, но не извещает пользователя о результатах, если нет критических проблем. При этом можно запустить средство диагностики и в ручном режиме.
Чтобы проверить оперативную память средствами Windows, необходимо:
- Запустить приложение «Средство проверки памяти Windows». Это можно сделать разными способами:
Отыскав ярлык запуска утилиты на системном жестком диске. Для этого зайдите на него и включите отображение скрытых папок и файлов
Далее пройдите по пути:
ProgramData \ Microsoft \ Windows \ Start Menu \ Programs \ Средства администрирования Windows
Перейдя по обозначенному выше пути, можно увидеть ряд утилит Microsoft, в том числе приложение для проверки памяти.
Обратите внимание: Средство диагностики необходимо запускать от имени администратора. Воспользовавшись поиском
Введите запрос «Средство проверки памяти Windows» и выберите найденный вариант
Воспользовавшись поиском. Введите запрос «Средство проверки памяти Windows» и выберите найденный вариант.
Через строку «Выполнить»
Чтобы запустить ее нажмите на клавиатуре сочетание клавиш Windows+R. Когда строка запустится, введите в ней команду mdsched и примените ее.
- Средство диагностики в интерфейсе Windows имеет всего две кнопки. Можно выполнить проверку немедленно с перезагрузкой компьютера или отложить данную процедуру до ближайшей перезагрузки системы. В зависимости от срочности проверки, выберите подходящий вариант.
- Проверка оперативной памяти компьютера будет проведена при загрузке, поэтому включение компьютера может занять чуть больше времени, чем обычно. После загрузки PC на панели задач можно обнаружить значок выполненной проверки оперативной памяти. Нажмите на него, чтобы узнать результаты проведенной диагностики.
Важно: Если будет найдена ошибка, первоначально необходимо определить, какая из планок памяти неисправна (если их несколько). Для этого нужно вновь запустить диагностический инструмент и выбрать вариант с запуском утилиты при перезагрузке компьютера. Далее PC требуется полностью выключить и оставить одну плашку в слотах оперативной памяти
После этого включается компьютер, и диагностика вновь проходит при загрузке. Подобным образом, переставляя плашки памяти, можно определить, какая из них неисправная
Далее PC требуется полностью выключить и оставить одну плашку в слотах оперативной памяти. После этого включается компьютер, и диагностика вновь проходит при загрузке. Подобным образом, переставляя плашки памяти, можно определить, какая из них неисправная.
Почему компьютер не видит оперативную память
Начнем с выяснения причин такого явления. Самым главным условием определения всего установленного объема ОЗУ большинство экспертов называет ограничения со стороны материнских плат и операционных систем. Например, почему компьютер не видит вторую оперативную память, которая устанавливается дополнительно? Да только потому, что материнская плата не способна поддерживать объем ОЗУ выше установленного для нее лимита. Также причина может состоять и в том, что устанавливать дополнительные планки памяти в определенный слот тоже можно только до определенного предела.
Операционные системы семейства Windows тоже играют не последнюю роль. Их проблема состоит в используемой для каждой конкретной модификации архитектуры (х86 или х64). 32-битные ОС именно по использованию оперативной памяти имеют строгое ограничение на уровне всего 4 Гб. Некоторые модификации той же Windows 7 объемы выше этого лимита определяют, но вот работать с ними не хотят никак (хотя и могут).
Зачастую ситуация усугубляется еще и тем, что сама «оперативка» может быть занята активными системными или другими процессами, не говоря уже о том, что при наличии на материнской плате интегрированной видеокарты класса Video-on-Board, а не дискретной, часть ОЗУ может резервироваться и под нее. Наконец, нельзя исключать и ситуации, когда компьютер не видит вторую планку оперативной памяти, если устанавливаются разные ее объемы или разные типы ОЗУ. И, конечно, же, нельзя сбрасывать со счетов поддержку со стороны самих первичных систем ввода/вывода. Если BIOS память не распознает, например, по причине устаревания самой прошивки или неправильно выставленных настроек, действия, предпринимаемые в операционной системе, тоже ее не выявят.
Windows не видит всю оперативную память
Майкрософтовская операционка может показывать меньший объем RAM, чем реально установлено. Почему? Основных причин такой проблемы — четыре. Каждая из них рассматривается ниже.
Проверка разрядности ОС
Битность операционной системы влияет на то, сколько ОЗУ увидит лэптоп, компьютер. Например, некоторые 32-битные Windows видят только 3,2 гигабайта памяти максимум, независимо от того, сколько модулей и какого объема стоит в ПК.
Узнать разрядность Виндовс 7-й версии можно так:
Есть еще один способ: ПКМ по «Пуск» → «Система». Теперь осталось только отыскать «тип системы» в открывшемся окошечке и посмотреть, какая разрядность у ОС.
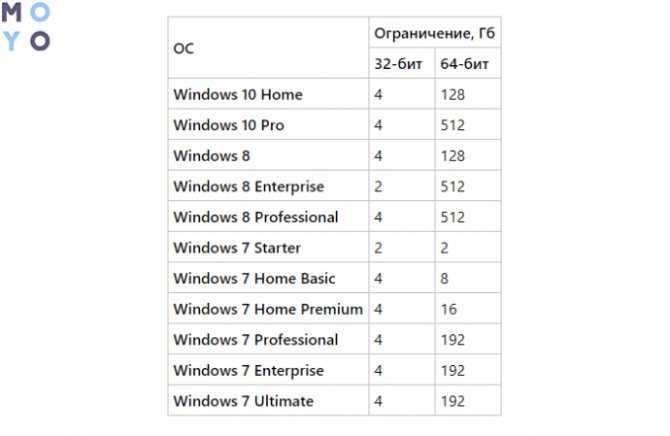
Версия Windows имеет ограничения
Дело может быть не только в разрядности ОС, но и в ее версии. Домашняя базовая семерка — home basic — распознает только четыре гигабайта оперативы в 32-битном и максимум 8 гигабайт — в 64-х битном варианте. А вот профессиональная Виндовс 7 (х64) способна распознавать до 192 Гб RAM. 64-разрядные версии 8 и 10 могут «увидеть» полтерабайта ОЗУ.
«Windows» не видит всю «ОЗУ». Решение проблемы
Решение проблемы, когда система не видит оперативную память
Если Вы столкнулись с данной проблемой, то первое, что необходимо предпринять, — это произвести тщательную проверку «входа», то есть гнезда. Для этого необходимо выполнить следующий алгоритм действий:
-
Снимите крышку с системного блока и найдите необходимые платы.
-
Легким нажатием надавите на зажимы, после чего достаньте устройство.
- После проведенной операции осматриваем «гнезда» и, если с ними все в порядке, то повторно устанавливаем необходимое аппаратное обеспечение и проверяем на работоспособность.
Проверка контактов на загрязнение
Еще одной причиной частичного или полного отсутствия отображения необходимого аппаратного обеспечения в ПК может быть загрязнение контактов. Чтобы проверить и зачистить их, необходимо:
-
Открыть корпус «ПК», найти необходимые платы и отсоединить их вышеупомянутым способом.
-
Провести визуальный осмотр устройств на наличие повреждений или неисправностей.
- При помощи изопропилового спирта, специальной хлопковой тканью проведите очистку контактов.
- Дождитесь полного испарения вещества и повторно внимательно осмотрите оперативную память. Если на ней остались какие-то загрязнения, их необходимо удалить. Лучше всего это делать при помощи сжатого воздуха.
-
Установите аппаратуру обратно.
Дополнительные способы высвобождения ОЗУ на устройствах с Windows или Mac
Самое лучшее, что можно сделать, — это «играть на опережение», чтобы эффективно использовать оперативную память вашего компьютера не беспокоиться о высвобождении места на компьютере. Используйте перечисленные ниже дополнительные способы, чтобы высвободить вашу оперативную память.
Установите «очиститель» памяти
Если вы обнаружите, что у вас нет времени или вы просто не можете организовать свой компьютер, существуют приложения для очистки памяти, которые помогут вам вылечить ваш компьютер. Многие из таких программ имеют специальные функции для удаления приложений или расширений и позволяют пользователям управлять автозапуском своих программ.
Увеличьте объем ОЗУ
Вы всегда можете добавить на своем компьютере дополнительные планки памяти, чтобы увеличить объем оперативной памяти. Купить и добавить ОЗУ достаточно легко для настольного компьютера, но может быть затруднительно для ноутбуков. Убедитесь, что вы покупаете правильный тип и объем оперативной памяти для вашего компьютера, и будьте уверены в своих силах, что сможете правильно ее установить, иначе обратитесь к специалисту.
Проверьте на вирусы и вредоносные программы
Когда вы загружаете какие-либо программы или расширения на свой компьютер, существует вероятность того, что к ним может быть прикреплен вирус или другое вредоносное ПО. Как только на вашем компьютере появляется вредоносное ПО, оно может начать кражу как вашей информации, так и вашей памяти. Чтобы предотвратить попадание каких-либо вредоносных программ или вирусов, попробуйте использовать антивирус Panda для защиты вашего компьютера и памяти.
Сейчас самое время провести ревизию ваших файлов и приложений. Многие файлы, приложения и процессы на вашем компьютере занимают место в оперативной памяти без вашего ведома. Теперь вы знаете, как безопасно избавить ваш компьютер от этих неиспользуемых файлов и как освободить оперативную память, чтобы ваш компьютер работал более эффективно.
Почему не видна вся оперативная память?
Увеличение оперативной памяти, это одна из целей, к которой стремятся многие пользователи ПК. Но порой после установки дополнительной планки памяти их может ждать разочарование, так как компьютер не видит всю оперативную память. Почему не видна вся оперативная память в windows 7, 8 и 10 мы далее и рассмотрим.
Причин, по которым компьютер может не видеть всю оперативную память может быть несколько. К примеру, на компьютере установлена 32-х разрядная операционная система windows. Она никогда не увидит более 3 ГБ оперативной памяти, так как физически не может это сделать. Исправляется данная проблема установкой 64-х разрядной операционной системы.
Может быть ситуация, когда система показывает, что действительно установлено памяти столько, сколько и должно быть, но вот доступно меньше на несколько сотен мегабайт. Это объяснить тоже просто, так как скорее всего на компьютере или ноутбуке имеется строенная видеокарта, для которой резервируется часть памяти.

В windows может быть выбран параметр «Максимум памяти», что не даст ей возможности воспользоваться всей имеющейся памятью. Проверить это можно в конфигурации системы. Запускаем панель «Выполнить» комбинацией клавиш «Win + R», вводим название утилиты «msconfig» и запускаем ее. В окошке «Конфигурация системы» переходим на вкладку «Загрузка», нажимаем кнопку «Дополнительные параметры…», и убираем флажок напротив «Максимум памяти», если он установлен. После этого перезагружаем компьютер.


Иногда проблема связана непосредственно с железом, но это в основном касается старых материнских плат. В таких материнских платах может быть не видно более 4 ГБ оперативной памяти. Первым делом нужно посмотреть информацию о материнской плате и выяснить, какой максимальный объем памяти она поддерживает. Следующим шагом нужно зайти в BIOS, найти один из возможных следующих параметров «Memory Remapping, DRAM Over 4G Remapping, H/W DRAM Over 4GB Remapping, H/W Memory Hole Remapping, Hardware Memory Hole, Memory Hole Remapping, Memory Remap Feature», и установить его в значение «Enabled». Если ни одного из перечисленных параметра нет, можно попробовать обновить BIOS. Ну а если производитель не реализовал данную опцию, поможет только замена материнской платы.
Последний вариант решения проблемы не имеет никаких объяснений, но иногда помогает. Если материнская плата новая и должна поддерживать установленный объем памяти, можно попробовать различные варианты установки планок памяти в разные разъемы. Вполне возможно, что после очередной перестановки планок памяти система увидит их все сразу.
Возможно Вас это заинтересует: Где находится оперативная память в компьютере? Сколько ОЗУ нужно для windows? Сколько оперативной памяти поддерживает материнская плата? Лучший тайминг оперативной памяти
companduser.ru
Как исправить ситуацию
Решить задачу можно несколькими способами: от изменения настроек системы и подсистемы, до замены комплектующих — в крайнем случае.
Настройка конфигурации
В операционке, например, KW9-00162, может быть установлен лимит объема, поэтому она и не видит всю оперативу. Как его снять:
- В поиске Windows набрать «Конфигурация системы».
- В открывшемся окне перейти во вкладку «Загрузка».
- Кликнуть по разделу «Дополнительные параметры».
- Проверить, что отметка на «Максимум памяти» не установлена.
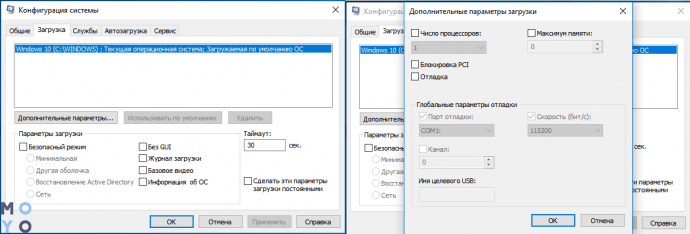
Еще один способ решить проблему. Как действовать,подскажет таблица.
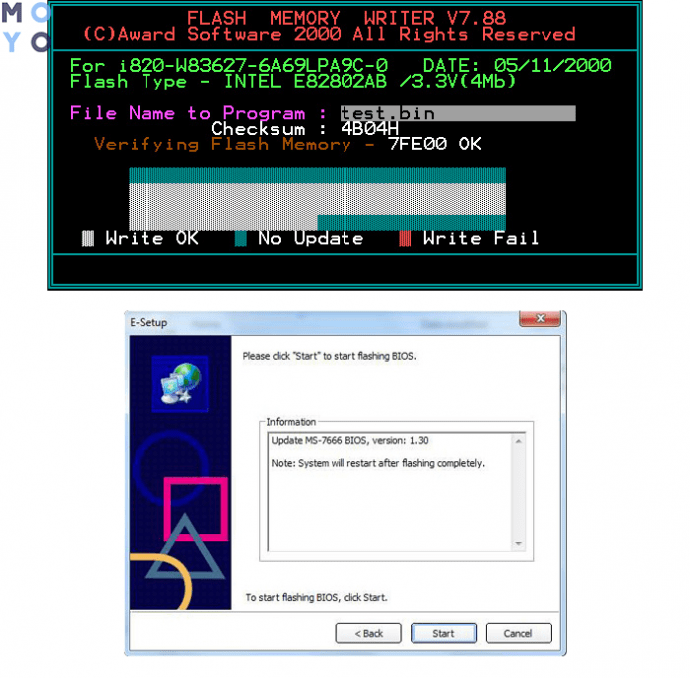
Сброс настроек BIOS
Так как подсистема отвечает за сбор сведений о ПК, уже при запуске операционки могут возникнуть трудности, и понадобится сброс настроек. Сделать это можно так:
- Обесточить компьютер и надеть электростатические перчатки, браслет.
- Разобрать ПК,чтобы получить доступ к системной плате.
- Вытащить батарейку из материнки минут на 15.
- Засунуть ее обратно.
- Закрыть корпус.
- Подключить PC к источнику питания и запустить.

Смена планок ОЗУ местами
Банальная перестановка модулей памяти иногда тоже работает. Сначала нужно повторить первые два шага из предыдущего раздела. Потом — вытащить планки и поменять их местами. Если есть свободные слоты, можно попробовать задействовать их.




























