Восстановление с помощью флешки или диска
Из-за возникновения фатальных ошибок в Windows 7, пользователям не удается выполнить запуск системы с помощью безопасного режима. В таком случае, восстановить Виндовс можно используя загрузочный диск или флешку.
Загрузочный носитель – это съемное устройство (чаще CD или flash-накопитель), на которое скачивается установочная копия операционной системы Windows. Создать такой носитель вы можете на другом ПК с помощью программ ISO Maker, Live CD, Daemon Tools и прочих утилит. Если у вас сохранился диск с официальной копией Windows, его также можно использовать для отката системы.
Обратите внимание! Версии системы Windows 7 на загрузочном диске и на компьютере должны быть одинаковыми. В противном случае, восстановление выполнить не удастся.. Перед началом исправления работы с помощью съемного носителя, следует настроить очередь загрузки компонентов в BIOS – компьютер должен загружать не установленную версию Windows 7, а ту, которая находится на накопителе:
Перед началом исправления работы с помощью съемного носителя, следует настроить очередь загрузки компонентов в BIOS – компьютер должен загружать не установленную версию Windows 7, а ту, которая находится на накопителе:
- Откройте BIOS, нажав на клавиши F8 или F12 сразу после включения ПК;
- Перейдите во вкладку Boot;
- В открывшемся окне найдите пункты «Boot Priority» — каждый из них означает определенный порядок загрузки компонентов ПК. На первое место выставьте тип вашего загрузочного носителя. В нашем случае, восстановление будет проводиться с флешки, поэтому в первой графе «Boot Priority» выбираем «USB Storage». Если вы работаете с диском, выставьте на первое место компонент «Hard Drive»;
Рис. 12 – запуск стандартной утилиты
Исправляем ошибку DISK BOOT FAILURE при загрузке компьютера
В данной статье мы рассмотрим основные причины появления ошибки «Disk boot failure, insert system disk and press Enter» при включении компьютера, а также основные методы решения этой проблемы.
Сначала вспомним, как загружается компьютер. При включении компьютера сначала запускается BIOS (или UEFI), и только потом начинается загрузка операционной системы. Если BIOS не может найти pзагрузочный диск с загрузочной записью, вы обязательно увидите сообщение об ошибке «Disk Boot Failure» на экране. На этом процесс загрузки прерывается.
Таким образом эта надпись означает, что BIOS не может запустить процедуру загрузки с доступных ему устройств (HDD / SSD, CD/DVD или USB дисков). Эта ошибка не всегда означает, что ваш жесткий диск неисправен. Прежде чем нести компьютер и диск в ремонт, попробуйте продиагностировать и исправить проблему самостоятельно. Благо это не сложно и не требует инженерной подготовки.
Рассмотрим несколько основных причин из-за которых компьютер может не видеть загрузочный диск.
В первую очередь постарайтесь вспомнить, устанавливали ли вы в свой компьютер новые устройства и изменяли ли настройки BIOS перед появлением этой ошибки. Если вы вносили изменения в конфигурацию системы, попытайтесь вернуть компьютер к начальному состоянию.
Забытый USB диск или CD/DVD диск
Если ваш компьютер довольно старый и оборудован floppy дисководом, проверьте не вставлена ли в него дискета. То же самое касается CD/DVD дисков и внешних USB дисков или флешек. Если на них отсутствуют загрузочные записи и в качестве первого загрузочного устройства в BIOS / UEFI у вас выбран USB, то при включении компьютера вы получите ошибку Disk Boot Failure.
Попробуйте физически отключить от вашего компьютера или ноутбука все внешние запоминающие устройства и перезагрузить компьютер.
Порядок загрузки устройства в BIOS
Если на вашем компьютере села батарейка CMOS, то после выключения компьютера настройки BIOS не сохраняются и сбрасываются на значения по-умолчанию.
Откройте настройки BIOS и проверьте порядок выбора загрузочных устройств при старте. Убедитесь, что в качестве первого загрузочного устройства выбран ваш жесткий диск.
При неверном порядке загрузочных устройств BIOS не может передать управление загрузчику для начала загрузки операционной системы.
На скриншоте ниже видно, что в качестве первого загрузочного устройства используется Removable Devices (Извлекаемые устройства, т.е.
USB флешки, диски, SD карты), если они отсутствуют – выполняется загрузка с жесткого диска. Попробуйте поднять пункт Hard Drive выше в списке.
Как правило наименования клавиш для изменения порядка загрузки присутствуют на панелях BIOS. В PhoenixBIOS это клавиши «+» и «-».
Если вы недавно подключали новый диск, убедитесь, что старый диск (на котором установлена операционная система) стоит выше в списке загрузочных устройств (можете временно отключить новый диск и проверить, загружается ли компьютер без него).
Проверьте, определяется ли жесткий диск в BIOS
Проверьте, определяется ли ваш жесткий диск в BIOS / UEFI (при загрузке компьютера нажмите кнопку Del, F1, F2 или другую кнопку, которая вызывает переход в настройки BIOS). Если вы не видите свой жесткий диск в списке оборудования, попробуйте сбросить настройки BIOS на стандартные(Reset to Default Settings) и проверить, определится ли жесткий диск после перезагрузки.
В некоторых компьютерах, контроллер чипсета которых поддерживает IDE/SATA устройства в настройках BIOS можно задать режим работы жестких дисков. Если вы выбрали неверный режим работы диска, BIOS его не увидит.
В BIOS Award опция, которая определяет режим работы диска называется On-Chip Serial ATA. Переключите ее в режим Enhanced Mode, Combined Mode или Auto.
Желательно проверить надежность подключения, а также отсутствие повреждение на шлейфе, которым ваш жесткий диск подключен к материнской плате, а также кабель питания (у IDE дисков).
Попробуйте подключить диск через другой шлейф. На старых IDE дисках имеет смысл проверить состояние перемычек Master и Slave.
Включите компьютер. Если диск не определяется и после этого, скорее всего он неисправен. Проверьте его на другом компьютере, если и там он не заработает – несите его в сервисный центр. Самому исправить проблему с диском будет затруднительно.
Извлечение винчестера и его повторная установка
Этот этап является необходимостью перед тестированием накопителя, описанными выше способами, если перед появлением сбоя ноутбук случайно упал. Или к нему было применено физическое воздействие другого типа.
Изначально нужно извлечь винчестер:
- Полностью выключить ноутбук;
- Перевернуть его, чтобы появилась возможность добраться до отсека с АКБ;
- Переставить все защелки в положение «открыто». Выдвинуть и достать батарею из компьютера.
Теперь можно достать сам жесткий диск:
- Взять подходящую крестовую отвертку и ослабить специальные винты, которые фиксируют крышку накопителя к самому ноутбуку;
- Приподнять крышечку и аккуратно извлечь жесткий диск;
- Ослабить подпружиненные винты;
- Аккуратно прижать выступ винчестера и потянуть его к внешнему краю корпуса. Это позволит отсоединить устройство от материнки.
- Теперь можно полностью вытащить винчестер из отсека.

Первый этап пройден. Теперь нужно поставить его обратно:
- Вставить накопитель в предназначенный для него отсек;
- Задвинуть жесткий диск внутрь, пока не будет обеспечена надежная фиксация;
- Затянуть подпружиненные болты, установить крышку на место ее эксплуатации, затянуть фиксирующие ее болты.
АКБ устанавливается таким образом, чтобы был слышан характерный щелчок.
Boot Failed при загрузке с флешки: в чем причина появления сбоя?
Причин, вызывающих невозможность старта загрузчика, может быть достаточно много, но в основном сбои при попытке загрузки со съемного накопителя происходят по вине того, что:
- флешка содержит неподдерживаемую файловую систему;
- в настройках первичной системы указан некорректный тип загрузки;
- накопитель поврежден;
- на носителе повреждены или отсутствуют необходимые для загрузки файлы.
Вирусы в расчет не берем, поскольку на загрузку с носителя они, как правило, не оказывают никакого действия, если только они уже не обосновались на флешке и не оказали на нее пагубного воздействия.
Использование утилиты AVZ
AVZ – это антивирусное программное обеспечение, которое выполняет быстрое сканирование компьютера на предмет вредоносных программ, неправильных настроек и ошибок Windows. Приложение распространяется на бесплатной основе и не требует установки. Подходит для использования в системе любой разрядности.
Чтобы выполнить восстановление Windows в этой программе, достаточно открыть вкладу «Файл» в основном окне. Затем щёлкните по пункту «Восстановление системы».
Рис.13 – основное меню в AVZ
В открывшемся окне отметьте галочками все опции системы, с которыми будет работать программа. Нажмите на клавишу «Выполнить». Список довольно объемный. Рекомендуем выбрать все пункты.
Их выполнение повысит вероятность бесперебойной работы Windows 7 после завершения работы приложения. Одновременные исправления настроек сети, жесткого диска, поиска и параметров запуска – это лучший вариант восстановления для операционной системы.
Рис.14 – выбор настроек системы в AVZ
Загрузочный диск — [email protected] Boot Disk 14.0.0.4
Системные требования:
— Pentium II processor or higher — 512MB or more RAM — A CD/DVD drive or a USB mass storage device to boot from
Полный доступ к незагружаемую ПК Сетевой доступ через TCP/IP, включен сетевой конфигуратор Может загружаться с CD, DVD или USB дисков После загрузки системных файлов в ОЗУ, диск может быть извлечен Создание, удаление и форматирование разделов дисков Встроенные инструменты для восстановления файлов и данных Встроенные инструменты для создания резервной копии дисков с функцией восстановления Безопасное удаление важной информации с дисков без возможности восстановления Сброс пароля администратора вашей Windows Утилита мониторинга за температурой и SMART атрибутами жесткого диска Встроенные: клиент терминала, веб-браузер, Telnet и FTP клиенты Встроенные Paint, Блокнот, WordPad, Калькулятор, Диспетчер Процессов, Редактор реестра, HEX редактор и т.д. Встроенный инструмент для дефрагментации жестких дисков Загрузка дополнительных драйверов на лету или из пред-установленных директорий Управление файлами: обзор директорий, поиск, копирование и перемещение файлов и папок Поддержка FAT12, FAT16, FAT32, NTFS, NTFS5, NTFS+EFS файловых систем Поддержка расширенного поиска удаленных файлов Поддержка всех типов Flash карт памяти Поддержка локализованных и длинных имен файлов Поддержка сжатых, зашифрованных и фрагментированных файлов на NTFS Поддержка IDE / ATA / SCSI дисков
Causes of this Error
This error has been known to occur as a result of one of the following causes:
Cause 1: Incorrect BIOS boot order
The most common cause of this error is an incorrect order of boot devices in BIOS. Usually BIOS tries to find a bootable drive according to its boot device order, so if a PC has a floppy drive set to a higher priority than a hard drive, and there is a floppy disk inserted – then the PC tries to boot from a floppy disk, and a error message is displayed.
Cause 2: Faulty data cables
Like all components of our PC’s, hard drive data cables tend to deteriorate as the time passes. If the same data cable was used for several years(or even the same one across several computers), then it might me the cause of periodic read/write errors that can affect the loading process.
Cause 3: HDD is damaged
A hard drive can become damaged or inaccessible due to read/write errors, power outages, or virus attacks. If that’s the case, then the drive should be checked for errors and scanned for viruses to make sure that it works correctly.
Использование безопасного режима
После возникновения серьезных ошибок в работе Windows 7, система может не загружаться в обычном режиме. Для устранения такой неполадки предусмотрена возможность запуска в безопасном режиме. С его помощью можно загрузить Windows специально для устранения неполадок.
В этом варианте загрузки отсутствуют некоторые стандартные службы и параметры. Выполняется запуск только базовых драйверов и компонентов, которые необходимы для работы системы. Такой вариант подойдет в том случае, если вы не можете работать из-за постоянно возникающей ошибки, которая завершает работу компьютера или вызывает его зависание.
В безопасном режиме подобные ошибки не будут появляться, и вы сможете удалить вредоносные программы или выполнить откат системы, как это было описано в предыдущем пункте статьи.
Следуйте инструкции, чтобы запустить безопасный режим:
- Включите ПК. Затем нажмите клавишу питания еще раз;
- Откройте меню запуска, удерживая клавишу F8, F12 или Escape, в зависимости от модели вашего ПК;
- Через несколько секунд появиться окно параметров загрузки ОС Windows 7;
Рис. 4 – окно параметров загрузки системы
- Выберите пункт «Безопасный режим» с помощью нажатия клавиш вверх-вниз, как указано на рисунке выше;
- Нажмите Enter для выполнения действия.
После перезагрузки ПК вы попадаете на рабочий стол Windows 7, где сможете выполнить восстановление через точку доступа.
Помните! В этом режиме нет возможности использовать соединение с глобальной сетью. Если для настройки нормальной работы системы вам потребуется доступ к интернету, в окне дополнительных параметров выбирайте пункт «Безопасный режим с поддержкой сетевых компонентов».
Проверка и изменение приоритета загрузки устройств
Еще одна распространенная причина, по которой появляется сообщение Disk boot failure при загрузке ПК – неправильно выставленный приоритет включения устройств. Здесь надо зайти в БИОС и выставить настройки таким образом, чтобы HDD-диск загружался первым.
В Award это делается так:
В AMI данная процедура выполняется следующим образом:
Если у вас стоит 2 винчестера, тогда на первое место нужно поставить тот, на котором стоит Windows. Если не знаете – пробуйте оба варианта поочередно. В Award приоритет загрузки двух винчестеров настраивается в пункте «Hard Disk Boot Priority», а в AMI – «Hard Disk Drives».
Что делать, если ошибка «Disk boot failure» по-прежнему появляется? Приведу несколько советов, взятых из комментариев самих пользователей:
- Проверьте блок питания. Хоть на это ничего явным образом не указывает, проблема может быть именно в нем. Если есть возможность – одолжите блок у друзей или знакомых и подключите на своем компе.
- Восстановите Виндовс. Если HDD-диск определяется, работает на другом ПК, с параметрами BIOS все нормально, но ошибка все равно появляется – возможно, причина в том, что системный диск был поврежден. Попробуйте (на то время, когда все нормально работало). При условии, что она есть, разумеется.
- Обратитесь в сервисный центр или вызовите мастера. Если вы перепробовали все, но исправить ошибку Disk boot failure не получилось – обратитесь за помощью к профессионалам. Вы уже сделали все, что могли – пусть они ищут причину.
На этом все. Теперь вы в курсе, что означает «Disk boot failure» и что делать, если ПК не включается и выдает такое сообщение. Пройдитесь по описанным выше пунктам – один из них наверняка должен помочь.
Информация к новости
Здравствуйте, у меня проблема, при загрузке выходит сообщение DISK BOOT FAILURE, INSERT SYSTEM DISK AND PRESS ENTER
, у меня два жёстких диска, старого образца и нового, то есть один интерфейса IDE, другой SATA-II.
Решил отсоединить старый совсем, так как на пенсию пора, ну и отсоединил, затем включил компьютер и вышла эта ошибка. Зашёл в BIOS (у меня Award), а там сюрприз. Не виден новый винчестер SATA-II
, хотя я его не трогал, решил подсоединить старыйIDE -шный диск назад и как вы догадались толку от этого было мало, теперь мой BIOS не видит оба жёстких диска.
Видимо в тот момент, когда я отсоединил старый винчестер, сбились настройки BIOS. Малоопытным себя не считаю, хочу разобраться сам, всё что написано про данную ошибку в интернете прочитал и последовательно применил, а именно:
Первым загрузочным устройством в BIOS выставлен винчестер, в параметре First Boot Device, отвечающим за первое загрузочное устройство стоит HDD. Отключил совсем Floppy-дисковод. Поменял батарейку CMOS на материнской плате, так как говорят, что из-за данной севшей батарейки, сбиваются ранее выставленные настройки в BIOS. Сбрасывал настройки БИОС на дефолтные, тоже почему-то не помогло. Кабеля подключения жёсткого диска менял на новые, так же отключил на всякий случай дисковод, отсоединял и подсоединял оба винчестера поочерёдно, перемычку на старом винчестере выставлял тремя разными способами: MASTER иSLAVE , а так жеCable Select , всё бесполезно. Ещё говорят в BIOS есть опция Hard Disk Drives, но её я почему-то не нашёл, в ней можно выставить главенство жёстких дисков (когда в компьютере их несколько), если в данной опциии первым стоит винчестер, на котором нет операционной системы, то ошибка disk boot failure, insert system disk and press enter или подобные ей и ещё обеспечены.
Оба винчестера рабочие, подключал к компьютеру друга, прекрасно определяются, но BIOS у него другой и как мне кажется более понятный –AMI. В итоге пришёл к выводу, что где-то в этом интересном и запутанном BIOS -Award, есть какая-то настройка, про которую я не знаю и информацию в сети найти не могу. На одном форуме дали ссылку на ваш сайт, сказали для начинающих самое то, подробные статьи и хорошие скришноты, но к сожалению то, что подходит именно мне не нашёл, короче я сдаюсь. Несколько ваших статей читал: , а также и мне кажется, что вы наверняка знаете ответ. Сергей.
4 Fixes for Disk Boot Failure on Windows
Based on the potential causes of the disk boot failure, you can follow the solutions below to get rid of the error.
- Notice:
- Instead of fixing the disk boot failure, you may only want to rescue the data on your computer. If so, you can directly create a bootable USB with EaseUS hard drive recovery software, boot your computer from the USB, and then recover all your files to an external storage device. Refer to the article on how to create a bootable media of EaseUS Data Recovery Wizard for Windows for detailed steps.
Method 1. Change BIOS Boot Order
If some other device, like a USB, has a higher priority than your system disk and you have a USB without OS connected to your computer, you can simply remove the external storage device and let BIOS boot from your system disk. If not, change the boot order in BIOS and make your system disk as the first option. (System disk doesn’t show up in BIOS? Move to method 3 for solutions.)
To check a computer’s boot order, follow these instructions:
Step 1. Restart the computer.
Step 2. Keep pressing F2 (Del, F8, F10, or F12) while your system boots to enter BIOS.
Step 3. Go to the Boot tab.
Step 4. Change the order to position the hard disk as the 1st option.
Step 5. Save these settings.
Step 6. Restart the computer.
Method 2. Repair Corrupted Operating System
Does the boot disk failure persist after setting the boot order correctly? If so, it’s possible that the operating system is corrupted or the system disk is damaged. Since repairing the operating system is much easier than fix the hard drive, let’s see how to repair the OS first. (You need a Windows 10 installation media using this method. If you don’t have the CD/DVD or USB boot drive, learn how to burn ISO to USB to create a bootable media first.)
Step 1. Boot your computer from the installation CD/DVD/USB.
Step 2. In the Windows Setup window, click «Next».
Step 3. In the screen, choose «Repair your computer» > «Troubleshoot» and then you will see the Advanced options.
Step 4. Among these options, choose «Startup Repair» first. (You may see the message «Startup Repair cannot repair this computer automatically». Refer to the related article for fixes.) If it doesn’t work, try «System Restore» instead.
Method 3. Run chkdsk to Fix the Damaged System Disk
If the disk boot failure problem appears due to the operating system or system disk is corrupted, you can run the chkdsk command to solve the problem. The chkdsk utility can detect if the computer’s hard disk has certain issues.
Step 1. Boot from a Windows install disc
Step 2. Click on Repair your computer after selecting proper language, time, and keyboard input.
Step 3. Select the Windows installation drive, which is usually C:\, and click Next.
Step 4. Choose Command Prompt when the System Recovery Options box appears.
Step 5. Write the following command and press Enter afterward:
chkdsk C: /f
Replace «C:» with the letter of the driver where Windows is installed.
Method 4. Remove Newly Installed Hardware
If your problem happens because the new hard drive is configured improperly, try the steps below to fix the problem.
Step 1. Remove the newly added hardware and restart the computer to check if the error still appears.
Step 2. Check the cables of the hard disk where Windows is installed.
Step 3. Check the jumpers of the hard disk.
These are all the solutions to fix the disk boot failure issue caused by all the typical reasons. I hope at least one of them is helpful! If the disk boot failure still exists after all the fixes, you should consider reinstalling OS or sending your computer for manual repair.
Что делать с ошибкой DISK BOOT FAILURE, INSERT SYSTEM DISK AND PRESS ENTER
Вопрос от пользователя Помогите пожалуйста! При запуске компьютера пишется ошибка: «disk boot failure insert system disk and press enter». Я так понял, что это означает какую-то проблему с жестким диском (он сломался?). Как исправить эту ошибку?
PS: компьютер нести в ремонт не хочу — нет смысла, ему уже лет 7-8 (хотелось бы управиться своими силами).
Не всегда появление подобной ошибки означает, что с вашим диском что-то случилось. Если перевести на русский язык, то эта ошибка означает: «Загрузочный диск не найден, вставьте системный диск и нажмите Enter».
Т.е. такое могло произойти, например, если вы отключили жесткий диск (отошел шлейф, скажем), или из-за того, что компьютер ищет загрузочные записи не на том носителе, на котором нужно (например, из-за неверных настроек BIOS).
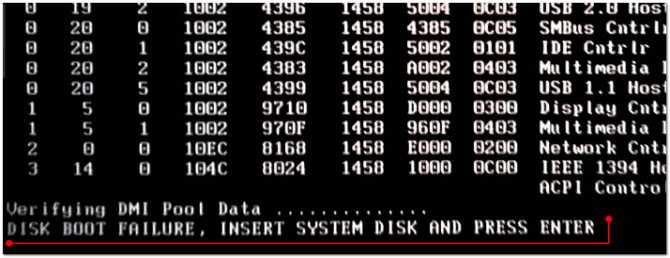
Пример ошибки представлен на этом фото
Причин, на самом деле много, в это статье затрону самые основные, чтобы любой мало-мальски разбирающийся с ПК мог попытаться решить проблему.
Возникновение ошибки 0*000000
Иногда, во время восстановления или сразу после завершения операции может возникнуть ошибка с кодом 0*000000. Её разные вариации могут дополняться другими идентификаторами, к примеру, 0*c0000034 или 0*0000007b.
Рис.15 – пример появления ошибки
Возникновение неполадки информирует пользователя о том, что системе не удалось получить доступ к процедуре чтения с загрузочного носителя. Так как ошибка появилась в уже установленной системе сразу после её восстановления, можно говорить о том, что её причина – это проблема с драйверами.
Скорее всего, после процедуры восстановления режим работы системного диска был изменен из IDE на AHCI, поэтому существующие драйверы не подошли для выполнения загрузки ОС. Решить проблему можно, отключив AHCI через BIOS:
- Выключите компьютер и откройте меню BIOS;
- Зайдите во вкладку настроек CMOS и выберите пункт конфигурации последовательного интерфейса SATA, как показано на рисунке ниже;
- Нажмите Enter и во всплывающем окне выберите параметр IDE;
- Сохраните настройки, выйдите из БИОСа и перезагрузите компьютер.
Рис.16 – переключение режимов SATA в БИОСе
После повторного включения система завершит восстановление и будет работать без сбоев.
Тематические видеоролики:
Восстановление системы Windows 7 и XP
В данном видео уроке, будет рассказано о том, как выполнить восстановление системы Windows 7 и XP, и в каких случаях нужен откат системы
В чем причина отказа запуска Windows 7 на компьютере? Следующие факторы могут повлиять на возможность выдачи ошибки при запуске виндовс: заражение компьютера вирусами, сбой в работе конфигурации оборудования, ошибки при инсталляции программного обеспечения, несовершенство операционной системы.
Требуется найти истинную причину их выдачи, для этого необходимо в первую очередь разобраться из каких стадий состоит загрузка Windows 7. Она состоит из 3 основных стадий, которые в свою очередь разделены на этапы:
Отключение утилиты
Если на вашем компьютере требуется отключить безопасный режим и обеспечить загрузку новой ОС, следует выполнить следующие действия:
- Войти в настройки интерфейса UEFI;
- Изменить настройки БИОС одним из возможных способов, в зависимости от производителя материнской платы.
На компьютерах с Виндовс 8 и выше существует 2 основных способа входа в БИОС:
- Перейти в правой панели в меню «Параметры», выбрать изменение параметров, затем «Обновление и восстановление» и просто «Восстановление»;
- После этого выбирается пункт «Перезагрузить», затем настройки ПО UEFI. Осталось подождать перезагрузки, после чего вход в интерфейс БИОС будет выполнен автоматически;
- Нажать при включении компьютера функциональную клавишу (Delete, F2 или другие).
После того как удалось войти в интерфейс, следует найти в его настройках пункт, отвечающий за отключение.
Он зависит от конкретной модели компьютера и марки материнской платы.
Например, для ноутбуков HP в БИОС следует найти вкладку System Configuration, перейти к пункту Boot Options и изменить значение показателя Secure Boot на Disabled.
После сохранения изменений и перезагрузки компьютера никаких ограничений на установку ОС остаться не должно.
Устройства Lenovo и Toshiba имеют вкладку Security, а Dell – меню UEFI Boot, где тоже следует отключить Secure Boot.
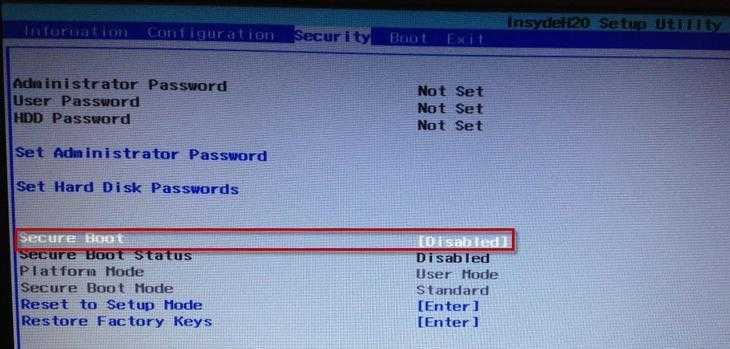
Рис.4. Отключение безопасной загрузки для модели ноутбука Lenovo.
Для устройств Asus, кроме отключения, требуется дополнительно выбрать возможность установки новой ОС, установив параметр Other OS в пункте OS Type.
На стационарных компьютерах Asus функцию отключают, перейдя в раздел Authentication. А для плат марки Gigabyte требуется переход в меню BIOS Features.
Другие причины
Это были основные проблемы, которые можно встретить при попытке старта со съемного носителя. Однако не стоит забывать и о самих файлах образов, которые вы пытаетесь записать на флешку. В случае загрузки их с неофициальных ресурсов в Интернете или при использовании каких-то кастомных сборок часто можно наблюдать отсутствие некоторых важных компонентов, отвечающих за корректный запуск загрузчика. В этом случае при загрузке будет сообщено, что компонент не найден. Поэтому скачивайте файлы только из проверенных источников, но даже загруженные объекты иногда не помешает просканировать на предмет наличия потенциальных угроз.
Примечание: если в первичной системе активирована функция безопасной загрузки (Secure Boot), иногда ее бывает необходимо отключить (если это возможно).
Как создать диск системного восстановления Windows 7
Windows 7 позволяет легко создать диск собственного системного восстановления, если, конечно, операционная система у вас уже установлена и работает.
Шаг первый:
Кликните по кнопке Пуск -> Программы– > Обслуживание -> Создать диск восстановления системы.
Шаг второй:
Вставьте чистый CD или DVD-диск в свой оптический привод.
Шаг третий:
Кликните по кнопке создания диска и позвольте программе сделать свою работу.
То, что надо! Программе необходимо записать на диск лишь 140-160MB данных (в зависимости от типа операционной системы), что должно занять лишь несколько минут. Если у вас нет оптического привода CD/DVD-R, который вы могли бы использовать для создания диска восстановления (да и для его последующего использования), то вы можете скачать себе ISO-образ с диском системного восстановления Windows 7 и затем использовать его для создания загрузочной USB-флэшки.
Шаг первый:
Скачайте образ диска системного восстановления Windows 7 (ссылка).
Для скачивания вам понадобится клиент для торрентов, типа µTorrent . В качестве альтернативы (если у вас есть DVD-привод), вы можете использовать установочный диск с Windows 7 или диск системного восстановления Windows 7. В таком случае вам следует перейти сразу к седьмому шагу.
Кстати, с помощью установочного диска с Windows 7 на седьмом шаге вы сможете не только восстановить систему, но и установить Windows 7 с USB-накопителя, что бывает очень полезно, если вы являетесь пользователем нетбука.
Шаг второй:
Откройте командную строку с правами администратора. Чтобы это сделать кликните по кнопке Пуск — > Программы -> Стандартные -> кликните правой кнопкой мыши по Командной строке и выберите Запуск от имени администратора.
Шаг третий:
Подтвердив все запросы UAC, вы должны оказаться в командной строке. Убедитесь, что ваша USB-флэшка подключена к компьютеру, затем наберите DiskPart и нажмите Enter.
Шаг четвертый:
Введите List Disk и нажмите Enter. Определите, какой номер соответствует вашей USB-флэшке. В нашем случае USB-флэшке соответствует Disk 1. Мы определили это по емкости флэшки, которая у нас на 2ГБ.
Шаг пятый:
Введите нижеприведенные команды по порядку, изменяя при этом номер диска на свой. Предупреждение – выполнение нижеприведенных команд сотрет все данные на вашей USB-флэшке или на выбранном вами диске.
Шаг шестой:
После того, как DiskPart успешно отформатирует вашу USB-флэшку (что может занять несколько минут), вам необходимо ввести следующие команды:
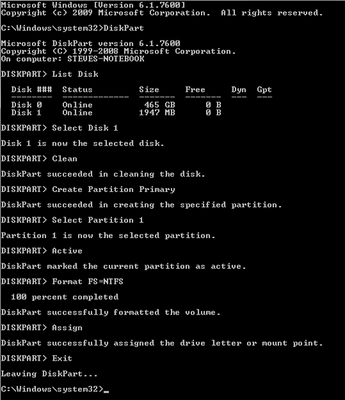
Шаг седьмой:
Теперь вам необходимо скопировать содержимое скачанного вами ISO-образа (или DVD-диска) на свою USB-флэшку. Это всего лишь пара папок и файл. Для извлечения файлов из ISO-образа вам понадобиться какая-либо программа, вроде WinRAR .
Шаг восьмой:
Теперь, когда файлы скопированы, вам необходимо сделать свою USB-флэшку загрузочной. Для этого вам необходимо скачать небольшой файл bootsect.exe . Этот файл также можно найти в загрузочной директории установочного диска Windows 7. После скачивания, поместите bootsect.exe в корневую папку вашей USB-флэшки.
Шаг девятый:
Вернувшись в командную строку, вам необходимо изменить текущую директорию на корневую директорию USB-флэшки. В нашем случае флэшке соответствует буква E, поэтому мы будем использовать следующие команды:
Команда bootsect добавит на указанный том совместимый загрузочный код. Если все пройдет хорошо, то вы получите загрузочную, восстанавливающую USB-флэшку. Правда, при ее использовании не стоит забывать о том, что ее необходимо указать в списке загрузки BIOS.
Рассмотрим, как запустить восстановление системы Windows 7.
Во второй половине 2017 года компания Майкрософт планирует официально прекратить поддержку седьмой версии Windows.
В связи с этим, многие пользователи стараются найти варианты для самостоятельного решения многих ошибок и проблем.
Согласно последним данным компании, обновления для ОС выходят намного реже, а поддержка пользователей оказывается только в действительно важных случаях. Весь упор корпорация делает на усовершенствование Windows 10. Недостаточная поддержка системы приводит к возникновению багов и зависаний.
Часто, действия пользователей также являются причиной слишком медленной работы ОС. Установка «тяжелых» игр, программ, перезагрузка оперативной памяти и жесткого диска – это основные факторы поломки системы. Если вы столкнулись с резким ухудшением работы компьютера, следует провести восстановление. После этой процедуры, все функции ПК будут исправлены.
Существует три базовых метода восстановления:
- С помощью встроенного помощника;
- С использованием системных инструментов (BIOS, командная строка и прочие);
- Через сторонние программы.
Ошибка Disk boot failure: что делать?
При включении компьютера появляется ошибка «Disk boot failure»? С ней сталкиваются многие юзеры. И что самое обидное: она всегда появляется неожиданно, без каких-либо на то причин. Хотя причина, разумеется, всегда есть. Просто ее еще надо определить.
Что значит «Disk boot failure, insert system disk and press Enter»? В дословном переводе на русский – «Загрузочный диск поврежден, подключите иной системный диск и щелкните Enter». То есть, вам говорят, что имеются проблемы с винчестером, но причины бывают куда банальнее. И это хорошо, ведь их проще исправить.
Что делать с ошибкой «Disk boot failure»? Существует масса способов устранить ее самостоятельно. И, перед тем как нести компьютер в сервисный центр, рекомендуется их попробовать – возможно, получится исправить ошибку своими силами.
Как исправить ошибку Disk boot failure?
Сразу отмечу, что ошибка «Disk boot failure» появляется на любом ПК. Версия ОС тоже может быть разной – Windows 10, 8, 7 или XP. Поэтому, если компьютер пишет «Disk boot failure», можете пробовать любые способы. Ведь они являются универсальными.
Существует несколько методов, как исправить Disk boot failure. Начнем с простых:
- Проверьте, нет ли диска в дисководе. Возможно, вы недавно копировали с него файлы. Или устанавливали игру. Если диск находится в дисководе – достаньте его, и перезагрузите ПК. После этого ошибка может исчезнуть.
- Отключите флешки и внешние жесткие диски. Тот же случай, что и выше. Отсоедините флешку и перезагрузите комп или ноутбук. Иногда это помогает.
- Отключите Floppy-дисковод для дискет (вряд ли вы сегодня им пользуетесь). Эта проблема касается старых ПК, на новых – он уже не ставится. Чтобы отключить его, зайдите в БИОС и напротив строки Drive A выберите пункт «None».
Инструкция для новичков – Как включить BIOS на Windows?
Также в первую очередь необходимо проверить работоспособность HDD-диска. Для начала посмотрите на экране загрузке – определяется он или нет. Если нет – это первый тревожный звоночек.
Здесь рекомендуется проверить жесткий диск у друзей или знакомых. Если у них тоже компьютер при включении пишет «Disk boot failure», то винчестер вышел из строя (нужно покупать новый). Если у друзей все нормально – значит, проблема на вашей стороне. Ищем дальше.
Очень часто эта ошибка появляется из-за неверных настроек в БИОСе. Причем, они могли сбиться из-за севшей CMOS-батарейки. Обычно это происходит из-за неправильного выключения ПК.
Также настройки сбрасываются при резком выключении ПК с розетки. В данном случае нужно заменить батарейку на новую.
Иногда ошибка Disk boot failure при включении компьютера появляется из-за проблем с шлейфом (кабелем, соединяющим винчестер с материнской платой). Пошевелите его или отключите и снова подключите. Если шлейф повредился – тогда замените его на новый.
Возможно, у вас винчестер и DVD-дисковод подсоединены по интерфейсу IDE. Это еще одна причина, по которой пишет при запуске компьютера «Disk boot failure». Решение здесь простое: отсоедините DVD-дисковод и включите ПК. Если ошибки больше нет, тогда надо поэкспериментировать с отмычками SLAVE и MASTER (они расположены возле IDE-гнезда HDD-накопителя и дисковода).
Полезно знать – Появился синий экран смерти: что делать?
Проверка и изменение приоритета загрузки устройств
Еще одна распространенная причина, по которой появляется сообщение Disk boot failure при загрузке ПК – неправильно выставленный приоритет включения устройств. Здесь надо зайти в БИОС и выставить настройки таким образом, чтобы HDD-диск загружался первым.
В Award это делается так:
- Зайдите в БИОС и выберите пункт «Advanced…».
- Выделите строку «First Boot Device», щелкните Enter и выберите пункт «HDD-0» (еще он может называться «Hard Disk»). А на второе место поставьте CDROM или флешку.
- Сохраните настройки и выйдите из БИОСа.
В AMI данная процедура выполняется следующим образом:
- Зайдите в БИОС, перейдите в раздел «Boot» (в верхнем меню) и выберите пункт «Boot Device Priority».
- Настройте, чтобы в первой строке «1st Boot Device» отображался HDD-диск, а во второй – CD-дисковод или USB-флешка.
- Сохраните измененные параметры и выйдите из БИОСа.
Если у вас стоит 2 винчестера, тогда на первое место нужно поставить тот, на котором стоит Windows. Если не знаете – пробуйте оба варианта поочередно. В Award приоритет загрузки двух винчестеров настраивается в пункте «Hard Disk Boot Priority», а в AMI – «Hard Disk Drives».




























