Что такое низкоуровневое форматирование?
Низкоуровневое форматирование — это разметка жесткого диска на дорожки и сектора с записью служебной информации для его работы. Этот процесс полностью стирает все данные, находившиеся на информационном носителе, без возможности их последующего восстановления
Поэтому форматирование низкого уровня жесткого диска или флэш накопителя выполняют в случаях, когда необходимо не допустить утечки важной или конфиденциальной информации при передаче диска другим лицам
Вторым вариантом использования низкоуровневого форматирования является блокировка поврежденных участков диска при осуществлении указанного процесса. Хотя современные жесткие диски автоматически пропускают сектора с ошибками (но вероятность сбоя все же существует), диски старых поколений этого делать не умеют.
Форматирование низкого уровня производится на заводе изготовителе жесткого диска специальными устройствами и осуществить его полноценно в домашних условиях невозможно. Но в то же время, имеются программы, которые проводят некоторую имитацию низкоуровневого форматирования, что вполне достаточно для сохранения конфиденциальности записанного на диске. Отформатировать диск с использованием низкого уровня позволяет программа HDD Low Level Format.
В каких случаях есть шанс восстановить данные на флешке
Чтобы не делать лишнюю работу и зря не тратить время на восстановление информации после форматирования, необходимо понять, когда можно вернуть потерянные файлы. Довольно высоки ваши шансы на успех, если:
- Форматирование было быстрое, а не низкоуровневое (полное). Ведь в таком случае данные не стираются. Обнуляется лишь информация в заголовках. После чего система помечает все файлы как несуществующие. Но на самом деле они остаются на карте памяти. При низкоуровневом (полном) форматировании происходит перезапись всех секторов на флешке. То есть носитель становится свободным.
- После форматирования на флешку (или карту памяти) ничего не записывалось. Иначе новые данные «встали» на место старых. Это значит, что вернуть информацию, которая хранилась на съемном диске до процедуры форматирования, не получится. В лучшем случае вы сможете восстановить только часть файлов.
Как быть, если проводилось полное форматирование или после него флешка активно использовалась для записи новых данных? Тогда стоит понять, что чудес не бывает. Ни одна программа восстановления уже, скорее всего, не справится с поставленной задачей.
Удаление защиты от записи с помощью Diskpart
Для начала, запустите командную строку от имени администратора:
- В Windows 7 найдите ее в меню пуск, кликните по ней правой кнопкой мыши и выберите пункт «Запуск от имени администратора».
- В Windows 8.1 нажмите на клавиатуре клавиши Win (с эмблемой) + X и в меню выберите пункт «Командная строка (администратор)».
- В Windows 10 начните набирать «Командная строка» в поиске на панели задач, а когда нужный результат будет найден, нажмите по нему правой кнопкой мыши и выберите запуск от имени администратора.
В командной строке введите следующие команды по порядку (все данные будут удалены):
- diskpart
- list disk
- selectdiskN (где N — число, соответствующее номеру вашей флешки, будет показано после выполнения предыдущей команды)
- attributes disk clear readonly
- clean
- create partition primary
- formatfs=fat32 (илиformatfs=ntfs, если требуется форматировать вNTFS)
- assign letter=Z (где Z — буква, которую нужно присвоить флешке)
- exit
После этого, закройте командную строку: флешка будет отформатирована в нужной файловой системе и впредь будет форматироваться без проблем.
Если же это не помогло, то пробуем следующий вариант.
Заражение вирусами
В наше время все актуальнее становится вопрос безопасности устройства накопителей, потому что во всю орудуют вирусы. Вы можете посетить привычный вам сайт социальной сети в интернете и получить заражение, не говоря уже о загрузке файлов из непроверенных источников.
Современные компьютерные вирусы тоже могут размножаться, как бы это странно не звучало. Они заражают файлы, находящиеся на вашей флешке или жестком диске компьютера, а их количество растет в экспоненциальной зависимости.
Очень часто проблемой неработоспособности флешки является заражение вирусами. Накопитель определяется системой, вы можете услышать характерный звук подключения устройства к системе, но при попытке считывания информации вы увидите сообщение «Съемный носитель не найден» или «Приложение не найдено».

Перед решением этой проблемой стоит установить антивирусное ПО на ваш компьютер и провести полную диагностику файлов. Чтобы получить доступ к данным на накопителе, нам нужно удалить файл с вирусом и просканировать ее. Чтобы это сделать перейдите в меню «Пуск» и введите в поисковой строчке следующую фразу «Показ скрытых файлов и папок».
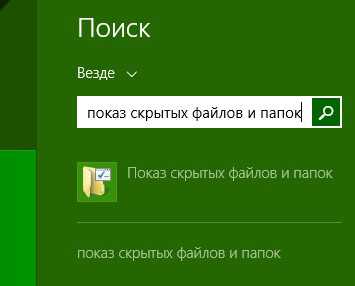
На найденный элемент нажимаем левой клавишей мыши. Перед вами окажется открытым окно с названием «Параметры папок», здесь сделать нужно следующее:
- Убрать галочку с параметра «Скрывать защищенные системные файлы»
- Поставить галочку на параметр «Показывать скрытые файлы, папки и диски»
После этого обязательно нажимаем клавишу «Применить» и только после этого «Ок», иначе изменения не вступят в силу. Выглядеть это должно следующим образом.
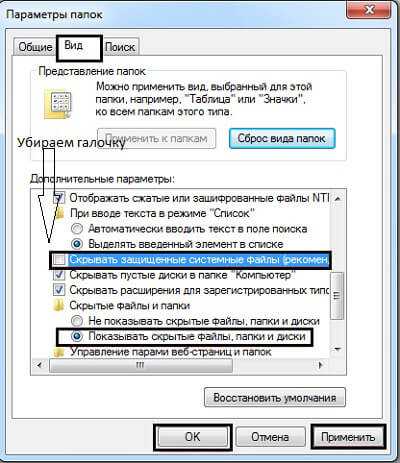

Теперь вы можете полноценно пользоваться флешкой и никаких проблем возникнуть не должно. Если же ничего не изменилось, значит проблема заключается в отсутствии драйверов, разберем ее ниже.
Полезные советы по использованию внешнего накопителя
Следующие полезные трюки помогут вам избежать вышеупомянутых проблем:
- поставьте пароль. Несмотря на все преимущества USB-накопителя в плане хранения и передачи данных между компьютерами, к нему могут получить несанкционированный доступ другие пользователи. Поэтому, чтобы личные или деловые файлы все время находились в безопасности, зашифруйте флешку. По крайней мере, без пароля никто не сможет просматривать и редактировать ваши данные;
- храните портативную ОС. Если компьютер разбился и не загружается обычным способом, то флешка с установленной переносной ОС поможет временно загрузить его и найти решение проблемы;
- сохраните необходимые программы. Не все используемые вами компьютеры имеют нужные программы. Поэтому сохраните их на флешке и свободно устанавливайте в любое время и в любом месте.
Простое форматирование диска или раздела RAW при отсутствии важных данных на нем
Первый случай самый простой: он подойдет в тех ситуациях, когда файловую систему RAW вы наблюдаете на только что купленном диске (это нормально) или если уже имеющийся диск или раздел на нем имеет данную файловую систему, но не имеет важных данных, то есть восстанавливать предыдущий формат диска не требуется.
В таком сценарии мы можем просто отформатировать этот диск или раздел стандартными средствами Windows (по сути, можно просто согласиться на предложение форматирования в проводнике «Чтобы использовать диск, сначала отформатируйте его)
- Запустите утилиту «Управление дисками» Windows. Для этого нажмите клавиши Win+R на клавиатуре и введите diskmgmt.msc, после чего нажмите Enter.
- Откроется утилита управления дисками. В ней кликните правой кнопкой мыши по разделу или диску RAW, после чего выберите «Форматировать». Если действие неактивно, а речь идет о новом диске, то кликните правой кнопкой мыши по его названию (слева) и выберите «Инициализировать диск», а после инициализации также отформатируйте раздел RAW.
- При форматировании вам потребуется лишь задать метку тома и желаемую файловую систему, обычно — NTFS.
Если по какой-то причине не удается форматировать диск таким образом, попробуйте также, путем правого клика по разделу (диску) RAW сначала «Удалить том», а потом кликнуть по области диска, которая не распределена и «Создать простой том». Мастер создания томов предложит вам задать букву диска и отформатировать его в желаемой файловой системе.
Примечание: во всех способах восстановления раздела или диска RAW используется структура разделов, изображенная на скриншоте ниже: системный диск GPT с Windows 10, загрузочным EFI разделом, средой восстановления, системным разделом и разделом E:, который определяется как имеющий файловую систему RAW (эта информация, предполагаю, поможет лучше понять шаги, изложенные далее).
Смена метки тома
Пользователи по-разному относятся к своим ПК. Некоторых вполне устраивают параметры предлагаемые системой по умолчанию, другие предпочитают «заточить» систему под себя, добившись наиболее комфортных условий использования компьютера.
После установки все разделы на жестком диске часто имеют название «Локальный диск», но гораздо удобнее обозначить место, отведенное под фильмы, фотографии или бэкап более понятно. Это особенно актуально, если ПК используется несколькими пользователями.
Рассмотрим основные способы, позволяющие сменить метку тома:
- использование графического интерфейса;
- команда label.
Большинство пользователей не привыкли к работе с командной стройки. Для них смена метки тома с помощью графического интерфейса подойдет гораздо больше.
Приведем порядок действия, для изменения метки тома:
- открыть «Мой компьютер»;
- нажать правой кнопкой для вызова меню на нужном диске;
- выбрать пункт «Переименовать»;
- ввести новое название;
- нажать Enter.
Перед изменением метки тома необходимо знать основные требования к ней, потому что иначе правильная работа может нарушиться, рассмотрим их:
- максимальная длина метки – 11 символов для FATили 32 для NTFS;
- допускается использование пробелов;
- запрещается использовать в метке знак табуляции;
- метка диска, отформатированного в FATне может содержать следующие символы: * ? / | . , ; : + = «.
Жесткие диски обычно форматируют уже много последних лет в NTFS, другие накопители могут до сих пор быть размечены в более старой файловой системе FAT.
Рассмотрим, как сменить метку из командной строки:
- открыть командную строку с правами администратора;
- ввести команду label буква диска;
- нажать Enter;
- указать новую метку и подтвердить ввод с помощью клавиши Enter.
Стоит обратить внимание, что старая метка будет затерта без вывода дополнительного предупреждения. Если необходимо просто удалить метку тома, то необходимо выполнить следующие действия:
Если необходимо просто удалить метку тома, то необходимо выполнить следующие действия:
- запустить командную строку с правами администратора;
- набрать команду label буква диска и нажать Enter;
- при появлении подсказки оставить поле ввода пустым и нажать Enter;
- подтвердить удаление метки, нажав Y.
Возможные проблемы
Иногда пользователи Windows 7 не могут сменить название диска. Связано это с большими изменениями, произошедшими в этой версии ОС. Часто на компьютерах с Vistaи XPдля исключения заражения некоторыми вирусами в корне диска создавался файл autorun.inf. В Windows 7 его создание не имеет смысла, но этот файл может быть скрытым.
Рассмотрим, как включить отображение скрытых файлов:
- открыть «Панель управления»;
- перейти в раздел «Параметры папок»;
- на вкладке «Вид» установить галочку напротив пункта «Показывать скрытые файлы и папки»;
- нажать Ok.
Теперь можно удалить файл autorun.inf и перезагрузить компьютер, после чего выполнить изменение метки тома.
Можно ли восстановить информацию на поврежденном устройстве?
Вопрос восстановления информации для многих является однозначным критерием в пользу выбора специальных утилит, которые способны не только восстанавливать загрузочные сектора и записи на устройствах любого типа, но еще и извлекать ранее присутствовавшую на них информацию, которая по каким-то причинам стала недоступной.
Восстановить данные можно. Но такие разрекламированные программы, как Recuva, когда тот же съемный носитель в системе не виден, бесполезны. Тут на помощь приходят профессиональные утилиты. Далее будут рассмотрены две из них: приложение TestDisk и уникальная программа R.Saver (обе утилиты являются портативными).
Не работает ни одна флешка или порт
Если вы пытаетесь подключить разные флэшки, к разным портам и ничего не выходит. То можно ещё попробовать подключить, например, телефон или какое-нибудь устройство, которое может связываться с компьютером по USB. Если и при этом нет никаких коннектов, то скорее всего USB подключение отключено в BIOS.
- При перезагрузке или включении компьютера или ноутбука, вам нужно зажать одну из кнопок. Так как версий BIOS достаточно много, попробуйте кнопки: Del, F2, Esc, F По своей модели ноутбука можете посмотреть в таблицу ниже в последний столбец.
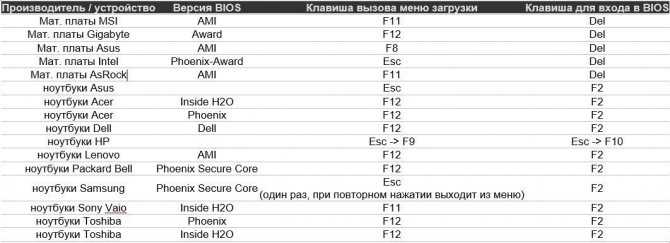
- Так как версий BIOS очень много, то вам нужно будет поискать по разделам и найти «USB Configuration». Если данного пункта нет, то ищите любое упоминание USB.
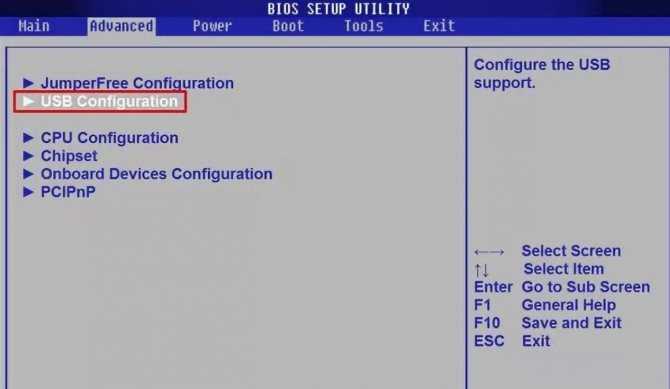
- Как только попадете внутрь, обязательно включите общую функцию «USB», но также поддержку контроллера 2.0 (и 3.0, если он есть). В самом конце, чтобы сохранить изменения, надо нажать на кнопку, которая при выходе сохраняет параметры «Save and Exit» – такая кнопка сразу отображена в панели. В моём случае – это «F10», но у вас может быть другая кнопка, так что посмотрите на значение у вас.
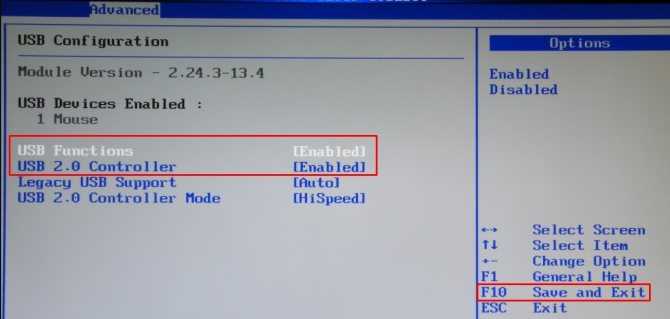
Флешка не распознается системой
В рассмотренных выше случаях флешка, хотя и недоступная для чтения, все же распознавалась системой. А вот что делать, если Windows не может опознать подключенный накопитель? В Проводнике он не отображается, в диспетчере дисков — тоже. А единственным указанием на подключение служит окошко с уведомлением «Устройство USB не опознано».
А также отмеченный желтым значком предупреждения пункт в диспетчере устройств.
Причиной ошибки в данном примере могут являться как программные неполадки, так и физическое повреждение компонентов флешки
Здесь важно исключить аппаратные поломки. Так как это почти всегда означает, что флешку придется либо сдавать в ремонт, либо попросту заменить
Первым делом попробуйте подключить проблемный накопитель к другому USB-порту, а еще лучше к другому компьютеру. Если ошибки не возникает, причины нужно искать на вашем компьютере. Чаще всего такими причинами становятся поврежденные или некорректно работающие драйвера внешнего накопителя.
Зайдите в диспетчер устройств и найдите среди устройств вашу флешку. Поскольку она будет отмечена желтым восклицательным знаком, сделать это будет нетрудно. Если флешка окажется в категории «Неизвестные устройства» (что наиболее вероятно), попробуйте обновить ее драйвер. Воспользовавшись контекстным меню.
В случае неудачи обновления драйвера неизвестного устройства придется воспользоваться одной из программ для поиска драйверов в интернете, к примеру DriverPack Solution. Если же нерабочая флешка обнаружит себя в категории «Контроллеры USB», откройте ее свойства и, переключившись на вкладку «Драйвер», нажмите кнопку «Откатить».
В том случае, если кнопка неактивна, нажмите «Удалить».
А затем через главное меню «Действие» выполните «Обновление конфигурации оборудования». А после проверьте, не стало ли устройство опознаваемым.
Обновление/переустановка драйверов не дало результатов? Попробуйте еще одни вариант — очистите вручную ключи реестра, в которых хранятся записи об устройствах.
Воспользовавшись описанным выше способом, узнайте VID и PID вашей флешки, затем откройте редактор реестра и разверните ветку HKEY_LOCAL_MACHINE/SYSTEMCurrentControlSet/Enum/USB. В последнем каталоге найдите вложенные папки. В именах которых будут определенные VID и PID и удалите всё их содержимое.
Тоже же самое проделайте с веткой HKEY_LOCAL_MACHINE/SYSTEM/CurrentControlSet/Enum/USBSTOR, а затем перезагрузите компьютер. Что делать, если ни один из вышеперечисленных способов не помог? Самым разумным в таком случае будет отнести флешку в сервис обслуживания. Где опытные специалисты помогут вам установить причины неисправности гаджета…
Восстановление файловой системы
С окончательной поломкой флешки всё ясно, и здесь сделать практически ничего нельзя. Даже поломанные контакты перепаять не так просто, и без специального оборудования здесь ничего не удастся починить. Давайте рассмотрим, что делать, если файловая система флешки не распознана.
Способы исправления при работе в Windows
Начнём с Windows. Может оказаться, что таблица разделов накопителя имеет тип, неизвестный ядру операционной системы Microsoft. К примеру, флешка с разделом ext4 (широко используется в Linux) определится, как исправная, но тип тома не будет выведен в Диспетчере дисков, и при монтировании такого накопителя драйвер системы предложит пользователю его отформатировать. Но в этом случае потеряются все данные, находящие на исправной файловой системе
Поэтому лучший выход— принять во внимание ограниченность работы Windows c «неродными» таблицами разделов и использовать для обмена данными накопители с NTFS или FAT
Если тип файловой системы определяется как RAW, то для начала можно попытаться её восстановить. Для этого стоит воспользоваться стандартной утилитой операционной системы chkdsk. Запускается она из командной строки. Вся процедура занимает несколько шагов:
- Нажать кнопку Пуск, выбрать из его меню пункт «Выполнить»;
- Ввести в окне команду cmd и затем нажать кнопку OK;
- Запустится командная оболочка Windows. Набираем в окне команду chkdsk H:/F/R
/F — исправление ошибок файловой системы. Флаг /R — исправление повреждённых секторов.

В случае, если файловую систему восстановить не удалось, придётся её пересоздавать. В Windows можно использовать несколько путей. Первый — воспользоваться оснасткой Управление дисками. Выбираем соответствующий флешке диск, правой кнопкой мыши вызываем для него контекстное меню и выбираем пункт «Удалить том». После этого диск перейдёт в состояние «Не распределён», и можно будет на нём создать таблицу разделов заново. Снова вызываем всплывающее меню, и в нём пункт «Создать простой том». Запустится мастер, при помощи которого за несколько простых шагов создаётся новая файловая система. Пользователь выбирает её тип, метку, назначенную букву, а также метод форматирования.
Кроме системных возможностей, существует огромный выбор утилит от сторонних разработчиков, позволяющих работать с таблицами разделов флеш-накопителей. Действия, выполняемые с их помощью, схожи с теми, которые производятся встроенными в Windows оснастками.
После пересоздания файловой системы можно попытаться восстановить утерянные данные. Для этого также существуют специальные программные комплексы, разработанные под системы Microsoft, например, RS Partition Recovery
Минусом таких программ является их стоимость, хотя, когда не удаётся распознать файловую систему важной для бизнеса флешки, цена восстановления может и не иметь решающего значения
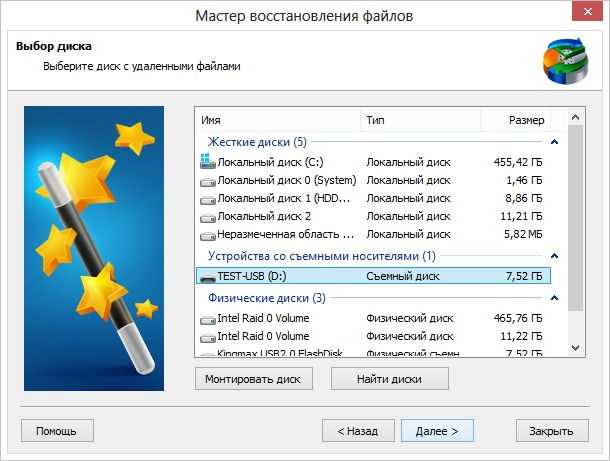
Как исправить систему в Linux
В дистрибутивах Linux есть несколько инструментов для работы с повреждёнными файловыми системами. Все они требуют наличия для запуска прав root и определённых навыков и знаний, так как в подавляющем большинстве запускаются в командной оболочке. Наиболее эффективный инструмент — fsck, который используется со множеством параметров.
Для обычных пользователей дистрибутивов рекомендуется использовать программу GParted, которая запускается в графической подсистеме и имеет графический интерфейс (GUI). Она также требует привилегированных прав, но интуитивно понятна и не требует больших знаний о создании таблиц разделов.
Как исправить ошибку форматирования
Для начала воспользуемся мощными сторонними программами для работы с накопителями различных типов.
Способ 1: обычное форматирование MiniTool Partition Wizard Free
Это мощное средство для управления дисками, и одна из его функций – работа с разделами и их форматирование в популярных файловых системах.
-
- После установки и запуска программы выбираем на первом окне меню «Launch Application» («Запустить приложение»).
-
- В главном окне программы выберем флешку и кликнем правой кнопкой по изображению привода (отмечено на скриншоте).
-
- В появившемся меню кликаем на «Format» и попадаем в меню форматирования. Здесь выбираем тип файловой системы (если необходимо) – для Windows это обычно NTFS или FAT32, нажимаем «ОК», после чего вновь попадаем на главное окно.
-
- Нажимаем на кнопку «Apply», подтверждаем выбор и ждем завершения процесса.
Скачать MiniTool Partition Wizard Free с официального сайта.
Способ 2: низкоуровневое форматирование HDD Low Level Format Tool
Если накопитель не распознается системой или отображается неправильный его объем, имеет смысл отформатировать его на низком уровне. Сделаем это с помощью HDD Low Level Format Tool. Заметим, что ее бесплатная версия работает чуть медленнее.
-
- После установки и запуска программы выбираем «Continue for free».
-
- Выбираем привод и жмем на «Continue».
- Кликаем по вкладке «LOW-LEVEL FORMAT» и выбираем «FORMAT THIS DEVICE».
Программа хорошо справляется с неправильно отформатированными накопителями, неизвестными файловыми системами, а также некорректным представлением нескольких разделов.
Скачать программу HDD Low Level Format Tool с официального сайта.
Теперь опишем применение «родной» утилиты Windows «Управление дисками» для работы с флешками. Обычно она может исправить незначительные ошибки и привести флешку в рабочее состояние.
Способ 3: «Управление дисками» (флешка без файловой системы)
-
- Чтобы перейти к окну «Управление дисками», надо нажать сочетание клавиш Win + R и в появившемся окне набрать .
-
- В окне «Управление дисками» следует найти флешку и кликнуть на ней в верхней половине окна. Ниже приведен пример, когда раздел на приводе есть, но он не отформатирован, поэтому файловая система отображается как RAW («необработанная»).
-
- В этом случае достаточно кликнуть правой кнопкой по диску и в выпавшем меню выбрать «Все задачи» -> «Форматировать».
-
- В модальном окне «Форматирование» выбрать «ОК» и продолжить.
-
- В следующем окне «Форматирование»:
- задать метку тома латиницей (необязательно, но желательно, так как не везде она будет отображаться правильно);
- снять галку с поля «Быстрое форматирование»;
- нажать «ОК».
- В следующем окне «Форматирование»:
Вскоре система выдаст сообщение об успешном/неудачном форматировании.
Способ 4: «Управление дисками» (флешка без разделов)
-
- Аналогично п.1 предыдущего способа.
- Если флешки нет в верхнем списке «Управления дисками», она может не иметь разделов, и ее можно попытаться отыскать в нижнем списке, прокрутив его вниз. В этом случае мы увидим неопределенное системой съемное устройство с нераспределенным объемом.
-
- Нужно кликнуть правой кнопкой по устройству и выбрать «Создать простой том».
-
- В новых окнах следует последовательно несколько раз нажать «Далее», чтобы «Мастер» мог применить установки по умолчанию. В последнем окне, показанном ниже на скриншоте, следует:
- выбрать пункт «Форматировать этот том следующим образом»;
- задать латиницей метку тома в строке «Метка тома»;
- снять галку с пункта «Быстрое форматирование»;
- нажать «Далее».
- В новых окнах следует последовательно несколько раз нажать «Далее», чтобы «Мастер» мог применить установки по умолчанию. В последнем окне, показанном ниже на скриншоте, следует:
Вскоре система выдаст сообщение об успешном/неудачном форматировании.
Если ничего из перечисленного не помогло
Если перечисленные выше способы не помогли, и Windows не форматирует или отказывается «видеть» флешку правильно, у вас есть два варианта:
- Для продвинутых пользователей – воспользоваться информацией на некоммерческом сайте www.usbdev.ru — наиболее авторитетном ресурсе Рунета в области работы с флешками. Здесь можно найти как рекомендации новичкам, так и профессиональные утилиты для работы с накопителями различных производителей.
- Отнести флешку в ремонт или обменять ее по гарантии. Если гарантийный срок истек, а диск меньше 16 Гб, стоимость диагностики и ремонта, скорее всего, будет сравнима со стоимостью нового накопителя.
Как изменить без потери данных
Для того чтобы изменить файловую систему на устройстве и сохранить при этом все файлы, которые на нее записаны, нужно воспользоваться командной строкой.
Обратите внимание, изменить тип файловой системы данным способом можно с FAT32 на NTFS. Наоборот сделать не получится
На Windows 7
Первым делом, зайдите в папку «Компьютер» и посмотрите, какая буква диска соответствует накопителю. В примере, это М:
Дальше откройте командную строку. Кликните по кнопке «Пуск» и наберите в строке поиска cmd. В результатах появится соответствующая строчка, нажмите на нее. Чтобы запустить командную строку от имени администратора, нажмите на строку cmd правой кнопкой мыши и выберите из меню «Запуск от имени администратора».
Дальше введите такую команду: convert M: /fs:ntfs. Здесь вместо M: укажите свою букву диска, которую только что смотрели. Затем нажмите Enter.
Когда процесс закончится, в конце появится строка «Преобразование завершено».
На Windows 10
В Windows 10 зайдите в папку «Этот компьютер» и посмотрите на букву диска, которая соответствует USB-устройству. У меня G:.
Дальше кликните правой кнопкой мыши по кнопке «Пуск» и выберите из меню «Командная строка (администратор)».
Введите команду: convert G: /fs:ntfs, где вместо G: укажите свою букву диска, и нажмите Enter.
Когда все будет сделано, в окне командной строки появится соответствующая надпись в самом низу.
Зайдите в папку «Этот компьютер». Как видите, открыв «Свойства» можно убедиться, что файловая система флешки NTFS, а все данные, которые на ней хранятся, остались на месте.
Изменить тип файловой системы USB-накопителя довольно легко. Просто выберите способ, более подходящий для Вас.
Об авторе: Олег Каминский
Вебмастер. Высшее образование по специальности «Защита информации». Создатель портала comp-profi.com. Автор большинства статей и уроков компьютерной грамотности
Подбор специальной программы
Существует ряд бесплатных программ, через которые можно вернуть флешку к жизни. Для подбора правильной программы нужно сначала определить VIP и PID.
Определение VID и PID
VID и PID – это идентификаторы, по которым устанавливается тип контроллера, который установлен в флешку. По этим идентификаторам подбирается ПО для работы с устройством. Программы разрабатываются под разные типы контроллеров.
Чтобы определить VID и PID необходимо:
Выбор программы
Полученными сведениями об идентификаторах контроллера нужно воспользоваться для поиска лучшей по совместимости программы. Для этого:
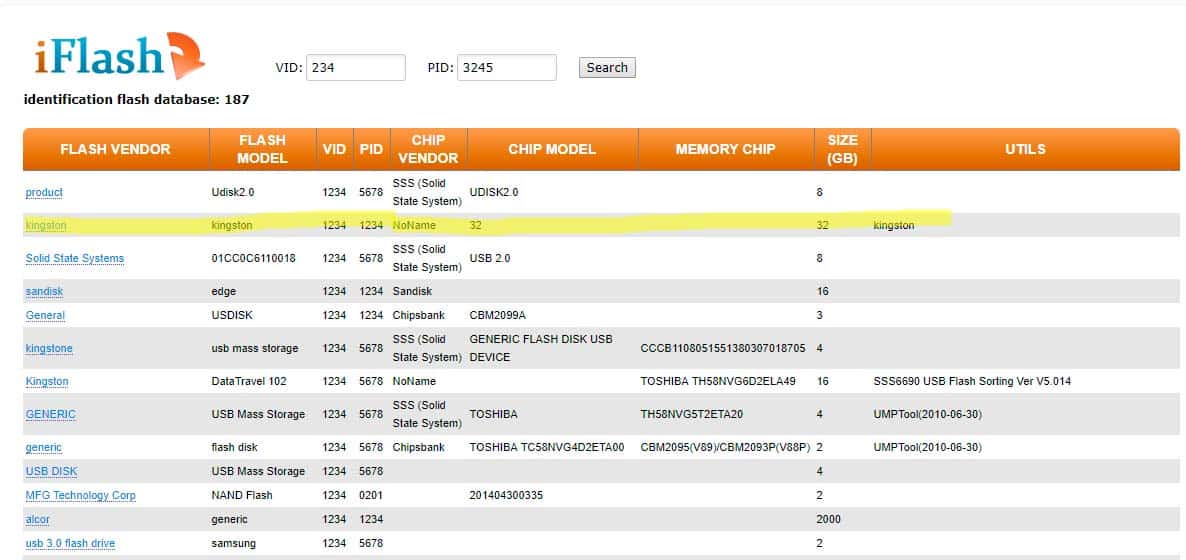
В некоторых случаях, поиск по VID и PID не приносит результата. На сайте не отображается совместимого с контроллером программного обеспечения. Тогда нужно выбрать программу для работы с флешкой вручную. Некоторые из них универсальные, подходят для восстановления большинства карт. О таких программах пойдет речь ниже.
Несколько слов о формате диска RAW
Формат диска RAW встречается на ПК в нескольких случаях: повреждение диска, новый диск, несовместимость с операционной системой. По сути RAW это не формат, а точнее «отсутствие формата». Чаще всего такой формат появляется в случаях физического повреждения диска, после перебоев с электричеством, при некорректном выключении ПК.
Если на вашем диске уже была установлена операционная система Windows 7 и выше, имелись файлы и программы, а потом диск стал отображаться как RAW, то исправить ситуацию и восстановить NTFS или FAT32 можно с помощью различных способов.
Исправление ошибки с помощью командной строки
Самый первый и безопасный вариант, как исправить FAT32 или NTFS при повреждении диска, это запустить проверку диска на ошибки. Для этого есть специальная утилита, которая запускается через командную строку с правами Администратора.
Необходимо запустить консоль и ввести chkdsk /?. Эта команда вызовет инструмент для проверки диска и отобразит существующие команды.
Далее нужно указать диск и букву для исправления. Команда будет выглядеть так: chkdsk D: /f.
Если диск был поврежден в результате системного сбоя, то по окончании проверки он будет исправлен. Если нет, то утилита выдаст сообщение «CHKDSK недопустим для дисков RAW». В данном случае придется выполнить следующие действия:
- Подключаем к ПК установочный диск или флешку той версии и разрядности Windows, которая установлена.
- Появится окно установщика. Нажимаем «Shift+F10» или «Shift+Fn+F10». Нужно выбрать «Восстановление системы», а далее «Командная строка».
- Теперь нужно в консоли ввести diskpart, чтобы вызвать утилиту для работы с дисками.
- Прописываем list volume – отобразить список дисков. Смотрим, какой диск имеет формат RAW.
- Вводим exit. Саму командную строку не закрываем.
- Вводим chkdsk D: /f, где D – диск формата FAW, а f – команда для восстановления раздала.
После проверки и восстановления диска нужно перезагрузить ПК, чтобы изменения вступили в силу.
Форматирование раздела, если на нем нет важных данных
Если вы только установили операционную систему или купили новый диск, а на нем появилась такая ошибка с обозначением формата диска RAW, то его можно отформатировать штатными средствами Windows. Для этого выполняем следующие действия:
Жмем «Win+R» и вводим «».
Появится окно утилиты «Управление дисками». Нужно нажать правой кнопкой мыши на разделе RAW и выбрать «Форматировать».
Появится окно. Выбираем формат диска и указываем букву диска.
ВАЖНО! Если команда «Форматировать» в функциональном меню правой кнопки мыши неактивна, то стоит выбрать «Инициализировать», а далее «Форматировать». Если вам не удается отформатировать диск через «Управление дисками», то нужно нажать на нем правой кнопкой мыши и выбрать «Удалить»
Далее появится нераспределенная область. Нажимаем не ней правой кнопкой мыши и выбираем «Создать простой том». Запустится «Мастер создания томов». Указываем букву диска, формат и кликаем «Далее». Следуя подсказкам Мастера, вы создадите новый том правильной файловой системы
Если вам не удается отформатировать диск через «Управление дисками», то нужно нажать на нем правой кнопкой мыши и выбрать «Удалить». Далее появится нераспределенная область. Нажимаем не ней правой кнопкой мыши и выбираем «Создать простой том». Запустится «Мастер создания томов». Указываем букву диска, формат и кликаем «Далее». Следуя подсказкам Мастера, вы создадите новый том правильной файловой системы.
Восстановление диска через программу DMDE
Если на повреждённом диске у вас находилась важная информация, которую нужно восстановить, то стоит попробовать исправить ситуацию с помощью бесплатной программы DMDE. После того, как вы скачаете и установите программу, действия будут следующими:
Запускаем программу. Ставим отметку «Физические устройства», так как это диск и, отметку «Показать разделы», чтобы понять, какой том имеет формат RAW.
Если в списке появится том с форматом RAW, то нажимаем на кнопку «Открыть том». Если его нет, то нажимаем «Полное сканирование».
Для того, чтобы проверить содержимое и убедиться, что этот тот диск, который нужно восстановить, нажимаем на кнопку «Показать содержимое».
Убедившись, что это нужный том, выделяем его и кликаем «Восстановить».
Некоторое время программа будет восстанавливать файлы. Потом, после перезагрузки, ПК загрузится исправно и без ошибки.
Восстановление данных
Хотя в большинстве случаев первые два способа срабатывают безошибочно, давайте представим ситуацию, что они не помогли. В таком случае можно попробовать провести восстановление данных, используя софт, специально написанный для этой цели. Таких утилит существует огромное количество. Рассмотрим две самые лучшие программы: TestDisk и R-Studio. Они несложные и в них совсем несложно разобраться. В конце не поленитесь произвести очистку, ведь отформатированный накопитель уже не содержит повреждённых секторов. Как открыть флешку при помощи каждой из утилит?
TestDisk
- Скачайте программу с официального сайта разработчиков — https://www.cgsecurity.org.
- Вставьте флешку в компьютер, при запросе на форматирование отклоните его.
- Создайте на жёстком диске папку, куда будут скопированы восстановленные файлы, распакуйте в неё скачанную программу.
- Запустите приложение для восстановления, дважды кликнув по файлу photorec_win.exe.
- При помощи стрелки выберите нужный диск, нажмите Enter.
- Выберите тип таблицы раздела вашего флэш-накопителя, опять же, перемещаясь по списку при помощи стрелок. Нажмите Enter для подтверждения.
- Далее выберите раздел для восстановления. Вам потребуется Whole Disk. Переместите указатель при помощи стрелок и кликните Enter.
- Выберите тип файловой системы, отметив Other, что будет подразумевать FAT
- Отметьте папку, куда будут копироваться восстановленные файлы. По умолчанию выбирается созданная вами в самом начале процедуры.
- Кликните Y для запуска процесса.
- В самом конце перейдите в папку и просмотрите все файлы, которые были восстановлены.
R-Studio
- Загрузите утилиту с официального сайта, установите её на ваш компьютер.
- Откройте главное меню программы, найдите в списке каталогов вашу флешку. Обычно она отображается в самом низу списка.
- Нажмите кнопку «Сканирование» в верхней части экрана, подтвердите операцию в следующем открывшемся окне.
- Отметьте файлы, которые вы желаете восстановить, и нажмите кнопку «Восстановить».
- Дождитесь окончания и перейдите в папку, где хранится восстановленная информация.
Переподключение
В первую очередь возьмите вашу флешку и попробуйте использовать другой USB порт. Входы на компьютере, как и любое другое устройство, могут просто выйти из строя. Если это не поможет, те подключите Flash-носитель к материнке напрямую. Для этого нужно будет подключить устройство к задним портам системного блока. Очень часто бывает, когда после сборки компьютера пользователя забывают подключить переднюю USB панель к материнской плате.
Попробуйте каждый из портов. Во время подключения лучше включить звук и смотреть на монитор, чтобы в случае коннекта вы увидели определенный звуковой или визуальный знак.

Если проблема решена, и у вас всё же не подключена передняя панель, то я дам ещё пару советов. Для остальных – переходите к следующей главе.
Так как, это не совсем удобно постоянно лазать и подключить флэшку к задним портам, то вам нужно подключить переднюю панель к материнке. Обычно коннект выглядит примерно как на картинке ниже. Вам нужно просто снять боковую крышку, найти сами проводки и подключить строго по маркировкам, которые указаны как на проводе, так и на самой материнской плате. При этом нужно обязательно выключить системный блок.

Форматирование
Процедура форматирования пригодится при конфликте файловых систем. Если на компьютере использована FAT32, а на USB-устройстве – NTFS, прочитать файлы будет сложно. Если на накопителе уже записаны данные, найдите ПК со сходной файловой системой и скопируйте на него всю информацию.
На своем компьютере откройте «Проводник». Кликните правой кнопкой по флэшке, в меню перейдите на «Форматировать». В новом окне установите нужную файловую систему, внизу поставьте галочку на «Быстрое» – это не только ускорит процесс, но и поможет затем восстановить данные, если вы не смогли их скопировать. После форматирования заново подключите и проверьте устройство.













![[решено:] - восстановление данных с накопителей в формате raw](http://ds-service39.ru/wp-content/uploads/a/4/4/a443ba4196b2369d3be0f21260267015.png)












