Используем системные возможности
Оказывается, любой USB-накопитель вполне доступен для обработки специальной утилитой управления дисками, которая имеется на версиях Windows 7, 8 и 10. В рамках функций окон «Проводник» и «Мой компьютер» такая операция недоступна.
Хотим предупредить, что только Windows 10, для которых имеется обновление Creators Update, видят все разделы полученной таким образом флешки. В операционных системах Windows 7 и 8 будут видны только разделы в файловой системе NTFS.
Не стоит забывать о том, что вся информация в ходе дальнейшей работы с USB-накопителем будет с него удалена. Поэтому, чтобы не потерять ценные данные, стоит заранее позаботиться об их резервировании на прочие носители.
Первый этап состоит в вводе команды diskmgmt.msc в командную строку «Выполнить». Она вызывается одновременным нажатием клавиш Win и R. Чтобы запустить выполнение команды нужно нажать ОК.
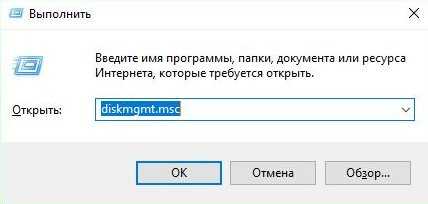
Далее нужно отыскать в списке дисков свою флешку, кликнуть правой кнопкой мыши и в выпавшем меню выбрать «Удалить том». Эти действия приведут к исчезновению накопителя среди доступных. Пропадёт он и в стандартном проводнике Windows.

Флешка, которая пока не отформатирована и пространство на которой не распределено, готова для дальнейших манипуляций. Информация о ней появится в нижней части окна, в пространстве под списком. Нужно кликнуть по нераспределённой области флешки (она отмечена сплошной чёрной горизонтальной чертой) правой кнопкой мыши и выбрать пункт «Создать простой том».
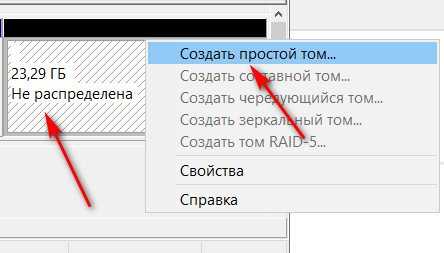
Вы нажмёте в возникшем окне «Далее», и это запустит в работу Мастер простых томов. Сейчас нужно ввести в мегабайтах объём тома, который Вам хочется создать, чтобы подвергнуть форматированию в определённую файловую систему. Далее Мастер предложить ввести буквенное обозначение диска. Здесь чаще всего можно не задумываясь оставить вариант по умолчанию и нажать «Далее».
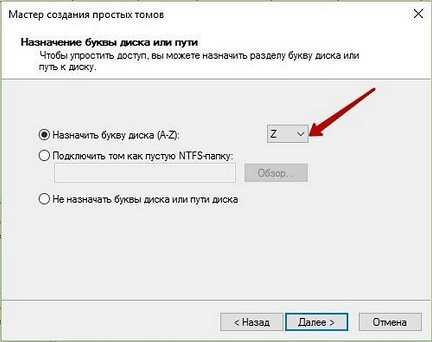
Потом появится окно, куда Вы вносите параметры форматирования тома. Нужно будет ввести: файловую систему (например, FAT32), размер кластера и дать диску название. Размер кластера лучше не менять, оставив пункт «По умолчанию».
Мастер пропишет все параметры будущего простого тома. Останется только подтвердить, нажав «Готово».
Всё вернётся к прежнему списку дисков, под ним, как и раньше можно будет увидеть свою флешку. Теперь не вся она отображается нераспределённой. Часть объёма памяти, отведённая под только что созданный простой том FAT32, будет подсвечена сверху синей чертой, содержать данные о типе файловой системы, буквенное обозначения диска и его размер.
Если необходимо продолжить разбивку флешки на разделы, то нужно снова кликнуть на нераспределённую область над которой чёрная черта и повторить действия, описанные выше. Единственное, что вероятно стоит изменить – проставить другую файловую систему, к примеру, NTFS.
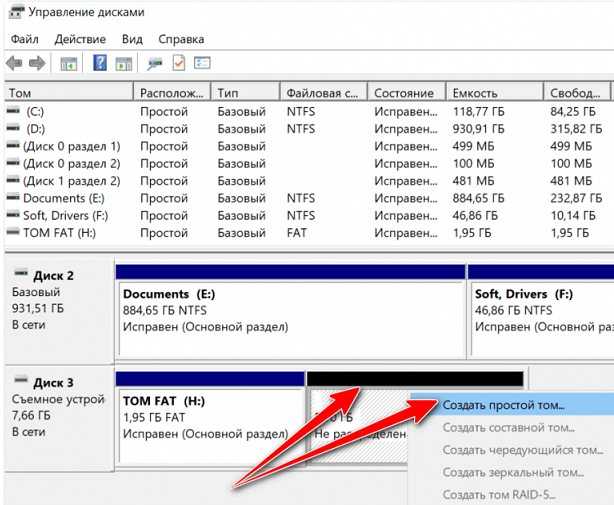
Оба созданных раздела будут видны системой, как отдельные диски и отображаются в окнах «Мой компьютер» и «Проводник». Значит всё сделано правильно.
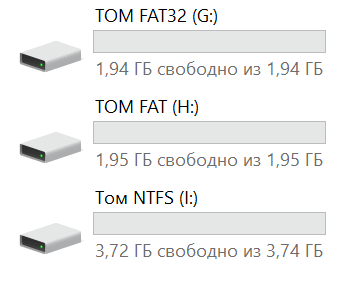
Установка и загрузка ОС Виндовс
Создание, удаление и работа разделов флешки
Разделы на флешке создаются и удаляются программами – дисковыми менеджерами. Выбор конкретного дискового менеджера зависит от его пользователя. Все современные дисковые менеджеры умеют работать с флешками.
Доступ к разделам флеш-носителя
Доступ к разделам флеш-носителя в ОС Windows ограничен. Операционная система «не видит» больше одного раздела на флешке. Рабочий (доступный) раздел флешки в операционной системе классифицируется, как логический диск или том. Его главный признак – буквенное обозначение. Если на флешке создано несколько разделов с буквенными обозначениями, то в качестве логического диска будет выбран первый из них. Все остальные разделы флешки, для Windows – пустой звук.
В теории, доступ к нужному разделу многораздельной флешки реализуется путём выделения его, как тома – присвоением буквы доступному разделу с одновременным удалением буквенного обозначения для всех остальных разделов. Для перехода к следующему разделу, процедура повторяется – нужному разделу назначается буква, а у предыдущего – удаляется. Операции по переназначению буквы проводятся вручную, при помощи дискового менеджера. Буква выбирается уникальной (неповторимой) в пределах компьютера. Если флешка не загрузочная, предварительно – она подвергается деактивации разделов.
Прим. Не путать букву и метку логического диска (тома).
Создание разделов на флешке
«Резать» флешку на разделы будем программой BOOTICE. Это бесплатная, свободно-распространяемая программа.
1. Запускаем BOOTICE. В главном окне, на вкладке «Физический Диск», в окне «Диск назначения» выбираем свою флешку. Ориентируемся по объёму устройства. Если «отсвечивают» похожие надписи – закрываем всё, ищем и отключаем лишние флеш-носители и начинаем сначала
Такая предосторожность избавит от использования случайной посторонней флешки. В нашем случае используется флеш-драйв, объёмом 4 (3,7) Гб
Носитель имеет один раздел, с буквенной меткой I.
В главном окне, на вкладке «Физический Диск», в окне «Диск назначения» выбираем свою флешку
2. Более подробную информацию об «подопытной» флешке смотрим, переключившись в главном окне на вкладку «Управление разделами»:
Более подробную информацию об «подопытной» флешке смотрим, переключившись в главном окне на вкладку «Управление разделами»:
3. На вкладке «Управление разделами» отчётливо видно, что мы имеем дело с одно-раздельной флешкой, стандарта FAT 16, объёмом 3.7 Гб. В этом-же окне (п.2), нажимаем кнопку «Переразбить разделы» и вызываем окно «Переразбивка разделов съёмного диска».
На вкладке «Управление разделами» отчётливо видно, что у нас одно-раздельная флешка, стандарта FAT 16, объёмом 3.7 Гб
4. В вызванном окне «Переразбивка разделов съёмного диска» устанавливаем чек-бокс в положение USB-HDD (Мульти-Разделы) и жмём «OK».
В вызванном окне «Переразбивка разделов съёмного диска» устанавливаем чек-бокс в положение USB-HDD (Мульти-Разделы) и жмём «OK»
5. В следующем открывшемся окне можно настроить параметры будущих разделов – выбрать размер и стандарт файловой системы. Размер вписывается «от руки», начиная с первого окошка. Четвёртое значение не редактируется, оно заполняется «автоматом». Если в первое окно будет вписано максимальное значение размера всей флешки, остальные – будут автоматически заполнены нолями. Для наглядности, я выбрал для своих разделов размеры: 700, 800, 900, четвёртый заполнился автоматически – 1424 Гб. И, нажал «OK». Программа выдала предупредительное окно – стандартная процедура перед форматированием любого носителя.
В следующем открывшемся окне можно настроить параметры будущих разделов – выбрать размер и стандарт файловой системы
6. Ну вот и всё. Создание разделов завершено.
Ну вот и всё. Создание разделов завершено.
7. Вернувшись на вкладку BOOTICE «Управление разделами» (см. пункт статьи № 2) видим, что разделы созданы. Теперь мы имеем дело с четырёх-раздельной флешкой, стандарта FAT 16, общим объёмом 3.7 Гб. Разделы, соответственно – имеют объём, указанный при переразбивке
При этом, первый раздел имеет буквенную метку (I) и помечен, как активный (это важно). Именно этот раздел доступен на данном этапе
Как было уже сказано – остальные разделы Виндовс упорно «не замечает». Переименовать доступный раздел можно прямо в проводнике Виндовс, в папке «Мой/Этот Компьютер» – клик правой клавишей мыши по устройству, в открывшемся меню – выбрать «Переименовать».
Вернувшись на вкладке BOOTICE «Управление разделами» (см. пунк 2) видим, что теперь мы имеем дело с четырёх-раздельной флешкой, стандарта FAT 16, общим объёмом 3.7 Гб
Как объединить два раздела на презентационной “флэшке”?
Недавно в руки мне попал презентационный USB-флэш диск (флэшка) с материалами по семинару, USB-флэш диск был разделен на два раздела, один из которых был защищен от перезаписи. Общий размер двух разделов составляет примерно 4 Гбайт, под защищенный раздел содержащий материалы отведено 1 Гбайт.
Ознакомившись с материалами семинара и скинув их на жесткий диск, я начал искать способ объединить разделы. Попробовав на вскидку несколько программ и утилит работающих с разделами жесткого диска, поискав решение в сети, я пришел к выводу что необходимо переписать (прошивку) микропрограмму, с помощью производственной утилиты.
Сказано, сделано! Очень много сил и времени, я потратил на поиск нужной утилиты и понимания процесса пере-прошивки. Инструкция которой я делюсь с Вами, не является на все 100% рабочей, это всего лишь направление к правильному решению вашей проблемы.
Кстати именно таким же способом восстанавливаются убитые программным способом другие USB-флэш устройства.
Первое что надо сделать, это получить всю доступную информацию о вашем USB-флэш устройстве.
1. Скачиваем утилиты ChipGenius, Flash Drive Information Extractor и ChipEasy получающие информацию о вашем устройстве.
2. Разархивируем и запускаем EXE файл программы, предварительно установив “флэшку” в компьютер
В полученной идентификационной информации обращаем внимание (записываем на бумажку) на название: Контроллера, Микросхемы и VID, PID
 По этой идентификационной информации мы будем искать в сети Интернет производственную утилиты для прошивки нашего USB-флэш устройства.
По этой идентификационной информации мы будем искать в сети Интернет производственную утилиты для прошивки нашего USB-флэш устройства.
Алгоритм поиска утилиты такой: Сначала ищем по названию производителя контроллера, например Alcor, при поиске обязательно учитываем серию микропроцессора AU6990AN, используем также VID и PID определившегося устройства.
Поиск начинаете с двух сайтов www.usbdev.ru и www.flashboot.ru, если не нашли флаг вам в руки и Google с Yandex в помощь.
И так, вы нашли подходящую утилиту, скачиваете, разархивируете и запускаете с правами администратора, предварительно подключив “флэшку”.
Рекомендую отключить антивирус, брандмауэр и друге утилиты активно обращающиеся к жесткому диску, а также все USB устройства подключенные в данный момент к компьютеру (концентраторы, разветвители, внешние жесткие диски и т.д.).
На компьютере (ноутбуке) имеется несколько USB входов, если программа показывает ошибку или не определяет “флэшку” обязательно попробуйте все входы, перезагружайте компьютер перед каждым пробным подключением. Если у вас есть возможность попробуйте под несколькими операционными системами!
![]() Обязательно , перед запуском прошивки сравните идентификационные данные подобранной утилиты и только после совпадения запускайте программу на выполнение! Для этого войдите в установки программы и сравните данные автоматически определенные подобранной вами производственной утилиты с данными полученные ChipGenius, Flash Drive Information Extractor и ChipEasy.
Обязательно , перед запуском прошивки сравните идентификационные данные подобранной утилиты и только после совпадения запускайте программу на выполнение! Для этого войдите в установки программы и сравните данные автоматически определенные подобранной вами производственной утилиты с данными полученные ChipGenius, Flash Drive Information Extractor и ChipEasy.
![]() После запуска подобранной утилиты, ваша “флэшка” определится в одной из ячеек программы, для запуска начала прошивки нажмите кнопку “Start(A)”.
После запуска подобранной утилиты, ваша “флэшка” определится в одной из ячеек программы, для запуска начала прошивки нажмите кнопку “Start(A)”.
Утилита начнет подготовку к началу прошивки выводом сообщения в ячейке, затем проверку на сбойные блоки, прошивка, форматирование и если не произойдет какой-нибудь ошибки, появится сообщение “MP Complete…” с временем работы, размером, серийным номером и т.д.
![]() Извлекайте, проверяйте и радуйтесь новым размером раздела USB-флэш диска.
Извлекайте, проверяйте и радуйтесь новым размером раздела USB-флэш диска.
Способ 2: с помощью специальных программ
Рассмотрим две бесплатные и эффективные программы, через которые можно без труда объединять разделы на дисках в интуитивно понятном визуальном интерфейсе.
Aomei Partition Assistant
Программа доступна для загрузки в двух редакциях — платной и бесплатной. Для наших задач вполне подойдет бесплатная.
Главное окно программы выглядит следующим образом: три раздела на диске, один из которых скрыт в окне компьютера — он служит для системных файлов.
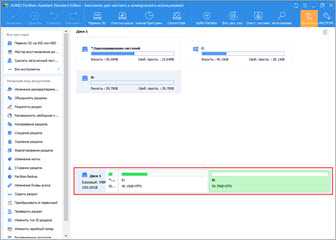
Нажмите ПКМ по третьему разделу, в контекстном меню выберите пункт «Изменение размера/перемещение разделов».

Откроется окошко, в котором можно отрезать часть свободного пространства. Левый ползунок освободит место для предыдущего раздела, правый — для последующего. Нажмите кнопку «ОК» для подтверждения.

Появится новое свободное пространство.
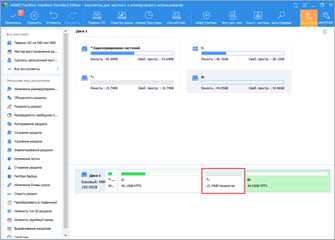
Для объединения кликните ПКМ по рабочему разделу и выберите пункт «Изменение размера/перемещение разделов».

Перетяните правый ползунок до конца и нажмите «ОК».
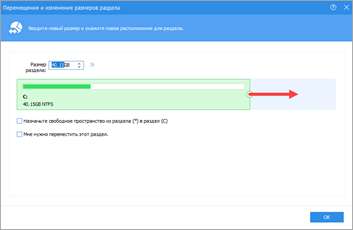
Чтобы программа выполнила назначенные действия кликните по кнопке «Применить».
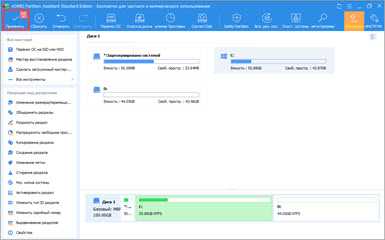
Поставьте галочку в чекбокс «Check partitions before execution» для проверки разделов перед выполнением и щелкните по «Перейти».
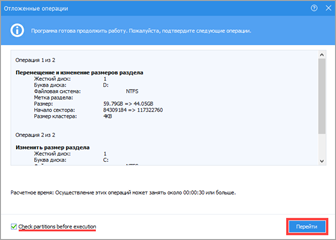
Если требуется объединить два раздела в один, удалите дополнительный в контекстном меню, выбрав пункт «Удаление раздела».
Преимущества программы:
- Русскоязычное меню.
- Интуитивно понятный интерфейс.
- Стабильность в работе.
- Возможность работать в бесплатной версии.
MiniTool Partition Wizard Free
MiniTool Partition Wizard Free не уступает своему конкуренту и содержит все базовые инструменты для работы с дисками и разделами.
В главном меню программы выберите раздел, от которого нужно отрезать пространство или удалить. Нажмите ПКМ и выберите один из пунктов:
- «Move/Resize» для изменения размера.
- «Delete» для удаления раздела.
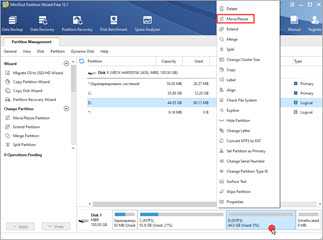
При помощи поля «Size and Location» можно отрезать свободное пространство, передвигая ползунки.
Для объединения кликните ПКМ по активному разделу и откройте меню «Move/Resize».

Перетяните ползунок вправо и нажмите «ОК».
Для выполнения назначенных действий нажмите кнопку «Apply».
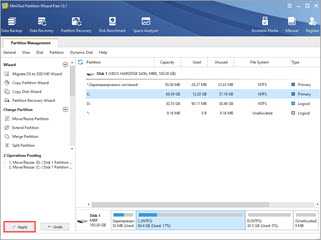
Преимущества программы:
- Не грузит систему, можно работать даже на слабых ПК.
- Имеет все базовые инструменты в бесплатной редакции.
Из минусов: нет возможности по умолчанию выбрать русский язык.
Разбивка HDD в среде Windows
Предыдущий способ хорош простотой, но не подходит, если нужно разбить диск на разделы, когда есть ОС и файлы, которые некуда сохранить. Существует важнейшее правило — создать новый том можно только из свободного пространства HDD. Если свободного места на «харде» осталось пару гигабайт, раздел объемом 20 ГБ не сделать.
Необходимо 20 ГБ неиспользуемого пространства. При его наличии можете смело переходить к работе. На вопрос, как в Windows разбить диск, есть два ответа:
- Встроенными средствами самой системы (не рекомендуется).
- Сторонними программами (платными и бесплатными).
Разбить диск на разделы встроенными средствами
Делить HDD стандартными утилитами, присутствующими в любой версии операционной системы от Microsoft, рискованно, но проще, чем искать и скачивать специализированные приложения. Если вас не пугает возможная потеря данных, проделайте следующие действия:
- Откройте меню «Пуск».
- Щелкните правой кнопкой мыши по пункту «Компьютер».
- Выберите строчку «Управление».
- В открывшемся окне перейдите в «Управление дисками».
Здесь в простой графической форме представлен ваш HDD и уже существующие разделы.
Если вы ищите, как на 8 разбить диск, то попасть в эти настройки можно так: зажмите сочетание клавиш Win + R (Win — кнопка со значком Windows на клавиатуре) и в открывшемся окошке введите diskmgmt.msc.
Выделите раздел кликом левой кнопки мыши и щелкните по нему правой. Команда «Сжать том» позволит создать свободное место.
В открывшемся маленьком окошке нужно указать «Размер сжимаемого пространства» — столько мегабайт «отщипнется»и будет доступно для создания нового тома (с пометкой «Не распределен»).
Щелкнув правой кнопкой мыши по нему и выбрав пункт «Создать простой том» можно сделать новый раздел.
Работа с откроющимся «Мастером создания простых томов» сложностей вызвать не должна. Из свободного пространства можно сделать одну партицию или несколько, просто по очереди проделывая эту операцию и указывая нужное количество мегабайт.
Обязательно установите опцию «Форматировать этот том…». В противном случае придется это делать потом. Лучшая файловая система — NTFS. Размер кластера оставляйте по умолчанию, как и метку тома.
На первом этапе ОС может противиться и не давать «отщипнуть» требуемое кол-во мегабайт, несмотря на их наличие.
Сторонние приложения
Поэтому лучше эту работу доверить специализированной программе с большим количеством возможностей и дополнительных опций. Она позволит разбить диск на разделы мягко и грамотно. Выбор приложений такого типа велик. Вот лишь некоторые:
- Partition Magic;
- Paragon Patition Manager;
- Acronis Disk Director;
- Partition Wizard.
Хороший выбор — Aomei Partition Assistant. Программа бесплатная, обладает базовыми возможностями платных «комбайнов», имеет интуитивно понятный русский интерфейс.
Скачать можно с официального сайта.
В основном окне программы отображаются имеющиеся носители и партиции. Как и в случае со встроенными средствами ОС, достаточно кликнуть правой кнопкой мыши по тому, который вы хотите разбить на части. Выберите пункт «Изменить размер раздела».
Откроется новое окошко — нужно указать теперь уже не количество отделяемых мегабайт, а новый размер тома (уменьшить его). Освободившееся место легко преобразовать в один или несколько разделов.
Щелкнув правой кнопкой мыши по незанятому пространству, выберите «Создание раздела». В новом окошке можно просто нажать на «ОК» и, тем самым создать новый раздел из всего свободного места, или, включив расширенный вид, введите необходимое число мегабайт, оставив свободного пространства для третьего раздела. В окне выбирается файловая система (обычно NTFS) и буква диска (существующие не используются).
Смело экспериментируйте, проделывая описанные манипуляции: до нажатия на кнопку «Применить» (загорится зеленым) в верхнем левом углу окна программы Aomei Partition Assistant, ваши действия — черновик.
Нажмите на «Применить» — запустится процесс деления диска на части. Его нельзя прерывать. Перезагрузите компьютер и наслаждайтесь проделанной работой.
Как самостоятельно объединить или удалить разделы на флешке: пошаговая инструкция
Время от времени при использовании USB-носителя возникают сложности с размещением фалов на флешке, поскольку нет свободного места, а объем накопителя значительно уменьшился. В этом случае не спешите покупать новый носитель или удалять информацию со старого, попробуйте настроить параметры диска с помощью команды DiskPart. Существует немалое количество приложений, которым для полноценной работы необходимо занять на носителе определенное пространство. Но увидеть объем занятого места пользователь не может, поскольку данной программе свойственно скрывать эти сведения. К такому ПО относятся эмуляционные программы, приложения, предназначенные для резервного копирования. Как правило, подобные продукты занимают отдельный том на USB-носителе.
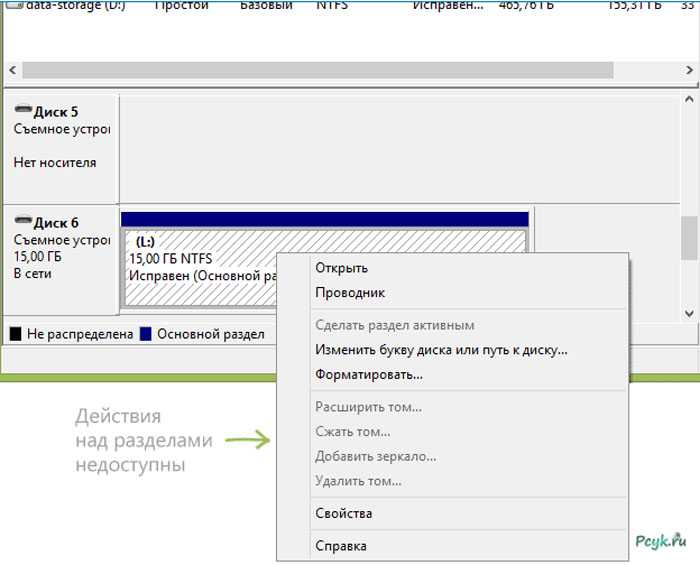
В результате юзер сталкивается с проблемой, когда нужно удалить тома, но сделать это стандартным способом форматирования невозможно
С помощью контекстного меню носителя Вы можете убрать только те тома, которые видны, удаление скрытого ПО требует особого подхода. Как удалить разделы на флешке детально описано в данной статье.
Вспомогательные программы
Чтобы отформатировать накопитель в редкой файловой системе, порой недостаточно возможностей одной ОС. Представим вспомогательные программы для форматирования:
- В NTFS — convert.exe (встроенная утилита Windows), HP USB Disk Storage Format Tool, Format USB Or Flash Drive Software.
- В HFS+ и для карт SD, SHDC, SDXC, SD-C, LLC — SD Formatter.
- Для JetFlash, Transcend и A-DATA — JetFlash Recovery Tool.
- Поддержка всех файловых систем — MiniTool Partition Wizard.

Размышляя над тем, форматировать флешку в FAT32 или NTFS, прежде всего отметьте, для чего вам нужен этот накопитель — для записи больших файлов, работы с разнообразными устройствами, хранения секретных данных и т. д. Ознакомившись с плюсами и минусами этих файловых систем, вы без труда сможете выбрать нужный алгоритм форматирования в этой статье.
Программы для разбивки диска на разделы
Разделение диска домашнего компьютера на разделы можно отнести к редкой процедуре и поэтому нет смысла покупать для этих целей платное программное обеспечение с мощным функционалом.
Ниже представлены бесплатные версии программ коммерческих проектов, но для домашнего использования они бесплатны. При желании их можно расширить до профессиональных версий.
AOMEI Partition Assistant
AOMEI Partition Assistant — простой и функциональный менеджер дисков, который может не только разделить диск или объединить разделы, но и выполнить множество прочих востребованных операций: копирование диска, клонирование раздела, конвертер NTFS в FAT, преобразования диска из MBR в GPT, перенос ОС с одного диска на другой.
Официальная страница программы: https://www.aomeitech.com/aomei-partition-assistant.html.
Недостатки программы: быстрое и удобное разделение диска доступно только в платной версии AOMEI Partition Assistant, а в бесплатной придется сначала уменьшить один раздел, а затем на освободившемся пространстве диска создать новый раздел.
1. Запустите программу и кликните правой клавишей мыши по разделу или логическому диску, который хотите разделить. Выберите пункт меню «Разделение раздела».
2. Перетащите ползунок для изменения размера нового раздела или уменьшите размер раздела явно в Гигабайтах, в соответствующем окошке и нажмите кнопку .
3. Среди разделов диска появится свободное пространство. Кликните по нему правой клавишей мыши и выберите пункт «Создание раздела»
4. Укажите размер диска, букву и файловую систему и нажмите кнопку .
5. Для применения выполненных манипуляций нажмите кнопку в основном меню программы.
В случае разделения системного диска C:, на котором установлена операционная система, потребуется перезагрузка компьютера.
Компьютер будет перезагружен программой в среду Windows PE, в которой будут выполнены все необходимые операции по работе с разделами диска и по завершении загрузится операционная система Windows с измененными разделами дисков.
Minitool Partition Wizard Free
Minitool Partition Wizard Free — бесплатная версия весьма функционального и удобного менеджера разделов диска. Помимо основного функционала, работающего с разделами и файловыми системами диска, программа радует дополнительными бесплатными инструментами такими как «Анализатор пространства диска» и «Тест скорости диска»
Официальная страница программы: https://www.partitionwizard.com/free-partition-manager.html.
Недостатки программы: отсутствие русского языка.
Разбить диск на разделы с помощью Minitool Partition Wizard можно с помощью пары кликов.
1. Укажите раздел на диске, который хотите поделить и кликните в боковом меню «Split Partition».
2. Перетащите ползунок или введите число, чтобы задать размер нового раздела и нажмите кнопку .
3. Для применения заданных изменений нажмите кнопку , которая находится в левом нижнем углу.
4. Для работы программы настоятельно рекомендуется закрыть все прочие приложения и программы. После выполнения рекомендации нажмите кнопку .
Если вы планируете разделить системный диск, то для выполнения операции программа потребует перезагрузить компьютер. Нажмите кнопку .
После перезагрузки запустится консольная версия программы и выполнит все необходимые операции. Для разделения системного диска, содержащего операционную систему, потребуется подождать несколько минут. Дождитесь выполнения операций с разделами диска и проверьте результаты.
Как видите, способов разделить диск на несколько разделов вполне достаточно и каждый может выбрать для себя наиболее подходящий. Главное помните: при работе с разделами диска всегда есть риск потерять хранящуюся на нем информацию, если в этот момент произойдет какой-то сбой в работе компьютера.
Форматирование раздела
Иногда требуется изменить систему, когда области уже созданы. Форматирование приводит к потере данных, поэтому пользователю необходимо заранее перенести важные файлы в безопасное место, чтобы избежать утраты данных. Можно разбить флешку на разделы в Windows 7, но если появляется ошибка Windows Was notable the Format — лучше использовать мастер MiniTool.

Алгоритм процесса:
- Выбрать область USB и «Форматировать раздел» на панели действий.
- Раскрыть список файловой системы и выбрать нужную, прежде чем нажать OK.
- Когда снова появится основной интерфейс, нажать «Применить» на панели инструментов.
- Иногда нужно преобразовать раздел FAT / FAT32 в NTFS, для сохранения отдельных файлов размером более 4 ГБ. В этом случае Windows сообщает, что «файл слишком большой для целевой файловой системы».
- Мастер MiniTool Partition Wizard поможет выполнить преобразование без потери данных.
- Нужно выбрать раздел FAT / FAT32 на USB-накопителе и «Преобразовать FAT в NTFS» с панели действий, а затем нажать кнопку «Пуск» во всплывающем окне.
- Кроме того, иногда нужно использовать накопитель на PS3 / PS4 для воспроизведения игр, в которых NTFS не поддерживается. В этом случае необходимо преобразовать NTFS-раздел в FAT32.
Аналогично MiniTool Partition Wizard предлагает способ конвертировать NTFS обратно в FAT32 без потери данных.
Командная строка
Кроме утилиты «Управление дисками» пользователь может воспользоваться для разбиения накопителя на разделы консольной утилитой Diskpart запустив ее в командной строке.
Вызываем расширенное меню «Пуск» сочетанием клавиш «Win+X». Запускаем установленную по умолчанию оболочку в режиме повышенных привилегий.

Набираем в строке-приглашении «diskpart». Жмем Enter на физической клавиатуре переводя командную строку в режим работы с консольной утилитой. Строка-приглашение при этом принимает вид, указанный на снимке экрана стрелкой.

Выводим список подключенных к компьютеру накопителей данных командой «list disk». Флешка в полученном списке обозначена как «Диск 2».
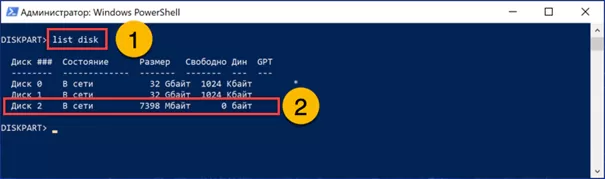
Переключаем утилиту на работу с внешним носителем. Вводим команду «select disk 2» и жмем клавишу ввода. Получаем отчет о выборе нужного диска указанный на скриншоте двойкой.
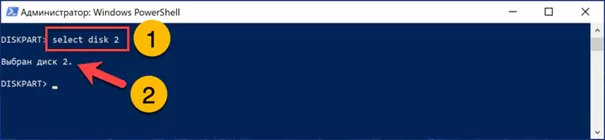
Очищаем флешку удаляя существующую на ней информацию и разделы. Набираем «clean» в строке-приглашении и жмем Enter. Получив отчет о выполнении операции переходим к формированию новой разметки.
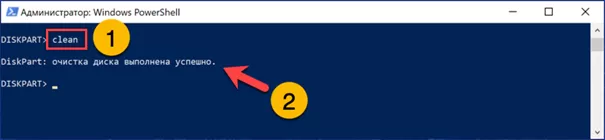
Создаем первый раздел командой «create partition primary size=4000». Параметр «size» определяет размер тома в мегабайтах. Его выбор зависит от общего объема флешки и конечной структуры, которую хочет получить пользователь.
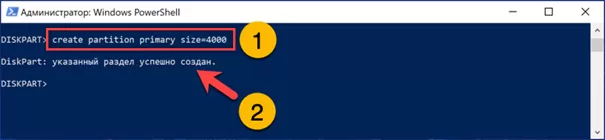
Форматируем созданный раздел. Набираем «format fs=ntfs quick». В данном примере наши эксперты выбрали формат NTFS. Опция «quick» разрешает выполнение быстрого форматирования без дополнительной проверки структуры.

Оставшееся пространство целиком отдаем под второй раздел. Создаем его командой «create partition primary» не указывая в ней параметр «size».

Форматируем созданный том. Для него наши эксперты использовали файловую систему FAT32, изменив соответствующим образом обозначенную рамкой команду.

Windows автоматически присваивает букву только первому созданному на флешке разделу. Вводим команду «assign letter X». Вместо «Х» указываем желаемую букву латинского алфавита, с учетом существующего распределениях по дискам и устройствам считывания.

exFAT
Разбираясь, где лучше форматировать флешку — в FAT32 или NTFS, многие обходят вниманием более современную exFAT, тоже детище «Виндоуз». А она позволяет записывать файлы практически неограниченного объема, ставя ограничение для одного раздела в космические 64 Zb! Хорошо с ней сотрудничает Windows, последние версии «яблочных» ОС и Linux при установке дополнительных пакетов
Современные версии игровых консолей также поддерживают exFAT, что не сказать о Xbox 360 и Playstation 3.
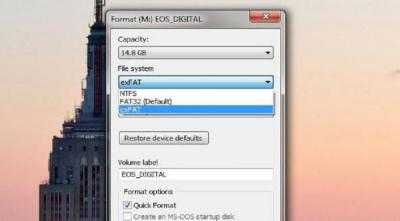
Итак, exFAT — это самая современная файловая система от «Окон», вобравшая в себя возможности совместимости FAT32 и более широкий функционал NTFS. Один недостаток — она работает только с последними версиями существующих ОС и бесполезна на устройствах с устаревшей начинкой.
Как разбить флешку с помощью командной строки
Вот и другие способы подоспели. Теперь покажу, как это можно сделать в командной строке. Правда накопитель потеряет файлы, поэтому их нужно перенести на другой диск.
Запускаем командную строку с повышенными привилегиями и вводим такие команды:
- diskpart – запускаем утилиту Diskpart;
- list disk – отображение существующих разделов;
- select disk 1 – выбор раздела под номером 1, у вас может быть другой;
- clean – очистка флешки;
- create partition primary size=5000 – разделяем флешку на раздел объемом 5 Гб;
- format fs=fat32 quick – форматирование в FAT32;
- create partition primary – создание основного раздела;
- format fs=fat32 quick – форматирование в FAT32;
- assign letter=e – назначение буквы разделу.
Примерное тоже самое можно сделать с использованием сторонних утилит, например, AOMEI Partition Assistant.
FAT32
Данная файловая система является самой старой, самой распространенной и самой надежной — именно она пришла на смену FAT16. Поэтому многие, решая форматировать флешку в FAT32 или NTFS, традиционно выбирают первый вариант.
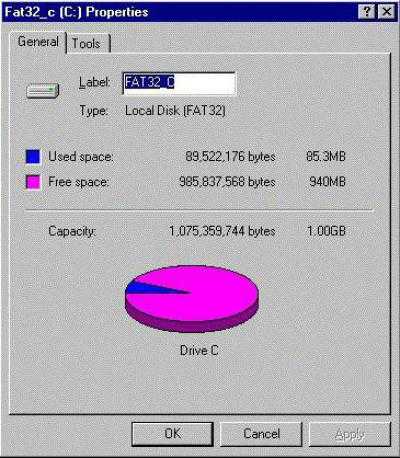
Это тот редкий формат, который поддерживается всеми ОС и практически всеми игровыми консолями и прочими устройствами с USB. Но FAT32 ставит следующие ограничения: размер одного файла на диске не должен быть более 4 Гб, а одного раздела — не более 8 Тб.
На многих флешках, которые продаются в магазинах, по умолчанию установлена старая добрая FAT, чтобы данные накопители читались как современными, так и устаревшими устройствами. Для жестких дисков эта система сегодня совсем не годится — чтобы установить современную «Виндоуз», накопитель должен быть отформатирован как минимум в NTFS.





























