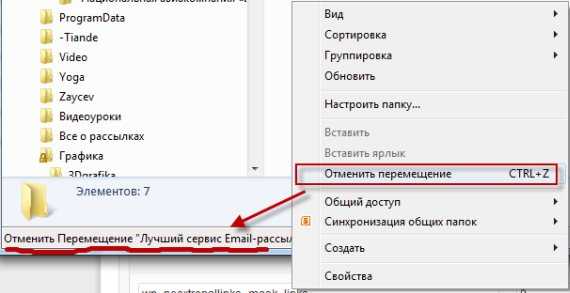Сервисный режим, что это такое
Самым простым вариантом обнуления кеша будет выключение. В отдельных случаях очистить параметры придется через сервисный режим. Как и что делать в этом случае?Сервисный режим – это работа с помощью встроенных сервисных программ, которые помогут настроить или восстановить работу принтера.
Обычно он закрыт для пользователя, а для перехода требуется нажать комбинацию клавиш. Она может отличаться в зависимости от модели, лучше всего обратиться к инструкции по эксплуатации. В некоторых устройствах, некоторые разделы закрыты для владельца, в них могут зайти только сервисные инженеры дилерских центров. Эту информацию можно найти в интернет.
Сложность обслуживания в сервисном режиме связана с тем, что одновременно и сканер, и копир. В отдельных случаях наблюдаются сбои и ошибки, например, когда сканер не выполнил задачу и не очистил кеш, но оказалось, что принтер занят. Когда это возможно – в отдельных случаях при установке слишком большого разрешения сканирования.

Принтер может быть занят, когда произошла ошибка отправки заданий на печать. Требуется проверить не просто состояние, а очередь печати, обновить параметры службы, сбросить кеш самого устройства, даже переставить драйвер. Часть можно сделать из компьютерного интерфейса программы драйвера, часть непосредственно с клавишной панели устройства при помощи дисплея. Проверьте состояние, если принтер занят или произошла ошибка.
Что делать в случае сбоев? Есть два варианта, обратиться в сервис или попробовать решить проблему самостоятельно. Например, сообщение «произошла ошибка Code 2.140.21» обозначает проблемы с цветным картриджем, ее можно устранить только через сервисный режим. Если выдает, что занят.

Попробуйте перейти в сервисный режим:
- выключите питание;
- отсоедините шнур;
- нажмите on/off, включите, удерживая клавиши;
- удерживая клавиши, нажмите Stop/Reset 5 раз.
После этого многие отключенные функции, когда произошел сбой, должны заработать. Например, сканер без картриджей принтера.
Maskov мой личный блог
Данный сайт предназначен для детального описания отснятых видео на моем основном канале YouTube.
Удаление порта принтера «требуемый ресурс занят»
Делал на примере Windows10, работает на Server2012/ Причина: установили принтер сетевой (драйвер и порт TCPIP), послали пробную печать, удалили принтер, остался порт и драйвер, надо его удалить, при обращении возникает ошибка. Решение: 1. Остановить Print Spooler. 2. Удалить содержимое из %SystemRoot%spoolprinters 3. Запустить Print Spooler. 4. Удалить драйвер; 5. Удалить порт.
- Получить ссылку
- Электронная почта
- Другие приложения
- Получить ссылку
- Электронная почта
- Другие приложения
Источник
Зачем нужны резервные копии в смартфонах?
Это крайне полезная функция для любого обладателя гаджета с операционной системой Андроид. Благодаря резервным копиям можно сохранять данные приложений, файлы на устройстве, достижения в играх и так далее. Вся информация при этом хранится на отдельных серверах Google, причем совершенно бесплатно. Делается это для того, чтобы в любой нужный момент можно было легко восстановить эти данные, в какой бы точке мира вы не находились.
Вот пару сценариев развития событий, при которых система бекапов приходится очень даже кстати:
- Вы потеряли свой гаджет и в итоге утратили всю важную информацию на нем. Благодаря резервному копированию можно на любом другом смартфоне войти в свой аккаунт Google и восстановить данные;
- У вас нет доступа к смартфону, но нужно посмотреть список контактов, фотографии на нём, либо какие-то другие файлы. В этом случае на помощь придет созданный ранее бекап. Благодаря этому процессу вы сможете зайти на сайте Google в свой аккаунт и посмотреть все контакты с любого устройства (даже с компьютера через сайт) либо через Google Фото, Google Диск. Там можно будет просмотреть все файлы, сохраненные в облаке сервера;
- Вы решили сменить гаджет либо сбросить его до заводских настроек. Достаточно выполнить процедуру резервного копирования и все ваши настройки приложений, игры, контакты, фото и так далее сохранятся. Для перехода на новое устройство просто синхронизируете данные, войдя под своей учетной записью.
Ошибка 0x80070141, устройство недоступно
Чтобы исправить ошибку 0x80070141, следуйте приведенному ниже совету:
- Запустите средство устранения неполадок оборудования и устройств.
- Запустите ChkDsk на USB
- Используйте другой порт USB
- Переустановите ваше USB-устройство
- Подключиться как мультимедийное устройство (MTP)
Давайте теперь посмотрим на них подробнее:
1]Запустите средство устранения неполадок оборудования и устройств.
Для этого решения необходимо запустить средство устранения неполадок оборудования и устройств и посмотреть, работает ли оно. Вы можете сделать это, запустив простую командную строку в командной строке с повышенными привилегиями. Вот как это сделать:
Откройте командную строку от имени администратора на своем ПК с Windows 10.
В окне командной строки введите следующий текстовый код и нажмите Enter, чтобы запустить его:
msdt.exe -id DeviceDiagnostic
На следующей странице щелкните значок Следующий и следуйте инструкциям на экране, чтобы завершить процедуру, чтобы завершить процесс.
3]Используйте другой USB (2.0)
Другой возможной причиной возникновения этой конкретной проблемы является несовместимость подключения USB-порта на вашем компьютере. Итак, если вы подключили свой телефон к компьютеру через порт USB 3.0, замените его портом USB 2.0, совместимым с большинством устройств.
Если вы подключили свой компьютер к порту USB 2.0 и по-прежнему получаете то же сообщение об ошибке, попробуйте следующий возможный обходной путь.
4]Переустановите устройство
Для этого решения необходимо переустановить устройство и посмотреть, решит ли оно вашу проблему. Для этого выполните следующие действия:
- Прежде всего, убедитесь, что ваш телефон подключен к компьютеру.
- Затем щелкните правой кнопкой мыши кнопку Пуск и выберите Диспетчер устройств из списка меню.
- Развернуть диски
- Выберите USB-накопитель / телефон
- Щелкните его правой кнопкой мыши и выберите Удалить.
- Отключите USB / телефон и перезагрузите компьютер.
- Теперь подключите его обратно и позвольте драйверу установить
Также нажмите на Сканировать на предмет изменений оборудования символ для сканирования и обнаружения вашего телефона. После этого перезагрузите компьютер и попробуйте снова подключить мобильный телефон.
4]Подключиться как мультимедийное устройство (MTP)
Передача файлов через камеру (PTP) также может быть вызвана этой ошибкой 0x80070141. Фактически, мультимедийное устройство или MTP поддерживает больше типов файлов по сравнению с PTP. Итак, выберите Медиа-устройство для передачи файлов между телефоном и ПК и проверьте, работает ли оно.
Чтобы изменить протокол передачи, откройте настройки телефона и перейдите в раздел «Хранилище». В этом разделе установите флажок рядом с мультимедийным устройством (MTP), и все готово.
Надеюсь это поможет.
При помощи интернета
Все фотографии можно загрузить в облачный сервис, мессенджеры или социальную сеть. Затем скинуть их на ПК в любое удобное время, даже не имея под рукой телефон.
Способ 1: через облако
Рассмотрим два популярных хранилища: от компании Google и Yandex. В бесплатном доступе они предоставляют загрузку файлов объемом до 10 Гб, что для наших целей более чем достаточно.
Google Диск
1. Установите на телефон Google Диск из магазина Google Play.
2. Введите логин и пароль от учетной записи Google.
3. После успешной авторизации нажмите по значку «+» в главном меню.
4. Выберите пункт «Загрузить».
5. Переместитесь в галерею, отметьте фотки и нажмите «Открыть».
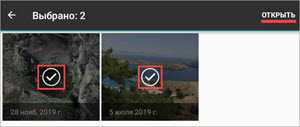
Произойдет загрузка фоток с телефона на диск.
Выполните вход в аккаунт, через который загружали фото на смартфоне.
7. Выделите мышкой и зажатой клавишей Ctrl нужные данные, щелкните правой кнопкой мыши и выберите «Скачать».
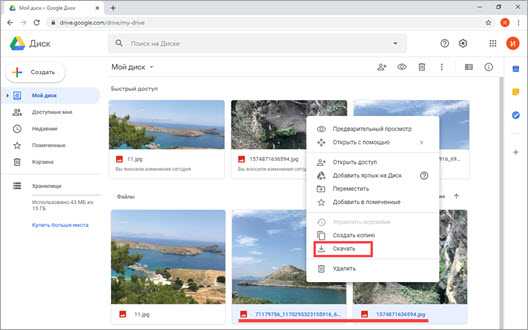
8. Диск создаст архив с выбранными фотографиями и загрузит его на ПК в папку «Загрузки».
Яндекс.Диск
2. Авторизуйтесь своей учетной записью, то есть введите логин и пароль от Яндекс почты.
3. Нажмите на иконку «+» для добавления файлов.
4. Выберите пункт «Картинку из галереи».
5. Выделите фотки для загрузки и нажмите «Выбрать».
Произойдет загрузка всех выбранных файлов.
7. Выделите картинки и кликните по кнопке «Скачать».
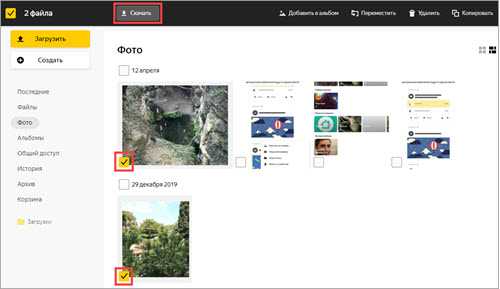
Картинки упакуются в архив, который перекинется в папку «Загрузки».
Способ 2: через мессенджер
Современные мессенджеры имеют как мобильную, так и компьютерную версию. Этой функцией можно воспользоваться, чтобы передать самому себе фотки и скачать их на ПК.
Telegram
Добавьте в телефонную книгу свой номер. В поле «Ваши контакты» автоматически добавится ваш профиль, нажмите по нему.
Или просто откройте папку «Избранное» в разделе «Чаты».
Нажмите на значок «скрепка», чтобы прикрепить данные.
Выберите в галерее изображения и отправьте их себе.
Теперь установите на компьютер программу с официального сайта desktop.telegram.org и через нее скачайте снимки.
Viber
Добавьте свой номер в телефонную книгу, и в чатах откройте диалог с самим собой.
Или же просто выберите папку «Мои заметки» в чатах.
Нажмите на иконку фотоаппарата.
Отметьте картинки из галереи и отправьте их.
Установите на ПК десктопную версию – скачать ее можно с официального сайта viber.com. И через нее сохраните изображения на компьютер.
Способ 3: через социальную сеть
В любой социальной сети есть возможность создать альбом. Этой функцией можно воспользоваться для перемещения снимков в новый альбом и их последующего скачивания на ПК.
Во избежание ошибок во время загрузки, рекомендую использовать оригинальное приложение (не веб версию).
Покажу, как это делается в соцсети Вконтакте.
Откройте раздел «Фото» в приложении.
Создайте новый альбом кнопкой «+».
Нажмите кнопку «Добавить фото» и загрузите их с галереи.
На компе перейдите по адресу vk.com и авторизуйтесь. Зайдите в раздел «Фотографии».
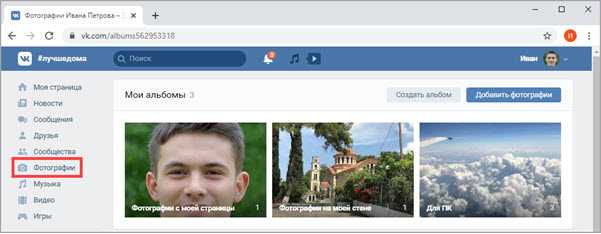
Откройте изображение в альбоме. Щелкните по нему правой кнопкой мыши, выберите «Сохранить картинку как» и сохраните ее в нужной папке.
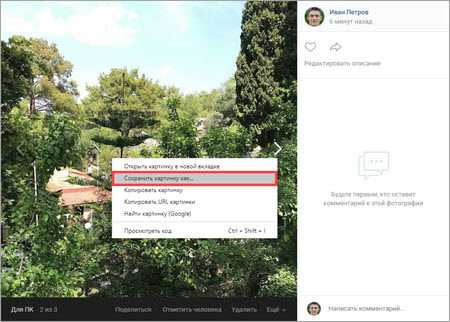
Способ 4: при помощи электронной почты
Способ подойдет, если нужно перекинуть небольшое количество снимков.
Всё, что нужно — это перейти в приложение для отправки писем. Можно воспользоваться встроенным Gmail.
Нажмите на значок «+» для создания нового сообщения.
Введите свой адрес почты. Нажмите на значок «скрепки» для прикрепления файлов.
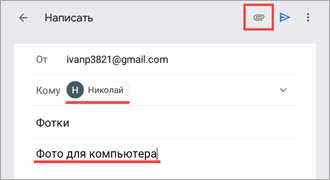
Выберите изображения.
Нажмите на значок «конверт» для отправки.
Откройте свой почтовый ящик на компе и скачайте файлы.
Открытие доступа к реестру с помощью BAT файла
Если же у вас ничего не получилось с групповыми политиками, и не открывается командная строка, тогда пробуем третий вариант.
-
- Копируем код, который указывали в командной строке;
- Создаем в любом месте, новый текстовый файлик «Реестр.txt»;
- Дальше, двойным кликом открываем его и копируем туда код;
Теперь вместо .txt, меняем расширение файла на .bat (как узнать расширение файла);
Или сохраняем его, как новый файл с помощью пункта «Сохранить как», где файл называем «Реестр.bat»;
- Дальше, запускаем сохранённый файл от имени администратора;
- На секунду откроется командная строка, и выполнит команду, которая была указа в файле;
- Вам останется, только в очередной раз проверить, пропала ли ошибка с текстом: «Редактирование реестра запрещено администратором системы»;
Если Вам, не поможет первый способ, обязательно попробуйте все остальные. Случае бывают разные, как и решение к ним. Также, возможно вам будет полезна статья о том, как разблокировать диспетчер задач, если пишет «Диспетчер задач отключен администратором». Всем удачи до скорых встреч на страницах inforkomp.com.ua.
Редактирование реестра запрещено администратором системы
Просмотр разрешений для папок
Если вступить во владение папкой не удается, или вы являетесь администратором, который пытается предоставить разрешения кому-то другому, вам следует проверить, какие пользователи имеют какие разрешения для данной папки.
В свойствах папки откройте ту же вкладку «Безопасность», что и раньше. Вверху вы увидите список пользователей и групп на вашем ПК. Выберите запись здесь, и нижняя панель покажет, какие разрешения они имеют для этой папки.
Как и следовало ожидать, полный контроль дает вам полную власть над папкой и всем внутри. Чтение является наиболее ограничительным вариантом, так как он позволяет только увидеть, что находится в папке. См. страницу Microsoft о правах доступа к файлам и папкам для лучшего понимания.
Методы решения проблемы
Разработчики Microsoft предлагают пользователям несколько вариантов устранения неполадок работы встроенного или установленного загрузчика. Допускается использовать автоматический функционал настроек, ручное управление или откат операционной системы после стирания файлов и документов Linux. Каждый способ имеет определенный набор условий применения, преимущества и недостатки.
Автоматическое восстановление загрузчика
Активация работоспособности внутренних блоков допускается на стадии непосредственной загрузки ОС (после нажатия клавиши включения устройства). В большинстве случаев применение данного способа устраняет сбой, возникающий при попытке скопировать нужный файл или документ. Этапы действий:
начать загрузку операционки, указать источником дополнительную загрузочную флешку или диск (необходимо соблюдать требования ОС, характеристики разрядности ПК);
после появления первоначального окна настроек кликнуть на экране на кнопку «Восстановление системы»;
в новом списке выбрать раздел «Поиск и устранение неполадок», после этого – пункт «Восстановление при загрузке».
Функционал ОС начнет сканирование внутренних блоков ПК и устранение обнаруженных сбоев в работе. Если удалить или исправить поврежденные данные не удалось в автоматическом режиме, на экране появится соответствующее уведомление. В такой ситуации переходят к ручным настройкам.
Ручное восстановление с помощью BCDBoot
Откат до работоспособной версии можно осуществить ручным способом. Для работы потребуется дистрибутив операционки Windows 10 или отдельный загрузочный диск.
Внимание! Дополнительный диск с образом установленной ОС пользователь должен создать заранее. Если такого инструмента нет, используют другой компьютер или ноутбук с идентичными параметрами
Дальнейшие действия:
осуществить загрузку, указав значение БИОС (UEFI) или посредством Boot Menu;
на стадии выбора используемого языка нажимают одновременно сочетание горячих клавиш Shift/F10 либо Shift/Fn/F10, чтобы на мониторе отобразилась командная строка ПК;
в новое поле по очереди впечатывают назначения действий: diskpart, list volume, exit – после каждого нажимают «Enter».
После исполнения указанных действий отобразится полный перечень доступных томов со встроенными файлами. Необходимо запомнить обозначение того, на котором хранятся нужные документы. Затем в Командную строку вводят следующее – bcdboot C:\windows, где символ «С» может быть заменен другим.
Внимание! Если на ПК установлено несколько ОС (например, «десятка» и «восьмерка»), для каждой настройка выполняется отдельно. Инструкцию повторяют с различными параметрами операционки
Восстановление после удаления Linux
В некоторых случаях для освобождения места на жестком диске или устранения отдельных неисправностей требуется удаление встроенного загрузчика операционки Linux. На мониторе будет отображаться экран черного цвета, могут возникать ошибки и другие неполадки. Инструкция:
осуществить загрузку ПК через дополнительную флешку с образом ОС;
- нажать одновременно клавиши Ctrl/Alt/Del;
- выбрать раздел «Восстановление», затем – подпункт «Командная строка»;
в поле заносят комбинацию bootrec.exe/fixmbr и подтверждают операцию.
После этого персональное устройство необходимо перезагрузить. После стандартного запуска ПК проблема должны быть устранена.
Копирование файлов и документов Windows 10 через функционал BCDBoot в некоторых случаях не срабатывает из-за внутренней ошибки. Чтобы устранить неполадки, используют автоматический откат ОС Виндовс, ручные настройки ПК или откат после удаления загрузчика Linux.
Ошибка «Сбой при копировании файлов загрузки» при восстановлении загрузчика Windows 10 на системах с обычным BIOS
Если вы устанавливаете OS на компьютер с БИОСом UEFI, то файлы загрузки создаются и помещаются утилитой в скрытом системном EFI разделе (объём 100-260 Мб), именно ему отведена на дисках GPT роль хранилища конфигурации загрузки (BCD) и файлов, необходимых для загрузки Windows 8.1, 10.
Вы можете спросить: «Но мы же не устанавливаем систему заново, а восстанавливаем!»Дело в том, что утилита BCDboot может также использоваться для восстановления повреждённого загрузчика операционных систем Windows 7, 8.1, 10.Для восстановления загрузки нам нужно просто загрузить компьютер с установочного диска Windows 7, 8.1, 10 или загрузочной флешки, затем войти в среду восстановления и определиться с буквой диска установленной операционной системы, после ввести команду: bcdboot.exe C:Windows, где C: буква диска установленной Windows 10 (осторожно, в вашем случае буква диска может быть другой), файлы загрузки будут восстановлены и выйдет сообщение «Файлы загрузки успешно созданы». Если после ввода команды у вас выйдет ошибка «Сбой при копировании файлов загрузки»,
Перезагружаемся и входим в Windows 10.
Друзья, если у вас ноутбук с БИОСом UEFI и при восстановлении загрузчика Windows 10 командой bcdboot.exe C:Windows (где C: буква диска установленной системой) у вас выходит ошибка «Сбой при копировании файлов загрузки», то скорее всего вы неправильно указали раздел с установленной Windows 10.
Статьи на эту тему:
- https://ustanovkaos.ru/reshenie-problem/vosstanovlenie-zagruzchika-windows-10.html
- https://novoselovvlad.ru/2017/12/31/%d0%b2%d0%be%d1%81%d1%81%d1%82%d0%b0%d0%bd%d0%be%d0%b2%d0%bb%d0%b5%d0%bd%d0%b8%d0%b5-mbr-%d0%b7%d0%b0%d0%b3%d1%80%d1%83%d0%b7%d1%87%d0%b8%d0%ba%d0%b0-windows-vista-7-8-8-1-10-%d1%87%d0%b0%d1%81%d1%82/
- https://remontcompa.ru/windows/windows-10/938-oshibka-sboy-pri-kopirovanii-faylov-zagruzki-pri-vosstanovlenii-zagruzchika-windows-10.html
Как с андроида перекинуть фото на компьютер и ноутбук через кабель USB
Фотографирование, запись фильмов, установка новых приложений или загрузка музыки из интернета — все эти действия расходуют память на мобильном телефоне.
Чтобы увеличить возможности смартфона, стоит периодически передавать важнейшие данные на жесткий диск компьютера или ноутбука.
Каждый смартфон может быть подключен к компьютеру. Большинство телефонов в настоящее время оснащены USB-разъемом Micro-B.
Основной причиной этого являются международные директивы, которые вынуждают отдельных производителей стандартизировать зарядной разъем, также служащий в качестве коммуникационного порта.
Чтобы установить соединение с ПК, вам необходимо иметь кабель с соответствующими разъемами.
Чтобы сделать перенос фото подключите смартфон андроид к компьютеру / ноутбуку с помощью кабеля, описанного выше.
Windows должна автоматически обнаруживать новое оборудование и устанавливать необходимые драйверы.
ПРИМЕЧАНИЕ! Проблемы могут возникать с более старыми версиями программного обеспечения, например, Windows XP.
Далее вы должны правильно настроить конфигурацию подключения выбрать правильный протокол — он имеет решающее значение при обращении к определенным типам файлов и поддерживаемому программному обеспечению.
- MTP — позволяет получить доступ ко всем мультимедийным файлам, таким как: фото, фильмы или музыка
- PTP — этот параметр распознает телефон как камеру.
Теперь чтобы посмотреть фото андроида на компьютере перейдите в «Компьютер» и среди дисков должны увидеть свой телефон.
Нажав на значок с именем смартфона, увидите память телефона и карты памяти. Фото, сделанные с камеры андроида хранятся в папке DCIM (на карте или в телефоне)
Вам нужно просто перетащить мышкой их в любую папку на компьютере или на рабочий стол. Если на компьютере возникла проблема с надлежащим обнаружением вашего смартфона, «виновником» может быть несколько факторов.
Сначала проверьте, не поврежден ли кабель, к которому мы подключили устройство. Следующий шаг должен состоять из проверки настроек андроида.
Некоторые телефоны могут блокировать автоматическую передачу файлов — обрабатывают USB порт компьютера в качестве зарядного разъема.
В этом случае вам необходимо изменить режим USB-подключения на «Передача файлов». В конце концов, стоит проверить, обновлен ли наш смартфон до последней версии (доступной для данной модели).
Обновляем параметры, когда произошел сбой
Если не печатает и занят, произошел сбой. Ее можно обойти в сервисном режиме, где также можно проверить состояние, обнулить настройки
Во всех подобных случаях важно знание неисправности, которая произошла и выдается на дисплее. Как писалось, Code 2.140.21 связана со снятием или износом картриджа, могут быть и другие сообщения

Что требуется сделать, когда выдает «принтер занят»:
- снимите картридж;
- протрите контакты, в том числе, на каретке;
- если не помогло, замените картридж;
- посмотрите на мониторе, какой именно картриджный модуль у вас не работает.
Обратите внимание, что часто неправильно определяет исправность картриджа. Показывает, что не исправны оба, на самом деле замены требует только один. С этим часто связана неисправность Code 2.140.21, проверить можно поочередной заменой
С этим часто связана неисправность Code 2.140.21, проверить можно поочередной заменой.
Поскольку кэширование записей для съемных накопителей в Windows отключено по умолчанию, большинство пользователей не прибегают к безопасному извлечению флешек. А напрасно. Дело в том, что флешка может работать не только в режиме чтения, но и в режиме записи и извлекать ее можно только тогда, когда никакого обмена данными с компьютером не выполняется, в противном случае есть риск эти самые данные повредить. Увы, в некоторых случаях безопасное извлечение не срабатывает. Вроде бы все окна и документы закрыты, и работа использующих флешку программ завершена, а попытка безопасно извлечь флешку завершается одним и тем же сообщением « Устройство еще используется. Завершите выполнение программ и закройте все окна ». Всё бы ничего, только вот Windows не указывает, какой именно процесс удерживает накопитель.
iPhone устройство недостижимо при копировании — что делать
Если вы счастливый обладатель яблочного устройства, то вы наверняка сталкивались с этой проблемой. Обычно она возникает при копировании файлов со смартфона на компьютер или ноутбук.
При попытке скачивания появляется ошибка: “Устройство недостижимо” (The device is unreachable).
В большинстве случаев данная ошибка появляется на iPhone, но также бывает и на Android-устройствах.
В данной статье разберемся о причинах возникновения ошибки, а также что необходимо сделать для ее исправления.
Устранение ошибки “Устройство недостижимо”
В случае если вы наткнулись на данную ошибку и видите на экране “Устройство недостижимо”, следует попробовать решить проблему несколькими простыми методами:
В первую очередь необходимо проверить правильно ли выбран способ подключения к компьютеру или ноутбуку (должно быть выбрано MTP). Обязательно проверьте эти настройки как на смартфоне, так и на ПК.
Если вы владелец смартфона на Android, попробуйте установить драйвер ADB Interface. В случае если драйвер уже установлен, можно попробовать обновиться до самой новой версии;
Во-вторых, имеет смысл обновить до новой версии системы iOS или Android. Если это не поможет, то есть еще один вариант – восстановить к заводским настройкам. К слову, это частенько помогает;
Для Андроид можно попробовать запустить отладку по USB. Это поможет выявить ошибки и, соответственно, устранить их. Если у вас данного пункта нет, тогда вы имеете довольно старую версию системы и пункт просто-напросто скрыт. Вам необходимо зайти в “Настройки” — “О телефоне” — “Номер сборки” (клацать более 10 раз по пункту). После этого важный пункт “Для разработчика” появится и вы сможете установить отладку;
Скачайте и установите iFunBox. Бесплатная программа, созданная специально для iPhone или iPod. В общем, продукции Apple. Намного лучше и эффективнее, чем Iphone PC Suitе
Внимание: перед скачиванием, убедитесь в наличии iTunes.
Хорошо себя зарекомендовали программки iTools и EaseUS MobiMover. С их помощью вы также можете скинуть файлы на ПК
Установите их на Windows (или MAC).
Программа MobiMover для Windows
Если не получается решить проблему самостоятельно и ошибка “Устройство недостижимо” всё равно выскакивает, всегда можно обратиться к профессионалам в сервисный центр.
Альтернативные методы решения ошибки 0x80070141The device is unreachable
Есть несколько действенных способов, как перекинуть необходимые данные с телефона (Айфон/Андроид) на ноутбук или стационарный компьютер. Самые эффективные и несложные:
- Программа Shareit. Это мощная утилита, доступная для всех ОС. Скачайте её на компьютер и телефон с официального сайта и перекидывайте через внутренний протокол Wi-Fi. Кросплатформенная программа SHAREit. Очень удобная и простая программа.
- Скинуть на почту. Пожалуй, самый простой метод, не требующих никаких регистраций (сегодня почта есть абсолютно у каждого);
- На онлайн-диск или другое облачное хранилище. В интернете создано сотни проверенных облачных сервисов, куда можно скопировать свое содержимое, без каких-либо лишних затрат. Onedrive, Google Диск, Яндекс Диск, Облако от Mail — это лишь неполный список онлайн хранилищ. На большинстве из них элементы можно размещать абсолютно бесплатно. На самых популярных сервисах (гугл диск, яндекс диск и тд.) существует лимит по размеру, либо по времени. Обычно, дается достаточно — 20-30 Гб на размещение файлов и папок, либо 30 дней, на хранение. После проделанных процедур можно спокойно скопировать содержимое на компьютер и наслаждаться;
- Если вы пользователь айфона, существует специальная программа iСloud, посредством которой удобно перекидывать элементы на компьютер. Для пересылки фотографий, запустите “Мой фотопоток”;
- Воспользоваться iTunes;
- Скачать и установить Tenorshare iCareFone.
Проверка программы на обновления
В случае, если с документом всё в порядке, данные заполнены верно, ошибок и неточностей нет, необходимо проверить, нет ли новой версии для вашей программы 1С-Отчётность. Устаревшие модули программы могут вызывать ошибку 508. А после обновления можно продолжить работу не боясь отправлять новые отчёты. Перед проверкой и установкой новой версии рекомендуется сделать копию существующей. Так как никогда не известно наверняка, чем это может закончиться для вашего ПО.
- Выберите в открытой программе пункт «Конфигурация»;
- Наведите курсор мыши на пункт «Поддержка»;
- Справа от него появится выпадающее меню, где нужно выбрать «Обновить конфигурацию»;
- Если этот пункт неактивен в данный момент, нажмите в окне «Конфигурация» строку «Открыть конфигурацию».
Далее следует выбрать функцию, которая автоматически проверит и установит на ваш компьютер доступные версии программы. Обновление можно скачать отдельно на любой носитель. После чего через эти же параметры обновления конфигурации указать путь к ним. После обновления желательно перезагрузить программу, чтобы новые параметры вступили в силу.
Способы перемещения файлов
А теперь о том, как же решить нужную задачу.
Копирование файлов и папок
Чтобы скопировать объект, при перетаскивании удерживайте Ctrl. Если вы нажмете Ctrl до щелчка, Windows предположит, что вы еще выделяете файлы, поэтому убедитесь, что вы нажали Ctrl только после начала перетаскивания, но до того, как отпустите кнопку мыши.
Только перемещение файла
Чтобы переместить объект, удерживайте Shift при перетаскивании. Таким же образом, если вы нажмете Shift до щелчка мышью, Windows решит, что вы еще выбираете файлы, поэтому убедитесь, что нажали кнопку только после начала перетаскивания, но перед тем, как отпустили объекты. Конечно, файлы, предназначенные только для чтения, например содержащиеся на CD, не могут быть перемещены.
Оперативный выбор
Этот способ позволяет держать контроль над ситуацией. Если вы забыли все правила копирования и перемещения файлов, просто перетащите выделенные файлы правой кнопкой мыши (не нажимая дополнительных кнопок). И в тот момент, когда вы отпустите кнопку мыши, появится меню.
Смотрите еще: Как добавить и настроить пользователя для работы по DCOM
Это контекстное меню особенно удобно, потому что отображает только те операции, которые доступны для того типа объекта, который вы перетаскиваете, и того места, куда его перетаскиваете.
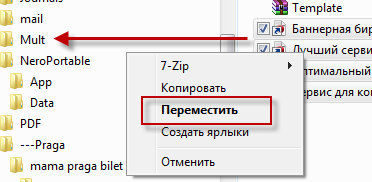
Следите за курсором
Опять же, вам в помощь, если вы не запомнили правило, Windows меняет курсор мыши, чтобы сказать, что она собирается сделать. При перетаскивании объекта нажмите и отпустите Ctrl, Shift и Alt и понаблюдайте, как будет меняться курсор и подсказка.
Вы увидите небольшой знак плюса при копировании, прямую стрелку при перемещении или изогнутую стрелку при создании ярлыка
Эта визуальная подсказка очень важна; она поможет исключить множество ошибок, если на нее обращать внимание
Отмена операций
Совершили ошибку? Нажав Ctrl+Z, вы можете отменить большинство операций с файлами. А Ctrl+Y вернет отмену.
Не знаете, какую операцию нужно отменить? Откройте Проводник, нажмите Alt, чтобы отобразить Главное меню. Теперь выберите Вид — Строка состояния, чтобы включить старую добрую строку состояния в нижней части окна.
Щелкните правой кнопкой мыши в пустом месте панели справа проводника. Откроется контекстное меню.
Задержите указатель мыши над строкой контекстного меню Отменить. В Строке состояния внизу окна под Областью сведений вы увидите что-то вроде Отменить перемещение такого-то файла.