Как синхронизировать iPhone с iTunes?
Итак, нам осталось только синхронизировать телефон с компьютером. Иначе, всё, что мы внесли в программу, не вступит в силу. Для синхронизации в самом низу программы нажмём на кнопочку «Синхронизировать».
Итак, у нас начался процесс синхронизации. Его продолжительность зависит от количества и объёма данных, которые в этом участвуют. Когда синхронизация пошла полным ходом, разумеется, не вздумайте отключать гаджет от ПК.
О том, что синхронизация завершена, мы видим из верхней части окошка, где появился знак яблока и исчезла синяя удлиняющаяся полоса.
Теперь, смело можете отсоединять гаджет от ПК. Разумеется, отсоединить iPhone от компьютера нужно в безопасном режиме. Для этого, кликнем по треугольнику с остриём вверх, и отсоединим айфон от компьютера.
Зачем синхронизировать iPhone и iPad?
Довольно сложно организовывать файлы на компьютере и смартфоне и управлять ими. Но если добавить к этому еще и планшет, вы рискуете заблудиться в цифровом лабиринте. Вам хочется легко находить файлы на любых своих устройствах, но воплотить эту идею в реальность не так уж и просто, если вы действуете вслепую.
Синхронизировать iPad или iPhone с компьютером довольно просто, но синхронизировать эти два устройства между собой уже сложнее. Давайте рассмотрим несколько причин, по которым вам может понадобиться синхронизировать ваш iPhone с iPad.
iPad — это намного больше, чем просто увеличенная версия iPhone. Есть множество причин для использования как одного, так другого устройства в зависимости от поставленной задачи. При этом желательно, чтобы одни и те же файлы были доступны на каждом устройстве.
Например, если вы иллюстратор, вам будет намного проще рисовать на большем экране iPad. Но, создав свой шедевр, вы захотите поделиться им с остальными людьми в Instagram. Поскольку Instagram на iPad не предполагает максимально гибкого взаимодействия с пользователями, возможно, вам будет удобнее использовать приложение на телефоне. Может быть и обратный вариант: на iPhone лучше камера, но редактировать видео удобнее на iPad.
Речь идет не только о переключении между устройствами и продолжении работы с того места, где вы закончили. Имеется в виду возможность доступа к вашим файлам, где бы вы ни находились. Вероятнее всего, вы всегда берете с собой телефон, но бывают случаи, когда у вас с собой нет планшета. Удобно, когда все ваши файлы, например рабочие документы, фотографии или музыка, доступны на любом устройстве.
Это также вопрос организации. Чтобы найти одну нужную фотографию, нет необходимости тратить много времени на пересматривание папок на разных устройствах. Более эффективно хранить все свои файлы в одном месте, к которому вы имеете доступ на всех устройствах.
Вот некоторые типы файлов, которые можно открывать на любом устройстве:
Фотографии и видео. Ушли в прошлое те времена, когда вы вкладывали семейные фото в кошелек. Если вы храните все свои фотографии на каждом устройстве, ваши самые ценные воспоминания всегда остаются с вами.
Рабочие документы. В наши дни деловая жизнь не ограничивается рабочим столом в офисе
Наличие рабочих файлов под рукой, независимо от того, используете ли вы iPhone или iPad, означает, что вам никогда не придется беспокоиться о том, что вы окажетесь на важной встрече без необходимых документов или получите срочный запрос о предоставлении файлов, находясь далеко от своего рабочего места.
Приложения. Синхронизация приложений на iPhone и iPad также является весьма полезной функцией
Приложения на планшете и смартфоне могут отличаться, и вам нужна возможность пользоваться уникальными функциями каждого из них.
Личные файлы. Помимо рабочих документов, у вас, вероятно, есть личные файлы, которые удобно хранить на своем мобильном устройстве и планшете. Такие документы, как сканированные копии паспорта и карты страхования, важно иметь под рукой, если вам внезапно понадобится забронировать что-либо, провести оплату или назначить встречу.
Пароли и данные аккаунта. Вы можете сэкономить время, сохранив данные аккаунта и пароли на всех своих устройствах, чтобы иметь возможность быстро входить в систему с любого из них.
Музыка. Если вы предпочитаете пользоваться фонотекой, а не потоковыми сервисами, такими как Spotify, удобно иметь доступ к своей музыке со всех своих устройств, независимо от того, подключено ли устройство к вашему аккаунту iTunes.
Контакты. Имеет смысл собрать все контакты вместе, чтобы вам не пришлось искать нужные данные на нескольких устройствах.
Синхронизировать iPhone с iPad не так просто, как и любое из этих устройств с вашим компьютером. Кроме того, Apple не изготавливает никаких кабелей, соединяющих iPad и iPhone, поэтому вам понадобится Интернет.
Синхронизируем 2 айфона через iCloud
Сделать соединение путем использования популярного «облака», или связать два смартфона с iOS между собой, довольно просто. Функциональность Айклауда мощная, способствует быстрому перетаскиванию файлов «без проводов» при условии интернет-доступа и рабочего iCloud. Итак, нужно открыть на iPhone-«доноре» приложение «Настройки» – iCloud. Войти в аккаунт, введя привязанный к сервису Apple ID, а затем – пароль.
Для запуска процесса необходимо пройти двухэтапную синхронизацию в iCloud:
- Провести активацию резервного копирования (РК).
- Восстановить информацию из РК.
Для выполнения первого пункта выбрать «Резервная копия в iCloud», войти в раздел:
Копирование
Перевести ползунок «Резервная копия в iCloud» в режим активности (загорится зеленым), затем нажать на «Создать резервную копию»:
При копировании данных объем, скорость передачи окажут прямое влияние на время процедуры. Если функцию оставить включенной, копирование будет происходить автоматически при каждом подключении смартфона к «зарядке» с выходом в интернет.
Восстановление
Чтобы восстановить полученные данные из iCloud, следует учесть три возможные ситуации, если используются:
Рабочий, дополнительный Айфон. Открыть приложение «Настройки» – «Основные» – «Сброс» – «Стереть контент и настройки».
Внимание! Произойдет удаление информации со второго Айфона
После того как мы подтвердим, что действительно собираемся стереть все содержимое с устройства, айфон перезагружается и предлагает заново его настроить. После выбора языка, страны выбираем пункт необходимо выбрать пункт «Восстановить из копии iCloud»:
- Новый Айфон. Все то же самое, только не нужно стирать данные, так как он изначально пуст.
- Соединить два айфона для передачи данных можно и через программу iTunes, но об этом немного позже.
Плюсы и минусы сервиса iCloud
Как и водится, всегда есть достоинства и недостатки. К положительным моментам сервиса относятся:
- Автоматизация процесса.
- Получение новой информации.
Среди негативных называются:
- Невозможность передачи мультимедиафайлов.
- Соединение только по Wi-Fi.
- Недостаточный размер хранилища: 5 Гб.
При желании иметь больший объем нужно оформить платную подписку.
Раздел опций
Раздел параметров содержит список параметров конфигурации. Первые три важны для большинства пользователей. Другие используются реже.
- Автоматическая синхронизация при подключении этого iPhone. Гарантирует, что iTunes запускает и синхронизирует телефон всякий раз, когда вы подключаете его к компьютеру. Снимите этот флажок, если вы подключаете iPhone к нескольким компьютерам.
- Синхронизация с этим iPhone по Wi-Fi: если этот элемент включен, и ваш iPhone подключен к той же сети Wi-Fi, что и ваш компьютер, он синхронизируется автоматически — больше никаких кабелей!
- Синхронизируйте только отмеченные песни и видео: полезно, если ваша библиотека iTunes больше, чем емкость вашего iPhone.
- Предпочитаю видео стандартной четкости: Разработано для экономии места на диске. Эта опция гарантирует, что, если у вас есть и видео высокой четкости, и версии видео стандартной четкости, синхронизируется меньшая версия стандартной четкости.
- Конвертировать песни с более высокой скоростью передачи битов в 128 кбит / с AAC: преобразует песни в формат AAC во время синхронизации. Эта опция помогает сэкономить место, если ваши песни кодируются в других форматах или с более высокой скоростью передачи данных, что приводит к большим файлам.
- Управление музыкой и видео вручную: отключение автоматической синхронизации. Вместо этого вы должны вручную добавить и удалить весь контент на вашем iPhone. Не рекомендуется, если у вас нет конкретной причины.
- Сброс предупреждений: если вы ранее отклонили предупреждения или предупреждения на вашем iPhone, просмотрите их снова, нажав эту кнопку.
- Настройка доступности: включает параметры доступности для людей с нарушениями слуха или зрения.
В нижней части экрана «Сводка» находится панель, отображающая емкость вашего телефона и объем памяти, который занимает каждый тип данных на вашем iPhone. Наведите курсор на раздел панели, чтобы увидеть дополнительную информацию о каждой категории.
Если вы вносите изменения в экран «Сводка», нажмите « Применить» в нижней части экрана. Нажмите « Синхронизировать», чтобы обновить iPhone на основе новых настроек.
Часть 5: Передача файлов с ПК на IPad с помощью Google Drive
Использование диска Google, вероятно, один из самых простых способов в связи с тем, что многие пользователи уже создали учетные записи. Мы научим вас, как для передачи данных с ПК на IPad с помощью Google Drive в следующих шагах. Мы предполагаем, что вы вошли в систему на компьютере с помощью аккаунта Google. 15 Гб свободного пространства там, чтобы помочь вам, бесплатно.
Шаг 1. Перетащите файлы, которые вы хотите перенести на IPad ИНТ Google Drive сайта окно. Они будут автоматически загружены.
Шаг 2. Загрузите и установите Google Drive из App Store на вашем IPad.
Шаг 3. Когда это будет сделано, необходимо войти в свою учетную запись и нажмите на файлы, которые вы ранее загруженные
Синхронизация iPhone с компьютером по WiFi
В данном случае есть несколько обязательных условий (имеется в виду синхронизация с ОС Windows): наличие версии программы iTunes версии (сборки) не ниже 10.5, одноразовое начальное подключение iPhone к компьютеру посредством стандартного USB-кабеля и постоянное подключение гаджета к источнику питания. Последнее условие играет главенствующую роль, в противном случае на подключение и синхронизацию можно даже не рассчитывать. Версия iTunes 10.5 нужна для тех моделей, где установлены «операционки» iOS 5 и выше.
Сначала поступаем точно так же, как было описано выше. Подключаем устройство к ПК и выбираем нужную модель. В разделе «Параметры» нужно будет поставить галочку напротив строки «Синхронизировать с этим iPhone по Wi-Fi», после чего нажать кнопку «Применить» или начать процесс синхронизации.
Теперь отсоединяем гаджет, после чего, собственно, и можно приступать к самой синхронизации. Подключаем iPhone к беспроводной сети непосредственно на гаджете (считается, что компьютер или ноутбук подключены к той же сети, а iPhone – к источнику питания) и запускаем на ПК iTunes. В списке устройств находим нужную модель (сразу можно настроить содержимое медиатеки). После этого на смартфоне переходим последовательно к разделам «Настройки» / «Основные» / «Синхронизация с iTunes по Wi-Fi», нажимаем кнопку «Синхронизировать» и ждем окончания процесса.
Если гаджет изначально был синхронизирован с несколькими компьютерными терминалами, находящимися в радиусе действия беспроводной сети, в параметрах синхронизации непосредственно на iPhone будет представлен список всех терминалов, с которыми синхронизация проводилась ранее. Как уже понятно, здесь нужно выбрать именно тот, с которым гаджет будет синхронизирован в данный момент. Вот, собственно, и все. Ничего сложного в этом нет.
Резервное копирование iPhone в iTunes
Этот вариант резервного копирования осуществляется с помощью приложения iTunes на компьютере с Windows или Mac (скачать здесь). Есть возможность организации процесса и по беспроводной сети при условии, что и компьютер, и iPhone находятся в одной сети. Но куда быстрее и надежнее использовать кабель.
Главными проблемами при использовании iTunes станут – необходимость каждый раз вспоминать о проведении этой процедуры и наличие свободного дискового пространства на компьютере.
iTunes создает копии всех хранимых на устройстве данных. Данные «Фотопленки», то есть сделанные лично фотографии, будут резервироваться, если эта опция не окажется отключенной вручную. Альбомы фотографий, вручную синхронизированные с устройством (папки с фото, которые хранятся на компьютере), придется синхронизировать заново, так как из резервной копии они исключены.
ПО ТЕМЕ: Как передать пароль от Wi-Fi на чужой iPhone или iPad «в один тап», при этом не раскрывая его.
Инструкция для OS X
Теперь нужно настроить облако на компьютере. В OS X все уже установлено и готово к работе. Вам нужно только открыть меню Apple.
Зайдите в окно «Системные настройки» и кликните на «iCloud». В появившемся окне введите логин и пароль от своей учетной записи Apple ID.
Рис.3 – Окно авторизации в iCloud на OS X
После авторизации с помощью десктопного клиента iCloud вы сможете отслеживать оставшееся пространство и увидите список программ, которые ранее на смартфоне были выбраны для синхронизации.
Рис.4 – Информация об аккаунте
Чтобы увидеть синхронизированные файлы на компьютере, зайдите в Проводник и в левой части окна кликните на iCloud Drive.
Теперь вы можете перемещать документы с компьютера в эти папки и данные мгновенно отобразятся на Айфоне.
Для просмотра содержимого облака на iPhone откройте стандартную утилиту iCloud Drive.
Рис.5 – Просмотр файлов на компьютере и Айфоне
Возможные проблемы
Есть вероятность возникновения проблем в случае связи устройств через Wi-Fi. Некоторые можно решить самостоятельно:
- Следует перезагрузить оба устройства. Некоторые ошибки в операционной системе, процессы обновления или введенные изменения в настройки ОС могут стать причиной возникновения проблем с подключением к беспроводной сети.
- Обязательное условие синхронизации: ПК и мобильный телефон должны быть соединены с одной сетью Wi-Fi. Для проверки этого условия достаточно сравнить названия сети, к которой подключены устройства.
- В настройках работы брадмаузера открываются порты: TCP 3689, TCP 123, UDP 123, UDP 5353.
Если вышеприведенные методы устранения проблем не сработали, то нужно обратиться за помощью. Как показывает практика, при использовании USB-кабеля для синхронизации компьютера и мобильного телефона возникает меньше проблем. Поэтому если не получилось провести подключение через Wi-Fi, то можно попробовать через кабель, включенный в комплект поставки мобильного устройства.
Как пользоваться
Инструкция, которую вы увидите ниже, разбита на 2 этапа. Первый предусматривает инсталляцию программы, а второй ее использование.
Загрузка и установка
Сначала мы должны скачать архив с приложением, а затем установить его на компьютер, функционирующий на базе ОС Microsoft Windows 10. Делается это следующим образом:
- Получив архив с файлом, распаковываем его. Затем запускаем наш инсталлятор.
Вместе с этим смотрят: USB Burning Tool 3.1.0 для прошивки Android через ПК
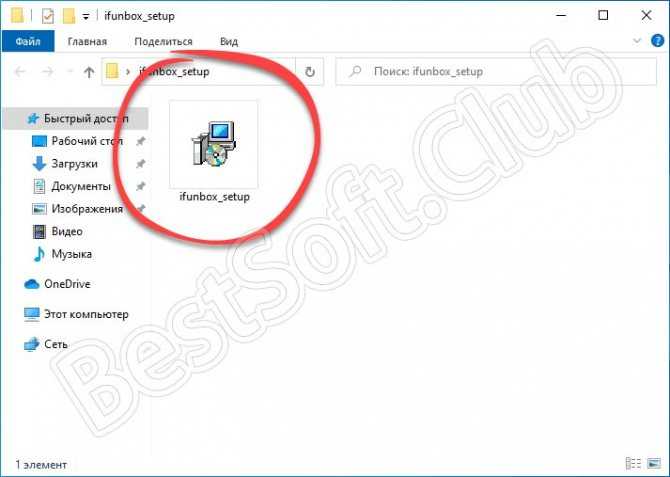
- Дальше выбираем язык, а затем переходим к следующему шагу, кликнув по кнопке ОК.
- На следующем этапе мы должны будем принять лицензионное соглашение программы. Для этого переключаем триггер в положение, отмеченное цифрой 1, а потом переходим к следующему шагу, кликнув по Далее.
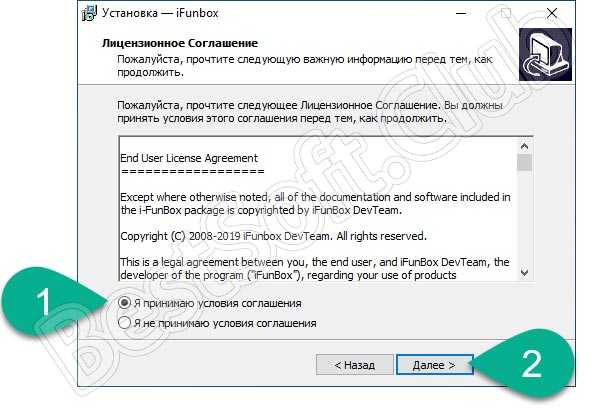
- Начнется установка программы, завершения которой необходимо будет дождаться.
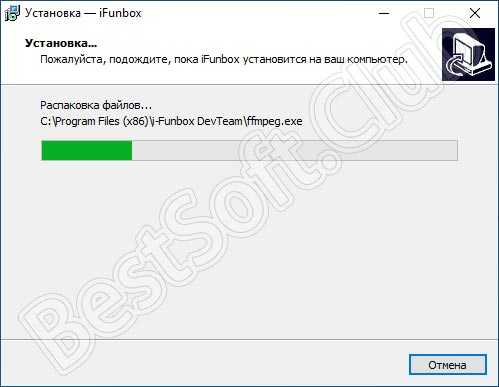
Теперь утилита установлена, и мы можем переходить к процессу ее использования.
Инструкция по работе
Для того чтобы начать работать с iFunBox нам понадобится сначала подключить все устройства. Для этого можно воспользоваться кабелем, либо выполнить сопряжение при помощи беспроводной сети. И в первом, и во втором случае у пользователя не должно возникать каких-либо вопросов.
Синхронизация книг с iPhone
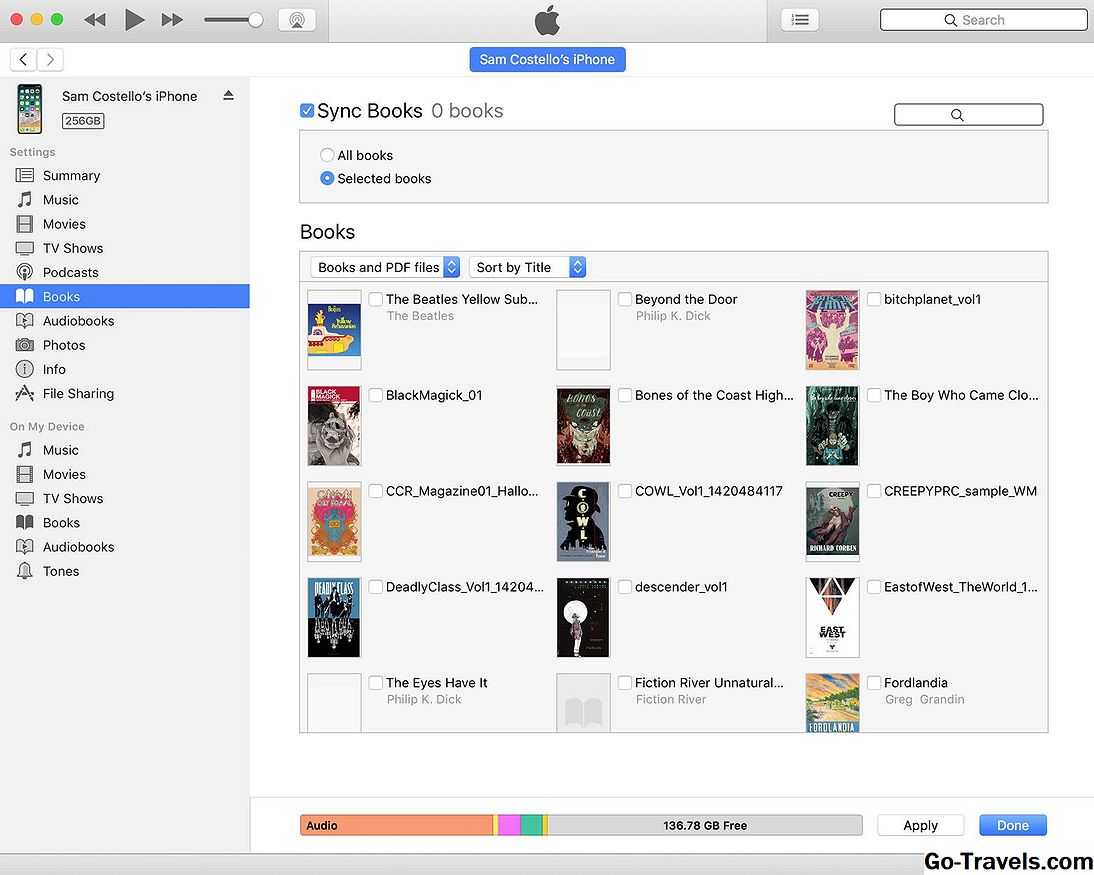
Используйте экран «Книги», чтобы управлять тем, как файлы iBooks и файлы PDF синхронизируются с вашим iPhone. (Вы также можете узнать, как синхронизировать PDF-файлы с iPhone.)
Установите флажок рядом с Синхронизирующие книги чтобы синхронизировать книги с жесткого диска на ваш iPhone. Когда вы это проверите, параметры станут доступными.
- Все книги: Автоматическая синхронизация всех книг с iPhone.
- Избранные книги: Контролируйте, какие книги синхронизируются.
Используйте раскрывающиеся меню под заголовком «Книги» для сортировки файлов по типу (Книги и файлы PDF, Только книги, Только файлы PDF) и по названию, автору и дате.
Если вы выберете Избранные книги, установите флажок рядом с каждой книгой, которую вы хотите синхронизировать.
Синхронизация фильмов с iPhone
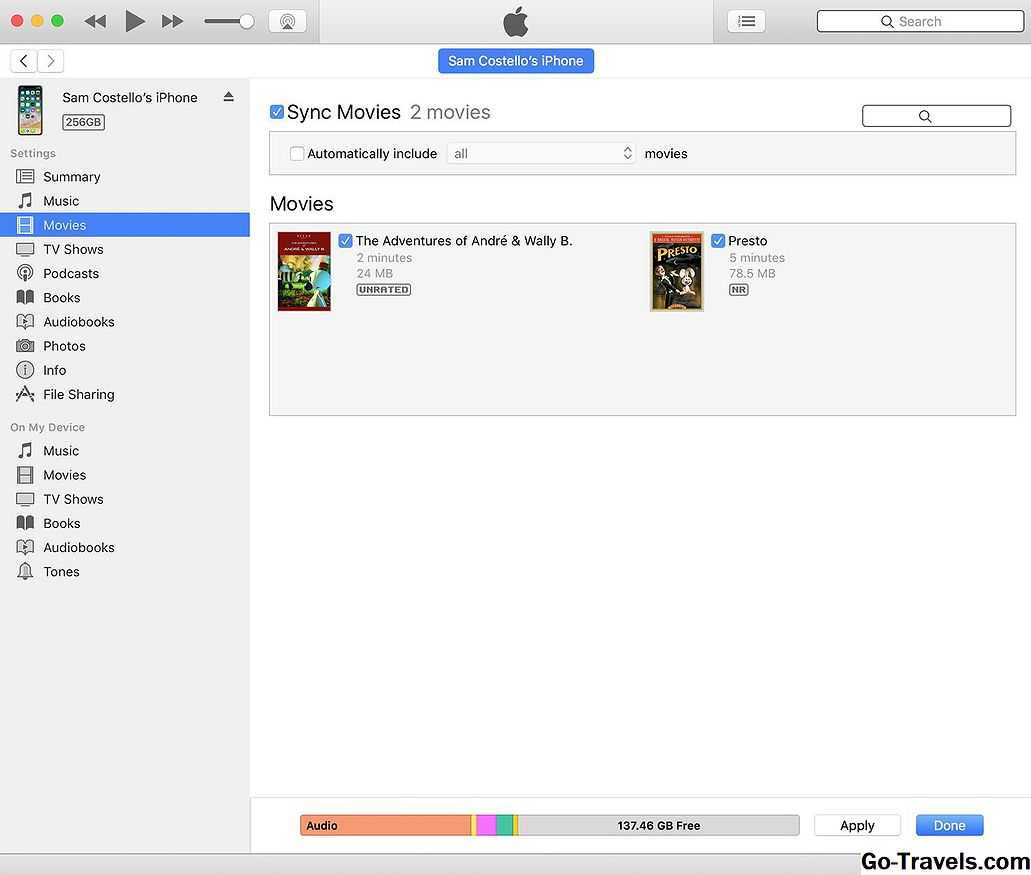
На Фильмы tab, вы контролируете синхронизацию фильмов и видео, которые не являются телевизионными передачами.
Щелкните поле рядом с Синхронизация фильмов чтобы включить синхронизацию фильмов на вашем iPhone. Когда вы проверите это, вы можете выбрать отдельные фильмы в поле, которое отображается ниже. Чтобы синхронизировать данный фильм, установите его флажок.
- Автоматически включать: Нажмите эту кнопку, если вы хотите, чтобы iTunes автоматически синхронизировала фильмы по умолчанию. Меню рядом с ним позволит вам выбрать ваши предпочтения для того, сколько фильмов нужно синхронизировать.
- Фильмы: Если вы не выбрали автоматическую синхронизацию, в разделе «Фильмы» ниже перечислены все доступные фильмы для синхронизации. Установите флажок рядом с любым, который вы хотите переместить на свой iPhone.
Синхронизация с использованием USB-соединения

К преимуществам этого метода можно отнести тот факт, что ваш мобильный гаджет будет одновременно еще и пополнять запасы заряда аккумулятора – два в одном. Приятное с полезным.
Можно приступать, сейчас вы поймете, насколько все просто делается.
- Сначала нужно соединить Айфон и ПК USB-кабелем. Желательно использовать именно тот шнур, который входил в поставку телефона. Суть в том, что если использовать неродные соединительные кабеля, это может привести к понижению уровня пропускания электрического тока по интерфейсу USB. Что не есть очень хорошо.
- Второй шаг – укажите модель своего мобильного устройства в программе iTunes. Это необходимо, чтобы программа автоматически сделала оптимальные настройки именно для соединения вашего компьютера с конкретным Айфоном.
- Третий шаг – откройте диспетчер файлов и папок и сделайте программе задания, какие именно папки и файлы синхронизировать, а какие не нужно.
С этого момента всякий раз, когда вы будете подключать смартфон с помощью USB-кабеля, автоматически будет запускаться процесс синхронизации. Очень удобно, даже помнить о ней не нужно, все делается само собой.
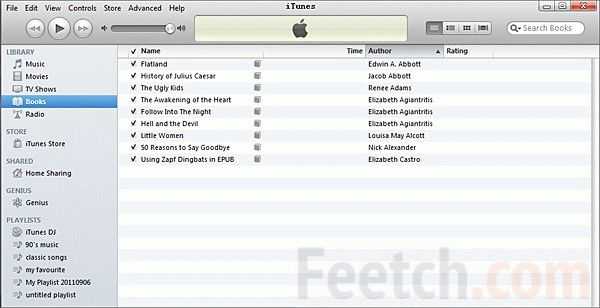
В некоторых случаях пользователю не очень удобно, чтобы процесс происходил каждый раз и запуск процесса начинался не санкционированно. Например, если с жесткого дика ПК были удалены папки и файлы, включенные в список на синхронизацию, то, при автоматическом обновлении состояния на Айфоне, все эти файлы и папки тоже будут автоматом удалены. Вполне вероятно, что пользователю этого как раз и не хотелось бы делать.
В таком случае нужно зайти в интерфейс настроек программы iTunes и просто-напросто отключить автоматическую синхронизацию.
Отныне, чтобы запустить процесс, вам придется открывать программу iTunes и вручную включать процесс сравнения и переноса файлов.
Синхронизация материалов при помощи iTunes
Чтобы синхронизировать всевозможные файлы на ПК и Айфоне, клиенту необходимо вручную провести ряд несложных действий. Синхронизация iPhone выполняется следующим образом:
- Сначала нужно открыть упомянутую выше программу. Лучше еще раз убедиться в том, что на аппарате установлена ее самая новая версия.
- Затем следует подсоединить гаджет к компьютеру, используя для этого USB-кабель, входящий в набор доставки. В левом верхнем уголку окошка программы установиться знак, подтверждающий успешное подключение устройства.
- После этого нужно нажать на знак аппарата. В разделе под названием «Настройки» (левая область окошка программы) представлен список видов содержимого из медиатеки iTunes, синхронизация которых возможна с необходимым iPhone.
При условии, когда медиатека программы не содержит какого-то типа данных, вкладки, отвечающие за них, могут не входить в упомянутый список. К примеру, если медиатека не содержит подкасты, то и вкладки с таким именем можно не найти в перечне содержимого. Есть некоторые виды материалов, которые не подлежат синхронизации при помощи iTunes. Типом таких данных являются учетные записи электронной почты, закладки либо же заметки. - Проделав указанные пункты, необходимо выбрать вид содержимого, который будет синхронизироваться.
- В основном окошке iTunes нужно установить флаг «Синхронизировать», чтобы подключить синхронизацию для представленного вида содержимого. Такой установленный флаг в том или ином поле свидетельствует о том, что процесс синхронизации включен. Когда выбрано нужное поле, а на экране выскакивает уведомление, что iPhone уже синхронизирован с иной медиатекой программы, не нужно паниковать. Это свидетельствует о том, что ранее уже осуществлялось подключение к иному ПК. Если выбрать «Стереть и синхронизировать» в таком уведомлении, все материалы определенного типа на Айфоне замениться материалами с компьютера. Материалы, относительно которых синхронизация не включалась, не исчезнут. Iphone одновременно способен синхронизироваться лишь с одной медиатекой рассматриваемой программы.
- Далее необходимо включить дополнительные настройки данного процесса.
- Требуется повторять шаги 4-6 для каждого вида данных, подлежащих синхронизации.
- Человек может сохранить настройки рассматриваемого процесса, нажав кнопочку «Применить» в правой нижней области монитора. Когда синхронизация не стартует автоматически, ее требуется запустить самостоятельно, для этого нужно всего лишь нажать кнопочку «Синхронизировать».
Включение синхронизации тех либо иных материалов приведет к тому, что содержимое определенного типа будет автоматически синхронизироваться каждый раз, когда iPhone подключиться к ПК с открытой iTunes.
При условии, когда выскакивает уведомление о том, что какое-то содержимое не может быть синхронизировано, нужно проверить, авторизирован ли ПК для данного типа материалов. Скорей всего проблема заключается именно в этом.
Как войти в iCloud с компьютера?
2. В отобразившемся окне вам потребуется ввести ваш адрес электронной почты от Apple ID и, соответственно, пароль.
3. Когда вход будет успешно осуществлен, на вашем экране откроется несколько доступных разделов в зависимости от того, какие именно функции резервного копирования iCloud у вас активированы.
Если ни в одном разделе iCloud не содержится никакой информации, можно предположить, что на вашем Apple-устройстве функция резервного копирования отключена.
Чтобы ее включить, откройте на своем устройстве меню «Настройки» и перейдите к разделу «iCloud» .
Выберите пункт «iCloud Drive» и убедитесь, что около этого пункта тумблер установлен в активное положение. Если нет, активируйте его.
iCloud – это отличный встроенный инструмент для резервного копирования всей информации, появляющейся на ваших Apple-устройствах. Активировав данную функцию, вы сможете быть уверены, что в случае пропажи вашего устройства важная информация не будет безвозвратно утеряна.
Microsoft Authenticator — защита аккаунта Microsoft
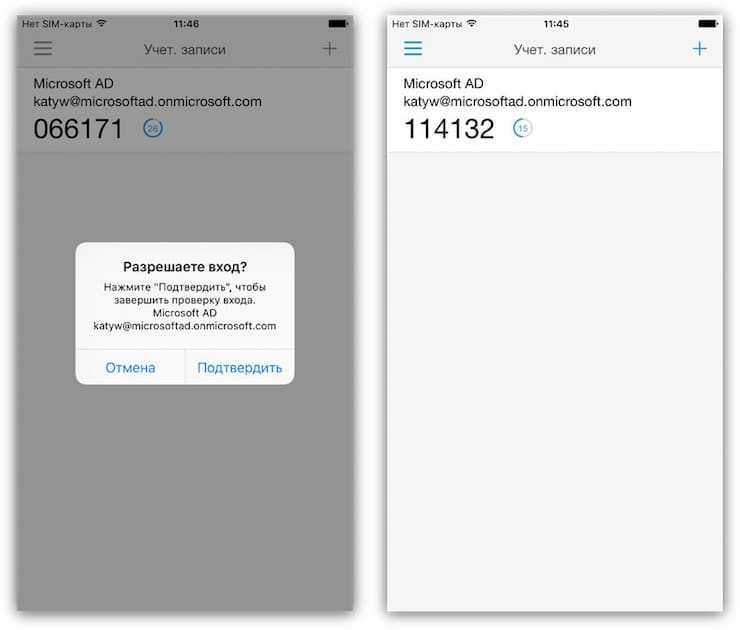
Если вы часто авторизуетесь в своей учетной записи Microsoft и хотите улучшить ее защиту, используйте Microsoft Authenticator. Для того чтобы использовать приложение, вам нужно настроить двухфакторную аутентификацию для входа в аккаунт Microsoft, после чего на ваше iOS-устройство придет уведомление для завершения будущих авторизаций.
Microsoft Authenticator поддерживает Touch ID, Face ID и PIN-коды, так что вы можете сами выбрать удобный для вас метод аутентификации. Приложение является бесплатным и доступно для целого ряда платформ, в том числе для iOS.
ПО ТЕМЕ: Как удаленно показать рабочий стол компьютера Windows, Mac и iOS и предоставить доступ — лучшие программы.
Как синхронизировать iPhone/iPad с компьютером?
В зависимости от того, как ваш iPhone/iPad подключен к компьютеру, существует 2 способа синхронизации с iTunes:
- Через соединение USB;
- По Wi-Fi.
В первом случае iPhone , во втором — .
Я редко синхронизирую свой iPhone 5s с iTunes, потому что есть iCloud, Apple Music и iMazing. А если и делаю это, то только по USB. Почему?
- Одновременно с синхронизацией по USB iPhone заряжается.
- Синхронизация происходит быстро.
- .
- При синхронизации по Wi-Fi устройство быстро разряжается. Узнайте, как увеличить время работы iPhone от аккумулятора.
- Синхронизация по Wi-Fi происходит медленно, особенно загрузка больших файлов.
Ниже информация для тех, кто не использует iCloud и нет денег на Waltr или iMazing.
Как синхронизировать iPhone с компьютером по USB?
-
Подключите iPhone к компьютеру стандартным USB-кабелем и запустите iTunes. Используйте оригинальный кабель и вот почему.
-
Щелкните значок подключенного устройства в верхнем левом углу окна iTunes.
-
Включите и настройте синхронизацию программ, музыки, фильмов, фотографий и звуков на соответствующих вкладках.
-
Нажмите на кнопку «Синхронизировать» и дождитесь окончания процесса. Во время синхронизации вы можете использовать свое устройство. Данная возможность появилась в iOS 5.0.
По умолчанию, при подключении iPhone/iPad к компьютеру USB-кабелем, автоматически запускается iTunes и выполняется синхронизация. Если вы заряжаете устройство с помощью компьютера, отключите данную функцию.
Как отключить автоматический запуск iTunes синхронизацию при подключении iPhone?
- Подключите iPhone к компьютеру по USB — iTunes запустится автоматически.
-
Щелкните значок подключенного устройства в верхнем левом углу окна iTunes.
-
На вкладке «Обзор» в разделе «Параметры» снимите флажок «Синхронизировать автоматически, если iPhone подключен», а затем примените изменения и синхронизируйте устройство с iTunes.
Теперь iTunes не будет запускаться при каждом подключении iOS-устройства к компьютеру.
Если вам безразлична скорость загрузки данных по беспроводной сети и быстрая разрядка айфона при включении Wi-Fi, можете синхронизировать его по беспроводной сети.
Раздел iPhone
В первом разделе экрана «Сводка» перечислены общая емкость вашего iPhone, номер телефона, серийный номер и версия iOS, на котором работает телефон. Первый раздел «Сводка» содержит две кнопки:
- Проверить обновления позволяет вам убедиться, что у вас установлена последняя версия iOS. Если нет, вы можете обновить его здесь.
- Восстановить iPhone позволяет вернуть ваш iPhone к заводским настройкам. Это стирает все ваши личные данные с iPhone и рекомендуется перед продажей или раздачей телефона. Восстановление iPhone также является расширенным вариантом устранения неполадок для решения проблем с телефоном.
Как скинуть фото с Айфона на компьютер Windows
Теперь вы знаете, как синхронизировать iPhone с компьютером. Из данной статьи вы уже могли понять, что данная функция может быть крайне полезна при определённых обстоятельствах. Синхронизация данных никак отрицательно не влияет не на работу устройств, ни на скорость интернет-подключения. А потому синхронизировать свой смартфон с компьютером стоит каждому владельцу iPhone или iPad.
Благодарим за интерес к статье «Как синхронизировать iPHone с компьютером через itunes, по Wi-Fi без потери данных». Если она оказалась полезной, то просьба сделать следующее:
Всего вам доброго!
Навигация записей
Многих пользователей интересует удалённый доступ к их стационарному ПК с мобильного устройства и наоборот. Данная статья поможет разобраться в том, как зайти на компьютер через Айфон. а также как подключить iPhone к компьютеру и зайти с ПК в мобильник. Это поможет нам полноценно использовать возможности смартфона под управлением iOS, независимо от того, сделали мы заказ Айфона с официального сайта или он приобретен в ближайшем магазине электроники.
Как можно зайти через Айфон на компьютер?
Сегодня App Store предлагает множество подходящих программ, которые помогут нам обеспечить дистанционный доступ к нашему ноутбуку или ПК с iPhone. Примером очень удобного бесплатного приложения является Team Viewer. Существует оригинальная программа, которую обычно используют разные пользователи, чтобы получить доступ к компьютерам друг друга, или же поделиться рабочим столом. Версия для iPhone также является весьма примечательной, поскольку обладает множеством возможностей. Устанавливаем её из App Store, не забывая и скачать версию для компьютера с официального сайта teamviewer.com (она также бесплатна).
При запуске приложения мы получаем уникальный код, а также случайный одноразовый пароль. Набираем код и пароль. Теперь можно протестировать программу. Управлять ею очень удобно. Пожалуй, именно Team Viewer является одним из наиболее полезных приложений для удалённого доступа, предлагающихся на бесплатной основе.
Итак, разобраться в том, как зайти на компьютер через Айфон, совсем просто, если выбрать удобный софт (хотя, все же несколько сложнее, чем выключить на Айфоне звук. к примеру). Теперь поговорим о том, как можно зайти на мобильное устройство с ПК.
Как подключить Айфон к компьютеру и зайти через него на устройство?
Практически все современные смартфоны зависят от домашнего компьютера, и iPhone не является тому исключением. Возможно, со временем необходимость в этом исчезнет, однако пока ещё каждый пользователь должен знать, как подключить смартфон Apple к ПК или ноутбуку – например, чтобы воспользоваться iTunes.
Комплект поставки нашего устройства включает USB-кабель. Подключаем с его помощью смартфон к компьютеру через соответствующий разъём. После этого аппарат должен появиться в стандартном меню «Мой компьютер».
Для переноса информации используется вышеупомянутое приложение iTunes, установленное на компьютер или ноутбук. Также не забываем о синхронизации в конце.
Помимо iTunes, существуют и другие файловые менеджеры от сторонних разработчиков. Среди них можно выделить iFunBox. В заключение добавим, что при синхронизации ни в коем случае не стоит отключать смартфон от ПК/ноутбука. Если же отключение требуется срочно, синхронизацию необходимо отменить.
Подключение через USB: «за» и «против»
Соединение USB-кабелем – не единственный способ подключить Айфон к Айтюнс и ПК в общем. iPhone с iOS версией старше 5.0 можно соединить с компьютером и через Wi-Fi. Однако большинство владельцев техники Apple «по старинке» продолжает пользоваться кабелями и вот почему:
- Подключение через кабель гарантирует высокую скорость передачи данных (для USB 3.0 – 4.8 Гбит/сек). При соединении через Wi-Fi приходится оглядываться и на то ограничение, которое выставил интернет-провайдер.
- Соединенное кабелем с ПК устройство подзаряжается, тогда как при подключении через Wi-Fi энергия, наоборот, расходуется внушительными темпами.
- Подключение через USB — очень простая процедура, а вот организовать коннект «по воздуху» сумеет не каждый.
- Только при соединении через кабель можно восстановить данные из резервной копии и произвести полный сброс настроек.
Использование USB-портов для подключения Айфона имеет и недостатки:
- Устройство фактически привязано к ПК «шнурком». Это ограничивает возможности пользователя – чтобы поговорить по телефону, ему придется прерывать «коннект».
- Гаджет занимает один из портов USB – это может оказаться проблемой, если на ноутбуке или портативном компьютере всего 2 порта.

























