Общие советы
Как включить темную тему
Откройте «Настройки» → «Экран и яркость» и включите или отключите темную тему. Нажав на расположенные ниже «Опции», можно будет настроить расписание для нее.
Как узнать, какой у вас iPad
Откройте «Настройки» → «Основные» → «О программе». Там будет указана версия программного обеспечения, модель iPad и серийный номер устройства.Как включить режим «Сегодня» Режим «Сегодня» с самыми нужными приложениями и виджетами можно включить на домашнем экране iPad в альбомной ориентации. Для этого свайпните вправо, нажмите «Изменить» и активируйте соответствующую опцию.
Как настроить режим «Сегодня»
Прокрутите домашний экран в режиме «Сегодня» вниз и нажмите «Изменить». В открывшемся меню вы сможете настроить набор и порядок приложений и виджетов.
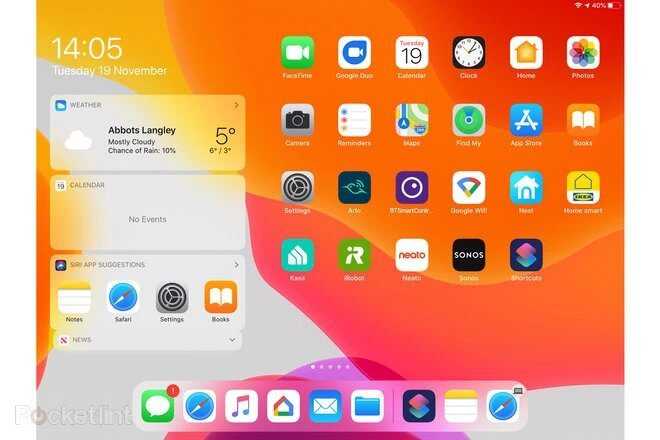
Как найти iPad
Если у вас есть другое устройство Apple, откройте приложение «Найти устройство» (зеленый круг с синей точкой на белом фоне) → нажмите на «Устройства» внизу → выберите из списка iPad → затем вы сможете воспользоваться рядом опций, например, включить воспроизведение звука, если думаете, что планшет лежит где-то поблизости.
Как скопировать и вставить
Выберите изображение или текст и сожмите его тремя пальцами для копирования. Для вставки разожмите три пальца.
Как отсканировать документ
Откройте приложение «Заметки» → коснитесь значка камеры в правом нижнем углу → выберите «Сканировать документы» и сделайте снимок документа.
Как сделать скриншот
Нажмите и быстро отпустите кнопку «Домой» и кнопку «Сон / Пробуждение». Все скриншоты появятся в приложении «Фотографии». На iPad Pro 2021 года нужно нажать и быстро отпустить кнопку увеличения громкости и кнопку «Сон / Пробуждение».
Как отправить фотографии на все устройства
Если вы включите iCloud Photos, то все снимки, которые вы делаете или редактируете на iPad или другом устройстве Apple, будут доступны на всех ваших гаджетах. Для запуска этой функции откройте «Настройки» → нажмите на свое имя вверху → iCloud → «Фотографии» → «Включить iCloud».
Как создать папку с приложениями
Удерживайте нажатие на приложение, перетащите его на то, с которым хотите объединить в одну папку, и она появится. Затем вы сможете ее переименовать, нажав на заголовок вверху.
Как подключить мышь
Для этого понадобится Bluetooth-мышь. Откройте «Настройки» → Bluetooth → убедитесь, что Bluetooth на мыши включен → выберите мышь в разделе «Другие устройства» → следуйте дальнейшим инструкциям, которые покажет планшет..
Как настроить Face ID для второго человека на iPad Pro 2018 года
Функция Face ID для разблокировки планшета по лицу позволяет вводить биометрию двух человек. Для сохранения данных второго пользователя выберите «Настройки» → «Face ID и пароль» → настройте «Альтернативный внешний вид».
Как добавить еще один отпечаток в Touch ID
В Touch ID можно добавить отпечатки пальцев до пяти людей. Для этого откройте «Настройки» → «Touch ID и пароль» → «Добавить отпечаток».
Как очистить историю поиска
Откройте «Настройки» → прокрутите до Safari → прокрутите до «Очистить историю и данные сайта».
Как изменить видимость информации на экране блокировки
Откройте «Настройки» → «Face ID и пароль» или «Touch ID и пароль» → прокрутите до раздела «Разрешить доступ при блокировке» и выберите, что будет отображаться на экране.
Перепрошивка операционной системы
Самый радикальный метод, как включить Айпад, если он не включается — полная перезапись операционной системы. Как заявляет корпорация Apple, при этом возможно сохранение данных пользователя. Чтобы проделать нужные действия, потребуется персональный компьютер. Понадобится:
- соединить планшет и ПК комплектным кабелем передачи данных;
- дождаться появления индикатора зарядки;
- дать планшету зарядиться до уровня не ниже 60%;
- установить на ПК программу iTunes, при необходимости авторизоваться при помощи своего Apple ID и пароля;
- выполнить принудительную перезагрузку планшета комбинацией, указанной в предыдущем разделе;
- при появлении лого на экране не нужно отпускать нажатые кнопки, необходимо дождаться появления запроса на восстановление системы.

После того, как программа на ПК определит режим обслуживания, пользователь сможет выбрать варианты восстановления или обновления.
Совет! Если не включается планшет Айпад — рекомендуется выбрать последний пункт. В этом случае будет предпринята попытка установки последней версии операционной системы с сохранением данных пользователя.
Время обновления планшета лимитировано. Если проверки целостности и передача данных займет более 15 минут, попытку перезаписи придется повторить. Для этого нужно начать все сначала, проделывая приведенные выше операции. В случае, когда многократные попытки обновления системы не приводят к положительному результату — стоит обратиться в сервисный центр.
Не включается планшет на Андроид — что делать
Когда любимый планшет на Андроид не включается — это, безусловно, очень неприятно. Но не стоит преждевременно расстраиваться, ведь в большинстве случаев проблему можно решить самостоятельно. Итак, сегодня вы узнаете, что делать если планшет не работает.
Какие бывают причины поломки
Почему не включается планшет? Есть две основные причины его поломки: аппаратная и программная.
Термин «аппаратная поломка» означает, что ваш планшет не включается в связи с физическим воздействием на него, механической неисправностью какой-то его детали.
Программная поломка подразумевает, что ваш планшет перестал нормально функционировать в связи с программной проблемой. Например, в связи с вирусами, неудачным обновлением системы или воздействием какого-либо приложения.
Теперь поговорим о каждой из них поподробнее.
Аппаратные поломки
Если планшет не включается, то в первую очередь нужно зажать кнопку включения на 10-15 секунд. Если ничего не произошло, придется вынуть батарею, затем вставить её обратно и снова включить.
Также возможно, что у вас полностью разрядился аккумулятор, поэтому стоит поставить планшет на подзарядку. Если через 10 минут вы не сможете его включить, то есть вероятность того, что либо ваше зарядное устройство сломалось, либо не работает кнопка включения.
Возможная причина не включения планшета — поломка матрицы экрана. В таком случае вам обязательно нужно отнести планшет в сервисный центр. Также вероятно, что перегорели какие-то компоненты.
Если планшет перестал работать после физического воздействия (упал, ударили об что-то), то вам вряд ли удастся починить его самому. В таком случае придется обратится в сервисный центр.
Не забывайте, что на ваше устройство есть гарантия (при условии, что вы брали планшет не за границей) в течении определенного времени, поэтому если у вас что-то не так с планшетом в течении первых 6 месяцев после покупки (у многих магазинов 1 год), то вам должны исправить неполадку или заменить на новое устройство бесплатно.
Если вам привезли планшет из-за границы, то на него может действовать гарантия от производителя, поэтому нужно обратится в сервисный центр вашего бренда, чтобы узнать об этом подробней.
Программные неисправности. Что с ними делать?
Если ваш Android планшет не включается, то есть большая вероятность, что проблема связана с программными неполадками.
Возможно, ваше устройство перестало нормально работать в связи с воздействием на него любого установленного приложения. Если же ваш планшет еще включен, но зависает или неправильно работает, то нужно загрузить планшет в безопасном режиме. Об этом читайте в отдельной статье на сайте.
Но самым верным способом решения проблемы является полный сброс Андроид до заводских настроек. Очень подробно об этом написано в инструкции: как сбросить настройки на Android (Hard Reset).
Для сброса настроек планшета на Android, вам нужно зайти в режим Recovery. Поскольку все устройства отличаются, то и способ попадания в данный режим разный. Для этого на полностью выключенном устройстве нужно зажать одну из таких комбинаций клавиш (почти наверняка, первая или вторая):
- Повышение громкости (Volume Up), Понижение громкости (Volume Down) и кнопка Включения/Блокировки (Power)
- Включение/Блокировка (Power), Домой (Home) и Повышение громкости (Volume Up)
- Понижение громкости (Volume Down) и кнопка Включения/Блокировки (Power)
- Повышение громкости (Volume Up) и кнопка Включения/Блокировки (Power)
- Повышение громкости (Volume Up) и Понижение громкости (Volume Down)
Попав в режим Recovery найдите пункт «wipe data/factory reset», выберите его и нажмите на «yes — delete all user data». После нужно выбрать пункт «Reboot System». Двигайтесь при помощи клавиш регулировки громкости, а подтверждайте свой выбор кнопкой включения питания либо кнопкой контекстного меню.
Причины отсутствия зарядки или включения iPhone или iPad
Принцип действия схем питания у iPad и iPhone практически одинаков и базируется на одной и той же элементной базе. Поэтому проблемы с разрядкой и включением после зарядки аккумулятора у них проявляются похожим образом. Наиболее характерными причинами сбоя в схеме питания гаджетов являются неполадки с аккумулятором, ошибки в программном обеспечении и поломка контроллера питания. Первые два типа неполадок вполне можно устранить самому, а вот проблему с «железом», если у пользователя нет достаточного опыта, лучше доверить специалистам сервисного центра.
Гаджет разрядился и не включается на зарядке
Если гаджет разрядился и не включается в процессе зарядки, значит, произошла глубокая разрядка смартфона или появился конфликт на программном уровне iOS. Для устранения неполадок нужно выполнить следующие действия:
-
Нажать и удерживать одновременно кнопки Power и Home в течение десяти секунд. У iPhone 7 нужно нажать и удерживать кнопки Power и «Убавить громкость».
- После появления на дисплее гаджета логотипа компании Apple отпустить кнопки.
- Проконтролировать процесс полной загрузки iOS.
-
Если гаджет не запустился, на телефоне нужно запустить и отключить беззвучный режим.
- Повторить действия, начиная с пункта 1.
Если после этих действий результат не будет достигнут, причину неполадки следует искать в адаптере питания или кабеле.
Видео: разряженный телефон не включается при зарядке — что делать
Гаджет заряжается, но не включается
Если гаджет заряжается, но не происходит никакой реакции при попытке его включить, это свидетельствует о проблемах с аккумулятором. Так как он у iPhone несъёмный, а у iPad достать его проблематично, то с тестированием этой детали могут возникнуть определённые сложности.
Проблема с включением может возникнуть при глубоком разряде, если гаджет долгое время находился в разряженном состоянии. Для устранения неполадки можно применить три наиболее известных способа:
- Восполнить нижний порог заряда аккумулятора:
- подключить зарядное устройство в розетку;
- оставить устройство включённым на 6–12 часов для восстановления потерь заряда при длительном контакте с питающей сетью;
-
попробовать включить гаджет и проверить загрузку iOS.
- Если по прошествии этого времени телефон не включился, проверить уровень силы тока, которую выдаёт зарядное устройство:
- проверить зарядное устройство на другом смартфоне;
- подключить к гаджету заведомо исправное зарядное устройство;
- оставить устройство на зарядке с этим устройством на 6–8 часов;
- включить гаджет;
- проверить длительность сохранения заряда энергии.
- Использовать DFU-режим:
- поставить гаджет на зарядку на 6–8 часов для полной зарядки аккумулятора;
- установить на персональный компьютер последнюю версию медиаприложения iTunes и запустить его;
- подсоединить гаджет к компьютеру через USB-кабель;
- одновременно нажать на клавиши Power и Home и удерживать их в течение 10 секунд;
-
отпустить клавишу Power, клавишу Home удерживать нажатой ещё 15 секунд;
- если на дисплее появится сообщение о том, что устройство готово к восстановлению, нажать на клавишу «Восстановление»;
- после завершения процесса восстановления включить гаджет.
При выходе из строя оригинального адаптера питания и невозможности его ремонта необходимо приобрести аналогичный в специализированном магазине.
Видео: гаджет заряжается, но не включается
Гаджет не заряжается и не включается
В некоторых случаях устройство может не заряжаться и не включаться или отключаться сразу после начала процесса зарядки. Причинами неисправности могут быть три элемента:
- аккумулятор;
- неоригинальная зарядка;
- контроллер питания.
Пользователю, который столкнулся с проблемой, когда гаджет не заряжается и не включается, лучше всего обратиться в сервисный центр для проведения диагностики и ремонта изделия. Попытка отремонтировать гаджет самостоятельно может привести к необратимым последствиям. Если же гаджет находится на гарантии, то вскрытие корпуса будет являться основанием для прекращения гарантийного обслуживания. Тогда ремонтировать изделие придётся за свой счёт.
Проводить ремонт самостоятельно можно только в том случае, когда устройство снято с гарантийного обслуживания по истечении установленного срока гарантии и вы имеете соответствующие опыт и подготовку.
Причины, по которым айпад не включается
К сожалению, одной из наиболее распространенных проблем всей линейки планшетов Apple является их не включение. Трудно не согласиться, что от переставшего запускаться «яблочного» девайса пользы не намного больше, чем от его коробки. Но если айпад после многократного нажатия кнопки включения так и не вернулся к жизни, нужно разобраться, что стало причиной подобного «поведения» вашего девайса.
Вариантов подобного поведения гаджета может быть несколько:
- неполадки, сбои в ОС;
- проблемы в ПО, в прошивке;
- неисправности в материнской плате;
- порча разъема питания;
- износ ресурса клавиши включения;
- неисправность айпад;
- попадание влаги в устройство.
Если iPad не включается
, проверьте уровень заряда аккумулятора. Планшет, любое другое мобильное устройство не будет функционировать, если исчерпан заряд батареи. Подключите девайс к источнику питания и через 15-20 минут нажмите кнопку «Включить». Если на дисплее отображается «красная» батарея, идет индикатор зарядки, все в порядке, продолжайте заряжать «яблочное» устройство.

При не отображении индикатора заряда можно сменить источник электропитания, подключив устройство к другой розетке. Но если после полной зарядки батареи iPad не включается, проблема может быть связана с самой кнопкой включения.
Еще один шаг, который допустимо предпринять для реанимации iPad — одновременное нажатие кнопки включения/выключения и клавиши «Домой», так называемый Hard Reset (сброс до заводских настроек).
На десять секунд зажмите две кнопки. Если на дисплее засветился значок Apple, с девайсом все в порядке, устройство загрузится и будет готово к работе.


Если проблема так и не решена, айпад не включается
, рассмотрим другие способы решения и варианты, которые помогут вернуть работоспособность вашему девайсу.
Что делать, если телефон или планшет на Андроид не заряжается. Возможные причины
Распространённые причины отсутствия зарядки — поломка блока питания или разъёма MicroUSB, износ аккумулятора, программные сбои. Поняв, что смартфон или планшет не заряжается, в первую очередь проверьте напряжение на контактах батареи и зарядного устройства. Если все в порядке, используйте другие методы восстановления смартфона или планшета.
Показывает, что зарядка идёт, но не заряжается от сети
Если при подключении к розетке индикатор показывает процесс зарядки, а когда вы отсоединяете кабель, смартфон или планшет выключается, вероятно, произошло замыкание контроллеров уровня заряда. Замыкание случается в результате попадания воды внутрь корпуса либо поломки разъёма.

Попробуйте протестировать аппарат с другим кабелем и аккумулятором — если результат тот же, отнесите смартфон или планшет в сервисный центр. Специалисты обнаружат и заменят неисправный элемент.
Процент зарядки не изменяется через USB от компьютера
Пользователи часто заряжают смартфоны и планшеты от ноутбука, а не от розетки. Причины, по которым смартфон при исправной батарее не получает питания от компьютера:
- разрыв или недостаточная толщина кабеля;
- недостаточная сила тока для зарядки;
- подключение блокирует операционная система ПК;
- в меню устройства отключена функция «Зарядка через USB».

Обнаружив разрыв провода, соедините вместе два оторванных конца и перемотайте изолентой. Если силы тока, подаваемой на USB-порт, не хватает для зарядки, попробуйте подключить устройство к другому порту.
Чаще других блокирует зарядку операционная система Ubuntu.
Чтобы обойти блокировку, занесите смартфон в чёрный список по пути /etc/default/tpl.
Разрядился полностью и не заряжается
Смартфоны и планшеты не реагируют на подключение зарядного устройства при глубокой разрядке аккумулятора.
Если гаджет разрядился больше суток назад и не подаёт признаков жизни, подключите его к розетке и оставьте в выключенном состоянии. Через 10 минут, проверьте, горит ли индикатор заряда. Если да, можно включать устройство.
Если индикатор не загорелся, почистите контакты Micro USB разъёма и штекера на кабеле зарядного устройства. Возьмите толстую иголку и обратным концом достаньте мелкие пылинки и катышки. Установите штекер в разъем и оставьте смартфон или планшет ещё на 10 минут.
Распространённая ситуация, когда пользователи подозревают о проблемах с зарядкой — поломка дисплея. При этом гаджет заряжается, но вы этого не видите — экран остаётся тёмным. Чтобы проверить, идёт зарядка или нет, воспользуйтесь световым индикатором на корпусе. Если индикатора нет, включите устройство. При поломке дисплея вы услышите характерный звук запуска системы, а если не работает разъем для зарядки, гаджет просто не включится.
Перестал заряжаться от прикуривателя
Заряжая смартфон в автомобиле, вы можете столкнуться с проблемой отсутствия зарядки от прикуривателя. Первым делом попробуйте подключить другое устройство и проверьте блок предохранителей в машине. Возможно, перегорел именно тот, который отвечает за подачу тока на гнездо прикуривателя. Если предохранитель в порядке, разберите штекер зарядного устройства и проверьте состояние предохранителя.

Если индикатор батареи отображается на экране, но уровень заряда не увеличивается и даже падает, значит, на прикуриватель подаётся ток низкой силы, недостаточный для питания смартфона или планшета.
Устройство моргает, но не заряжается
Смартфоны и планшеты, оснащённые цветовым индикатором, мигают в процессе зарядки.
Если ваш индикатор при зарядке мигает необычно (например, всегда горел голубым, а сейчас мигает зелёным и красным попеременно), а аппарат разряжается, проблема может быть в перегреве процессора. В этом случае перезагрузите планшет или смартфон в режиме Recovery и попробуйте зарядить. Если ситуация не нормализуется, прочистите контакты разъёма и штекера и снова подсоедините кабель. Продолжающееся мигание означает, что пора заменить аккумулятор на новый.
iPad не включается экран, айпад работает но экран черный, что делать если погас экран – Mr.Profi
Если у «Айпада» не включается экран, то необходимо выяснить какая из неисправностей (программная или аппаратная) этому стала причиной. Проблемы с оборудованием видны сразу, поэтому просто принесите планшет в сервисный центр Mr.Profi, где опытные инженеры исправят и подарят вторую жизнь вашему устройству.
Причины, из-за которых у iPad произвольно гаснет экран
Это могут быть проблемы с оборудованием и даже с программным обеспечением. Во-первых, вам нужно убедиться, что вызвало данную неполадку, поскольку ремонтные работы будут разными для каждого случая.
Если у «Айпада» черный экран и не включается, то возможные причины следующие:
- Аппаратная проблема. Если экранный модуль был поврежден из-за того, что устройство уронили, вовнутрь попала вода или из-за трещин на стекле, то это физические повреждения, которые поспособствовали тому, что экран погас вообще.
- Отошел шлейф. Если уроните это чувствительное устройство из рук, кабель, соединяющий его с материнской платой, может немного ослабнуть, и это может помешать работе сенсорного экрана. Эта поломка скрытая, потому что видимых повреждений на планшете нет.
- Программный сбой. Если вы абсолютно уверены, что на «Айпаде» потух экран из-за обновления, а не из-за механического повреждения, то можно исправить это самостоятельно, сбросив планшет до заводских настроек или удалив определенные приложения.
- Некачественная замена. Если после замены тачскрина на iPad не включается экран, то нужно обратиться в сервис где производился ремонт дисплейного модуля, возможно сенсорное стекло было установлено плохого качества.
Что делать если у iPad не работает экран
Если ваш гаджет не заряжается и моргает экран с «яблоком», появился черный, белый или синий экран, или другие неисправности, то нужно обратить внимание на симптомы. Так, можно выделить некоторые признаки поломки экрана «Айпада», на которые необходимо обратить внимание:
Так, можно выделить некоторые признаки поломки экрана «Айпада», на которые необходимо обратить внимание:
- Планшет перестает реагировать на прикосновения, даже когда нажимаете какие-либо кнопки;
- iPad не включается и моргает экран;
- Сенсорный экран реагирует не точно;
- Происходят зависания (лаги);
- Устройство не реагирует на касания Apple Pencil.
Как бы банально не звучали следующие рекомендации, все же стоит попробовать их чтобы исключить простую проблему с неработающим экраном:
- Зарядите свой планшет. Часто пользователи забыв вовремя зарядить устройство, считают, что оно перестало работать. Если заряд батареи критически мал, то планшет не будет подавать признаков жизни. Если пользуетесь Apple Pencil и сенсор не реагирует на него, то зарядите и его.
- Очистите экран. Некоторая грязь, покрывающая дисплей, может вызвать проблемы с откликом тачскрина. Для чистки используйте мягкую безворсовую ткань (микрофибру).
- Обновите ПО. Необходимо установить последнюю версию программного обеспечения IOS.
- Выполните перезагрузку. Произведите аппаратный сброс, который не стирает данные на вашем устройстве, а лишь перезагружает систему.
- Удалите приложение. Если на «Айпаде» темный экран и не включается при запуске определенного приложения, то проблема в нем, а не в экране. Сначала попробуйте обновить приложение, если это не поможет, то удалите его.
«Айпад» работает, но экран черный, к кому обратиться?
Если экран планшета не включается даже после проведенных с ним манипуляций, описанных выше, то рекомендуется обратиться в сервисный центр Mr.Profi в Киеве. Опытные инженеры прежде чем произвести ремонт определят причину, по которой у iPad черный экран, он не работает.
Только после бесплатной диагностики мастера нашего сервисного центра скажут из-за чего планшет перестал работать и сколько будет стоить работа по ремонту данной неисправности. Зачастую проблема вызвана механическим повреждением устройства, следовательно, чтобы произвести ремонт, нужно обладать определенными знаниями и инструментами.
Другие аппаратные неполадки
Что делать если планшет не включается после всех вышеописанных действий? В такой ситуации повредились другие, более сложные элементы устройства. Значит, ремонт будет куда сложнее. Без специальных навыков починить или заменить системную плату или сложные элементы питания не получится. Если гарантия все еще действует, гаджет починят, заменят или вернут деньги. Но есть и исключения.
Гарантийная поддержка не поможет, если устройство:
- Роняли или ударяли.
- Окунали в воду.
- Вскрывали и ремонтировали самостоятельно.
В таких случаях потребуется платный ремонт. Во всяком случае, не помешает диагностика. Так вы поймете, сколько стоит починка, и есть ли вообще смысл заниматься реанимацией планшетного компьютера. В некоторых случаях проще купить новый товар, чем вкладывать половину стоимости в замену деталей. В любом случае, если вы не большой знаток техники, пускай всем займутся профессионалы из сервисного центра.
Ошибки ОС
Чаще всего в «кирпичи» аксессуары превращаются из-за ошибок в ОС. Причиной тому становится обновление или неправильная установка пиратской прошивки пользователем, после чего планшет Леново перестал запускаться.
Это распространённая проблема и исправить её достаточно просто, главное не паниковать и не использовать опасных для аппарата методов при разборке. Не замыкайте никакие контакты и желательно вообще не трогайте внутренности девайса. Так гарантия перестанет действовать до того, как вы выясните причину неисправности.
Осуществляем сброс системы
Если вы ничего не перепрошивали, а предвестником того, что планшет Lenovo вырубился и погас экран, стало злосчастное обновление, то единственное решение – сброс системы. Вам необходимо при помощи заводских или пользовательских резервных копий – убрать все манипуляции с ОС. При этом удалится и вся информации с медиа файлами, что хранятся на устройстве. Однако SD карта не затронется.
Необходимо удерживать кнопку уменьшения громкости и включение, так вы сможете запустить Recovery. Это приложение, вшитое в память платы. Оно показывает всю основную информацию об аксессуаре и позволяет проводить базовые манипуляции с памятью аппарата.
Там найдите кнопку управления файлами и «сброс до заводских настроек», после чего произойдет перезагрузка. Уже спустя минуту вы вновь получите в своё распоряжение полностью рабочее устройство без намёков на бывшую поломку.
Если не запускается Recovery, попробуйте повторить описанные выше действия после полной разрядки гаджета. Для этого оставьте его на несколько дней, дабы остаточный заряд аккумулятора испарился, а потом снова подключите к питанию на 10-20 минут.
Проделали всё по инструкции, а таблет не запускается или постоянно перезагружается? Тогда обычным откатом системы аппарату уже не поможешь и необходимо полностью перепрошивать аксессуар.
Сломан разъём зарядки
Излишнее механическое воздействие на планшет выводит из строя и клавиши, и порты питания – поврежденные или деформированные pin-коннекторы не восстанавливаются, а меняются вместе с разъемом. Ситуация усложняется, если планшет упал – предстоит замена нескольких потрескавшихся деталей в сервисном центре и, разумеется, не бесплатно.
Впрочем, повремените с поездкой в техническую службу – проверьте чистоту гнезда питания:
- продуйте пыль;
- находящейся в комплекте скрепкой прочистите разъем;
- попытайтесь вновь воспользоваться зарядкой;
-
процедуру нестандартной очистки гнезда питания проводите постоянно, для профилактики.
Возможные причины
Есть две основных причины, почему планшет перестал включаться:
- Аппаратная проблема;
- Программная проблема.
В первом случае устройство может не загружаться из-за каких-то механических повреждений. Определить это очень просто – как правило, такие повреждения заметны визуально. Вы могли даже не заметить, как ударили гаджет обо что-то, пусть даже и несильно. Но в итоге из-за этого он не работает.

Также нельзя исключать, что вышла из строя какая-то внутренняя деталь планшета, крайне важная для его включения. Это может быть, к примеру, батарея. Такая поломка не будет катастрофичной, ведь заменить вышедшую из строя деталь легко, и это требует минимум времени.
Программные проблемы диагностировать несколько сложнее. Если планшет не включается из-за них, то дело в каких-то вирусах либо сбое в работе программной платформы. Определить, что именно мешает запустить планшет, можно опытным путём, но практика показывает, что это дело лучше доверить мастеру.

Аппаратные поломки
Если не включается планшет из-за аппаратной поломки, то первым делом нужно зажать кнопки питания секунд на 10-15. Если при этом ничего не происходит, и индикатор питания не горит, то извлеките батарею из устройства, а спустя некоторое время, вставьте её обратно и повторите попытку включения планшета. Возможно, просто отошёл какой-то контакт, и проделав эти манипуляции, вы решите проблему.
Вполне вероятно, не загружается планшет и из-за разряженной батареи. Многие пользователи бьют тревогу при виде неработающего планшета, но просто забыли, что аккумулятор полностью разрядился. Конечно, в таком случае гаджет не загрузится, пока вы не поставите планшет на подзарядку.

Если поставленный на зарядку планшетный компьютер всё равно не включается, то, скорее всего, проблема либо в зарядном устройстве, либо в разъёме планшета, к которому оно подключается, либо просто батарея вышла из строя. Также стоит проверить, работает ли кнопка включения.
Часто планшет не включается ещё и из-за проблем с матрицей экрана. Сделать что-либо для исправления ситуации в домашних условиях у вас вряд ли получится, так что сразу несите его в сервисный центр. То же самое могу сказать и о случаях, когда не запускается система после падения гаджета или его удара обо что-либо.
Если вы покупали мобильное устройство в лицензированной точке продаж, и проблема с его работой началась в пределах года после приобретения, то на ремонт даже не придётся тратить деньги, поскольку эта ситуация подпадает под гарантийные обязательства реализатора.

Программные поломки
Диагностировать программные поломки сложнее, зато устранить в большинстве случаев совсем несложно. Чтобы понять, что проблема именно в программной платформе, посмотрите, загорается ли при запуске светодиодный индикатор. Если он горит, но загрузка не идёт, то дело, скорее всего, в программном сбое.
Также очевидным признаком нарушения работы ПО является запускающийся, но постоянно зависающий планшетный компьютер. В таком случае рекомендуется перевести устройство в безопасный режим и не затягивать с визитом в сервисный центр.
Есть масса вариантов, какая именно часть ПО вышла из строя. Но нам важнее узнать, как включить планшет, а не что именно с ним случилось. Есть один верный способ исправить положение, выполнив перепрошивку или полный сброс до заводских настроек. Начать рекомендуем именно со сброса, который также называется Hard Reset.

Делать его можно, даже если планшет выключен. Чтобы выполнить Хард Ресет, делайте следующее:
- Зажимаем одновременно кнопку питания и клавишу уменьшения громкости.
- Ждём появления на экране логотипа Android.
- Попадаем в режим Recovery и выбираем при помощи клавиш громкости пункт Wipe Data.
- Система переспросит, уверены ли вы в своих действиях. Соглашаемся на полное удаление всех настроек и данных с планшета.
- Когда процедура завершится, жмём на Reboot System, чтобы планшет перезагрузился.

Это довольно радикальный способ, ведь все данные пользователя в результате будут удалены с мобильного устройства. Но если выбора не остаётся, придётся применить именно его. Рекомендуем размещать все данные планшета на облаке в интернете, тогда неожиданная потребность в сбросе всех данных не станет для вас проблемой.
Распространённые причины и методы борьбы
Если не включается iPad, первое, что нужно делать — это поставить его на зарядку. На самом деле это самая распространённая причина. Дело в том, что, в обычных условиях, вы видите уровень заряда девайса прямо на экране, но если батарейка разряжена напрочь, то устройство даже не сможет запуститься, чтобы сообщить вам об этом. В этой ситуации нужно подключить зарядное устройство (разумеется, заведомо рабочее), и подождать несколько минут. На экране, после первичной зарядки аккумулятора до состояния, когда Айпад сможет включиться, ничего не будет, но по её завершении появится изображение разряженного аккумулятора. Дайте ему восполнить заряд, и, после этого, планшет можно будет включить. Собственно, вы можете это сделать сразу же, как только увидите эту пиктограмму, но делать этого не рекомендуется. Если этот вариант для вас сработал, то вам повезло. Разве что несколько дней стоит присмотреться к работе батареи — если она от времени деградировала и плохо держит заряд, возможно, придётся обратиться в авторизованный сервисный центр для её замены.
Как включить Айпад, если он не разряжен, но по-прежнему не реагирует на кнопки — немного другое дело. Возможно, это вызвано банальным зависанием, и тогда может помочь принудительная перезагрузка. Зажмите одновременно кнопки питания и «Домой» на 10-15 секунд. На экране должен появиться логотип Apple. Эта команда, в обход уровня операционной системы, выключает и включает устройство. Действие происходит на уровне железа; при этом пользовательские данные, сохранённые в памяти устройства, на образном жёстком диске (если оперировать привычными компьютерными терминами) не пострадают, а вот те, что хранились в оперативной памяти, то есть данные запущенных в момент перезагрузки приложений, будут стёрты.

Такая операция может решить большинство возникающих с iPad проблем. Дело в том, что большая часть программных ошибок лечится пресловутым «выключить и включить», так как сей немудрёный алгоритм перезапускает выполнение программы, а при этом, условия возникновения ошибки могут и не повториться. Но, нужно понимать, что не каждая ошибка лечится таким простым способом. Скажем, если iPad не включается, что вызвано повреждённым системным файлом, делать такую перезагрузку бессмысленно. При каждом запуске операционной системы, она будет запрашивать этот файл, и выключаться с той же ошибкой.
Тогда поможет восстановление системы через iTunes. Этот универсальный софт позволяет провести множество действий с вашим девайсом, среди них есть и нужное нам в этой ситуации. Подключите iPad к компьютеру с помощью провода. Затем, при запущенной программе, зажмите на нём клавиши «Домой» и включения питания, но держите дольше, чем в предыдущем случае — 20–25 секунд. На экране появится логотип Apple, который сменится символом восстановления системы. При этом, в iTunes появится всплывающее окно с запросом, что делать с вашим iPad: восстановить или обновить. Нажмите на кнопку «Обновить», это запустит процедуру переустановки операционной системы с сохранением ваших пользовательских данных. Теперь осталось только дождаться окончания работы.
Если процесс занимает больше 15 минут, Айпад (как и Айпад 2) уходит в спящий режим и не включается. Что делать в этой ситуации, мы уже описали: просто повторите те же действия, не отключая устройство от компьютера. Выполнение прерванной задачи продолжится с прежнего места, так как iPad сохраняет состояние системы в спящем режиме.















![Ipad отключен подключитесь к itunes: как разблокировать [решение]](http://ds-service39.ru/wp-content/uploads/b/4/3/b437303da44a5933a3046a059bac84e1.jpeg)













