Как поставить пароль на архив?
Если вы желаете, чтобы информация не была доступна посторонним пользователям, можете поставить пароль, который потребуется вводить при открытии.
Действуйте по инструкции:
- Чтобы запаролить архив 7-Zip, кликните по папке правой кнопкой. В открывшемся окне нажмите «7-Zip» – «Добавить к».
- Откроется окно, где можно пользоваться настройками создания zip-архива. Найдите пункт «Пароль» и ведите код. В следующем поле введите пароль повторно.
- В разделе «Шифрование» необходимо активировать пункт «Шифровать имена файлов»: посторонние не увидят названий документов, находящихся в архиве 7-Zip.
- Кликните ОК, чтобы начать архивирование.
Видео: Как архивировать и разархивировать файлы.
Описание ключей команды 7z
Общий синтаксис:
7z <команда> <ключи> <архивный файл> <объект архивирования>
Описание основных команд
| Команда | Описание |
|---|---|
| a | Добавление файлов в архив. Если архивного файла не существует, создает его. |
| d | Удаление файла из архива |
| e | Извлечение файлов из архива. Все файлы оказываются в одной папке. |
| l | Вывод содержимого архива. |
| rn | Переименовывание файла внутри архива. |
| u | Обновление файлов в архиве. Если файла нет, создает новый. |
| x | Извлечение файлов из архива. Пути сохраняются. |
Описание ключей
Часто используемые:
| Ключ | Описание |
|---|---|
| -t | Тип архива. По умолчанию создаются файлы в формате 7z. Примеры, -tzip, -tgz |
| -ssw | Включить файл в архив, даже если он в данный момент используется. Для резервного копирования очень полезный ключ. |
| -mx | Уровень компрессии. 0 — без компрессии (быстро), 9 — самая большая компрессия (медленно). |
| -p | Пароль для архива. |
Другие полезные ключи:
| Ключ | Описание |
|---|---|
| -o | Задает директорию, например, в которую будут распакованы файлы. |
| -sdel | Удалить файлы после создания архива. |
| -sfx | Создание самораспаковывающегося sfx-архива. |
| -y | Утвердительно ответить на все вопросы, которые может запросить система. |
| -x | Исключить файлы или папки из архива. |
Полный список ключей и команд можно получить командой 7z —help.
Первый — создать список исключений в отдельном файле.
Пример команды 7z:
7z.exe a -tzip -ssw -mx9 -r0 -x@exclus.txt C:\Temp\backup.zip C:\Data
* где exclus.txt — файл с исключениями.
Пример файла с исключениями:
test
*.tmp
* в данном примере мы исключаем каталог с именем test и все файлы с расширением tmp.
Добавление файлов в архив 7 zip
Добавление файлов в архив, хотя и стандартная процедура, но она не лишена, простите за «модное» слово, фишек, которые присущи 7 zip. Например, указав формат архива «7z» и метод сжатия LZMA (1) – файл сожмется до потери пульса ( ![]() ), т.е. до условно-минимально возможного (в сравнении с аналогами) по размеру состояния.
), т.е. до условно-минимально возможного (в сравнении с аналогами) по размеру состояния.
Также можно создать самораспаковывающийся (2) exe-файл архива и поставить на него пароль (3).
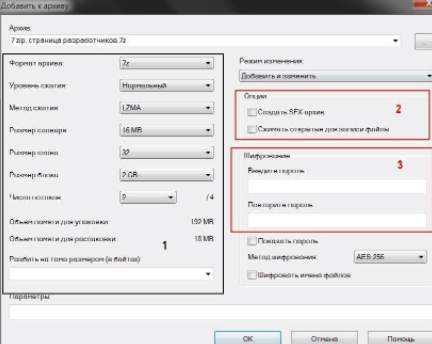
Т.к. на дворе век HD-формата, то и практически все фильмы, кочующие по сети имеют весомый объем, очень часто превышающий размер обычной болванки DVD в 4,7 Гб.
А что делать, если так и подмывает записать любимый фильмец на диск? Всё очень просто, — необходимо прибегнуть к архиватору и разбить файл на несколько кусков.
В частности, мне, допустим, захотелось записать на DVD-диск фильм “Аватар” (разрешении 1080p), но размер его в оригинале около 8 Гб.
Поэтому необходимо разбить его на две части, что я и делаю с помощью 7 zip. Самое главное, это задать уровень сжатия – “Ультра” и размер тома разбивки – DVD.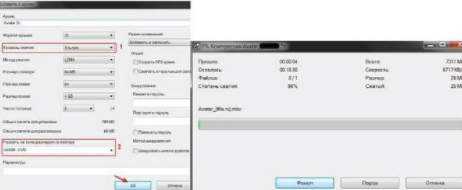
Двигаемся далее.
Вопросы разработчиков
Почему при компиляции в Visual C++ 6.0 архиватора 7-Zip или LZMA SDK возникает ошибка?
Для компиляции исходных файлов вам нужно использовать Visual C++ 6.0 или выше. Некоторые файлы также требуют новую платформу SDK от microsoft.com.
Если вы используете MSVC, установите директорию SDK вверху списка директорий «Include files» и «Library files». Это может быть найдено в «Tools / Options / Directories».
Последние версии платформы SDK не совместимы с MSVC6. Поэтому вы должны использовать Windows Server 2003 PSDK (февраль 2003) с MSVC6.
Могу ли я использовать файлы EXE или DLL архиватора 7-Zip в коммерческих приложениях?
Да, но вы должны придерживаться следующих требований:
- Указать в документации, что вы используете часть программы 7-Zip;
- Указать в документации, что 7-Zip находится под лицензией GNU LGPL;
- Вы должны поставить ссылку на сайт www.7-zip.org, где можно найти исходный код.
Как мне добавить поддержку архивов 7z к моему ПО?
Единственный путь — использовать 7za.dll (можно скачать на sf.net). 7za.dll работает с интерфейсом COM. При этом он не использует стандартный интерфейс COM для создания объектов. Вы можете найти маленький пример в исходном коде. Полным примером может служить сам архиватор 7-Zip, поскольку он использует этот dll. Также 7za.dll используют архиваторы WINRAR, PowerArchiver и другие.
Еще один путь — вызвать версию для командной строки 7za.exe.
Могу ли я использовать исходный код 7-Zip в коммерческих программах?
Поскольку 7-Zip находиться под лицензией GNU LGPL вы должны следовать правилам этой лицензии. В основном это означает, что любой код, содержащий код LGPL, должен быть под этим действием этой лицензии. К примеру, вы можете изменить код 7-Zip, или использовать часть кода 7-Zip и компилировать это в DLL.
При этом исходный код этого DLL (в том числе с вашими модификациями / добавлениями / обертками) должен быть под лицензией LGPL или GPL. Любой другой код в вашей программе может быть лицензирован как вам будет угодно. Эта схема позволяет пользователям и разработчикам изменять код LGPL и переделывать DLL. Більше про ліцензування безкоштовних програм можна дізнатися здесь. Также вы можете узнать больше о LZMA SDK, который доступен в более либеральной лицензии.
Проверка на целостность и тестирование
Одной из полезных функций архиватора является проверка архивов на целостность.
Для этого необходимо выбрать файл архива и нажать на панели кнопку “Тестировать” (Test Archive). По окончании проверки программа выведет результаты о количестве ошибок и размерах файла.

Еще одной.. опять это слово.. «фишкой» является подсчет контрольной суммы, в частности CRC и SHA-256. Для тех, кто не в курсе, поясню — всё это необходимо для контроля целостности и аутентичности данных.
Примечание:Контрольные суммы Вы можете очень часто видеть в лицензионных образах ОС, антивирусных программах, распространяемых разработчиками программного обеспечения. Они состоят из букв и цифр (например, 0990EB7A) и говорят пользователю о том, что перед нами исходник.
Т.е. владелец файла, условно говоря, «прикрутил» к нему некую последовательность из цифр и букв, а посему, если эта самая последовательность при Вашей закачке соответствует оригиналу, то файл целостен и аутентичен.
Другими словами – это гарантия того, что никакой хакер не залез в файл своими грязными ручонками и не оставил там для Вас вирусный подарок или попросту другой файл. Да и вообще можно сопоставить, то ли Вы качали, что загружалось, или нечто левое.
К слову, чтобы сделать такую сумму для своего файла, необходимо кликнуть по нему (правой кнопкой мыши) в области файлов программы и выбрать пункт – “Контрольная сумма”. В результате чего Вы увидите следующий результат:
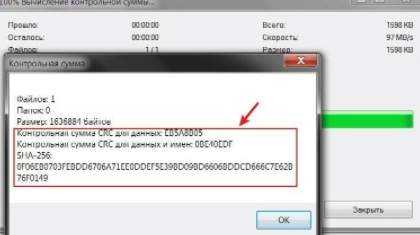
Собственно, это оно и есть. Про контрольные суммы мы вообще однажды поговорим в отдельной статье, а пока пойдем дальше. Кстати, отдельной строкой хочется сказать про командную строку (как вам псевдотафтология? ![]() ).
).
Что такое 7zFM.exe?
7zFM.exe это исполняемый файл, который является частью 7-Zip_NLD_9.20 Программа, разработанная Игорь Павлов, Программное обеспечение обычно о по размеру.
Расширение .exe имени файла отображает исполняемый файл. В некоторых случаях исполняемые файлы могут повредить ваш компьютер. Пожалуйста, прочитайте следующее, чтобы решить для себя, является ли 7zFM.exe Файл на вашем компьютере — это вирус или троянский конь, который вы должны удалить, или это действительный файл операционной системы Windows или надежное приложение.
(опциональное предложение для Reimage — Cайт | Лицензионное соглашение | Политика Конфиденциальности | Удалить)
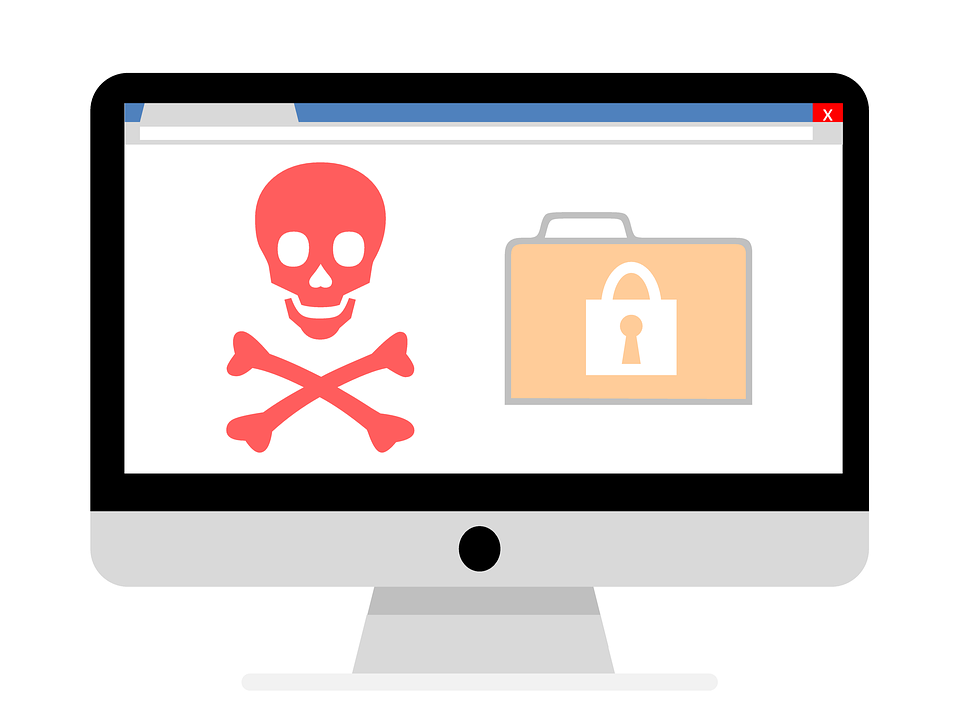
7-Zip: промоутер формата 7z
7-Zip является полностью бесплатным, открытым исходным кодом и кросс-платформенным файловым компрессором. Хотя он не является одним из наиболее используемых (хотя используются другие компрессоры на его основе), он очень важен в этой области программ. Этот файловый компрессор является промоутером формата 7Z, который вместе с методами сжатия LZMA и PPMD обеспечивает более высокую степень сжатия файлов, лучшую производительность и более высокие скорости, чем другие форматы, такие как ZIP или RAR.
Некоторые из его основных функций:
- Официальная поддержка формата 7z.
- Сжатие файлов на 30% и 70% больше, чем в других форматах.
- Он предлагает самораспаковывающуюся систему для формата 7z.
- Он интегрирован в проводник Windows.
- Совместимость с перетаскиванием.
- Его можно использовать из командной строки.
- Абсолютно бесплатно и с открытым исходным кодом.
- Перевод на 87 языков, включая испанский.
Этот компрессор файлов позволяет распаковывать файлы практически из любого сжатого формата, но по причинам лицензирования он может сжимать файлы только до следующих форматов: 7z, ZIP, GZIP, BZIP2, TAR, WIM и XZ.
Основные операции с архивами в 7zip
Данный архиватор — довольно мощный инструмент, позволяющий выполнять ряд действий с незапакованными файлами и готовыми архивами:
- Для распаковки архивов с помощью 7zip нужно кликнуть правой кнопкой мыши по файлу и выбрать один из пунктов — «Распаковать» (архив извлекается в установленную по умолчанию директорию), «Распаковать здесь» (архив извлекается в текущую папку), «Распаковать в» (извлечение происходит в указанную пользователем директорию). Процесс запускается кнопкой ОК. Длительность распаковки зависит от размера файла и производительности компьютера.
- Для архивации объекта необходимо его выделить, нажать правую кнопку мыши и выбрать «Добавить к архиву». В появившемся окне настраиваются необходимые параметры, указываются название, формат и уровень сжатия. Кнопка ОК запускает процесс архивации.
- Чтобы поставить пароль на архив, нужно щелкнуть по файлу правой кнопкой мыши, в выпадающем меню нажать «7zip» и «Добавить к». Появится окно с настройками. Пароль вводится в соответсвующем поле. Если есть необходимость скрыть названия документов, находящихся в архиве, в разделе «Шифрование» потребуется активировать опцию «Шифровать имена файлов». Архивирование запускается кнопкой ОК.
- Для создания архива из нескольких частей нужно щелкнуть по искомому объкту правой кнопкой мыши, выбрать пункты 7zip и «Добавить к архиву». В новом окне указывается формат архивации и размеры томов. Запуск операции осуществляется кнопкой ОК.
К неоспоримым достоинствам 7zip можно отнести комфортную скорость работы, поддержку большинства современных форматов и высокую степень сжатия. Эта программа может быть отличной альтернативой большинству платных коммерческих продуктов.
PeaZip против 7-Zip, что нам предлагает каждый компрессор?
Скорее всего, оба файловых компрессора могут удовлетворить потребности, которые могут возникнуть у любого домашнего пользователя при работе со сжатыми файлами в наши дни. Однако после сравнения каждого из них мы обязательно найдем различия и характеристики, которые заставят нас выбрать один или другой.
Внешний вид и настройка интерфейса
Одно из слабых мест 7-Zip всегда был его интерфейсом. По крайней мере тот, который приходит по умолчанию, когда мы устанавливаем программу на наш компьютер. Например, интерфейс 7-Zip кажется немного проще, чем PeaZip это, в то время как эта альтернатива более осторожна и более красочна.
Конечно, оба файловых компрессора имеют меню «видеть», которое позволяет нам настраивать различные аспекты интерфейса программы.
Например, в случае с 7-Zip мы можем настроить несколько аспектов его интерфейса. Мы можем изменить размер значков, выбрать формат даты и времени для файлов и даже включить две панели одновременно.
В случае с PeaZip мы можем в основном настраивать панели инструментов программы, чтобы всегда иметь под рукой то, что нас интересует больше всего. А также отрегулируйте размер значков.
Дополнительные инструменты
В дополнение к опциям открытия сжатых файлов и создания новых файлов, эти две программы поставляются с рядом дополнительных инструментов, которые могут помочь нам легче выполнять определенные задачи.
Например, в случае 7-Zip Мы найдем инструмент, который позволит нам сравнивать оборудование, измеряя производительность и стабильность нашего ПК.
В случае ПиЗип, мы можем найти еще много инструментов, которые помогут нам сделать работу с этим файловым компрессором более удобной. Например, в дополнение к инструменту для измерения производительности ПК мы найдем полный менеджер паролей с функциями для генерации безопасных ключей, систему автоматизации задач с использованием скриптов и PeaUtil, набор инструментов для управления нашими файлами.
Без сомнения, PeaZip предлагает диапазон возможностей, бесконечно больший, чем 7-Zip.
Открытие сжатых файлов
Еще один очень важный момент, который мы должны помнить, — это то, как обе программы позволяют нам работать со сжатыми файлами.
Начиная с файла, мы открываем его с помощью PeaZip и видим основной интерфейс программы. Как мы видим, все файлы внутри сжатого файла появляются, имея возможность работать со всеми файлами по отдельности.
Мы также сможем открыть любой отдельный файл, дважды щелкнув по нему и перетащив его содержимое благодаря функции перетаскивания.
В случае с 7-Zip на уровне работы с файлами мы сможем сделать то же самое, но несколько проще и с меньшим количеством деталей, особенно в эстетике. Мы можем видеть все файлы и папки внутри исходного файла, добавлять новые файлы в программу и работать с файлами, которые мы хотим.
С помощью 7-Zip мы также можем открывать сжатые файлы, дважды щелкнув по ним и разархивировав их в нужную папку с помощью функции Drag & Drop. Кроме того, эта функция дает гораздо меньше проблем, чем PeaZip, которая в зависимости от некоторых файловых систем может не позволить нам правильно извлекать файлы в другие папки.
Создать новые сжатые файлы
Помимо возможности открывать и разархивировать файлы, другой функцией файловых компрессоров является возможность создания новых сжатых файлов. И, конечно же, и 7-Zip, и PeaZip делают это очень легко.
PeaZip — программа, намного более простая в использовании и интуитивно понятная, чем 7-Zip, и еще одним примером этого является мастер для создания нового сжатого файла.
Как видим, ассистента действительно легко понять. Вверху мы видим список всех файлов и папок, которые мы собираемся добавить в архив. И это также позволяет нам добавлять новые файлы путем перетаскивания.
Мы можем выбрать формат, в который мы хотим сжать файлы, тип сжатия и другие параметры, такие как сжатие каждого файла по отдельности, удаление оригиналов и даже применение шифрования.
7-Zip, с другой стороны, предлагает нам гораздо больше опций при сжатии файлов, но жертвует удобством использования (например, мы не можем добавлять новые файлы путем перетаскивания в мастер).
Как мы видим, мы можем настроить все детали интерфейса и параметры сжатия файлов. Это также дает нам возможность контролировать производительность компьютера и лучше контролировать параметры шифрования.
Настройка пунктов контекстного меню проводника 7-Zip
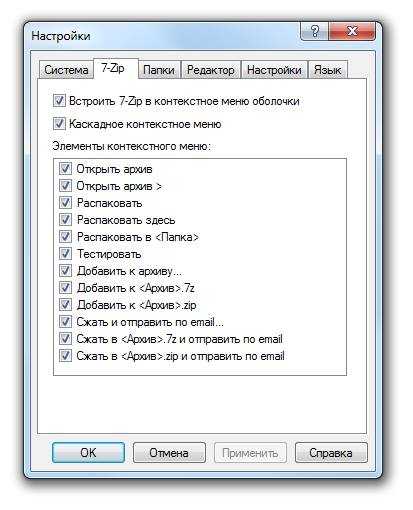
7-Zip позволяет настраивать доступные пункты контекстного меню проводника Windows (Кстати, пользователям с 64-разрядными операционными системами необходимо устанавливать 64-разрядную версию 7-Zip, чтобы программа смогла интегрироваться в оболочку Windows). Часть пунктов относится к операциям над самими архивами, а часть для создания архивов для выбранных файлов. Настраиваются они достаточно просто, и вот как это можно сделать:
- Продолжите с шага 3 или с шага 5 предыдущей инструкции, и выберите вкладку «7-Zip» (Помните, что в Windows Vista/7 менеджер должен быть запущен от имени администратора)
- Перед вами должно появиться такое же окно, как показано на рисунке выше.
- Первые две настройки относятся к отображению. «Встроить 7-Zip в контекстное меню оболочки» — позволяет включать и исключать все меню 7-Zip из контекстного меню проводника. Настройка «Каскадное контекстное меню» — позволяет либо группировать пункты в «7-Zip» (при включенной), либо отображать весь список доступных действий отдельными пунктами (при выключенной)
- Область «Элементы контекстного меню», как раз содержит все доступные пункты. Выставьте галочки в соответствии со своими предпочтениями
- Нажмите кнопку «Применить», если вы хотите изменить настройки на других вкладках. Или нажмите кнопку «ОК» и закройте менеджер.
Теперь вы умеете настраивать 7-Zip под свои нужды.
Рубрики:
- архиватор
- файл
- Windows не определяет CD/DVD оптический привод. Как исправить?
- Как отобразить скрытые системные файлы Windows?
Как разбить архив на части?
Программа 7-Zip обладает еще одной полезной функцией – возможностью разделить заархивированный документ на несколько частей. Функция потребуется в случае, если есть ограничение на максимальный размер.
Чтобы разбить архив 7-Zip на части, выполните следующую инструкцию:
- Нажать ПКМ, выбрать пункт 7-Zip, после чего «Добавить к архиву».
- В открывшемся окне определите формат архивации, а также размер каждого тома в байтах. Чтобы перевести размер тома из мегабайтов в байты, воспользуйтесь калькуляторами в сети.
- Подставьте число в окно «Разбить на тома размером (в байтах)», после чего щелкните ОК.
После архивации в папке появится несколько томов соответствующего размера с заархивированными файлами.
Как предупредить любые проблемы программы 7-зип?
Конечно, любую проблему лучше предупредить, чем «наслаждаться» всеми последствиями. Возможности Zip file manager действительно впечатляют, но по факту оказывается, что многие владельцы ПК просто не умеют правильно им пользоваться. Чтобы архиватор мог нормально работать, нужно:
- Регулярно проверять файлы жёсткого диска на вирусы.
- Выполнять своевременную очистку HDD от ненужного мусора. Для этих целей лучше всего использовать cleanmgr и SFC/scannow.
- Вовремя удалять программы, которые вам в принципе не нужны.
- Проверять, какие вообще проги стартуют в автозапуске при включении ПК. Проще всего делать это, используя
- Активировать автоматическое обновление своей операционной системы. Помните о том, что своевременно сделанные бэкапы ещё никому не помешали.
Поддерживайте чистоту, порядок на своём компьютере – и Zip file manager будет радовать вас стабильностью работы. Желаем приятной эксплуатации!
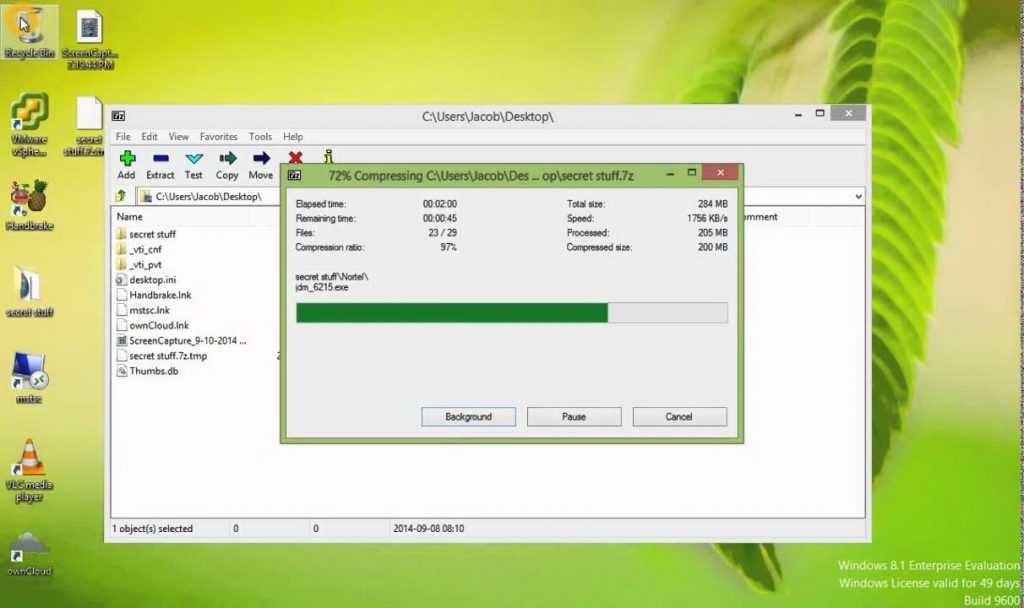
Как пользоваться 7-Zip на Windows 10 и других ОС
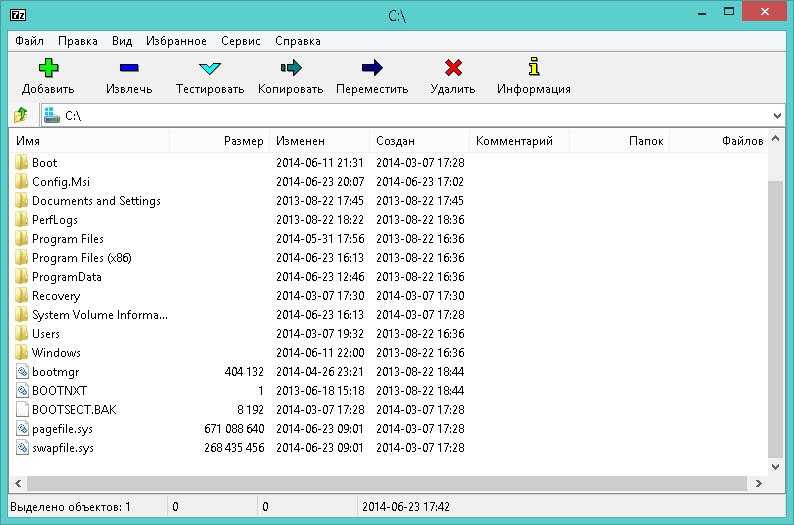
Открыв установленный архиватор, вы видите окно с несколькими рабочими областями:
- Настройки архиватора;
- Проводник;
- Опции для работы с файлами.
Функций для настройки программы не много, однако, их вполне хватает для комфортного использования рядового юзера. Интересной особенностью архиватора является опция «Тестирование производительности», за счёт которой можно определить степень работоспособности архиватора.
Архиваторы, установленные на машинах с процессором более 2 ГГц, сжимают один мегабайт информации за одну секунду, а распаковывают до двадцати мегабайт за одну секунду.
Заархивировать файл довольно просто — следуйте интуиции и здравому смыслу. Стоит отметить, что максимально сжать файл получится, если указать способ архивации LZMA. При желании можно поставить пароль на архив или сделать самораспаковывающийся exe-шник.
Очень полезным свойством программы является возможность разбивки файла на несколько частей. Это помогает при обработке больших видео. Например, если вы скачали фильм в широкоэкранном качестве, то, скорее всего, размер фильма не позволит записать его на DVD целиком. Для этого следует разбить фильм на несколько частей с помощью нашего архиватора и записать на диск по отдельности
При этом важно указать степень сжатия «ультра» и выбрать размер частей, на которые разбиваем фильм, как «DVD»
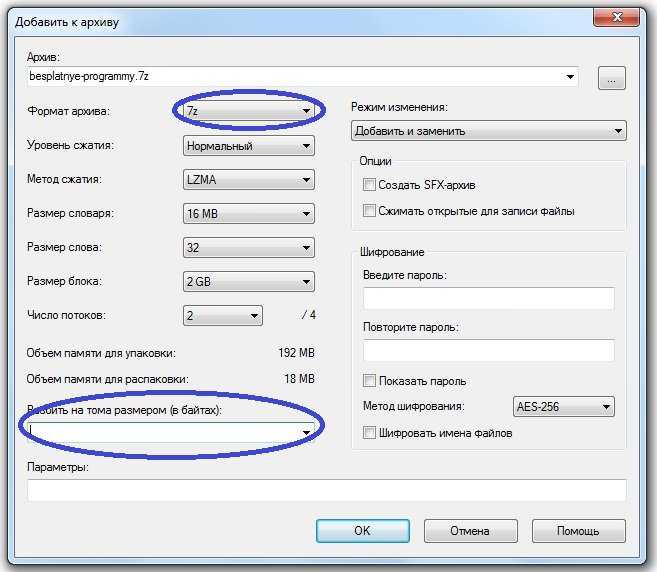
Чтобы убедиться в корректности сжатия или разбивки файлов, можно воспользоваться функцией проверки на целостность. Для этого выбираем файл, требующий проверки, находим в меню пункт «Тестировать» и кликаем. Результатом проверки будет окошко с найденными или отсутствующими ошибками.
Для опытных пользователей особый интерес представляет функция, позволяющая определить контрольную сумму (CRC и SHA-256) — это ещё один способ проверить корректность полученных с помощью архиватора данных.
Купив лицензионный диск с операционной системой или программным обеспечением, можно заметить прописанный код, состоящий из арабских цифр и латинских букв — это и есть контрольная сумма, которая подтверждает подлинность источника.
Проще говоря, контрольная сумма — гарантия качества продукта. Найденный код скажет вам о том, что файл не подвергся хакерским атакам и не содержит вредоносных вирусов. Прописать такой код для собственного файла можно, если нажать на нём правой клавишей мыши и выбрать «Контрольная сумма». Во всплывающем окошке появится код для вашего исходника.
Установка разархивированной игры
После того как на вашем компьютере завершится извлечения установочных файлов, вам нужно на своем компьютере открыть локальный диск в котором вы создали папку для извлечения установочных файлов. Чтобы продолжить и установить разархивированную игру, вам нужно открыть паку и найти установочный файл «SETUP».
Итак, для запуска установки игры нам нужно запустить установочный файл «setup».
- Лучше всего установить игру от имени администратора, для этого наводим курсор мыши на файл «setup.exe» и один раз нажимаем правую кнопку мыши.
- В раскрывшемся меню нажимаем строчку «Запуск от имени администратора».
Когда вы запустите установочный файл «setup», на вашем компьютере откроется мастер установки вашей игры. Чтобы продолжить и установить игру вам нужно нажать на кнопку «Далее».
Когда вы нажмете на кнопку «Далее», на вашем компьютере откроется следующий шаг установки, в котором вам нужно указать путь установки данной игры.
Для примера путь установки игры должен выглядеть вот так G:\Games\Asterix and Obelix XXL 3 или D:\Games\Games\название вашей игры. Все зависит от того какая буква присвоена к вашему локальному диску.
При установке игры, вам также будет предложено выбрать некоторые настройки, такие — как создание ярлыка на рабочем столе — создание игровой папки в меню и установка дополнительного программного обеспечения DrectX и microsoft visual c++
После того как вы произведете не обходимые настройки, вам останется нажать на кнопку «Установить» или «Install».
Когда вы нажмете на кнопку «Установить», на вашем компьютере начнется процесс установки игры. Процесс установки игры может занять от нескольких минут и до нескольких часов.
Установка DrectX
В некоторых играх, после установки игры запускается установка программного обеспечения, а в некоторых играх при установке данное «ПО» и вовсе не устанавливается.
Если у вас после установки появилось окошко DrectX, то установите его. Установка «DirectX» — ставим галочку напротив строки «Я принимаю условия данного соглашения» и нажимаем на кнопку «Далее».
Когда вы нажмете на кнопку «Далее», на вашем компьютере начнется процесс проверки установленного DirectX, на вашем компьютере.
Если на вашем компьютере установлена последняя версия DirectX, то в специальном окошке вы увидите сообщение, о том, что на вашем компьютере используется последняя версия DirectX. Если же на вашем компьютере не установлена или установлена старая версия DirectX, то на вашем компьютере начнется установка последней версии DirectX.
После того как закончится установка DirectX, вам останется нажать на кнопку «Готово».
Установка microsoft visual c++
В редких случаях во время установки игры, вам возможно будет предложено установить пакет «microsoft visual c++».
- Если на вашем компьютере установлен данный пакет утилит, то устанавливать его вам не нужно.
- Если же microsoft visual c++ не установлен на вашем ПК, то обязательно установите.
Для установки microsoft visual ставим галочку напротив строки «Я принимаю условие лицензии» и жмем на кнопку «Установить».
Если во время установки, появится окошко с ошибкой или попросит вас исправить версию. То однозначно microsoft visual уже установлен на вашем ПК, вам нужно будет просто отменить установку.
Заключительный шаг установки игры
После установки «DirectX» или «microsoft visual c++», на вашем компьютере откроется заключительный этап установки данной игры. Для завершения установки нажимаем на кнопку «Завершить» или «Готово». Вот таким вот простым способом устанавливаются игры имеющий формат rar или zip.
На этом у меня все, всем пока, приятной вам игры! До новых встреч на сайте computerhom.ru.
Также вас может заинтересовать:
- Как скачивать игры с интернета.
- Как установить скаченные игры с интернета.
Как правильно удалять программу 7 ZIP?
Несмотря на множество очевидных преимуществ, есть у программы один важный нюанс. Под её файл 7-zip DLL часто шифруются различные вирусы и вредоносные программы. В списке запущенных процессов он может отображаться как 7-ZIP Shell Extension. Однако даже после удаления самой программы файл может «зависнуть» в системе и начать тормозить её работу. Обычно он находится в следующих подпапках:
- C:\Program Files\
- C:\Program Files\Common Files
- «Мои Файлы».
- C:\Users\USERNAME.
Чаще всего файл 7-zip dll имеет размеры 69,6 байт или 55,8 байт. Имеет рейтинг опасности 69%, поэтому нуждается в максимально быстром удалении.

Если вы заметили проблемы с данным файлом, система начала зависать или работать медленно, попробуйте:
- Обновить свой архиватор до последней версии.
- Получить квалифицированную помощь от разработчиков 7-ZIP.
- Запустить удаление, используя «Установку и удаление программ».
Как удалить 7 zip, если описанный выше способ не принёс результата? Также можно попробовать поискать остатки программы в реестре. Для этого наберите в командной строке regedit, а затем введите в поисковике реестра 7-ZIP. Удалите всё, что связано с данным названием. Помните, что все действия вы выполняете на свой страх и риск. Постарайтесь не удалить ничего лишнего.

Как использовать 7-Zip: сжатие
Мы обсудили и изучили процедуру установки, а также краткий обзор 7Zip. Теперь мы перейдем к правильному использованию 7Zip как для сжатия файлов, так и для их извлечения. Сначала давайте приступим к сжатию файлов.
- Шаг № 1. Откройте 7Zip File Manager.
- Шаг № 2. Нажмите на файл, который вы хотите сжать и нажмите «Добавить». Это определит файл, который вам нужно сжать.
- Шаг № 3. «Добавить в архив”Окно будет всплывать. Убедитесь, что ваш формат архива установлен на «застежка-молнияА затем ударилхорошо».
- Шаг № 4. 7Zip теперь будет обрабатывать файл и сжимать его в zip-файл, который находится в том же месте, где находится исходный файл.
Использование архиватора — вводная
Интерфейс же программы, сам по себе, аскетичен, в чем Вы сами можете убедиться: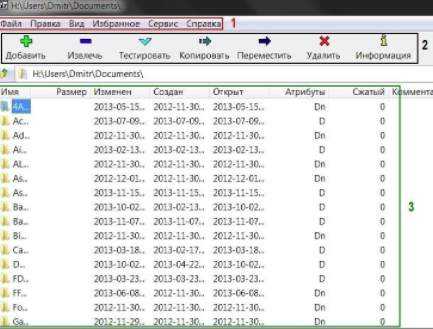
Условно можно выделить три зоны:
- 1 – Меню настроек;
- 2 – Функции работы с файлом;
- 3 – Область отображения файлов.
Настроек самой программы не так много, как, может, многим хотелось бы, но для рядового пользователя их вполне достаточно, к тому же у архиватора есть такая фишка, как “Тестирование производительности”.
Она позволяет задать размер словаря, указать число обрабатываемых потоков и оценить скорость упаковки/распаковки тома (см. изображение, кликабельно).
Примечание:У компьютеров с частотой процессора более 2 ГГц данные сжимаются со скоростью 1 Мб/сек, а распаковываются – до 20 Мб/сек.
Все операции с файлами интуитивно понятны, и если Вы хоть раз пользовались услугами WinRar, то 7 zip не вызовет у Вас осложнений. Разве что надо будет немного привыкнуть к новому интерфейсу.
Маленький тест
И, все же, уменьшение объема файла — это основная функция архиватора. Поэтому я решил провести собственное сравнение алгоритмов. В серьезных тестах обычно испытывается работа архиваторов с файлами разных типов. А в самых продвинутых — еще и подыскивают оптимальные настройки. Я поступлю проще: сжимать буду папку с установленной игрой — ведь в ней находятся разные типы данных: и музыка, и графика, и документация, и исполняемые файлы. Настройки же программ-архиваторов я не буду изменять — именно так поступает большинство пользователей.
Итак, игра Bastion — объем папки 863 МБ:
- Zip (интегрированный в Windows 8.1) — 746 МБ (86,4% от исходного объема);
- Zip (WinZip) — 745 МБ (86,3%);
- RAR (WinRAR) — 746 МБ (86,4%);
- 7z (7-Zip) — 734 МБ (85%).
Игра Hotline Miami — объем папки 654 МБ:
- Zip (интегрированный в Windows 8.1) — 316 МБ (48,3% от исходного объема);
- Zip (WinZip) — 314 МБ (48%);
- RAR (WinRAR) — 307 МБ (46,9%);
- 7z (7-Zip) — 301 МБ (46%).
Таким образом, победителем в соревнованиях на сжатие файла, как я и предполагал, вышел 7z. Но стоит ли выбирать именно этот формат? Я думаю, далеко не всегда.
Основные ключи команды 7Z
- -t: тип архива, по умолчанию создаются файлы в формате 7z. Примеры, -tzip, -tgz
- -ssw: включить файл в архив, даже если он в данный момент используется
- -mx: уровень компрессии (0 — без компрессии-быстро, 9 -самая большая компрессия-медленно)
- -mx0 — без компрессии
- -mx1 — очень быстрая компрессия
- ——
- -mx9 — ультра компрессия
- -p: пароль для архива
- -o: задает директорию, например, в которую будут распакованы файлы
- -sdel: удалить файлы после создания архива
- -sfx: создание самораспаковывающегося sfx-архива
- -v: разбивать архив на тома, (b — байты, k — килобайты, m — мегобайты, g — гигабайты), например: -v256m
- -y: утвердительно ответить на все вопросы системы
- -x: исключить файлы или папки из архива
Посмотреть все команды 7Z можно командой:
$man 7z
Чтобы посмотреть полную документацию(Англ.):
file:///usr/share/doc/p7zip-full/DOCS/MANUAL/index.htm




























