Windows Movie Maker скачать бесплатно русская версия
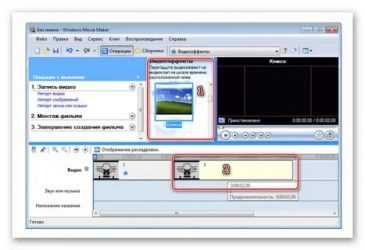
Windows Live Movie Maker – достойный видеоредактор с опциями для создания записей на начальном и среднем уровнях, применения разнообразных эффектов и музыкального сопровождения.
Киностудия Windows 2012 (новое название) – это доработанный и усовершенствованный вариант известного Windows Movie Maker, работающего с основными известными форматами и достаточно редкими.
Пользователю доступны функции для монтажа видеозаписей, создания презентаций и видеороликов.
Упростив функционал и сделав алгоритм создания материала более легким, утилита имеет все так же доступный и понятный интерфейс для доходчивой работы новичка.
Виндовс Лайф Муви Мейкер содержит визуальные спецэффекты, инструментарий для захвата данных с веб-камер или экрана, впечатляющую библиотеку титров, переходов, эффектов, надписей и других «фишек».
Возможности редактора:
- редактирование материала на начальном уровне;
- работа с популярными и некоторыми малоизвестными форматами;
- функции кадрирования, захвата видео;
- создание презентационных работ и слайд-шоу из снимков с аудио;
- внушительная библиотека видеоэффектов;
- запись с камеры фотографий и видео;
- нарезка мелодий для рингтонов;
- интеграция с социальными сетями;
- «выгрузка» работы на ;
- запись проекта на мобильный, ПК или DVD.
аналогичных редакторов
| Официальный дистрибутив Windows Movie Maker |
| Тихая установка без диалоговых окон |
| Рекомендации по установке необходимых программ |
| Пакетная установка нескольких программ |
Скачать InstallPack_Windows-movie-maker.exe
Boxprograms.ru рекомендует InstallPack, с его помощью вы сможете быстро установить программы на компьютер, подробнее на сайте.
Оцените программу(969 4,34 из 5) Загрузка…
Установка и запуск
Для того чтобы установить программу, нужно выбрать основные компоненты, которые будут инсталлированы. Достаточно нажать на «Фотоальбом и Киностудия». После этого нужно подождать минут 5, пока установка не завершится
Важно обратить внимание, что на рабочий стол ярлык не создастся, нужно будет искать программу в меню пуск
Вопросы о том, как пользоваться Windows Movie Maker, возникают крайне редко, но с запуском иногда бывают проблемы, если пользователь не знает, где искать программу. Когда ярлык будет найден, следует открыть его и принять условия лицензионного соглашения. Иногда с запуском могут возникать проблемы.
Ошибка при запуске
Когда муви мэйкер отказывается работать, достаточно просто подождать несколько минут. Но бывает и так, что при запуске выскакивает оповещение об ошибке, делающей дальнейшую работу невозможной. Распространённая ошибка с формулировкой «запуск невозможен, так как на компьютере отсутствует wlidcli. dll» обычно решается простой перезагрузкой компьютера и запуском программы от имени администратора.
Если этот способ не будет работать, то придётся удалить основные компоненты виндовс. Последовательность действий следующая:
- Зайти в меню Пуск, выбрать пункт «Все программы» и перейти в «Стандартные».
- Нужно щёлкнуть пункт «Командная строка» и выбрать запуск от имени администратора.
- Для компонентов Windows Live нужно прописать команду — «c:\program files (x86)\windows live\installer\wlarp.exe» /cleanup:all /q.
- После этого перезагрузить устройство и переустановить муви мэйкер.
Во избежание ошибок скачивать нужно только официальные версии. На официальном сайте microsoft может быть найдена подходящая для пользователя версия. Скачивать можно как с официального сайта, так и с любого другого проверенного софт-маркета в интернете. Но это требуется лишь в худшем случае, обычно искать что-либо дополнительно не приходится.
Как пользоваться Movie Maker

Для создания простого видеоролика можно воспользоваться программой Windows Movie Maker. Пользователям, которые с компьютером на «Вы», пригодится данная пошаговая инструкция для чайников.
Первым делом необходимо научиться создавать фильмы из изображений. Для этого необходимо включить Виндовс Муви Мейкер и выполнять рекомендации. В этом вам поможет данная инструкция на русском.
Шаг 1: Как создать видеоролик из картинок
Наиболее популярным и быстрым способом создания видеоролика является склейка фотографий. Выполняется она следующим образом:
- В поле задач необходимо щелкнуть ссылку «Импорт изображений». Затем следует выбрать несколько картинок, хранящихся на вашем устройстве, в нужной последовательности.
- Переместите выбранные изображения на раскадровку внизу.
- Отдельные элементы можно поменять местами, в случае необходимости.
Если вам нужные углубленные знания о том, как работать в Виндовс Муви Мейкер, то придется научиться устанавливать переходы между различными частями видеоролика.
- В меню выберите «Сервис», после чего щелкните «переходы».
- Наведите курсор на необходимый переход, перетяните его и разместите между отдельными элементами видеоролика.
- Остается вставить в ролик файл со звуком. В зависимости от характера создаваемого ролика, постарайтесь вставить наиболее приемлемое звуковое оформление.
Шаг 3: как обрезать видеоролик в WWM
Иногда работа в Муви Мейкере подразумевает разделение записи на несколько частей, особенно если в нем содержатся различные элементы, а также для облегчения обработки. Можно разделить ролик в том месте, где начинается другой отрывок, после чего вставить между ними плавный переход.
- Щелкните по метражу времени там, где нужно разделить клип, после чего выберите в меню графу «Клип» – «Разделить».
- Левой клавишей мыши выберите нужную часть, затем переведите указатель мышки на границу между отрывками. Образуются 2 алые стрелки.
Передвигая их в противоположные стороны, удастся уменьшить или увеличить продолжительность видеозаписи. Точно также киностудия позволяет настроить и звуковую дорожку. Ряд с клипом должен быть одинаковой длины с аудиодорожкой.
Шаг 4: вставка визуальных эффектов
В том, как начать работу в Муви Мейкер уже разобрались, теперь нужно научиться добавлять видеоэффекты. Применяются они так же, как и переходы – между отдельными частями клипа.
Добавить видео в Movie Maker
- В панели меню, расположенной сверху, выберите пункт «Сервис» — «эффекты».
- Чтобы вставить его в ролик, достаточно перетянуть анимацию на нужный кадр.
Можно добавить такие эффекты, как «сепия», «появление из черного», «старина» и другие.
Шаг 5: добавление названий и титры
Руководство пользователя напоминает о том, что каждый «творец» должен подписывать своре произведение. И созданный видеоролик – не исключение. Можно указать название, год создания, предоставить персональные контактные данные и ФИО.
В поле задач выберите «Созданий названий и титров». Заголовки лучше использовать как интро, а титры разместить в конце. Укажите, где необходимо поместить текст.
Теперь вы знаете, как пользоваться программой Windows Movie Maker. После создания видеоролика обязательно стоит показать его друзьям, или оставить у себя для приватного просмотра.
VideoLAN Movie Creator
VideoLAN Movie Creator, или вкратце VLMC, — это инструмент для редактирования видео, разработанный VideoLAN, той же организацией, которая производит знаменитый медиаплеер VLC. VLMC — это кроссплатформенное приложение, которое доступно для Windows, Linux и Mac OS X. Основное преимущество VLMC над всеми остальными инструментами заключается в том, что он способен работать практически с любыми типами видео и аудио файлов, которые вы можете себе представить. Он также довольно прост в использовании, так как его интерфейс не сложен. Тем не менее, он предлагает множество инструментов и опций, которые вы можете использовать, чтобы создать то, что вы хотите. Есть варианты добавления, разделения и обрезки видео. Вы можете добавлять звуковые дорожки и включать эффекты перехода, если хотите. Когда вы закончите редактирование, вы также можете указать, какой уровень качества и в каком разрешении вы хотите сохранить.
К сожалению, хотя мы использовали и тестировали VLMC, он казался довольно нестабильным, так как он застрял во время рендеринга наших видео, как на скриншоте ниже. Однако, если у вас достаточно терпения, чтобы повторить попытку создания видео, VLMC отлично справится с задачей.
VLMC является полностью бесплатным, и, кроме того, это также с открытым исходным кодом, что означает, что любой может внести свой вклад в развитие этой программы. Если вам нравилось использовать Windows Movie Maker, но вы хотели, чтобы в нем было больше опций и инструментов, тогда VideoLAN Movie Creator может быть лучшим видеоредактором для вас.
Скачать: VideoLAN Movie Creator
Windows Live Movie Maker – официальный видеоредактор для Windows 10
Windows Live Movie Maker – это бесплатный видеоредактор, который разработчики компании Microsoft адаптировали специально под новую операционную систему. С помощью данного приложения любой пользователь может создавать короткие ролики, короткометражные фильмы, клипы из музыки и картинок, добавлять спецэффекты в свои проекты. Кроме этого, данный стандартный видеоредактор на русском обладает еще несколькими возможностями:
- Поддержка форматов WMV, ASF, MOV, AVI, 3GPP, MP4, MOV, M4V, MPEG, VOB, AVI, JPEG, TIFF, PNG, ASF, WMA, MP3, AVCHD;
- Поддержка функций: вырезать, копировать, вставить, заменить и т д;
- Полное редактирование аудио- и видео-дорожек;
- Вставка текста, переходов, спецэффектов;
- Импорт картинок и фотографий с ПК и внешнего носителя;
- Монтирование ролика, предпросмотр, сохранение;
- Возможность публикации роликов в сети.
SONY Vegas Pro – качественная программа для обработки видео на Windows 10
SONY Vegas Pro – это условно-бесплатная программа, которая позволяет редактировать ролики различного формата на ПК с Windows 10. SONY Vegas Pro имеет простой интерфейс. Все необходимые инструменты для редактирования распределены по зонам. Так, снизу можно заметить доступное для редактирования видео- , аудио- , текстовую дорожку (если пользователь что-то задавал), справа вверху расположено окно предварительного просмотра, слева – зона для выбора файлов. Наведя на каждый элемент, пользователь может заметить краткие подсказки.

К возможностям данной программы стоит отнести:
- Экспорт и импорт медиафайлов из ПК и носителей;
- Поддержка свыше 50 различных форматов файлов;
- Работа с аудио, видео и текстовыми дорожками;
- Добавление спецэффектов;
- Обрезка ролика, кадрирование;
- Отделение звука в клипе от изображения;
- Запись готового материала на DVD и Blu-Ray диски.
Поскольку в данную программу включены многие полезные инструменты, предназначенные для тонкой работы, этот видеоредактор для Windows 10 лучший для профессионалов. Новичкам можно выбрать и что-то проще.
О том, как работать с данным приложением, смотрите в видео:
Avidemux – быстрая обработка видео и конвертирование на Windows 10
Программа Avidemux предназначена для обработки видео-файлов. С её помощью можно производить кодирование из одного формата в другой, монтировать ролики, используя спецэффекты.
Приложение поддерживает следующие популярные форматы: AVI, MPEG, MP4/MOV, OGM, ASF/WMV, MKV, FLV и другие.
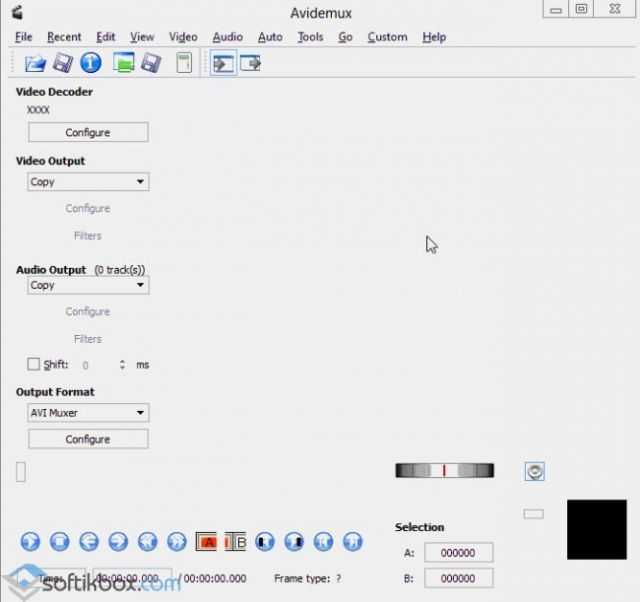
Также важно отметить, что софт имеет встроенный пакет самых важных кодеков, таких как Xvid, LAME, TwoLAME, Aften, x264. Поэтому их не нужно дополнительно искать в сети. О том, как работает данный видеоредактор в Windows 10, смотрите в видео:
О том, как работает данный видеоредактор в Windows 10, смотрите в видео:
VideoPad Video Editor – бесплатный видеоредактор с широкими возможностями
VideoPad Video Editor – это хороший видеоредактор, который совместим с Windows 10 и позволяет работать с такими форматами, как: AVI, WMV, 3GP, WMV, DIVX, GIF, JPG, JIF, JIFF, JPEG, EXIF, PNG, TIF, BMP и многими другими. С его помощью можно захватить видео со встроенной web-камеры или с подключенной внешне, перевести видео из кассеты в цифровой вид, редактировать готовый ролик. Также программа имеет в своем арсенале множество спецэффектов, которые можно использовать при монтировании клипа. Единственный недостаток софта – отсутствие русского языка.

Free Video Dub – простой видеоредактор для удаления ненужных участков в ролике
Free Video Dub – это бесплатная программа с русскоязычным меню и минималистическим интерфейсом, которая позволяет редактировать ролики и вырезать из них ненужные участки. Прога поддерживает форматы AVI, MPG, MP4, MKV, FLV, 3GP, WEBM, WMV и другие.
Важно отметить, что для профессионалов возможностей данного приложения может показаться недостаточно. Однако программа бесплатная и имеет подсказки. Этим могут воспользоваться начинающие пользователи
Этим могут воспользоваться начинающие пользователи.
О том, как работать с данной программой, смотрите в видео:
Как установить киностудию?
Поэтому если вы владелец системы, которая вышла с 2000 по 2007 год, вы можете обнаружить эту программу уже установленной на жестком диске.
Найти WMM на разных системах можно по единому алгоритму: «Пуск» → «Все программы».
Она должна быть в списке доступных программ. Если не нашли, то стандартное расположение на жестком диске: C:\Program Files\Movie Maker\moviemk.exe.
Если же у вас более поздняя версия операционной системы или по каким-то причинам программы вовсе нет, ее можно скачать в сети, благо распространяется она абсолютно бесплатно.
- Качаем установочный файл, щелкаем правой кнопкой мыши и выбираем «Запуск от имени Администратора» и подтверждаем свое решение.
- Жмем кнопку Next, подтверждаем согласие с условиями лицензии кнопкой Accept и снова жмем Next. Увы, но выбрать путь для установки программы нельзя.
- Нужно подождать, пока закончиться процесс. Как правило, весит она в районе 7-ми Мб, так что распаковка файлов займет считанные секунды. Как только инсталляция завершится, щелкаем по кнопке Finish, чтобы выйти из установщика.
- Вот и все, теперь Windows Movie Maker установлена на вашем компьютере. Найти ее можно либо сразу на Рабочем столе, либо в «Пуске», либо в папке C:\Program Files.
Kdenlive
Kdenlive – это ещё один опенсорс проект в нашем списке, и в отличие от Olive, Kdenlive на рынке уже долгое время. Редактор включает в себя впечатляющий набор эффектов и переходов, хотя стоит отметить, что в плане использования, он менее интуитивен, чем остальные программы из списка.
Интерфейс Kdenlive легко кастомизируется, однако требует времени для освоения
В начале работы над проектом вы самостоятельно задаёте желаемые разрешение и частоту кадров в секунду. Если загружаемые вам файлы имеют другие параметры, программа вас предупредит и предложит опции. Далее, по уже знакомой схеме, вам необходимо перетащить видео для редактирования в менеджер файлов, а оттуда – на шкалу времени. Несмотря на то, что в Kdenlive несколько дорожек для видеофайлов, автоматически разместить несколько видео в одном кадре не получится, даже если файлы принадлежат одному отрезку времени. Чтобы совместить несколько объектов на сцене, программе нужно «сообщить», что вы создаёте композицию. Для этого нужно кликнуть правой кнопкой мыши по добавленному файлу и выбрать опцию “Insert effect — Transform”. После этого вы сможете регулировать размер видео в кадре и передвигать их по сцене.
Вкладка «View» позволяет изменять рабочее пространство редактора под ваши нужды. Например, вы можете закрыть окна настроек, которыми не пользуетесь, и освободить место для окна предпросмотра. Пожалуй, одна из самых полезных фишек этого редактора, которая сразу бросается в глаза – это возможность видеть список всех применённых изменений в окне Undo History и мгновенно отменять любые из них.
Часть инструментов для базовых операций расположены рядом с таймлайном, часть – доступны в меню по клику правой кнопкой мыши. Чтобы применить выбранный эффект, нужно перетащить его непосредственно на видео, а затем сжать или растянуть слой эффекта для изменения его продолжительности. В Kdenlive целый список готовых эффектов для цветокоррекции, а также различные фильтры, включая размытие, эффект старого кино и Chroma Key.
Возможно, для альтернативы Movie Maker, Kdenlive не самая интуитивная программа, однако, это стабильный и легковесный видеоредактор, предоставляющий – пусть и не самым явным образом – возможности для монтажа на профессиональном уровне. Чтобы ускорить процесс освоения программы и не запутаться во вкладках, советуем найти несколько видеоинструкций по работе с этим редактором на YouTube.
Как работать с Movie Maker
Редактор входит в стандартный набор приложений для Windows ME, XP и Vista. Для новых версий операционной системы скачать Movie Maker можно на сторонних сайтах. На примере версии Movie Maker 2.6 рассмотрим, как работать в программе.
Перед тем, как переходить к созданию видео, необходимо изучить интерфейс. Он состоит из нескольких основных элементов:
- Главная панель с разделами выпадающего меню.
- Окно с контентом.
- Шкала времени и раскадровки.
- Окно с предварительным просмотром получившегося видео.
Импортировать можно видео, аудио файлы и изображения. Основные команды и функции находятся в главном окне.
Добавление видео и звука
Работать в Movie Maker можно с контентом, который заблаговременно добавляется в редактор. Для начала видео или изображение нужно импортировать.
Для этого сделайте следующее:
- В блоке слева в разделе «Запись видео» нажмите на нужную кнопку для импорта.
- Автоматически откроется проводник системы.
- Выберите файлы: они переместятся в окно контента Movie Maker.
- Ролики или анимацию мышью перетащите на шкалу раскадровки.
Если порядок файлов нужно поменять, сделать это можно прямо на шкале. Чтобы уменьшить продолжительность ролика, откройте отображение шкалы времени и щелкните по файлу левой кнопкой мыши. Появятся две красные стрелочки, которыми можно отрегулировать продолжительность, передвигая их влево или вправо.
Как вырезать фрагмент из видео
Иногда требуется убрать из видео лишнюю часть, например, в середине.
Пошагово рассмотрим, как вырезать часть ролика из любого места:
- Поставьте ползунок на временной шкале в том месте, где нужно обрезать ролик.
- Нажмите на верхней панели «Клип», затем выберите «Разделить».
- На шкале будет видео, что запись разделилась на две части. После этого нужно определить, где закончится вырезанный фрагмент. Поставьте курсор в это место и повторите действие через меню.
- Выделите вырезанный участок и удалите его нажатием клавиши Del.
Если нужно убрать звук из ролика, сделать это можно через меню «Клип». Наведите курсор на строку «Аудио» и в появившемся списке кликните по «Выключить».
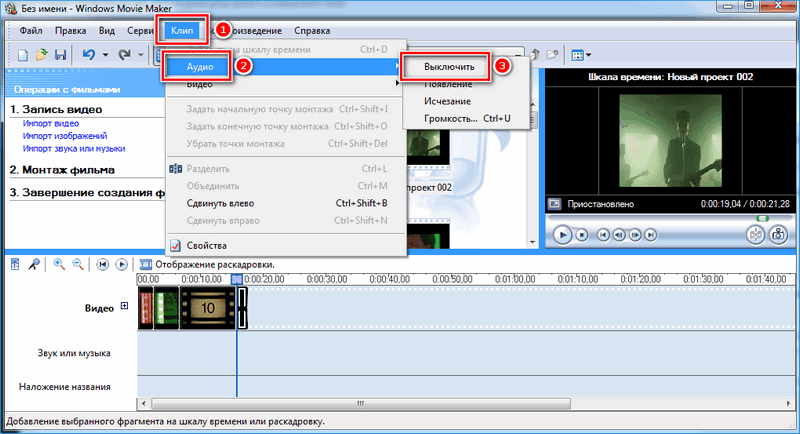
Работа с эффектами
С помощью Windows Movie Maker можно накладывать на ролик эффекты.
Для этого действуйте следующим образом:
- Перейдите в список функций «Видео» через меню «Клип».
- Выберите пункт «Видеоэффекты».
- Откроется окно, в котором можно управлять эффектами: накладывать их или удалять.
Как добавить титры
Для создания законченного видеоролика можно наложить заголовок или титры:
- Нажмите на меню «Сервис».
- Выберите функцию «Название и титры».
- В появившемся окне выберите то, что нужно разместить.
- В специальном поле введите текст и щелкните по кнопке «Готово».
Настройка уровня громкости
Если нужно сделать громкость звуковой дорожки ниже, чтобы она звучала на фоне или не перекрывала голос, то настроить уровень можно следующим образом:
- В нижней области кликните по иконке «Уровень звука», которая представляет собой вертикальную шкалу.
- В появившейся шкале можно определить преобладание звука из видео или наложенной музыки с помощью ползунка.
Есть еще один способ регулировки громкости. Для этого выберите на шкале раскадровки аудио или видео файл, для которого нужно определить уровень звука. Затем щелкните по меню «Клип», наведите курсор на «Аудио» и в появившемся списке нажмите на «Громкость». В шкале сделайте нужные настройки.
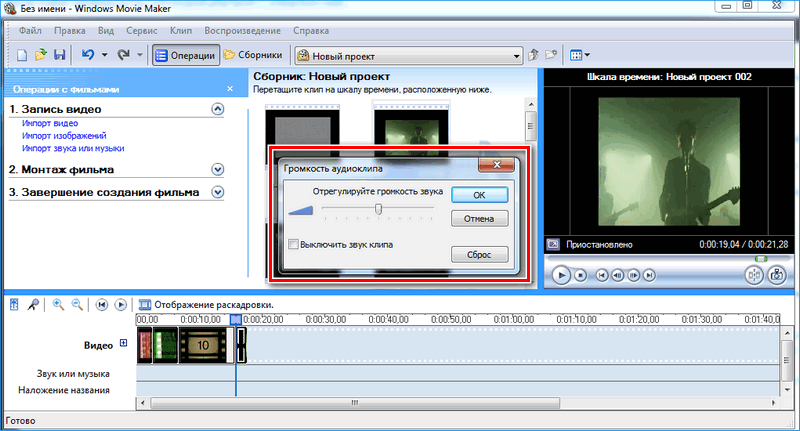
Как добавить переходы
Чтобы соединить несколько отдельных роликов в один, следуйте инструкции:
- Перетащите первый файл на временную шкалу.
- Перенесите второй ролик, который должен идти вслед за первым. Они автоматически склеятся.
- Чтобы добавить переходы, в левой панели разверните меню «Монтаж фильма» и выберите «Просмотр видео переходов».
- Появится новое окно, где будет отображен список всех доступных переходов.
- Выберите переход и перетащите его на стык между двух роликов.
Как сохранить проект в видеофайл
Чтобы сохранить получившийся результат в формате видео для Windows 7, сделайте следующее:
- Если требуется перейти в главное окно, нажмите на кнопку «Операции».
- Разверните меню слева «Завершение создания фильма».
- Нажмите на кнопку «Сохранение на компьютере».
- Запустится Мастер сохранения фильмов. Здесь введите название ролика, а также укажите путь для сохранения.
- Нажмите на кнопку «Далее».
- В следующем окне можно настроить качество ролика. Внизу отображается его размер.
- Щелкните по кнопке «Далее».
Мы разобрали описание программы, ее основные возможности и функции, необходимые для создания простого фильма. Редактор дает возможность воплотить свои задумки на ПК. Понятный интерфейс, быстрота и набор основных инструментов для создания ролика – вот основные преимущества Windows Media Maker.
Openshot
Openshot – это видеоредактор с открытым исходным кодом, работающий на всех популярных операционных системах: Windows, Mac, и Linux. Как и большинство опенсорс-проектов, Openshot широко поддерживается сообществом и регулярно обновляется. Интерфейс этого редактора намного более простой по сравнению, например, с VSDC. Однако и в плане набора инструментов Openshot заметно уступает другим альтернативам Movie Maker, приведённым в этом обзоре.
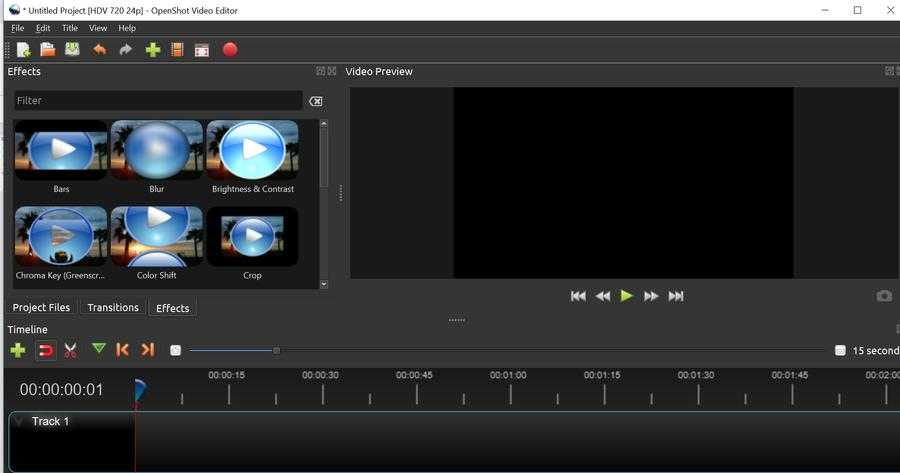
C интерфейсом Openshot справятся даже самые неопытные пользователи
Тем не менее, если вы ищете программу, максимально приближенную к Movie Maker, Openshot вам определенно понравится. И логика работы, и внешний вид этих двух редакторов очень похожи, за исключением того, что в Openshot есть возможность работать с несколькими аудио- и видеодорожками.
Базовые инструменты – изменение скорости, поворот кадра, обрезка видео по краям и переходы через исчезание и появление – доступны в меню, всплывающем, если кликнуть правой кнопки мыши по файлу. Чтобы начать работу, вам необходимо добавить видео с компьютера в менеджер файлов, расположенный в верхнем окне слева – так же, как и в Movie Maker. В процессе редактирования просто переносите нужные файлы на шкалу времени по мере необходимости. Две следующие вкладки открывают галерею переходов и набор фильтров. И то, и другое применяется к видео с помощью перетаскивания и наложения на видеодорожку
Кроме того, стоит обратить внимание на стилизованные шаблоны текста, доступные в отдельной вкладке в верхней части меню. Некоторые шаблоны могут показаться несколько устаревшими, однако, если вы готовы установить дополнительные опенсорс программы, функционал редактора существенно расширяется
Например, программа под названием Blender позволит создавать анимированные заголовки, а Inkspace – откроет доступ к полноценному текстовому редактору.
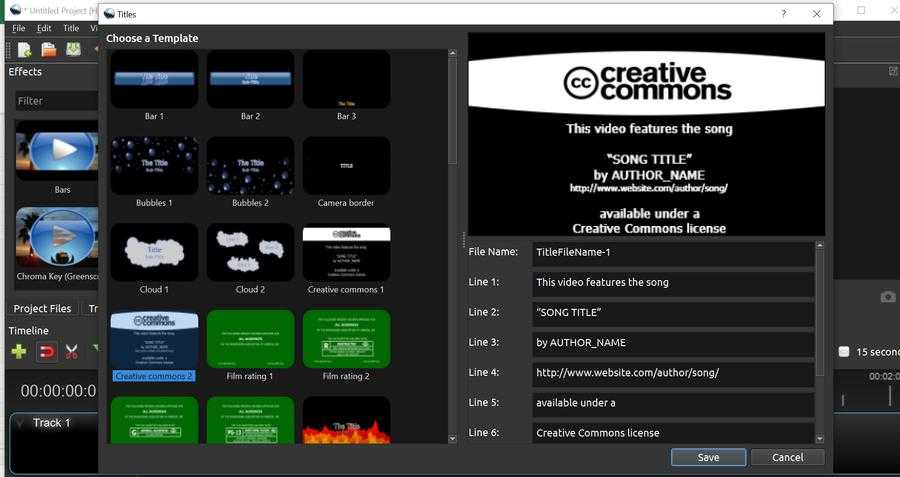
Галерея стилизованных заголовков пригодится для быстрого оформления
После того, как вы освоитесь в базовой версии Openshot, есть смысл переключиться в режим Advanced. Режим открывает несколько дополнительных окон, позволяющих более детально откорректировать используемые вами элементы, в том числе фильтры и переходы. Например, если вам понадобится применить эффект кинематографа – чёрные полосы, по верху и по низу сцены – в режиме Advanced вы сможете изменить их размер, цвет и расположение.
В целом, Openshot – отличная альтернатива Movie Maker для тех, кому необходимы самые базовые возможности монтажа, и лишь изредка – эффекты и продвинутые фильтры.
Как редактировать видео в Movavi Video Editor
При создании проекта в окне программы Movavi Video Editor открываются подсказки, поясняющие порядок работы в приложении. Если что-то непонятно, перейдите на сайт Movavi для получения подробной информации о работе в программе.
Войдите во вкладку «Импорт», добавьте видео, фото и музыку или выберите запись видео с камеры.
Перетащите видео или несколько клипов на монтажный стол, на котором будет происходить основная работа с видео файлами.
Для более удобной работы с проектом, измените масштаб, передвинув ползунок вправо на шкале масштаба, которая находится в левой нижней части окна программы.
В нижней части окна «Movavi Видеоредактор» отображаются основные настройки проекта, которые можно изменить по своему усмотрению в любой момент до завершения создания проекта.
С помощью раздела «Инструменты», во вкладках «Видео» и «Аудио» выбираются определенные параметры, которые следует применить для данного проекта.
В большинстве случаев, из видеоролика необходимо вырезать ненужные части, разделить видео на фрагменты, чтобы поменять их местами, вставить в видеоряд фотографию или добавить какое-нибудь другое изображение.
В Movavi Видео встроен плеер, в котором отображается текущее состояние проекта. Мультимедиа плеер разворачивается на весь экран. Если это нужно, открепите проигрыватель из окна программы.
В приложение встроены звуки и музыка, которые используются при создании фильма. На примере из этой статьи, в видео не было звуковой дорожки, поэтому я добавил в проект другой аудио файл со своего компьютера.
Аудиодорожку, встроенную в видео файл, можно отключить, а вместо нее добавить другую. Если длина добавленной аудиодорожки превышает длину видео, обрежьте лишнее в видео редакторе.
При необходимости, добавьте в создаваемый фильм видео клипы или фоны из библиотеки.
Если больше нет необходимости в дальнейшем редактировании видео фильма, проект на компьютере. Разумеется, если нужно, данное видео можно дополнительно обработать с помощью различных инструментов, встроенных в видеоредактор.
Откройте вкладку «Фильтры» для выбора и наложения подходящего фильтра.
Из вкладки «Переход» добавляется переход между двумя клипами. Если отдельные части видео некрасиво стыкуются друг с другом, добавьте плавный переход для приятного визуального восприятия в место, где соприкасаются два фрагмента видео.
После входа во вкладку «Титры», добавьте текст в нужное место на видео, выберите размер шрифта, продолжительность его отображения. На выбор предлагаются разные виды шрифтов. Задайте цвет и прозрачность для добавленного текста. Титры располагаются на отдельном треке монтажного стола.
Во вкладке «Стикер» предлагают добавить стикер в видео. Добавьте стикер в нужное место (если нужно) на трек титров.
Вам также может быть интересно:
- Movavi Video Suite — простая программа для создания видео
- Запись видео с веб-камеры в Movavi Видеоредактор
- Конвертируем DVD в AVI с помощью Movavi Конвертер Видео
Далее расположены другие инструменты, открывающиеся во вкладках: «Фигуры», «Масштаб и панорамы», «Анимация», «Масштаб и панорама», «Стабилизация», «Выделение и цензура», «Хромакей», с помощью которых решаются те или иные задачи при редактировании фильма.
Если видео снято камерой, которая во время съемки подрагивала в руках, то исправить дрожание камеры поможет инструмент «Стабилизация».
Выделите видео, настройте параметры стабилизации, посмотрите на результат, примените настройку.
Воспроизведите проект с помощью плеера, убедитесь, что полученный результат вас удовлетворяет. Далее нажмите на кнопку «Сохранить».
В окне «Сохранение» выберите настройки проекта и настройки экспорта.
В программе поддерживаются основные видео форматы:
MP4, AVI, MKV, MOV, FLV, MPEG, WMV, M2TS и т. д.
Звуковая дорожка сохраняется в следующих аудио форматах:
MP3, WAV, AAC, FLAC, OGG, WMA и т. д.
В Movavi Video Editor реализована загрузка видео на YouTube в высоком качестве до 1080p HD. Понадобится войти в свой аккаунт на популярном видеохостинге, выбрать необходимые настройки в программе, а затем запустить загрузку видео на YouTube.
Приложение сохраняет видео для телевизоров в качестве до 4K Ultra HD.
В Movavi Video Editor поддерживается создание видео для устройств Apple, Android, Xbox, PSP и т. д.
После выбора настроек, выберите место для сохранения видеоролика, дайте имя файлу, а затем нажмите на кнопку «Старт».
После завершения преобразования, фильм готов для просмотра.
Обзор возможностей
Киностудия – это усовершенствованный и переработанный под нужды рядового пользователя Movie Maker. Его интерфейс претерпел изменения: главное меню, панель действий заменены лентой, как в Office. Вместо временной шкалы используется панель с раскадровкой открытого фильма.
Появились функции:
- загрузки видеороликов в интернет;
- средство для быстрой обрезки видео и звука;
- добавлены новые переходы и эффекты;
- появилось более 10 шаблонов с настройками для сохранения готового фильма.
Импорт, захват и сохранение
Редактор понимает более десятка форматов мультимедиа файлов, импортирует контент в несжатом виде с переносных устройств: камера, смартфон, фотоаппарат. Музыку для звуковой дорожки Киностудия умеет искать на популярных ресурсах с бесплатными треками.
Для сохранения доступны шаблоны с различными настройками видео, адаптированными под различные мобильные устройства, загрузку в социальные сети и видеохостинги. Есть возможность извлечения аудио из открытого файла и расширение списка поддерживаемых форматов при помощи подключаемых модулей – плагинов.
Монтаж
Монтируется видео в Киностудия от Microsoft иначе, чем в Movie Maker. Главное отличие – монтажный стол представлен лентой раскадровки вместо временной шкалы.
Функция установки начальной и конечной точек ускорит обрезку видеороликов, а синхронизации с музыкой – подберет длительность видеоряда так, чтобы звуковая дорожка синхронизировалась с видео.
Остались и темы автофильмов. С шаблонами ролик с кинематографическими спецэффектами, стилизацией под снятую на пленку картину за считанные секунды монтируется автоматически, разрезая фильм и добавляя между фрагментами переходы.
Визуальные эффекты и анимация
Новички оценили появление в приложении Киностудия на компьютере десятков переходов. Они делают переключение между различными сценами эффектным и приятным для глаза, особенно радуют кинематографические видеопереходы. Стабилизация видео устранит слабовыраженный эффект тряски камеры.
Количество визуальных эффектов заметно не изменилось. Художественные видеоэффекты стали красивее и зрелищнее. Добавлена отдельная опция изменения яркости картинки. Настроек эффекты и анимационные переходы не поддерживают, как и прежде.
Работа с проектом и субтитрами
Синхронизация настроек в Киностудии активируется после входа в учетную запись через интерфейс редактора. Моментальный снимок – сохранение стоп-кадра на жесткий диск – позволяет использовать его в текущем проекте для получения спецэффектов.
В Windows Live для Windows 10 расширился список возможностей по добавлению и обработке субтитров. Есть востребованные заготовки, вроде «Режиссер/исполнитель – название фильма/клипа», «Место и дата съемки» и «В ролях» после ролика. После добавления надписей становятся активными инструменты для их обработки:
- изменение размера, типа, цвета и начертания шрифта;
- выравнивание текста на экране;
- изменение продолжительности и позиции наложения текста;
- добавление анимированного эффекта появления надписей и титров;
- редактирование размера и цвета контура.






























