Диагностика, поиск процесса, нагружающего ЦП
Для того, чтобы вычислить процесс, который нагружает ЦП — лучше всего воспользоваться небольшой утилитой Process Explorer (загрузить ее можно с сайта Microsoft). Основное ее преимущество по сравнению с диспетчером задач — она позволяет просматривать все запущенные процессы (диспетчер задач же отображает далеко не всё!).
По внешнему виду достаточна похожа на него. Окно программы состоит из нескольких колонок (приведу основные, которые будут нужны):
- в первой “Process” отображается название процесса (обычно совпадает с названием программы, однако бывают исключения);
- во второй “CPU” — представлена загрузка ЦП (см. на желтую стрелку на скрине ниже). Отмечу, что “System Idle Process” — это показатель бездействия системы;
- колонка “Description” — это описание процесса (в ряде случаев расшифровывает, что это за программа).
Process Explorer — сортировка по нагрузке на CPU
И так, если вы столкнулись с нагрузкой, которая возникает при простое компьютера (в течении определенного времени), то:
- запустите утилиту Process Explorer;
- отсортируйте все процессы по нагрузке на CPU (так, как у меня показано на скрине выше);
- оставьте компьютер в покое на некоторое время (после которого обычно возникает нагрузка);
- как только возникнет нагрузка — вы должны увидеть активный процесс (в моем случае это был MsMpEng.exe (примечание: защитник Windows проверял систему)).
MsMpEng.exe – грузил до 30-40%
Дальнейшие действия будут зависеть от того, какой процесс был “виновником”. Для тех, у кого нагружал ЦП MsMpEng.exe (также, как и в моем примере выше) — ниже подскажу, как ограничить аппетиты защитника…
Как отключить нагрузку от MsMpEng.exe при простое
Тут дело в том, что в Windows есть планировщик задач, в котором для защитника стоит задача проверять систему после 10 мин. простоя (чаще всего так). В результате, если вы отошли от компьютера — то через 10 мин. защитник запустит свою проверку, нагрузив ЦП…
Для отключения сделайте следующее:
Панель управления — система и безопасность — расписание выполнения задач
далее откройте вкладку “Библиотека планировщика заданий / Microsoft / Windows / Windows Defender” и обратите внимание на задания (обычно их 4). Чтобы остановить проверку при простое — просто выключите Windows Defender Scheduled Scan и Windows Defender Cache Maintenance (см
скрин ниже, кстати, напротив них будет отображаться время последнего их запуска, которое еще раз покажет вам, что защитник нагружал ЦП…).
Windows Defender — отключаем периодическую проверку системы / Кликабельно
обратите внимание также на еще одну деталь: производитель вашего устройства мог “встроить” в систему некоторые задания по проверке и обновлению системных приложений (они далеко не всегда нужны). Поэтому, порекомендовал бы пройтись по вкладке с названием вашего ноутбука (например) и оценить нужность заданий, которые там будут…
Отключение проверок от производителя ноутбука
Важно!
Т.к. мы отключили полноценную работу защитника — время от времени рекомендую делать проверку системы с помощью стороннего антивирусного софта. Более подробно можете почерпнуть в этой заметке —
На что еще обратить внимание (актуально для Windows 8/10)
Есть две службы, которые наиболее часто могут замедлять производительность Windows. Речь идет о SuperFetch (призвана ускорять систему за счет предзагрузки некоторого ПО в ОЗУ) и Центра обновления (отвечает за загрузку и установку обновлений системы). И та, и другая службы могут существенно нагружать ЦП, и замедлять работу системы. Лично я бы в этом случае порекомендовал их просто отключить…
Как это сделать:
- нажать Win+R — должно открыть окно “Выполнить”;
- ввести команду services.msc и нажать Enter;
Открываем службы – services.msc (универсальный способ)
далее находим службу “Центр обновления Windows”, открываем ее и останавливаем. Тип запуска переводим в режим “Отключено” (см. на скрин ниже). После тоже самое делаем с SuperFetch.
Отключаем центр обновления / Кликабельно
после перезагрузите систему и проверьте, как стал вести себя ПК (есть ли загрузка ЦП при простоях?).
Могу ли я удалить или удалить armsvc.exe?
Не следует удалять безопасный исполняемый файл без уважительной причины, так как это может повлиять на производительность любых связанных программ, использующих этот файл. Не забывайте регулярно обновлять программное обеспечение и программы, чтобы избежать будущих проблем, вызванных поврежденными файлами.
Согласно различным источникам онлайн, 6% людей удаляют этот файл, поэтому он может быть безвредным, но рекомендуется проверить надежность этого исполняемого файла самостоятельно, чтобы определить, является ли он безопасным или вирусом. Лучшая диагностика для этих подозрительных файлов — полный системный анализ с Reimage, Если файл классифицирован как вредоносный, эти приложения также удалят armsvc.exe и избавятся от связанных вредоносных программ.
Однако, если это не вирус, и вам нужно удалить armsvc.exe, вы можете удалить Adobe InDesign CS6 со своего компьютера с помощью программы удаления, которая должна находиться по адресу: C: Program Files Common Files Adobe OOBE PDApp core PDApp.
exe —appletID = «DWA_UI» —appletVersion = «2.0» —mode = «Удалить» —mediaSignature = «{CFB770D7. Если вы не можете найти его деинсталлятор, то вам может потребоваться удалить Adobe InDesign CS6, чтобы полностью удалить armsvc.exe. Вы можете использовать функцию «Установка и удаление программ» на панели управления Windows.
1. в Меню Пуск (для Windows 8 щелкните правой кнопкой мыши в нижнем левом углу экрана), нажмите панель, а затем под программы: o Windows Vista / 7 / 8.1 / 10: нажмите Удаление программы. o Windows XP: нажмите Добавить или удалить программы.
2. Когда вы найдете программу Adobe InDesign CS6щелкните по нему, а затем: o Windows Vista / 7 / 8.1 / 10: нажмите Удалить. o Windows XP: нажмите Удалить or Изменить / Удалить вкладка (справа от программы).
3. Следуйте инструкциям по удалению Adobe InDesign CS6.
Antimalware Service Executable что это, почему процесс грузит диск и зачем он нужен
Antimalware Service Executable — это задача, которая призвана в режиме реального времени защищать операционную систему от внешних и внутренних угроз. Если быть точнее, это встроенный антивирус Wondows 10, называется «Защитник» или Defender. В данном случае под угрозами подразумевается: вирусы, черви, трояны, шифровальщики, майнеры и вредоносное ПО. Также как потенциально опасными программами воспринимаются нелицензированные KMS-активаторы и некоторые другие приложения.
«Защитник» необходим для защиты системы и сбора информации, которую будет анализировать корпорация Microsoft. Речь идёт не о личных данных, а о работе ОС, возможных угрозах, а также передаче повреждённых или заражённых файлов.
Почему процесс Antimalware Service Executable грузит систему Windows 10
Ответ на вопрос, почему Antimalware Service Executable грузит систему очевиден: он делает свою работу — сканирует диск на наличие возможных угроз, анализирует файлы Windows и многое другое.
Другой вопрос почему он так сильно грузит систему
Ответ также довольно прост: разработчики не оптимизировали процессы «Защитника», так как он является важной составляющей системы, гарантирующий безопасность и целостность ОС. Но иногда потребление ресурсов антивирусом выходит за рамки разумного. Особенно сильно «страдают» винчестер и процессор
В таких случаях возникает потребность в отключении Defender’а
Особенно сильно «страдают» винчестер и процессор. В таких случаях возникает потребность в отключении Defender’а
Но иногда потребление ресурсов антивирусом выходит за рамки разумного. Особенно сильно «страдают» винчестер и процессор. В таких случаях возникает потребность в отключении Defender’а.
Во время своей работы Antimalware Service Executable может сильно нагружать процессор и жёсткий диск
1 Change Defenderвs Schedule
Now you do know this problem is occurring because of that continuously runningВ scan which is mainly run by your operating system which is actually good for your computer but the best part is, you can manually un-schedule it by just making some small changes in your Windows Task Scheduler.
So, to do that now you’ll have to open your Windows Task Scheduler by using the “taskschd.msc” command in your Windows Run Commander. You can press “Windows Key + R Key” at the same time to open the Run Commandeer quickly and then you can type the command what IвЂve suggested and then click “Ok” to open it.
When the task scheduler gets opened, youвЂll need to go the Windows DefenderвЂs folder by browsing it from the left side panel. Just expand the folders and try to find the defenderвЂs Sub-folder.
Path to follow >>В В В Task SchedulerВ Library >Microsoft >Windows >Windows Defender
Once when you get into the Windows Defender’s Folder, just tryВ to find the service name called “Windows Defender Scheduled Scan” and after that, you’ll need to click on it and that make it highlight. After that, in the right side menu options, click on “Properties”.
Now in that “Windows defender scheduled scan properties” popup window, I want to modify some settings in the “Conditions” tab.
Mainly these settings specify the conditions that, along with the trigger, determine whether the task should run or not.
Just untick all the mentioned condition in that conditions tab and it will prevent that task to run automatically.
Normally only a single condition named “Start the task only if the computer is on AC power” is ticked by the default so, just uncheck whatever ticked by default.
You can also disable the “Windows Defender Scheduled Scans” by right-clicking and select “Disable” button in that task scheduler window, but it isnвЂt that beneficial and I really wonвЂt suggest you try it because it will stop all other Automatic Maintenance tasks who runs shortly after when your operating system get starts.
If this changing condition setting isnвЂt helpful for you then you can move to the next solution listed below:
Как отключить процесс Antimalware Service Executable в Windows 10
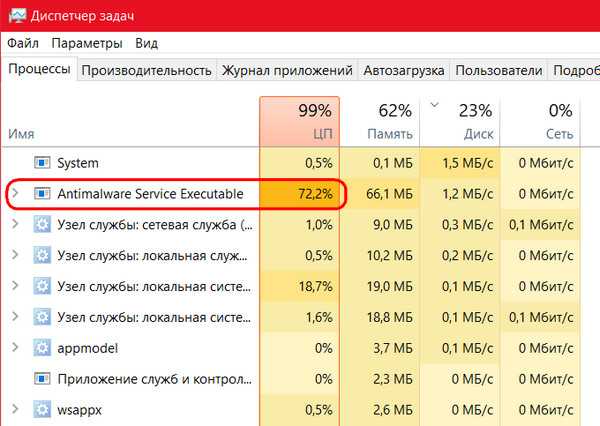
А иногда и оба их одновременно. Особенно, если мы говорим о маломощных ПК и ноутбуках. Такая активность является результатом проходящих в фоновом режиме профилактических антивирусных процедур. Антивирусное сканирование всех имеющихся на компьютере данных входит в комплекс действий по автоматическому обслуживанию Windows. Осуществляется такое обслуживание с высоким приоритетом задействования аппаратных мощностей при условии питания компьютерного устройства от электросети. Избавиться от Antimalware Service Executable можно лишь на время, перезагрузив устройство. Но, не будучи завершённым, после перезагрузки этот процесс запустится вновь. И вновь будет нагружать процессор или диск. Этот процесс нельзя закрыть с помощью диспетчера задач, не поможет отключение штатной защиты в реальном времени, а отключённые его задачи в планировщике Windows через какое-то время запустятся вновь. Antimalware Service Executable можно отключить лишь вместе с самим Защитником Windows. Делается это двумя способами.
1. Сторонний антивирус
Безопасный способ отключения Antimalware Service Executable – установка стороннего антивируса. Если мы говорим о слабых устройствах, соответственно, должно быть подобрано оптимальное решение – антивирус, по минимуму нагружающий аппаратные ресурсы.
Fall Creators Update – масштабный пакет обновлений для Windows 10 – в числе прочих изменений привнёс в систему упорядочивание передачи защиты от штатной функции сторонней программе. Ранее при установке стороннего антивируса штатный Защитник отключался не всегда. И без отключения вручную его процессы можно было наблюдать в диспетчере задач наряду с процессами стороннего антивируса. После осеннего апдейта в Windows 10 не должно больше быть двух активных защитных программ: штатный Защитник автоматически отключается при установке стороннего антивируса и полностью передаёт последнему защиту системы. Более того, всё это фиксируется в Центре безопасности Защитника. Сторонний антивирус значится как постоянная антивирусная служба, а Защитник при желании может быть задействован лишь для периодического сканирования.
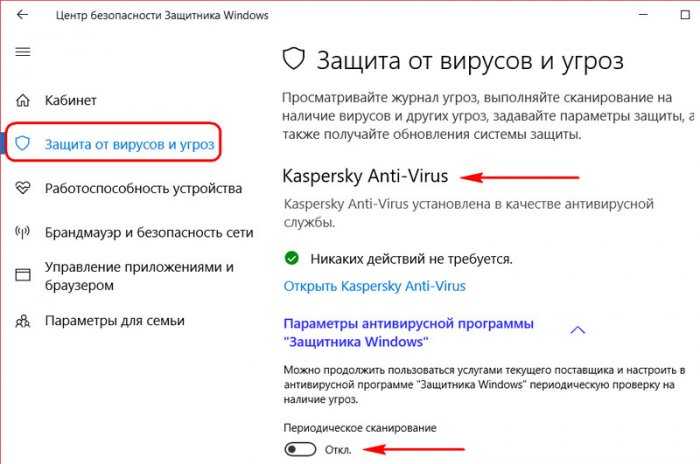
2. Отключение Защитника
Другой способ избавления от Antimalware Service Executable – это полное отключение Защитника без установки в систему стороннего антивируса. Этот способ нежелательно использовать в большинстве случаев. Лишь в порядке исключения к нему можно прибегнуть, когда, например, компьютер не подключён к Интернету. Или если речь идёт о виртуальных машинах с гостевой Windows 10.
Для отключения Защитника в поле команды «Выполнить» или в обычный внутрисистемный поиск вписываем:
gpedit.msc
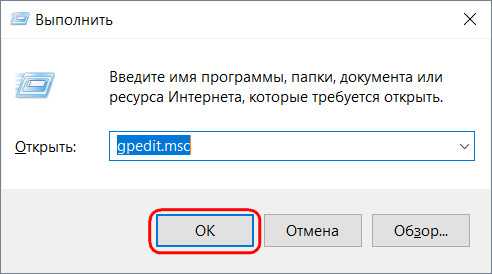
Это команда запуска редактора локальной групповой политики, именно с его помощью и будем решать проблему. В окне редактора раскрываем древо раздела «Конфигурация компьютера» до пункта параметров Защитника, как показано на скриншоте ниже. В части окна справа запускаем (двойным кликом) параметр выключения Защитника.
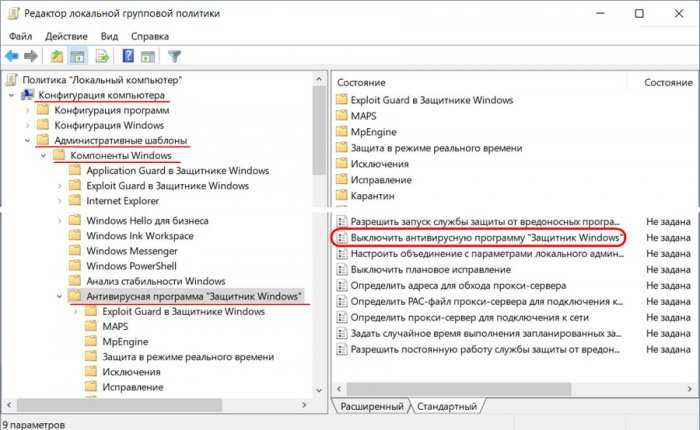
Непосредственно в окошке параметра задаём значение «Включено». Применяем внесённые изменения.
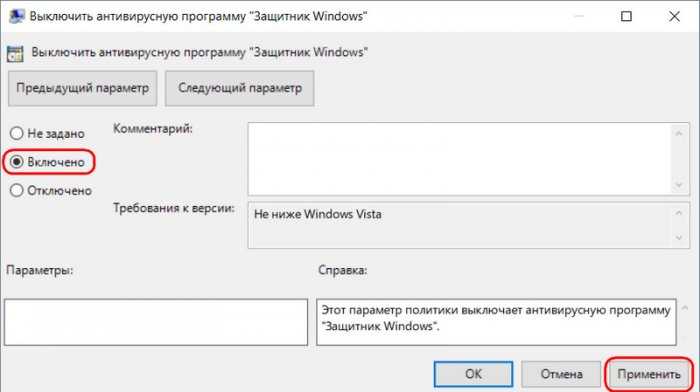
Всё – Защитник полностью отключён, больше процесс Antimalware Service Executable не будет запускаться.
Если через какое-то время антивирусная защита потребуется вновь, проделываем обратную операцию – устанавливаем значение параметра «Не задано».
После этого отправляемся в Центр безопасности Защитника и перезапускаем службу штатной защиты.
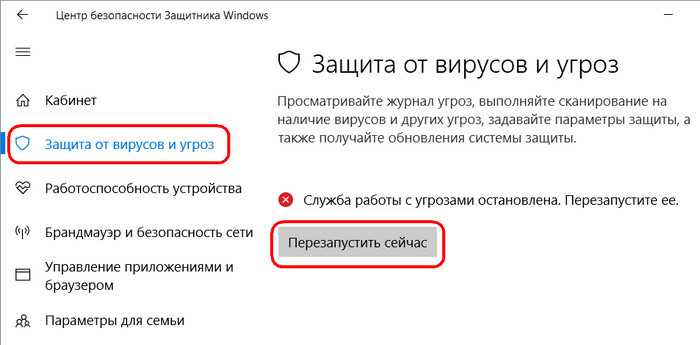
Antimalware service executable: как отключить процесс win 10
Большинство пользователей персональных компьютеров и ноутбуков не раз сталкивались с проблемой зависания или сильного торможения при загрузке программ. Виной тому может быть системный процесс msmpeng. exe. Принадлежит он службе Antimal ware Service Executable.
- Процесс msmpeng. exe antimalware service executable
- Anti_ware Service Executable: как отключить Windows 10
- Отключение ASE в Windows 7
- Через групповую политику
- Через реестр
- Остановка через центр безопасности
- Удаление Antimalware Service Executable
Это системная служба, интегрированная в Windows 10, точнее, в брандмауэр (в защитника windows). Отвечает она за сканирование, обнаружение и предупреждение вирусных атак. Отнимает процесс во время своей работы значительную часть производительности центрального процессора, а также нагружает hard disk.
Способы отключения MsMpEng.exe
Процесс MsMpEng (он же Antimalware Service Executable) можно отключить несколькими способами:
- через «Диспетчер задач»;
- групповую политику;
- «Центр безопасности».
Остановка через «Диспетчер задач»
Если MsMpEng продолжительное время грузит диск, откройте «Диспетчер задач», найдите его, выделите и нажмите «Снять задачу». Теперь нужно сделать так, чтоб процесс не запускался после завершения работы и перезагрузки. Для этого здесь же откройте вкладку «Службы», дважды кликните Windows Defender, выберите «Отключить» и сохраните изменения. Таким способом вы можете убрать проблемную службу из запуска, потому как удалить «Защитника Windows» не получится. Если диспетчерская служба не отображает процессов, принадлежащих системе, такое положение вещей можно исправить, поставив в «Диспетчере задач» галочку напротив строки «Показывать процессы всех пользователей».
Остановка через групповую политику
Очень удобный способ для Windows 7, хотя можно попробовать таким путем отключить MsMpEng и в Windows 10.
- Нажмите комбинацию Win+R и в строку появившегося окошка впишите gpedit.msc и кликните «Enter».
- Выберите раздел «Конфигурации ПК» и следуйте пути: Administrative template – Windows components – Windows Defender.
- Найдите строки «Разрешить запуск…» и «Разрешить постоянную работу…» и смените тип «Не задана» на «Отключена».
Чтобы закрепить изменения, перезагрузите компьютер.
Остановка через «Центр безопасности»
- Внизу слева найдите значок, принадлежащий «Центру безопасности», и кликнете по нему.
- В открывшемся окне выберете раздел «Защита от вирусов» — «Параметры защиты» и переместите ползунок, отвечающий за включение защиты в режиме реального времени.
Такой способ подойдёт, если вы заметили, что процесс msmpeng, exe не всегда нагружает память, а только в какой-то определённый момент. Через некоторое время «Защитник» вновь заработает.
Если вы недовольны этой краткосрочной мерой, прочтите выше, как отключить «Защитник Windows» через групповую политику – тогда он не будет работать вовсе. Только позаботьтесь об альтернативном антивирусе.
Здравствуйте. Продолжаю раскрывать секреты «закулисной жизни» операционной системы Windows. Сегодня поведаю о MsMpEng.exe что это за процесс, почему он грузит диск и ЦПУ, как его оптимизировать (отключить) без негативных последствий для работоспособности ПК.
Как отключить процесс msmpeng.exe в Windows
Данный процесс отвечает за сканирование системы на наличие вирусов в фоновом режиме. Его можно отключить, но этого не рекомендуют делать в Майкрософт. Защитник Windows можно вообще отключить, но при условии, что был установлен другой антивирусный пакет. В противном случае у вас ничего не получится, плюс, вы рискуете подвергнуть компьютер реальной угрозе вирусного заражения.
Также есть вариант установить время активной работы данного процесса на другое время. По умолчанию сканирование системы производится автоматически в ночное время, но если в это время компьютер выключен, то оно может переноситься автоматически на любое время, пока ПК находится во включённом состоянии. Лучше всего просто несколько раз оставить компьютер включённым на ночь, чтобы система провела сканирование.
Категорически не рекомендуется выполнять отключение данного процесса с помощью стороннего ПО, так как есть высокий риск, что эта программа уже заражена вирусом.
Вариант 1: Триггеры планировщика
Время работы процесса msmpeng.exe можно настроить через Библиотеку планировщика. Однако настройки могут быть спустя какое-то время автоматически сброшены до значения по умолчанию. После сброса процесс снова будет работать в штатном режиме и продолжит нагружать систему. Однако данный способ проще в выполнении и отлично подходит для всех пользователей, вне зависимости от используемой операционной системы.
- Для начала нужно открыть «Планировищк задач». Сделать это можно через «Панель управления». Нажмите правой кнопкой мыши по кнопке «Пуска» и выберите из контекстного меню пункт «Панель управления».
- По умолчанию элементы в «Панели управления» разбиты по категориям. Вам нужно установить напротив пункта «Просмотр» вариант «Крупные значки».
- Среди представленных вариантов отыщите и переключитесь в пункт «Администрирование».
- В перечне элементов администрирования найдите и нажмите на «Планировищк заданий».
- Там проследуйте по такому пути:
- В конце этого пути найдите и откройте задачу «Microsoft Antimalware Scheduled Scan».
- Здесь переключитесь во вкладку «Триггеры».
- В центральной части окна кликните два раза левой кнопкой мыши по одному из доступных компонентов.
- В открывшемся окне настроек вы можете задать временные рамки для выполнения сценария. Чтобы данный процесс вас не беспокоил больше никогда, в «Дополнительных параметрах» поставьте галочку напротив «Отложить на (произвольная задержка)» и из выпадающего меню выберите максимально доступное значение или задайте произвольное.
- В разделе «Триггеры» может быть несколько компонентов. С ним тоже нужно проделать аналогичные действия.
Вариант 2: Библиотека планировщика
Этот вариант немного сложнее, но зато позволяет добиться лучшего результата, плюс, настройки не будут слетать спустя определённый промежуток времени. Инструкция для данного способа имеет следующий вид:
- Откройте «Панель управления» тем образом, который был описан в предыдущей инструкции.
- Переключитесь в режим просмотра «Крупные значки» или «Мелкие значки», если по умолчанию у вас стоит «Категория». Там нужно открыть пункт «Администрирование».
- Здесь откройте «Планировищк заданий».
- В нём остановите сценарий Antimalware Service Executable.
- Обычно того, что написано выше достаточно для отключения процесса msmpeng.exe. Дополнительно рекомендуем пройти по следующему пути:
- Откроется специальное окно, где будет представлен список всех файлов, отвечающих за запуск и поведение процесса msmpeng.exe. Вам нужно перейти в свойство любого из файлов, расположенных в этом окне.
- Переключитесь во вкладку «Условия» (может называться «Сервис»). Там уберите галочки со всех представленных пунктов.
- Аналогичную процедуру нужно провести с другими файлами из раздела Windows Defender.
Не забудьте, что отключая данный процесс вы делаете свой компьютер практически беззащитным перед вирусными атаками. Перед тем, как отключить его рекомендуем установить какой-нибудь сторонний антивирус.
Устранение
Для устранения такого вирусного файла необходимо использовать антивирус. Как уже было сказано выше, поможет только Полное или Глубокое сканирование всех дисков компьютера, которое может занять несколько часов. Но это время необходимо подождать.
После нахождения всех вирусных файлов, удалите их.
Помещение в карантин не поможет, и если вы не знаете точно, в каком из них может присутствовать вирус, то рискуете оставить все как есть.
Так как помещение такого файла в карантин часто вовсе не дает никаких результатов.
Важно!
Вирус может транспортироваться на переносные устройства, например, карты памяти, при подключении их к ПК, а затем, уже с них, обратно перенестись на компьютер. Потому карты также нужно проверить. Например, установить их в порты при сканировании антивирусом с включенной функцией сканирования съемных носителей.
После завершения проверки перезагрузите ваш компьютер. Теперь такой существенной нагрузки на процессор быть не должно.
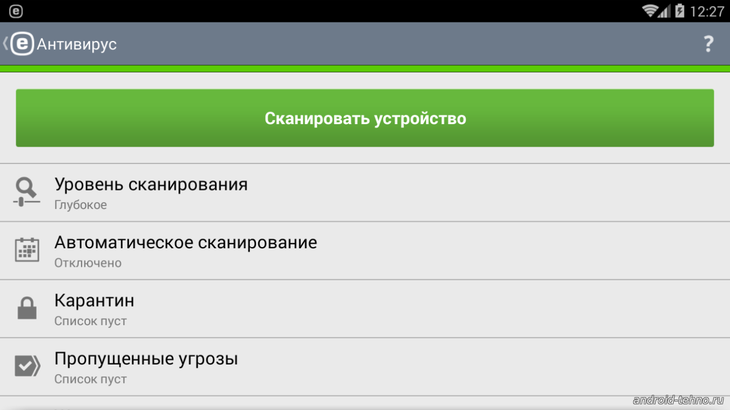
4. Завершение задач Защитника Windows
Если компьютерное устройство нужно срочно, запущенные фоновые задачи Защитника, в том числе Antimalware Service Executable, можно завершить. Для этого на каждой записи необходимо вызвать контекстное меню и выбрать пункт «Завершить».
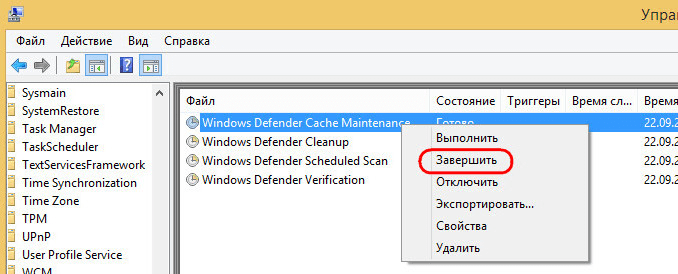
Буквально через пару секунд с компьютером уже можно будет полноценно работать.
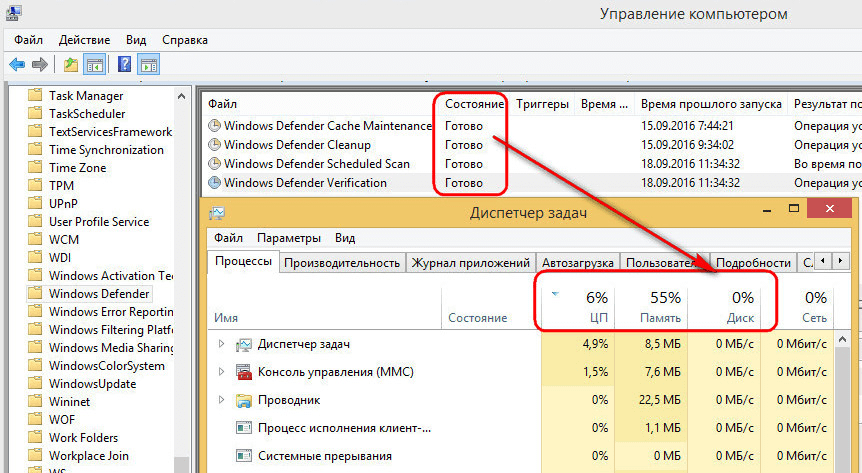
Но это временные меры. Что можно предпринять в качестве основательного решения проблемы загрузки процессора Antimalware Service Executable?
6. Другое время и периодика для запуска задач Защитника Windows
Во вкладке «Триггеры» окошка задач Защитника можно нажать кнопку внизу «Создать»,
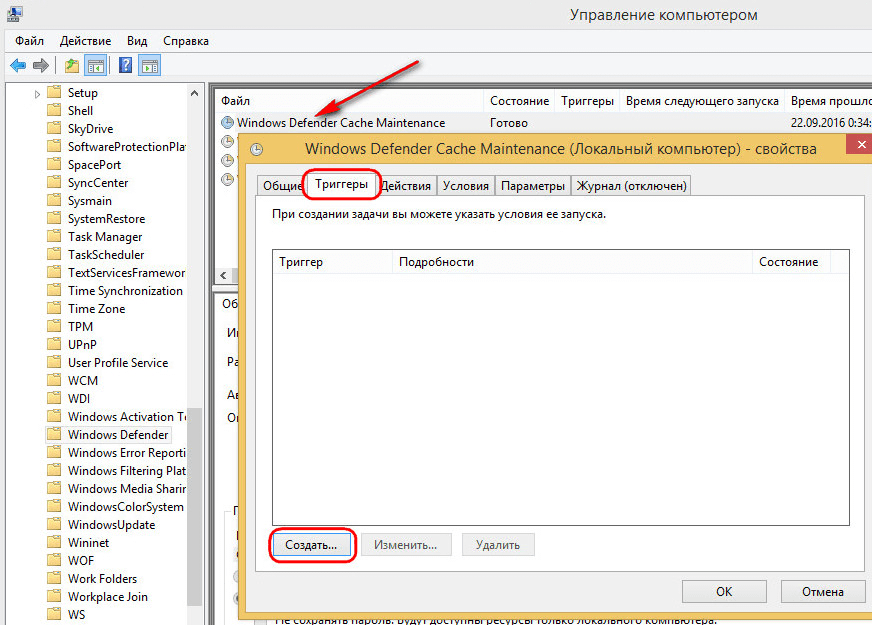
чтобы назначить задачам, например, еженедельную периодику запуска и установить наиболее удобное время, когда компьютер, как правило, не используется. Это может быть ночь или обеденное время.
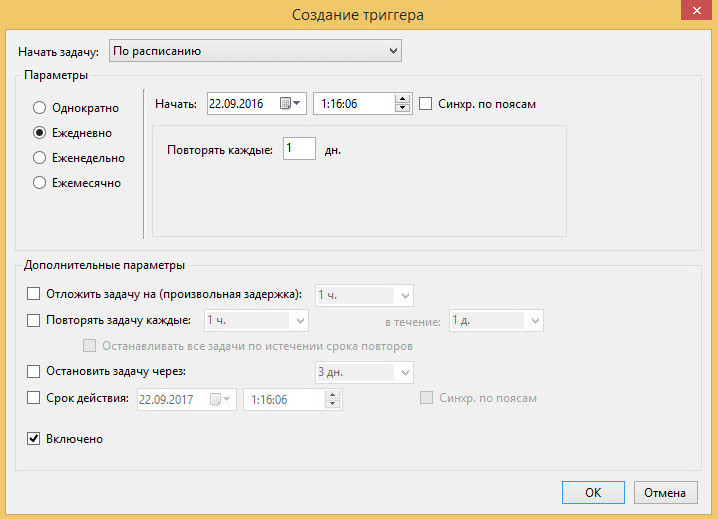
В это время, естественно, компьютер должен быть включен. Для ноутбуков и планшетов питание должно происходить от электросети.
Отключение службы
Большинство пользователей идут коротким, но неправильным путем: заходят в диспетчер задач и просто «убивают» проблемный процесс. Увы, это решение временное, и проблема снова появится после перезапуска системы.
Разработчики из Майкрософт не рекомендуют предпринимать радикальные меры, поскольку это может негативно сказаться на безопасности системы. Максимум, что можно сделать, это – переустановить программу.
Но я пробовал этот метод и мне он показался совершенно неэффективным. Поэтому, расскажу MsMpEng.exe как отключить наверняка и без последствий для Windows.
Нажимаем сочетание клавиш Ctrl + Shift + Esc для открытия диспетчера задач. Находим проблемный процесс и останавливаем его, используя соответствующую кнопку в нижнем правом углу:
Теперь переходим к вкладке «Службы» (в верхнем ряду) и нажимаем на ссылку внизу «Открыть все службы»:
Находим в списке «Службу Защитника» (может называться Windows Defender), дважды кликаем по названию для открытия свойств. Меняем тип запуска на «Отключено» и жмем кнопку «Остановить»:
Рекомендуем:
- Пять способов установки заставки на Windows 10
- Ethash что это за папка с вирусами?
- Папка «Автозагрузка» в Windows 10: где находится, как очистить
- Решаем проблему с библиотекой msvcp140 dll
MsMpEng.exe что это за процесс грузит диск и ЦПУ
Здравствуйте. Продолжаю раскрывать секреты «закулисной жизни» операционной системы Windows. Сегодня поведаю о MsMpEng.exe что это за процесс, почему он грузит диск и ЦПУ, как его оптимизировать (отключить) без негативных последствий для работоспособности ПК.
В чем проблема?
Я бы не обратил внимание на данный процесс, если бы в один прекрасный день не заметил, что компьютер начал жутко тормозить. Первым делом, я заглянул в диспетчер задач, чтобы найти виновника происходящего
Вот, что я увидел:
Почти половину ресурсов ЦПУ потреблял файл MsMpEng.exe с описанием Antimalware Service Executable, которое указывало, что мы имеем дело с неким защитным программным обеспечением. На самом деле, так и есть, данный элемент относиться к встроенным антивирусам Виндовс – Defender и MS Security Essentials.
А нагрузка возникает в моменты сканирования (которое приложение может запускать автоматически, без уведомления пользователя) и обновления баз данных.
Если подождать несколько минут, то всё может стабилизироваться само по себе. Но иногда эта процедура занимает более 30 минут, что вызывает существенный дискомфорт. MsMpEng.exe грузит процессор, жесткий диск, и работать на компьютере становиться практически невозможно.
Отключение службы
Большинство пользователей идут коротким, но неправильным путем: заходят в диспетчер задач и просто «убивают» проблемный процесс. Увы, это решение временное, и проблема снова появится после перезапуска системы.
Но я пробовал этот метод и мне он показался совершенно неэффективным. Поэтому, расскажу MsMpEng.exe как отключить наверняка и без последствий для Windows.
Нажимаем сочетание клавиш Ctrl + Shift + Esc для открытия диспетчера задач. Находим проблемный процесс и останавливаем его, используя соответствующую кнопку в нижнем правом углу:
Теперь переходим к вкладке «Службы» (в верхнем ряду) и нажимаем на ссылку внизу «Открыть все службы»:
Находим в списке «Службу Защитника» (может называться Windows Defender), дважды кликаем по названию для открытия свойств. Меняем тип запуска на «Отключено» и жмем кнопку «Остановить»:
Рекомендуем:
Изменяем групповые политики
Если первый способ не помогает, следует:
Нажать на клавиатуре Win + R и ввести команду:
- Должен загрузится редактор локальных групповых политик, но, если выдает ошибку, значит Ваша версия ОС не поддерживает данный инструмент. О том, как исправить ситуацию, я рассказывал в одной из предыдущих публикаций.
- Когда откроется окно с папками, нужно перейти по пути:
Конфигурация ПК | Админ шаблоны | Компоненты Виндовс | Защитник (или Windows Defender)



























