Альтернативы iTunes для резервных копий на примере iMazing
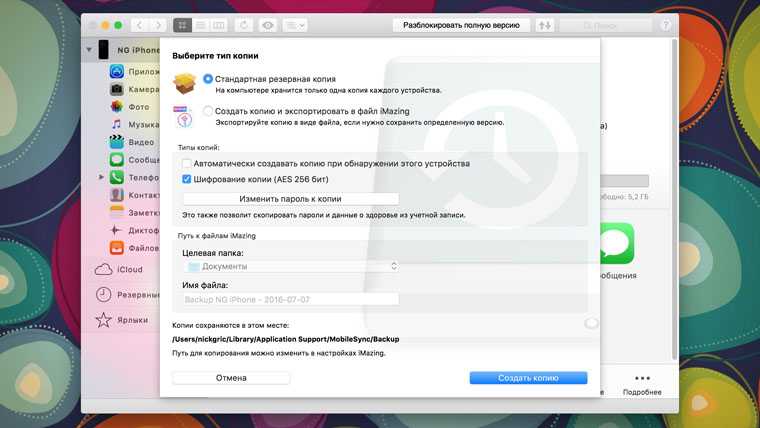
Преимущества: с их помощью можно не только получить доступ к данным без интернета, но и почувствовать себя настоящим гиком, который использует не только стандартный софт. Кроме того, альтернативы могут быть более удобны в каких-то конкретных случаях — например, чтобы быстро сохранить фотографии на жесткий диск.
Недостатки: для всех процессов резервного копирования все еще нужен компьютер, доступ к которому есть далеко не всегда.
Что можно сохранить: практически тот же объем данных, который сохраняет iTunes (но в разных приложениях могут быть свои нюансы).
Как это сделать: в большинстве случаев, резервная копия в альтернативах iTunes создается или восстанавливается по нажатию одной-двух кнопок (например, в том же iMazing). Но в каждом конкретном варианте могут быть свои нюансы — в некоторых решениях можно отдельно сохранить сообщения, контакты или другие данные.
Мое мнение: в некоторых случаях использование альтернатив для iTunes может быть даже более чем уместным — особенно на PC, под которые программа от Apple просто не заточена. Она работает крайне неуклюже даже на достаточно производительных компьютерах. Но на Mac сам я сегодня все-таки склоняюсь к стандартному решению.
Легальное копирование от Sony
Возможность такого копирования появилась с выходом обновления используемого программного обеспечения версии 4.50. Обновление поддерживает на PlayStation 4 внешние винчестеры. Это привело к тому, что консоль теперь может дополнительно приобрести до 8 ТБ памяти, если внешний накопитель поддерживает стандарт подключения USB 3.0 HD.
Таким образом и будет решена задача копирования стационарного диска — мы просто перенесён информацию на внешний. Подключение производится элементарно — вставляем кабель винта в разъём консоли, распознавание и установка следом занимают буквально пару-тройку секунд. Если распознавание не прошло, то, скорее всего, не до конца вошёл разъём — это случается с некоторыми конструкциями. Следующие действия таковы:
Заходим в меню «Настройки / Устройства / USB-хранитель».
В представляемых операциях выбираем «Форматировать как дополнительный диск»
Обращаем внимание, что процесс должен быть обязательно завершён до конца, если вы не хотите, прервав, просто выбросить диск. Поддерживаются диски формата FAT и exFAT.
После завершения форматирования приступаем к переносу игр.
Это выполняется в меню «Настройки / Память системы / Приложения».
Далее, заходим в Option и выбираем «Переместить на внешнее хранилище данных».
Нам предлагается весь перечень игр, которые есть на приставке и которые можно скопировать.
Обращаем внимание, что когда новый диск отформатирован, теперь по умолчанию именно он признаётся местом для будущих установок и загрузок.
Поэтому теперь появляется возможность играть с внешнего жёсткого диска.
Один нюанс — таким образом не копируются скриншоты и файлы сохранения игр, это допустимо копировать по-прежнему только на флешки.. Очень похожим образом создаётся и резервная копия диска, который можно использовать, как всегда, для восстановления информации после сбоев
Порядок работы в этом случае следующий:
Очень похожим образом создаётся и резервная копия диска, который можно использовать, как всегда, для восстановления информации после сбоев. Порядок работы в этом случае следующий:
- Подключаем винт всё к тому же USB-разъёму.
-
Заходим в меню «Настройки / Система / Создание резервной копии и восстановление».
- Выбираем ту или иную операцию, которые после запуска отменить уже нельзя без повреждения диска, он в этом случае уже окажется негодным.
- Если выбрано восстановление, то вся имеющаяся на основном диске информация теряется и восстановить её уже будет невозможно.
При сохранении файла резервной копии имя файлу задаёт сама система — он состоит из номера и даты выполнения операции. Существует возможность добавить свой комментарий, указав его в поле «Описание».
Обращаем внимание, что призы игр сохранению не подлежат. Для сохранения призов, находящихся на серверах PlayStation Network, нужно поступить следующим образом:
- среди функций выбрать пункт «Призы»;
- затем нажимаем кнопку Options,
- сам перенос осуществляется выбором «Синхронизация с сетью PlayStation Network».
Если восстановление нужно провести на другую консоль PS4, то снова используем сеть PlayStation Network. Восстановление туда же, откуда создавалась резервная копия, происходит простой командой восстановления. При этом главное только одно — чтобы версии системного софта совпадали.
Если возникает необходимость удалить с диска созданную ранее резервную копию, то это делает команда «Удалить данные резервной копии».
Резервное копирование на внешний диск
Одно из лучших преимуществ резервного копирования ваших игр и сохранения с помощью описанного выше метода заключается в том, что вам не нужно хранить игры на своем компьютере. Вы можете легко создать резервную копию всего на внешнем диске и подключать его к компьютеру только при выполнении передачи.
Для этого все, что вам нужно сделать, это изменить расположение резервных копий игр на qCMA.
Откройте приложение на своем компьютере, перейдите к его настройкам и в разделе « Приложения / резервные копии» выберите папку на внешнем диске, в которую вы хотите добавить свою игру, и сохраните резервные копии (не забудьте, конечно, для этого подключить внешний накопитель) ).
Однако следует отметить одну вещь — при хранении резервных копий на внешнем диске обязательно используйте опцию « Обновить базу данных» в qCMA при каждом подключении вашего диска.
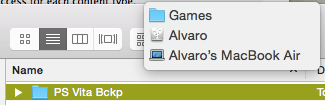

И это все. Теперь вы можете наслаждаться каждой игрой на своем взломанном PS Vita, не беспокоясь о памяти. Повеселись!
Создание backup с помощью встроенных возможностей Android
Все гаджеты, работающие под управлением ОС Андроид, имеют возможность подключиться к Гугл и абсолютно бесплатно пользоваться многими преимуществами этого сервиса (синхронизироваться с ПК, записывать личные данные на облачный диск и т.п.). Одним из весьма полезных инструментов Google является android backup service. Он позволяет создавать бэкапы Android и делать резервирование данных с телефона на виртуальное хранилище в автоматическом режиме.
Перед тем как сделать бэкап Андроид через android backup service, необходимо завести свой аккаунт в Google и закрепить за ним ваше мобильное устройство. Это выполняется следующим образом:
- В настройках девайса переходим в раздел «Аккаунты».
- Смотрим, имеется ли подключение к Google. Если его нет, кликаем «Добавить аккаунт».
- Выбираем сервис Гугл и привязываемся к своей почте Gmail.
- Заходим в свойства только что появившегося аккаунта и отмечаем приложения, резервирование которых мы будем производить.
- Тапаем по виртуальной кнопке, открывающей список дополнительных действий, и запускаем синхронизацию.
- Чтобы Аndroid backup service делал точки восстановления в автоматическом режиме через определенные промежутки времени, выделяем пункт, отмеченный на рисунке.
Для возврата данных на Андроид через Аndroid backup service (например, после жесткой перезагрузки) достаточно повторно привязаться к аккаунту Google, войти в раздел «Восстановление и сброс» и запустить процедуру реанимирования.
Зачем создавать резервные копии ваших данных?
Допустим, вы играете в игру с известной проблемой, которая еще не была исправлена. Эта конкретная проблема вызывает сбои, которые, по словам некоторых людей, могут привести к повреждению сохраненных данных. Вы прочитали страшные истории в Reddit и Twitter и хотите принять меры для защиты сохраненных данных.
Сделав резервную копию файла сохранения вручную, вы можете сделать снимок вашего прогресса в определенный момент времени. Тогда, даже если случится худшее, вы потеряете только прогресс с момента последнего снимка. Это все еще будет жалить, но это лучше, чем полная переработка.
Теперь представьте, что вы включаете PS4 только один раз, чтобы обнаружить ошибку на экране. Система говорит, что жесткий диск поврежден и должен быть отформатирован, если вы хотите использовать консоль. Вы потенциально просто потеряли всю свою библиотеку сохраненных данных.
Пожар, наводнение или любой другой внезапный сбой оборудования могут сделать ваш жесткий диск бесполезным. Благодаря автоматическому резервному копированию в онлайн-режиме, когда вы, наконец, запустите консоль, ваши сохраненные данные будут ждать вас.
Что делать, если вы остаетесь в доме друга и хотите начать игру, в которой вы остановились дома. С помощью облачных резервных копий Sony вы можете просто войти в свою учетную запись PSN и загрузить файл сохранения. Когда вы закончите играть, вы также можете загрузить обновленный файл сохранения, чтобы не потерять свой прогресс при повторной игре дома.
Защита сохраненных данных и, как следствие, ваш прогресс обеспечивают спокойствие. Также удобно иметь доступ к загрузкам сохраняемых файлов по требованию на тот случай, если они вам понадобятся.
Восстановление профиля и сохранений стандартными средствами
- Подключите к PS4 USB-накопитель, на который вы делали бекапы
- Перейдите в “Настройки” -> “Система” -> “Создание резервной копии и восстановление” -> “Восстановить данные PS4
Процесс может занять много времени, наберитесь терпения
”
Восстановление трофеев (опционально)
Пропустите эту часть, если не хотите восстанавливать трофеи
Пропустите эту часть если не делали резервную копию с помощью пейлоада
- По окончанию процесса вытащите носитель из PS4 и вставьте его в ПК
- Соедините ПК и PS4 по FTP
- Передайте через FTP-соединение папку , находящуюся в папке на USB-носителе в папку (где XXXXXXXX- код аккаунта) вашей PS4
- Перезагрузите PS4
Восстановление базы данных и сохранений, сделанных через пейлоад
- Вставьте USB-носитель, на который вы делал резервную копию в ПК
- Выберите версию вашей прошивки
- Выберите Restore
Процесс может занимать очень много времени! Если к вашему USB-носителю идёт обращение (мигает диод) и на экране приставки периодически выскакивает надпись, говорящая, что бекап в процессе, значит всё идёт как положено.
- Надпись “Done” (в некоторых пейлоадах “You are all set” или “Success”) говорит о том, что пейлоад успешно активирован
- Если с первого раза не выходит (Недостаточно памяти), нажимайте кнопку (O) для закрытия сообщения об ошибке и пробуйте ещё раз.
- Можно так же отчистить данные браузера и удалить cookies-файлы, после чего перезапустить приставку
- Перезагрузите PS4
Как восстановить потерянные сохранения игр PS4?
Когда заново скачиваешь пропавшие игры, потерять незащищенные файлы ничего не стоит. А вот восстановить потерянные игровые файлы PS4 без резервных копий довольно непросто. Немало времени уйдет на то, чтобы загрузить и установить потерянные игровые файлы. И что, вы просто оставите все, как есть? Конечно, нет! Этой проблемы можно избежать! Но как?
Полезные советы
:
- Прекратите использовать жесткий диск PS4, с которого пропадают файлы; (Кстати, если думаете поменять жесткий диск, тут мы рассказываем о гибридных жестких дисках)
- Периодически сохраняйте или делайте резервные копии игровых файлов;
Автоматическое резервное копирование PS4 Сохранить данные в облаке
Для автоматического резервного копирования данных в облаке вы должны подписаться на PlayStation Plus. Затем вы можете сделать это через PlayStation Store или значок PlayStation Plus на главном экране PS4. В США стоимость услуги составляет 59,99 долл. США в год или 9,99 долл. США в месяц. С подпиской вы также получаете две бесплатные игры в месяц и возможность играть онлайн
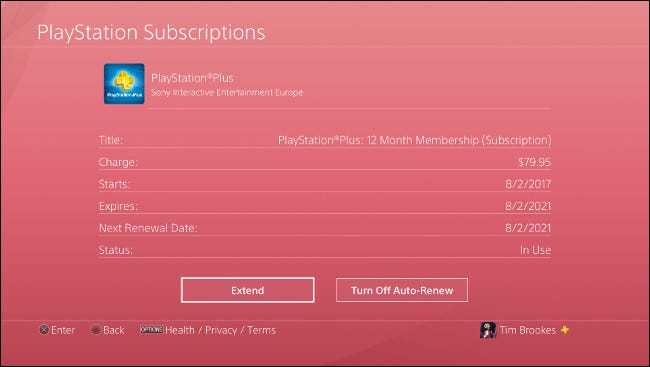
Если вы уже подписаны на PlayStation Plus, облачные сохранения, вероятно, уже включены. Вы можете хранить до 100 ГБ данных сохранения в облаке.
Однако вы можете автоматически загружать данные сохранения только с вашей основной консоли. Если у вас есть только один PS4, вам не нужно беспокоиться об этом. Если вы играете на нескольких консолях, вы можете сделать одну из них основной PS4 для своей учетной записи, выбрав «Настройки»> «Управление учетной записью»> «Активировать как свою основную PS4».
Затем убедитесь, что ваша консоль остается подключенной к Интернету при каждом включении режима отдыха. Это гарантирует, что консоль сможет завершить загрузку, как только вы закончите играть. Чтобы включить это, выберите «Настройки»> «Настройки энергосбережения»> «Установить функции, доступные в режиме покоя»> «Оставаться на связи с Интернетом».
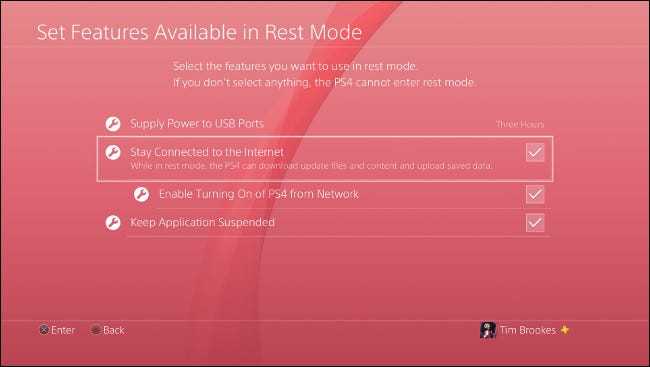
Теперь убедитесь, что опция «Включить автоматическую загрузку» включена в меню «Настройки»> «Управление сохраненными данными приложения»> «Автоматическая загрузка». Если она уже включена, ваша библиотека сохранений уже находится в безопасности в облаке. Вы также можете указать параметры автоматической загрузки для определенных игр, если хотите.
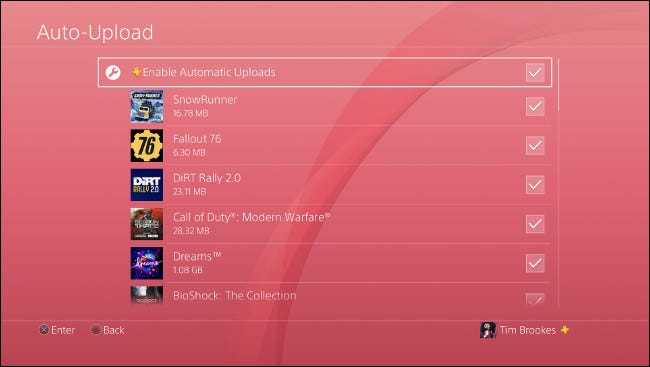
Когда вы впервые включили этот параметр, вам, возможно, придется подождать несколько часов, прежде чем все сохраненные данные будут перенесены в облако. Это полностью зависит от того, сколько данных вы сохраняете, и скорости загрузки вашего интернет-соединения.
Macrium Reflect Free — еще одна бесплатная программа для создания резервных копий системы
Про Macrium Reflect я уже писал в статье про то, как перенести Windows на SSD — отличная, бесплатная и сравнительно простая программа для резервного копирования, создания образов жестких дисков и подобных задач. Поддерживает создание инкрементальных и дифференциальных резервных копий, в том числе автоматически по расписанию.
В Macrium Reflect присутствует значительное количество настроек и опций, но для базового создания резервных копий Windows 10 начинающим пользователем вполне подходят настройки по умолчанию. Подробно об использовании Macrium Reflect и где скачать программу в отдельной инструкции Резервная копия Windows 10 в Macrium Reflect.
Резервное копирование PS4 Сохранить данные на USB бесплатно
Если у вас нет PlayStation Plus, вы все равно можете сделать резервную копию сохраненных данных вручную. Вам понадобится запасной USB-накопитель. Убедитесь, что он пуст, поскольку PS4, возможно, придется отформатировать диск, прежде чем он сможет его использовать, что приведет к удалению содержимого.
Вы также можете заранее отформатировать USB-накопитель в exFAT или FAT32 (NTFS и APFS не будут работать), если хотите. Вы можете сделать это в Windows или в «Дисковой утилите» на Mac.
Сначала подключите USB-накопитель к одному из USB-портов на передней панели PS4. Затем перейдите в «Настройки»> «Управление сохраненными данными приложения»> «Сохраненные данные в системном хранилище»> «Копировать на USB-устройство хранения данных». Если вы не видите эту опцию, убедитесь, что USB-накопитель полностью вставлен и правильно отформатирован.
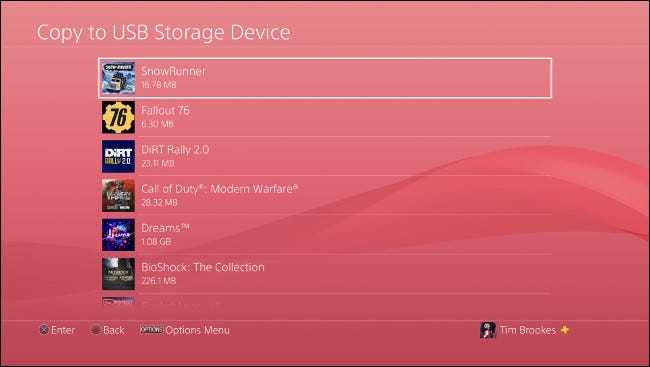
Подождите, пока PS4 сканирует ваш диск. На следующем экране вы можете выбрать отдельную игру, выделить любые файлы, которые вы хотите сохранить, а затем выбрать «Копировать».
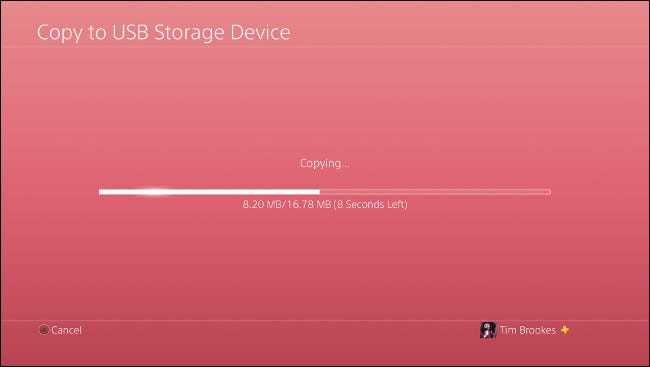
Если вы хотите выполнить резервное копирование нескольких приложений, нажмите «Параметры», а затем выберите «Выбрать несколько приложений», чтобы скопировать целые папки файлов сохранения для нескольких игр.
Резервное копирование на USB-накопитель вручную — лучшая защита от отдельных файлов сохранения, которые могут быть повреждены. Если поврежденный файл сохранения автоматически отправляется в PlayStation Plus, вы потеряете старую (не поврежденную) версию. Вы также можете отключить автоматическую загрузку, но это подвергает риску другие ваши файлы сохранения.
Вы никогда не знаете, когда что-то пойдет не так. Однако, если вы играете в игру с известной проблемой (или с большой ошибкой), ручное резервное копирование USB стоит усилий. Затем, если что-то пойдет не так и ваш файл сохранения в облаке окажется бесполезным, вы сможете восстановить его вручную и потерять меньше прогресса.
Резервное копирование приложений (для рутированных телефонов)
Если ваш телефон имеет рут, то нет лучшего решения для резервного копирования, чем Titanium Backup. Titanium Backup позволяет вам создавать резервные копии абсолютно всего на вашем телефоне. Полное резервное копирование может быть восстановлено в любое время, и вы можете настроить запланированные резервные копии, чтобы у вас был обычный снимок содержимого вашего телефона Андроид.
Резервные копии могут выполняться без закрытия приложений, которые вы используете в настоящее время, и их можно сохранить в виде ярких закладок. Titanium также позволяет перемещать файлы между SD-картой и телефоном с максимальной легкостью.
Titanium Backup ★ root needed
Price: Free
Как создать резервную копию всего на Андроид с Titanium Backup
- Загрузите приложение Titanium Backup на свой Андроид.
- Запустите приложение и предоставите ему привилегии root.
- Вас попросят прочитать некоторые пункты и т. д. (Это хорошая идея).
В Titanium вы увидите три вкладки. Одна из них — это вкладка «Обзор» с информацией о вашем устройстве, вторая — «Резервное копирование / восстановление», где происходит все интересное, а третье — для планирования регулярных резервных копий.
- Перейдите на вкладку «Резервное копирование и восстановление».
- Вы увидите список содержимого вашего телефона вместе с значками, указывающими, были ли они скопированы.
- Треугольные предупреждающие знаки означают, что у вас нет резервных копий, а лица с улыбкой обратное.
- Если вы хотите создать резервную копию своих системных данных или приложений, нажмите маленькую вкладку с галочкой. Это приведет вас к списку пакетных действий.
- Затем нажмите «Выполнить» рядом с любым действием, которое вы хотите выполнить.
- Если вы хотите создать резервную копию своих приложений, нажмите «Запустить» рядом с «Резервное копирование всех приложений»
- Если вы хотите создать резервную копию своих системных данных, нажмите «Запустить» рядом с «Резервное копирование всех системных данных».
Затем Titanium начнет процесс создания резервной копии. Это может занять некоторое время.
После завершения ваша резервная копии будет помечена и сохранена. Вы также можете создать файл update.zip, который можно восстановить через рекавери, если вам нравится, или вы можете восстановить его через сам Titanium.
- Для восстановления в Titanium снова перейдите на экран пакетной обработки и прокрутите вниз.
- Вы увидите параметры в разделе «Восстановление» для действий, которые вы выполнили ранее: в этом случае Восстановите все приложения с данными и Восстановите все системные данные.
- Нажмите «Выполнить» рядом с разделами, которые вы хотите восстановить.
- После этого у вас будет возможность восстановить все резервные копии или только некоторые их части.
- Сделайте свой выбор и нажмите зеленую галочку в правом верхнем углу.
Как создать резервную копию
На компьютере пользователь может только просмотреть бэкапы Google Диска. Это могут быть данные мессенджеров (WhatsApp, Viber и др.), файлы, контент и настройки смартфона.
Для копирования сообщений WhatsApp в Гугл Диск:
- Открываем приложение на смартфоне.
- Переходим в Меню (иконка с тремя вертикальными точками).
- Выбираем «Настройки».
- Там тапаем на «Чаты».
- Открываем раздел – «Резервная копия чатов».
- Нажимаем на «Резервное копирование».
В том же меню можно настроить частоту автоматического резервирования файлов или же полностью отключить данную функцию, выбрать аккаунт Google (почта gmail.com) и сеть, которая будет использоваться для проведения копирования.
Для включения автоматического резервного копирования данных и настроек смартфона:
- Открываем «Настройки».
- Выбираем «Система» – «Резервное копирование». В зависимости от модели смартфона, оболочки и версии ОС настройки, позволяющие управлять данной функцией, могут находиться в другом разделе.
- Включаем резервное копирование нажатием на соответствующую кнопку.
Вручную выполнить бэкап файлов смартфона можно, перейдя в «Настройки» – «Система» – «Резервное копирование» – «Начать копирование» – «Продолжить».
Несколько других приёмов без всякой гарантии
Но существуют и другие приёмы копирования файлов на PS4. Они не все работают со 100-процентной гарантией и больше для рисковых умельцев, но могут быть интересны тем, кому хочется делать и знать немного больше того, что приводится в официальных руководствах.
Первый приём связан с использованием «Облака»:
- Копируем сохранение игры в «Облаке» или на флешке.
- Отменяем активизацию аккаунтов.
- Отменяем инициализацию консоли — при этом все данные теряются и восстановить их будет невозможно.
- На новой консоли создаём и активируем новый аккаунт.
- Скопируем на винт новой консоли всю информацию с облака или флешки.
- Загружаем из PCStore весь контент.
Второй приём также связан с облаком — он для подписчиков PlayStation+:
-
Переходим в меню «Настройки / Управление сохранёнными данными приложений».
- Далее, в «Данные, сохранённые в системном хранилище».
- Кнопкой «Выгрузить в онлайн-хранилище» запускаем процесс.
- Система предлагает выбрать игру, данные которой будут сохраняться.
- Выбираем данные и нажимаем «Отправить».
Установка средства, используемого для выполнения резервного копирования
Для установки Windows Server backup необходимо выполнить последовательно действия:
- Откройте Диспетчер серверов. В ней на панели мониторинга необходимо нажать Добавить роли и компоненты.
- На вкладке Перед началом работы используйте Далее.
- Выберите Установка ролей или компонентов и жмите Далее.
- Установите переключатель Выберите сервер из пула серверов и найдите подходящий сервер, куда будет устанавливаться средство копирования. Жмите Далее.
- На вкладке Выбор ролей сервера нажимайте Далее.
- На вкладке Выбор компонентов необходимо выбрать Система архивации данных Windows Server и нажать Далее.
- На вкладке Подтверждение установки компонентов используйте кнопку Установить. Дождитесь завершения установки.
- Нажмите Закрыть, чтобы окончательно выйти из окна мастера, используемого для добавления ролей и компонентов.
Рис. 1. Установка компонентов
Резервное копирование PS4 вручную в облачное хранилище
Вы также можете загрузить сохранения на серверы Sony вручную. Если у вас включена автоматическая загрузка, вы можете оставить это в покое и позволить вашему PS4 справиться с этим.
Основная причина, по которой вы можете загружать сохранения вручную, заключается в том, что вы играете на PS4, который не установлен в качестве основной консоли. Если вы хотите поддерживать прогресс на нескольких консолях, вам придется загружать файлы сохранения, хранящиеся на любых других PS4, вручную.
Загрузка вручную очень проста, но есть два способа сделать это. Если игра находится на главном экране, выделите ее и нажмите кнопку «Параметры». Выберите «Загрузить / Загрузить сохраненные данные». Отсюда вы можете выбрать «Загрузить все» или «Выбрать и загрузить», если вы хотите загрузить определенный файл сохранения.
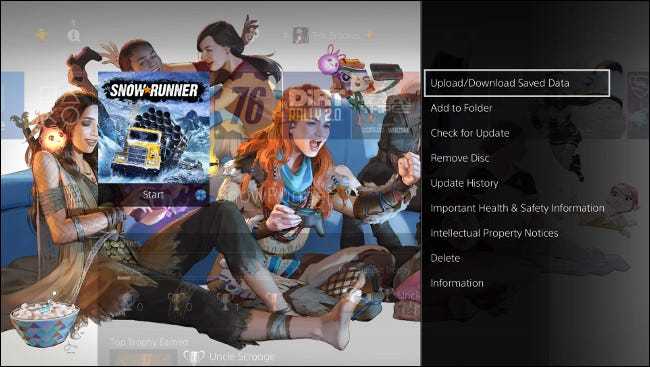
Вы также можете получить доступ к этим параметрам через настройки консоли. Просто зайдите в «Настройки»> «Управление сохраненными данными приложения»> «Сохраненные данные в системном хранилище», а затем выберите «Загрузить в онлайн-хранилище».
Подождите, пока PS4 прочитает диск (это может занять минуту или две), а затем выберите нужную игру. Вы также можете нажать «Параметры» и выбрать «Выбрать несколько приложений», чтобы загрузить целые папки.
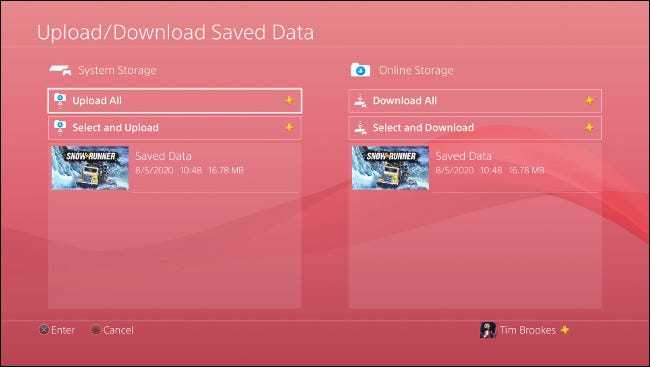
При загрузке файла сохранения вас спросят, хотите ли вы перезаписать любые соответствующие файлы, которые существуют в хранилище. Не все игры поддерживают несколько файлов сохранения, но многие поддерживают. Если вы играете в игру с одним файлом сохранения, вам нужно убедиться, что вы загружаете версию, которую хотите сохранить.
Резервное копирование жесткого диска PS4
Встроенным инструментом PS4
Встроенный инструмент резервного копирования PS4 позволяет нам копировать данные, сохраненные в системном хранилище PS4, на съемное устройство хранения, такое как USB-накопитель. Имя резервной копии файла устанавливается автоматически в зависимости от даты и порядка сохранения. Мы можем добавлять комментарии в Описание.
Прежде чем использовать эту функцию, мы должны обратить внимание на следующие примечания:
- Целевым устройством должно быть запоминающее устройство USB с файловой системой FAT32 или exFAT, поскольку PS4 поддерживает только эти два. (Щелкните Вот чтобы узнать разницу между файловыми системами NTFS, FAT32 и exFAT).
- Данные резервного копирования не включают трофеи. Чтобы сохранить трофеи, которые мы выиграли на серверах PlayStation Network, мы должны выбрать Трофеи из окна функций, а затем щелкните Параметры Наконец, выберите Синхронизация с PlayStation Network .
- Мы можем восстановить сохраненные данные в исходной системе ps4, для которой была сделана резервная копия, только если мы никогда ранее не входили в сеть PlayStation Network. Если нам нужно восстановить сохраненные данные в другой системе PS4, мы должны войти в сеть PlayStation Network перед выполнением операций.
Выполните следующие действия для резервного копирования PS4 на USB-накопитель:
Шаг 1 . Подключите целевое устройство к USB-порту PS4.
Шаг 2 . Переходим к трем интерфейсам по очереди: Настройки > Система > Резервное копирование и восстановление . А затем выберите Резервное копирование PS4 .
Шаг 3 . Подтвердите данные, которые мы хотим скопировать. Затем дождитесь резервного копирования PS4.
Шаг 4 . Мы можем настроить имя файла резервной копии на следующем экране. Когда закончите, выделите Резервное копирование и нажмите Икс кнопка. После завершения всех операций отключите целевое устройство.
Что, если мы хотим сделать резервную копию PS4 на ПК? Посмотрим, что мы можем сделать.
MiniTool ShadowMaker — мощный ПО для резервного копирования образов Windows . Он может не только создавать резервные копии, но и выполнять Универсальное восстановление . Это позволяет нам создавать резервные копии файлов, папок, разделов, дисков и операционной системы. Создать резервную копию PS4 совсем не проблема.
Теперь давайте посмотрим, как с помощью MiniTool ShadowMaker создавать файлы резервных копий PS4 в Windows 10.
Шаг 1 : Подключаем PS4 к нашему компьютеру. Загрузите пробную версию MiniTool ShadowMaker для бесплатного использования в течение 30 дней. Затем установите и откройте его. Нажмите Продолжить испытание в открытом экране. Мы можем управлять локальным или удаленным компьютером.
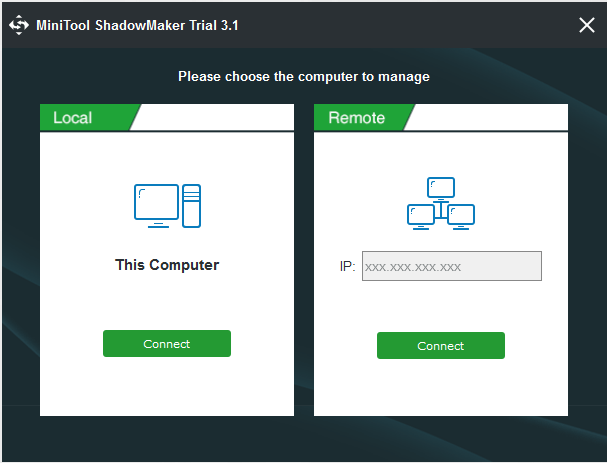
Шаг 2 : Щелкните Подключить и выберите Резервное копирование на панели навигации. Затем нажмите Источник и выберите Диск и разделы выбрать жесткий диск PS4, для которого мы хотим создать резервную копию. Затем нажмите Хорошо .
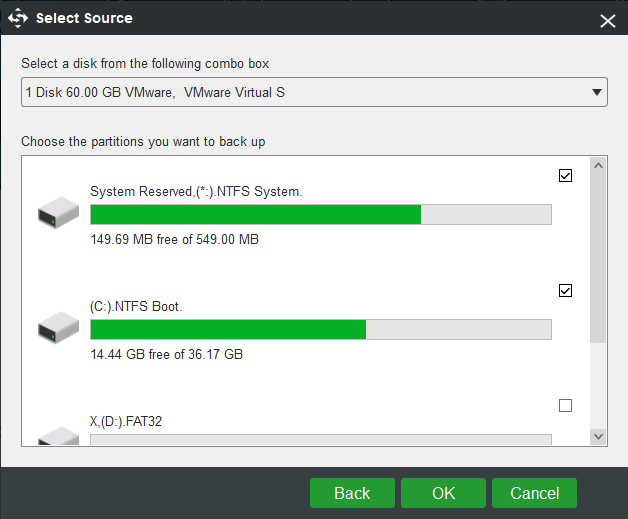
Шаг 3 : Щелкните Пункт назначения и выберите внутренний или внешний жесткий диск для хранения резервной копии PS4 (на целевом диске должно быть достаточно места для сохранения файла резервной копии). Мы рекомендуем сохранить резервную копию образа системы на внешний диск, чтобы избежать потери данных. Затем нажмите Хорошо .
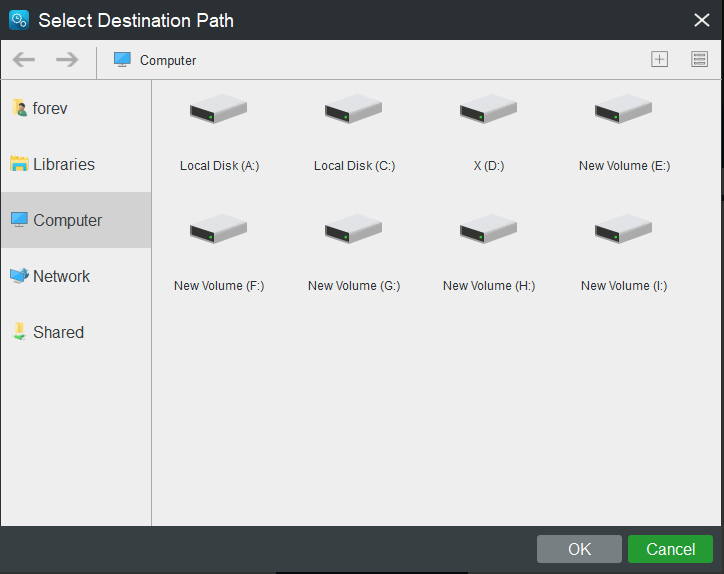
Шаг 4 : Щелкните Резервное копирование сейчас создать резервную копию PS4 прямо сейчас (мы можем выбрать Резервное копирование позже если мы хотим отложить время резервного копирования). Нажмите да в Подтверждение . Затем дождитесь создания образа системы PS4.
Автоматическое резервное копирование
Наконечник : перед тем, как щелкнуть, необходимо установить следующие параметры Резервное копирование сейчас .
Мы также можем настроить автоматическое резервное копирование в График . Эта функция по умолчанию отключена, поэтому нам нужно сначала включить.

Ежедневное резервное копирование :
Выберите, когда начинать резервное копирование и каков интервал.
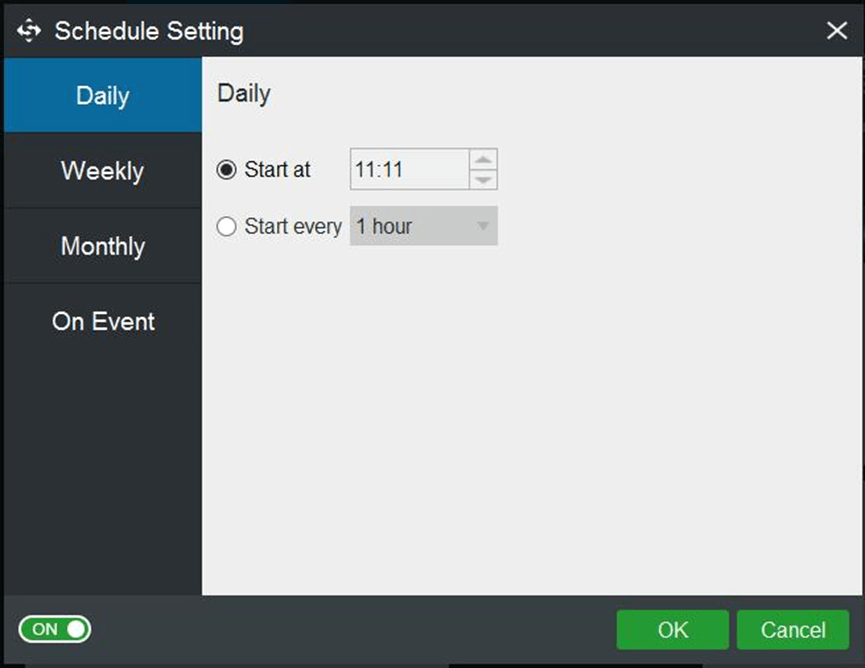
Еженедельное резервное копирование :
Выберите дни недели для резервного копирования и когда начинать резервное копирование в эти дни.
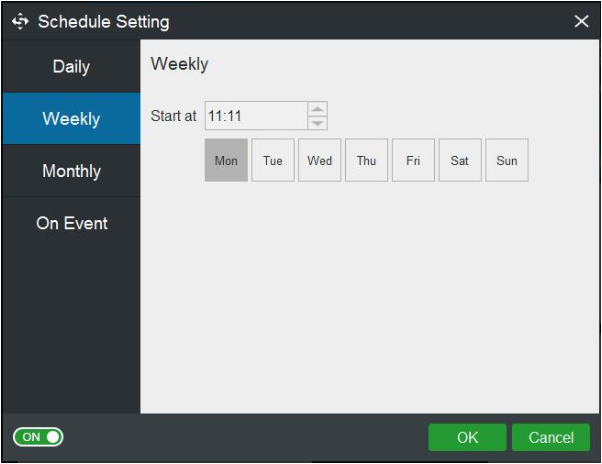
Ежемесячное резервное копирование :
Выберите дни для резервного копирования в месяце, а в какие — в эти дни. Точная дата зависит от реальной ситуации.
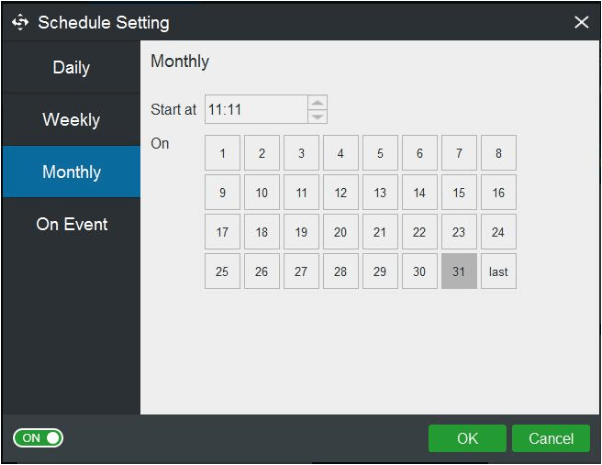
По событию резервное копирование :
выберите Войти для запуска автоматического резервного копирования при входе в операционную систему.
выберите Выйти для запуска автоматического резервного копирования при выходе из операционной системы.
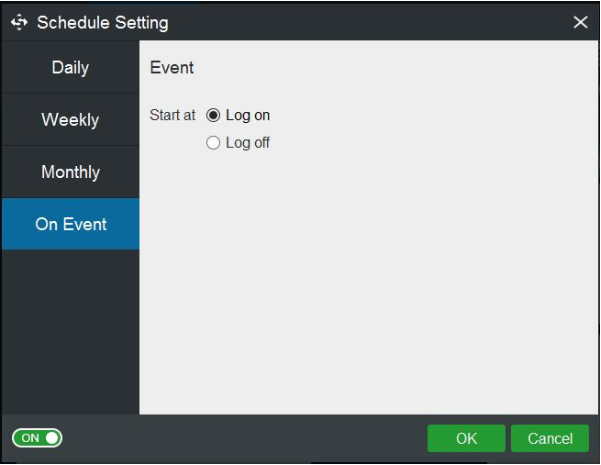
Если наш диск заполнен, и мы хотим удалить некоторые недоступные резервные копии, чтобы освободить место на диске, мы можем нажать Управлять и найдите целевую резервную копию. Тогда выбирай удалять в меню, чтобы удалить резервную копию.
Наконечник:10 способов освободить место на диске в Windows 10
iCloud в качестве облачного хранилища резервных копий iPhone
Преимущества: в данном случае компьютер не понадобится. И это здорово.
Недостатки: потенциальная оплата за большой объем хранилища для тех, кому бесплатных 5 Гбайт окажется слишком мало. Плюс — без интернета все это бесполезно.
Что можно сохранить: почти все, кроме ранее сохраненных в iCloud данных, данных из других облачных сервисов (например, Gmail), настроек Apple Pay, настроек Touch ID, контента из App Store и iTunes Store.
Как это сделать: нужно перейти в меню резервного копирования из раздела iCloud в системных настройках устройства (Настройки — iCloud — Резервная копия) — здесь доступны все необходимые функции.
Мое мнение: несмотря на то, что сегодня я пользуюсь только устройствами от Apple (MacBook Pro, iPhone и iPad), многие интересные сервисы «живут» со мной еще со времен моего первого Android-смартфона (HTC Wildfire, если память не изменяет). Поэтому мое основное облако — Google Drive, а не iCloud. И в последнем у меня редко хватает бесплатного места для резервных копий.
Игры для PSP и PS1
В отличие от собственных игр Vita, игры PSP и PS1 обрабатывают свои данные сохранения отдельно, что означает, что, когда вы создаете резервную копию игры PSP или PS1, вы должны создавать резервную копию самой игры и ее сохраненных данных.
Процесс почти точно такой же, хотя. Просто повторите шаги, описанные выше, за исключением шага 2 . Вместо этого в разделе Приложения выберите PSP / Другое .
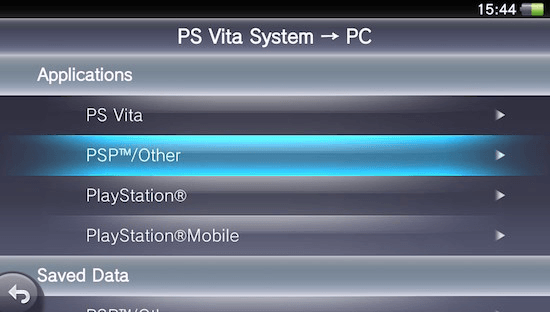
Затем продолжите, выбрав свою игру и скопировав ее на свой компьютер, как описано выше.
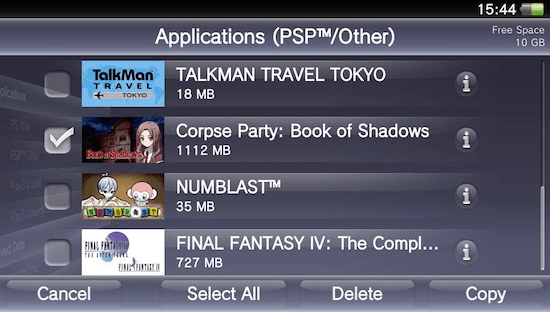
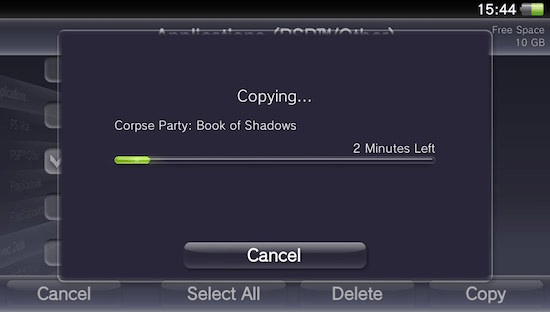
Теперь, чтобы сделать резервную копию файлов Save ваших игр, убедитесь, что вы подключены к компьютеру через qCMA.
Шаг 5: Далее в разделе « Сохранить данные» выберите тип, соответствующий вашей игре. Затем выберите его данные из списка и скопируйте его на свой компьютер.
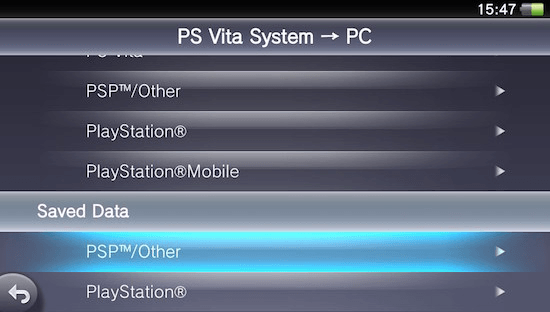
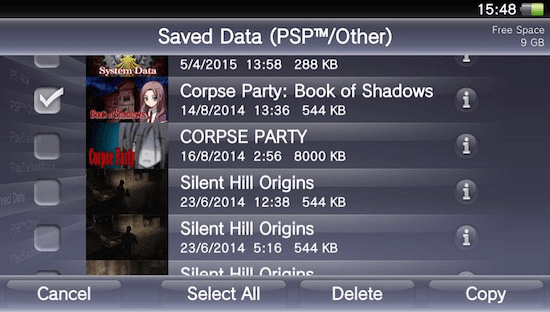
После этого вы можете безопасно удалить как игру PSP, так и файлы ее сохранения с PS Vita.
Чтобы перенести любую из этих игр и сохраненные файлы обратно на PS Vita, просто повторите процедуру выше. Однако не забудьте перенести игру и сохраненные файлы обратно в Vita. В противном случае вам придется начать играть в свою игру с нуля.





























