Работа любой организации сегодня связана с обработкой и использованием больших объемов данных, таких как внутренние документы, клиентские базы данных, договоры. Таким образом, возрастает проблема поиска места для хранения этой информации. Для многих компаний лучшим решением является использование облачного сервиса Нубес.
Другие решения для резервного копирования
Решения, которые мы перечислили здесь, далеко не единственные варианты. Если у вас есть только несколько важных файлов, вы можете использовать старомодный метод регулярного копирования их на USB-диск или диск — хотя это очень утомительно по сравнению с выделенными решениями для резервного копирования. Если вы фанат, вы можете настроить автоматическое резервное копирование в сетевую службу или центр обработки данных с помощью rsync. . Вы можете приобрести выделенное NAS (сетевое хранилище). Решение для резервного копирования всех компьютеров в локальной сети.
Вы даже можете попробовать использовать BitTorrent Sync , которое автоматически синхронизирует файлы между несколькими компьютерами, чтобы обеспечить синхронизацию ваших файлов с другими вашими компьютерами. Если у вас есть несколько других компьютеров с достаточным пространством на жестком диске и пропускной способностью, это может быть разумным решением — BitTorrent Sync не хранит ваши файлы в Интернете, он просто передает их между компьютерами, которые вы настраиваете. Это означает, что вы можете создавать резервные копии неограниченного количества файлов, если у вас есть место на жестком диске и пропускная способность сети.
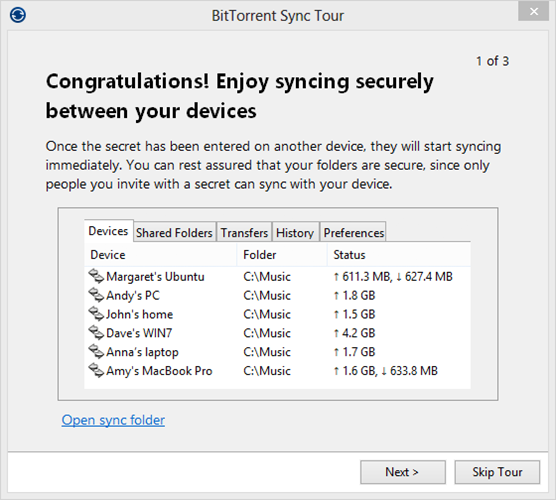
Как вы создаете резервные копии своих файлов? Какое приложение или услугу вы предпочитаете? Оставьте комментарий и дайте нам знать!
А если вам нужен быстрый способ резервного копирования и восстановления Windows, ознакомьтесь с нашим руководством по созданию ISO-образа вашей системы Windows. Также неплохо бы вооружиться программным обеспечением для данных. для наихудших сценариев.
Часть 3: Rip DVD для воспроизведения на PS4
Как мы обсуждали выше, форматы дисков и шифрование ограничивают способность PS4 воспроизведения DVD. Мы рекомендовали использовать Tipard DVD Ripper для копирования DVD-дисков для воспроизведения DVD на PS4. Во-первых, это приложение для копирования DVD может копировать любые DVD-диски и удалять код региона и последнее шифрование. Кроме того, DVD Ripper имеет возможность конвертировать DVD-фильм в формат воспроизведения PS4 без потери качества. Это означает, что вы можете смотреть фильм на PS4 с оригинальным аудиовизуальным качеством. Кроме того, DVD Ripper совместим с Windows и Mac, поэтому каждый может использовать его.
Как копировать фильмы DVD для PS4
Шаг 1
Скачать Tipard DVD Ripper
Загрузите правильную версию DVD Ripper и следуйте инструкциям на экране, чтобы установить их на свой компьютер. Когда вам нужно копировать DVD для PS4, вставьте DVD-диск для воспроизведения на PS4 в компьютерный оптический привод и запустите DVD Ripper.
Шаг 2
Входные DVD-диски на компьютер
Хит Загрузить диск в верхней части окна DVD Ripper автоматически обнаружит и импортирует фильмы DVD. Вы можете решить разорвать один фильм или все фильмы, установив флажок перед фильмом.
Шаг 3
Выберите формат, совместимый с PS4
Перейдите в нижнюю область и выберите формат видео, совместимый с PS4, например MPEG 4, из раскрывающегося списка Профиль, Если вы хотите настроить больше параметров, вы можете перейти в окно конфигурации, нажав кнопку «Настройки».
Шаг 4
Конвертировать DVD в формат PS4
Нажать на просмотреть рядом с полем «Место назначения» и выберите место для сохранения вывода. Если вы готовы, вы можете нажать кнопку «Конвертировать», чтобы начать копирование DVD в совместимый формат. А затем воспроизведите DVD на PS4.
DVD Ripper может автоматически сбрасывать параметры в соответствии с вашим оборудованием и программным обеспечением. Это упрощает процесс копирования DVD для PS4.
Как часто нужно делать резервное копирование?
Резервное копирование необходимо делать регулярно. Чем чаще вы делаете бэкап, тем меньше работы придется выполнить после восстановления.
Давайте рассмотрим простые примеры.
1. Вы пишете книгу, каждый день дописываете пять-десять страниц. Резервную копию нужно делать каждый день.
2. Делаете курсовую работу, возвращаясь к ней раз в неделю. Бэкап делаете после каждого изменения, т.е. раз в неделю.
3. Изредка что-то меняете в своих документах с разной периодичностью. Делаете резервное копирование раз в месяц.
На самом деле, чем чаще делать резервное копирование, тем лучше, а главное – регулярно. Хороший вариант – создать себе график бэкапов через равные промежутки времени (при ручном режиме). В идеале резервное копирование стоит автоматизировать.
Важно учесть и то, что у разных данных (файлов) – разная частота обновления и ценность. И делать бэкапы этих данных разумно с разными интервалами
Например, если вы каждый день работаете над каким-то большим проектом – бэкап файлов, относящихся к этому проекту, неплохо бы делать каждый день, чтобы не потерять потом несколько рабочих дней, если вдруг что-то случится.
А, скажем, папка с фотографиями из отпусков обновляется, скорее всего, примерно раз в квартал – резервного копирования с такой частотой должно быть вполне достаточно.

Часть 4: Часто задаваемые вопросы о воспроизведении Blu-ray на PS4
1. Могу ли я играть 4K Blu-ray на PS4?
Недавно выпущенный Sony PS4 Pro может воспроизводить игры 4K, видео и фильмы. Тем не менее, PS4 Pro не поддерживает воспроизведение Blu-ray 4K UHD. Если вы настаиваете на проигрывании 4K Blu-ray, вы можете сначала скопировать фильмы Blu-ray в 4K / 3D Blu-ray с помощью Blu-ray Ripper. Затем воспроизведите фильмы 4K / 3D на PS4.
2. Может ли PS4 воспроизводить фильмы Blu-ray 3D?
Да, вы можете воспроизводить Blu-ray 3D фильмы на PS4. PS4 имеет встроенный привод Blu-ray, который может воспроизводить обычный диск Blu-ray и даже фильмы 3D Blu-ray.
3. Могу ли я играть в Blu-ray на PS4 без Интернета?
Перед воспроизведением диска Blu-ray вы должны убедиться, что ваш PS4 подключен к Интернету. Поскольку система PS4 должна включать функцию воспроизведения дисков через Интернет, можно ли воспроизводить диски Blu-ray. После включения функции PS4 не нужно подключаться к Интернету.
Заключение
Можете ли вы воспроизводить Blu-ray на PS4? Только не считайте само собой разумеющимся, что привод Blu-ray на PS4 работает со всеми фильмами Blu-ray. 4K Blu-ray — не единственный диск Blu-ray, не поддерживаемый PS4. Вы можете столкнуться с множеством других ограничений, что диски Blu-ray не работают с устройством. Если вы только что купили или взяли напрокат несколько важных фильмов Blu-ray, которые не работают с PS4, вы можете получить идеальное альтернативное решение для воспроизведения фильмов Blu-ray на PS4. Если у вас есть какие-либо комментарии по теме, вы можете поделиться дополнительной информацией в статье.
Что вы думаете об этом посте.
Прекрасно
Рейтинг: 4.8 / 5 (299 голосов)
Резервное копирование ваших данных на PlayStation 4
Как и в любых других случаях замены жесткого диска, прежде чем начать эту процедуру, вы должны убедиться, что все ваши данные сохранены на внешнем носителе. Хотя маловероятно, что вы повредите диск, но лучше обезопасить свою информацию от возможных проблем. Установленные игры не могут быть сохранены, но ваши сохраненные игры. Самый простой способ для сохранения ваших данных на PS4 это:
Вставить USB-накопитель (флешку, переносной жесткий диск) и перейдите в Настройки > Приложения сохраненные данные управления > сохраненные данные в памяти системы, в которой вы увидите опцию, чтобы сохранить ваши данные на USB-накопителе.
Часть 2: Как воспроизводить Blu-ray / 3D Blu-ray на PS4
Как воспроизводить диски Blu-ray на PS4? Поскольку привод Blu-ray установлен в PS4, вы можете без проблем воспроизводить диски Blu-ray. Позже обновление для PS4 улучшает качество звука при воспроизведении в 1.5 раза и 3D как для дисков Blu-ray, так и для DVD. Вот подробный процесс воспроизведения диска Blu-ray на PS4.
Шаг 1: Загрузить обновление программного обеспечения PS4 1.50
На самом деле PlayStation 4 не воспроизводит диски Blu-ray и DVD прямо из коробки, вам необходимо установить обновление программного обеспечения перед воспроизведением дисков Blu-ray и DVD. После подключения PS4 к Интернету перейдите в «Настройки»> «Обновление системного программного обеспечения», которое вы можете обновить до версии 1.50 или более поздней.
Шаг 2: Вставьте диск Blu-ray в Play-Station4
Теперь вы можете вставить диск Blu-ray в привод PS4. После этого вы можете найти опцию «Blu-ray Disc» в интерфейсе. Убедитесь, что вы подключили PS4 к Интернету и воспроизводите диск Blu-ray на PS4 с тем же кодеком региона, что и игровая консоль.
Шаг 3: Воспроизведение дисков Blu-ray / 3D Blu-ray на PS4
Просто щелкните значок диска и нажмите кнопку «Воспроизвести». Теперь вы можете смотреть фильмы Blu-ray или 3D Blu-ray на PS4. Помимо покупки BD / DVD-дисков с защитой, вы также можете без проблем воспроизводить скопированные или записанные фильмы Blu-ray или DVD на PS4.
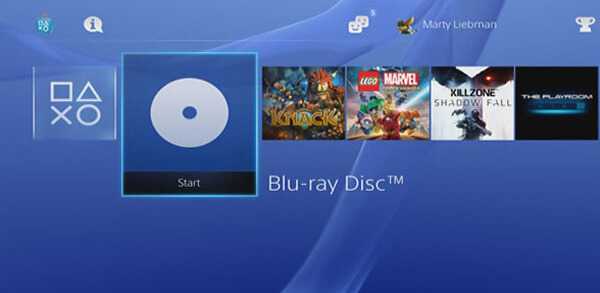
Как установить Linux на PS4
Большой популярностью для запуска на PlayStation пользуются две сборки Linux: Manjaro и PSXItarch.
В первом случае получите готовую для развертывания систему, которая быстро установится на родной накопитель консоли и уже будет иметь необходимый набор ПО для любых задач.
Во втором систему можно будет запустить прямо с подключенного накопителя, при этом большинство дополнительных настроек и установку нужного ПО придется производить вручную.
Второй способ хоть и немного сложнее, но более предпочтительный. С ним мы не будем трогать встроенный диск, что позволит быстро вернуть консоль к прежнему виду. Еще при использовании сборки PSXItarch получится запустить встроенный Wi-Fi модуль, чтобы подключиться к сети. При запуске Manjaro сеть нужно подключать по проводу или при помощи USB-сетевой карты.
Предлагаю заняться установкой PSXItarch:
1. Для начала скачиваем необходимые данные со страницы разработчиков проекта. Потребуется загрузить 3 файла: initramfs.cpio.gz, bzImage и psxitarch.tar.xz.
2. Форматируем флешку или внешний накопитель в файловую систему Fat32.
При использовании macOS придется воспользоваться Терминалом ведь Дисковая утилита не позволяет выбрать такую файловую систему при форматировании диска.
2.1 В Терминале вводим команду:
получаем перечень дисков в системе и выбираем наш съемный по размеру.
2.2 Форматируем накопитель при помощи команды:
FAT32 — будущая файловая система диска;DRIVE — метка флешки;disk3 — номер подключенного накопителя, который будем форматировать.
3. Копируем скаченные с сайта разработчика файлы на отформатированный накопитель.
4. Подключаем диск в правый USB-порт PS4 и отключаем любую другую периферию от консоли.
5. В стандартном браузере переходим на сайт https://psxita.it/linux-loader.
6. Запускаем загрузчик Linux.
7. Консоль перезагрузится и начнется процедура загрузки со съемного накопителя. В процессе потребуется ввести команду:
8. Процедура установки займет 20-30 минут, на экране увидите журнал копирования файлов.
9. После перезапуска вводим команду:
Для авторизации и получения root-прав или внесения изменений в системные параметры используем учетные данные:
Имя: psxitaПароль: changeit
Все! Мы получили полноценный ПК под управлением ОС Linux на базе игровой консоли PS4.
Приложение 3
к Порядку резервного копирования
- Общие положения
Настоящая Инструкция определяет требования к Администратору системы резервного копирования, устанавливает ответственность руководителей и сотрудников подразделений, эксплуатирующих и сопровождающих Систему резервного копирования за их выполнение.
- Порядок резервного копирования
Резервное копирование Информационной системы производится на основании следующих данных:
Состав и объем копируемых данных, периодичность проведения резервного копирования, срок хранения резервных копий, место хранения резервных копий определяются на основании Плана резервного копирования — Приложении 1 к настоящему Порядку.
- Задачи администратора системы резервного копирования
- Исполнение Плана резервного копирования (Приложение 1);
- Планирования и регулярного восстановления данных из резервных копий;
- Ежедневный обзор логов процесса резервного копирования;
- Защита базы данных резервного копирования;
- Ежедневное определение временного окна резервного копирования;
- Создание и поддержка открытых отчетов, отчетов об открытых проблемах;
- Консультации с вендорами и поставщиками ПО резервного копирования;
- Развитие системы резервного копирования;
- К ежедневным задачам Администратора системы резервного копирования относятся:
- мониторинг заданий;
- отчеты о сбоях и успешном выполнении;
- анализ и разрешение проблем;
- манипуляции с резервными копиями и управление библиотекой;
- расписание выполнения заданий.
- К еженедельным, ежемесячным и другим задачам Администратора системы резервного копирования относятся:
- анализ производительности;
- тенденции изменения объемов и планирование этих изменений;
- рассмотрение и анализ методики резервного копирования;
- проверку возможности восстановления;
- планирование развития архитектуры, определение ежедневных, еженедельных и ежемесячных заданий.
- Обязанности администратора системы резервного копирования
- Обеспечить функционирование и поддержание работоспособности средств системы резервного копирования информации;
- Немедленно докладывать своему непосредственному начальнику и в Отдел информационной безопасности и защиты информации, о выявленных ошибках и сбоях при резервном копировании информации, а также принимать необходимые меры по их устранению;
- Совместно с другими специалистами Департамента информационных технологий принимать меры по восстановлению работоспособности средств системы резервного копирования информации.
- Права администратора системы резервного копирования
- Требовать от пользователей Информационных систем безусловного соблюдения установленной технологии и выполнения инструкций по обеспечению резервного копирования и восстановления информации;
- Вносить предложения и требовать прекращения обработки информации в случаях нарушения установленной технологии резервного копирования информации или нарушения функционирования средств системы резервного копирования;
- Обращаться в любое подразделение организации с просьбой об оказании технической и методической помощи в работе по обеспечению резервного копирования и восстановления информации;
- Готовить предложения по совершенствованию используемой системы резервного копирования информации и отдельных ее компонентов.
- Ответственность
- Ответственность за выполнение мероприятий по сопровождению и поддержанию работоспособности средств системы резервного копирования информации;
- Ответственность за выполнение мероприятий по устранению сбоев в работе системы резервного копирования информации;
- Ответственность за планирование развития существующей системы резервного копирования информации и дальнейшей модернизации в целях оптимизации ее работы;
- Регулярный контроль результатов всех процедур резервного копирования;
- Периодическое выполнение проверки возможности восстановления файлов из резервных копий;
- На Администраторов системы резервного копирования возлагается персональная ответственность за качество проводимых им работ по обеспечению резервного копирования и восстановления информации.
Характеристики облачного хранилища данных
Предпосылки появления облачных технологий
Два фактора способствовали появлению облачных хранилищ в середине прошлого десятилетия. С одной стороны, ряд компаний выпустили наборы веб- приложений для работы с документами. И файловое хранилище стало для них бесплатным приложением и за последнее десятилетие вполне приличной емкостью. Естественно, никто не запрещал хранить там файлы произвольных форматов, а не только чисто офисных. С другой стороны, тогда же начался новый виток конкуренции между почтовыми службами. И одной из форм конкуренции стало появление новых услуг, в том числе предоставление онлайн-хранилищ. А также увеличение объема почтовых ящиков. В начале нового века объем редко превышал несколько десятков мегабайт, но теперь он переходит в гигабайты. Однако было много игроков, которые действовали в обоих сегментах, включая Google и Microsoft. Появились сервисы, которые изначально были ориентированы на хранение данных, например, такие как Amazon S3, CrashPlan и другие, многие из которых существуют до сих пор, однако в некоторых случаях меняют владельца.
Многие пользователи использовали такие сервисы для синхронизации данных между разными устройствами, для резервного копирования, хотя и с определенными ограничениями, и просто для обмена файлами. Последнему способствовало то, что время оптических дисков уходило, а время дешевых флешек, которые не жалко было бы отдать без возврата, не пришло и, надо сказать, не подошло Теперь.
Новый импульс этому рынку было дано с началом эры пост-ПК на рубеже 2000-х и 10-х годов. С одной стороны, разработчики операционных систем открыли собственные сервисы, соблазняя потенциальных покупателей своих устройств все большими объемами бесплатного файлового хранилища. Использование таких хранилищ было одним из самых удобных способов синхронизации данных между устройствами, особенно если их несколько, а для некоторых платформ, в частности iOS и WindowsPhone, оказалось единственным способом обойти ограничения. и неудобства, связанные с использованием iTunes и Zune соответственно. В результате онлайн-сервисы для хранения файлов оказались гораздо более востребованными, чем раньше, в том числе для корпоративных пользователей, причем по факту: само использование мобильного устройства вынудило использовать внешнее хранилище. Другое дело, что этот процесс происходил правильно, что называется, по-партизански, так как об этом не были проинформированы службы ИТ и ИБ. Вполне естественно, что это породило некоторые опасения, надо сказать, небезосновательные.
Цифровая версия игры
Основные плюсы покупки игр в режиме онлайн — это удобство. Нет необходимости покидать жилища — все видеоигры уже есть в каталоге, а значит, вы не столкнётесь с проблемой отсутствия игры на складе магазина. Особенно актуально это будет для жителей сельской местности, которым до ближайшего центра добираться несколько часов.
Ещё одним приятным бонусом станут скидки. Раз в неделю в магазине проводятся акции на различные игры. Однако не стоит обольщаться — по-настоящему популярных представителей игровой индустрии вы там не найдёте. Однако для тех, кто не гонится за новинками, это будет отличной возможностью пополнить свою коллекцию игр.
Совместная покупка — ещё один плюс в копилку онлайн-метода. Если у вас есть доверенное лицо, то можно разделить стоимость игры напополам и приобрести её для общего пользования. Аккаунтом с игрой можно пользоваться поочерёдно и при этом сэкономить приличную сумму. Будьте внимательны и не доверяйтесь первому встречному!
Фиксированная цена — наверное, самое весомое преимущество онлайн-магазина. Не стоит забывать, что локальные магазины платят за аренду помещения, как следствие, цены на товары повышаются. Цена же в онлайн-магазине всегда будет фиксированной, за исключением дней, когда проводятся акции и на продукт есть скидка.
ВАЖНО. Существенным минусом цифрового хранения видеоигр будет привязка к аккаунту. Если вы потеряете доступ или вас попросту взломают — игры будут потеряны навсегда
Поэтому настоятельно рекомендуем ставить сложные пароли, с использованием цифр и букв различного регистра, и установить подтверждение входа в аккаунт через почту или мобильный телефон.
Если вы потеряете доступ или вас попросту взломают — игры будут потеряны навсегда. Поэтому настоятельно рекомендуем ставить сложные пароли, с использованием цифр и букв различного регистра, и установить подтверждение входа в аккаунт через почту или мобильный телефон.
Часть 1: Как записать игровой процесс на PS4 с помощью встроенной функции
Вообще говоря, у вас есть два метода записи игрового процесса на PS4 с помощью контроллера. По умолчанию вы можете вручную записать игру продолжительностью до 60 минут. Кроме того, функция автоматической записи сохранит последние 15 минут вашего игрового процесса.
Метод 1: как записать игровой процесс на PS4 вручную
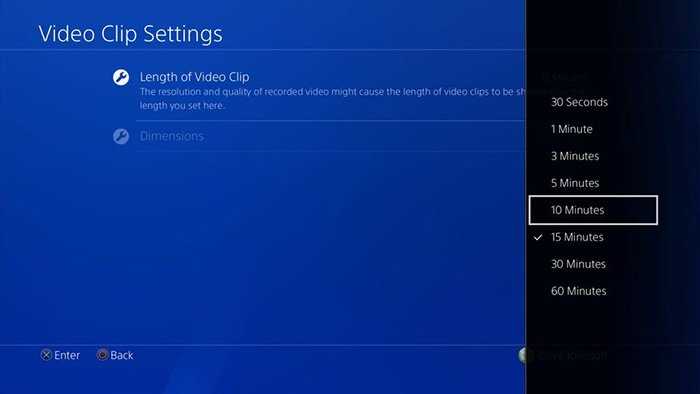
Шаг 1: Включите PS4, нажмите Поделиться кнопку на вашем контроллере на главном экране и выберите Настройки совместного доступа и трансляции, Затем перейдите к Настройки видеоклипа -> Длина видеоклипаи выберите продолжительность от 30 секунд до 60 минут.
Шаг 2: Откройте игру, которую хотите записать, на PS4. Когда вы достигнете желаемой точки, дважды нажмите кнопку Поделиться кнопка. Затем вы увидите значок записи. Это означает, что запись игрового процесса начинается на PS4.
Шаг 3: Если вы хотите остановить запись, дважды нажмите кнопку Поделиться Кнопка на вашем контроллере.
Метод 2: как автоматически записывать игровой процесс на PS4

Шаг 1: Если вы этого не сделали записывать геймплей но желая сохранить то, что только что произошло в вашей игре, коротко нажмите кнопку Поделиться Кнопка на вашем контроллере.
Шаг 2: Затем выберите Сохранить видеоклип в Поделиться меню.
Как перенести данные с PlayStation 4 на PS5
На вашем PlayStation 4 console, выполните эти первые шаги. Также имейте под рукой PS5, так как вы нужно иметь оба одновременно из одного из пунктов руководства:
Синхронизация трофеев
- Журнал в вашу PS4 с той же учетной записью PlayStation, которую вы используете на своей PS5.
- Обновить ваш PS4 прошивки до последней версии.
- Нажмите «Параметры» кнопка в разделе трофеи.
- Выберите «Синхронизация с PlayStation Network» вариант.
передача данных
- Подключите две консоли к та же сеть . Вы можете сделать это, подключив их к тот же роутер либо через соединение Wi-Fi, либо с помощью пары кабелей Ethernet.
- Подключите каждую консоль к различный HDMI порт на том же телевизоре (или каждый на другом телевизоре, если они у вас есть поблизости).
- Выключите консоль PS4.
- Теперь перейдите на свою PlayStation 5 (если вы используете тот же телевизор, переключите HDMI с помощью кнопки «INPUT» или «Source» на пульте дистанционного управления телевизора).
- Перейдите в Настройки > Система > Система программного обеспечения > трафик . Щелкните и выберите «Продолжать» .
- Выберите из списка консоль PS4, с которой вы хотите перенести свои игры.
- Когда «Передача данных готова» сообщение появляется на вашей PlayStation 5, нажмите кнопку питания кнопка на вашем PS4 чуть более секунды (вы должны услышать звуковой сигнал).
- Теперь выберите все данные, которые вы хотите передать с одной консоли на другую.
- Прочтите информацию и примите, чтобы начать передачу данных.
- Консоль PlayStation 5 будет завершить процесс и перезапустите автоматически.
- Готов, у тебя будут свои игры ваших игр для PS4 на консоли следующего поколения.
Зачем загружать данные в облако?
Одно из преимуществ сохранения игровых данных PS4 в облако удобство. Хотя процесс запуска загрузки в облако не выполняется автоматически, наличие этой опции сохранения — это замечательно, поскольку она устраняет необходимость во вторичном запоминающем устройстве, таком как внешний жесткий диск или USB-накопитель. Если вы сохраните свои игровые данные в Интернете, эта информация останется в безопасности, даже если что-то случится с вашей PS4 или ее жестким диском.
Как и любой жесткий диск в компьютере, устройство хранения PS4 может выйти из строя. Если это произойдет, все игровые данные с этого диска будут удалены навсегда. Использование онлайн-хранилища — лучшая альтернатива, когда речь идет о сохранении вашего игрового прогресса и других игровых данных.
Вам нужна PlayStation Plus
Самым большим разочарованием в онлайн-хранилище PS4 является необходимость иметь премиальную подписку PlayStation Plus. Если вы из тех, кто хочет играть в игры в одиночку, членство в PlayStation Plus определенно не имеет смысла. К сожалению, это ограничение невозможно обойти. Однако, если у вас уже есть существующая подписка PS Plus, вам обязательно стоит рассмотреть возможность использования этой опции.
Переустановите программное обеспечение и загрузите резервную копию
Теперь у вас есть SSD, установленный в вашей консоли, но он полностью пустой, поэтому нам нужно установить системное программное обеспечение. Подключите кабели консоли, подключите флэш-накопитель с системным файлом к одному из двух передних USB-портов консоли и, наконец, нажмите и удерживайте кнопку питания консоли в течение 7 секунд или пока она не издаст звуковой сигнал.
Консоль запустится в безопасном режиме, требующем подключения контроллера DualShock 4 через USB-кабель, так как в этот момент он не будет работать по беспроводной сети. Как только вы окажетесь в меню, прокрутите вниз до пункта 7. Инициализировать PS4 (переустановить системное программное обеспечение).
Отсюда просто следуйте указаниям мастера, который появится на экране, и дайте ему закончить. Операционная система будет установлена, и по завершении консоль автоматически перезагрузится. На этом этапе у вас будет консоль с уже работающим SSD, но она будет такой же, как вы ее купили, в том смысле, что вам придется снова войти в систему со своим PlayStation Cеть аккаунт, подключите его к сети и т. д.
Как только вы это сделаете, не беспокойтесь об установке или настройке ваших предпочтений, поскольку мы сделали резервную копию для этого. Подключите жесткий диск с резервной копией, затем перейдите в «Настройки» -> «Система» -> «Резервное копирование и восстановление» и в этом случае выберите «Восстановить PS4». Выберите резервную копию, которую мы создали ранее, и просто подождите, пока она завершит загрузку ваших данных (так как при создании копии на ее восстановление может потребоваться несколько часов в зависимости от введенных вами данных).
Консоль перезагрузится, чтобы загрузить резервную копию, а по завершении перезагрузится. Вы найдете консоль такой, какой была при создании резервной копии, с вашими играми, настройками и темами, только теперь она установлена на твердотельном накопителе, который в 5 раз быстрее, чем жесткий диск, который поставляется с завода в приставка.
План аварийного восстановления
План аварийного восстановления (Disaster Recovery Plan) позволяет обезопасить бизнес от сбоев в работе ИТ-инфраструктуры и возможной потери данных.
Традиционный план восстановления подразумевает создание резервной площадки, желательно в другом районе или даже городе. Для ее организации требуется приобрести такой же набор оборудования, что и на основной площадке, обеспечить инфраструктуру площадки и приобрести программное обеспечение для резервного копирования. При этом затраты на создание и обслуживание резервной площадки могут быть такими же, что и затраты на основную площадку. Это означает, что на обеспечение бесперебойности бизнеса может уходить до 50% всего ИТ-бюджета. В то время как услуга облачного резервного копирования предоставляет возможность быстро увеличивать или уменьшать объемы потребления и не требует первоначальных капитальных затрат.
Часть 5: Часто задаваемые вопросы о просмотре DVD на PS4
Как конвертировать DVD в MP4?
Для этого вам понадобится Конвертер Tipard DVD в MP4. Загрузите и установите программное обеспечение на свой компьютер. Запустите его и вставьте DVD-диск в компьютер. Нажмите «Загрузить диск» для загрузки видео. Разверните раскрывающийся список «Профиль» и выберите в нем MP4. Наконец, нажмите на кнопку Convert, чтобы конвертировать DVD фильм в MP4.
PlayStation воспроизводит компакт-диски?
Нет. Хотя оптический привод PS4 поддерживает DVD и Blu-Ray диски, он однозначно не может читать аудио CD. Если вы хотите воспроизводить компакт-диски на PlayStation, вам нужно конвертировать ваш CD в файл типа MP4. Tipard Video Converter Ultimate может помочь вам в этом.
Как смотреть Blu-ray на PS4?
На самом деле, вы можете. Но получить Blu-ray для воспроизведения на PS4 не так интуитивно, как подключить его к консоли и быть готовым к работе. Для лучшего опыта вы можете конвертировать Blu-ray в нужный формат PS4. И Конвертер Tipard Blu-ray может помочь вам сделать это легко.
Заключение
Теоретически PS4 может воспроизводить все часто используемые DVD-диски. Но на самом деле PS4 всегда сообщал о ошибках при воспроизведении DVD-фильмов, отчасти из-за совместимости и проблем с авторским правом. Если вы не можете смотреть DVD на PS4 напрямую, вы можете копировать DVD для PS4. Handbrake и DVD Decrypter — это бесплатная программа, которая может копировать DVD для PS4. Если вы не против ограничений бесплатного ПО, вы можете использовать Handbrake и DVD Decrypter. Если вам нужен более мощный инструмент, вы должны попробовать Tipard DVD Ripper. Он способен копировать все диски для PS4, включая зашифрованные DVD и коммерческие диски. Более того, качество вывода, производимое DVD Ripper, впечатляет.
Несколько других приёмов без всякой гарантии
Но существуют и другие приёмы копирования файлов на PS4. Они не все работают со 100-процентной гарантией и больше для рисковых умельцев, но могут быть интересны тем, кому хочется делать и знать немного больше того, что приводится в официальных руководствах.
Первый приём связан с использованием «Облака»:
- Копируем сохранение игры в «Облаке» или на флешке.
- Отменяем активизацию аккаунтов.
- Отменяем инициализацию консоли — при этом все данные теряются и восстановить их будет невозможно.
- На новой консоли создаём и активируем новый аккаунт.
- Скопируем на винт новой консоли всю информацию с облака или флешки.
- Загружаем из PCStore весь контент.
Второй приём также связан с облаком — он для подписчиков PlayStation+:
- Переходим в меню «Настройки / Управление сохранёнными данными приложений».
- Далее, в «Данные, сохранённые в системном хранилище».
- Кнопкой «Выгрузить в онлайн-хранилище» запускаем процесс.
- Система предлагает выбрать игру, данные которой будут сохраняться.
- Выбираем данные и нажимаем «Отправить».
Заключение
В заключение необходимо отметить, что облачное хранилище данных очень необходимо в наше время. Это подтверждается рядом причин: нехватка места на жестком диске, долговечность ОС, беготня с флешкой и так далее.
Считаю, что поставленные в работе цели и задачи выполнены в полном объеме. В документе указывается, что облачное хранилище — это своего рода онлайн-сервис, который предоставляет возможность хранить файлы на удаленном сервере. В работе также указаны плюсы и минусы этих программ. Главный плюс в том, что у вас есть доступ к своим данным из любой точки мира, где есть подключение к Интернету. Главный недостаток — безопасность и конфиденциальность при передаче или получении данных.
В произведении рассказывается о самых известных облаках. Это: Dropbox (в частности, в Dropbox нет возможности редактировать документы, но нет ограничений по формату и размеру мультимедийных файлов), Яндекс. Disk (У него самая высокая скорость (2-3 мегабайта в секунду) и возможность подключения диска через WebDav. Это довольно большие преимущества), GoogleDrive ( основные преимущества Google — невысокая стоимость дополнительных гигабайт и тесная интеграция с Google Docs, позволяющий редактировать файлы онлайн), Microsoft SkyDrive (в первую очередь беззаботное будущее сервиса связано с тесной интеграцией в Windows 8), SugarSync (У этой программы есть свой козырь — синхронизация любых папок на диск).
В практической части данной работы решена основная задача: сравнение и идентификация по определенным критериям (потребление памяти, потребление памяти, время загрузки файла, доступное пространство, доступное пространство после выполнения простых действий, увеличение доступного пространства за счет инвайтов., максимальный размер файла, Windows, Mac, Android, IOS, доступ в Интернет, возможность синхронизации любых папок на диске, возможность редактировать документы в Интернете, публичные ссылки на файлы, восстановление предыдущих версий файлов) лучшее облачное хранилище.
Считаю, что наиболее перспективной и производительной системой хранения данных по результатам исследования является Яндекс. Диск.
Заключение
Смена диска в Playstation 4 происходит достаточно быстро и может стоить недорого. Это позволяет увеличить вместимость и повысить скорость. При этом консоль не лишится гарантии.
С появлением версии прошивки 4.50 главный вопрос заключается в том, менять внутренний диск или использовать внешний. Также предстоит сделать выбор между более дешёвым жёстким диском и более дорогим твердотельным накопителем.
Если вы хотите выбрать внешний диск с подключением через USB, для него нужно найти место рядом с консолью. Замена встроенного диска позволит избежать таких проблем, но нужно сделать правильный выбор модели. В любом случае вы сможете получить больший объём дискового пространства.
Если вы геймер-энтузиаст, при установке более крупного диска не нужно будет больше удалять игры, чтобы поставить другие. Если же вы выберете SSD, уменьшится продолжительность загрузки игр и в целом они станут работать быстрее.


























