Создание и удаление групп в Steam
Сообщества можно создавать не только во ВКонтакте или Фейсбуке. Такая опция есть и у Steam. Игровой сервис уже давно стал самой популярной сетью для геймеров, поэтому появление групп в нём вполне обосновано. Их там, кстати, огромное количество, так как создавать их может любой. Как сделать это самостоятельно?
Как создавать или удалять группы в Steam.
Создание
Это довольно лёгкий процесс, однако, многие действия и параметры будут отличаться от привычных пользователю. Поэтому распишем пошагово, как создать группу в Steam.
- Кликаем на свой профиль и выбираем в контекстном меню вкладку «Группы».
- В верхней части окна, над списком сообществ, будет кнопка «Создать новую». Жмём на неё.
- Перед нами открывается окно с тремя строками для заполнения. Название— оно должно быть уникальным, поэтому проявляем свою фантазию или выдаём бессвязный набор символов (лучше первое). Аббревиатура — сокращённое название, которое тоже проверяется на доступность. Её игроки часто ставят в квадратных скобках после ника. Ссылка — тут всё понятно и без объяснений.
- В конце при желании ставим галочку «Открытая группа». В такое сообщество смогут вступать любые пользователи без ограничений. Если оно закрыто, они могут только подавать заявки на вступление.
- Жмём «Создать».
- В следующем окне нужно заполнить несколько форм для персонализации: заголовок, описание, аватар, страна, язык, связанные игры, сайты. Заголовок уже необязательно делать уникальным — он как бы дополняет название и отображается в верхушке страницы. Изображение для аватара всегда автоматически сжимается до размера не более 1 МБ, стоит это учитывать. После заполнения форм кликаем «Сохранить изменения».
Вот и всё. Теперь у вас есть своя группа. Посмотрим, что там можно делать.
Возможности
- Объявления. В этом разделе оповещается о различных интересных или важных событиях. Участники сообщества получают оповещения.
- Обсуждения. Это персональный форум, в котором участники могут обсуждать различные темы.
- События. Здесь выкладываются разные мероприятия. Например, игровой матч. Необходимо указывать тип события и время, когда оно состоится.
- Администрация. Кроме себя, вы можете назначить ещё несколько участников сообщества администраторами, только здесь они называются офицерами и этим отличаются от владельца. Об «офицерском» звании свидетельствует звёздочка напротив имени участника. Рангом ниже стоят модераторы. Они создают контент, темы в обсуждениях, в общем, обладают правами чуть выше, чем у рядовых участников. Возможности для каждого «звания» можно распределить и ограничить.
- Чат. Для участников каждой группы существует отдельная комната чата.
- Рекомендация игр. В пункте «Куратор» вы можете выставлять игры, которые рекомендуете участникам сообщества. Для этого там нужно создать раздел, указать в нём игры и причины, по которым вы их советуете остальным.
Основная группа
Вы можете сделать группу главной. Однако таковой она будет только для вас. Сделать основным можно не только своё сообщество, но и любое другое из тех, в которых вы состоите.
- Кликаем по своему имени в верхней части окошка Стима.
- Выбираем раздел «Профиль».
- Нажимаем «Редактировать профиль».
- Пролистываем вниз и находим пункт « группа».
- Выбираем там сообщество, которое станет для вас основным.
- Сохраняем изменения.
Если вы выставите одну из групп как главную, аббревиатура автоматически не впишется в ваш ник. Это всё равно нужно будет сделать самостоятельно через то же окно редактирования профиля.
Удаление
Естественно, удалить группу также можно, если она вам не нужна или не пользуется популярностью. Однако делается это не нажатием одной кнопки.
- Заходим в раздел «Группы».
- Находим своё сообщество в списке и выбираем «Администрирование».
- Удаляем всех участников.
- Очищаем всю информацию: описание, аватар, заголовок, сайты, обсуждения и прочее.
- Сами покидаем группу.
Через определённый срок сообщество исчезнет само по себе.
Зачем создавать группу?
С тем, как создать группу в Стиме и как убрать её, разобрались. Осталось понять, для чего всё это.
- Своё сообщество может стать первым шагом на пути к созданию клана. Или же, наоборот: создание кланом собственной группы укрепляет его положение в игровом сервисе.
- Монетизация. Естественно, можно зарабатывать таким образом, если у вас большое количество участников.
- Простая польза. Члены сообщества могут устраивать матчи, обмениваться друг с другом предметами, играми и делиться опытом, получать свежую информацию. Всё это выполняется гораздо легче, когда в Steam есть, где собраться.
- Наконец, можно повторить судьбу тысяч пабликов ВКонтакте, наполнив свою группу весёлым развлекательным контентом.
P.S. Самые успешные сообщества Стима совмещают всё это.
Управление сообществом ВК через компьютер
Чаще всего редактирование группы VK осуществляется через ПК, поскольку полная версия сайта гораздо удобнее и понятнее мобильной. Все процессы данной инструкции связаны с разделом Управление, путь в который выглядит следующим образом:
Войти в аккаунт администратора группы, из него зайти в раздел Группы, где кликнуть вкладку Управление.
Кликнуть по названию искомого сообщества, перемещаясь на его главную страницу.
Под аватаркой группы найти пункт Управление. Кликнуть по нему.
Теперь можно подробно разобрать процедуру редактирования группы.
Настройки
Вкладка Настройки содержит сразу несколько блоков. Первый из них — Основная информация, где можно изменить название группы, ее описание и тип. С помощью гиперссылки Загрузить можно добавить или поменять обложку группы. А в строке Адрес прописать буквенный код страницы группы.
Следующий блок предназначен для работы с кнопкой действия:
- после ее включения, можно выбрать или изменить тип действия (открыть сайт, позвонить по телефону, написать на почту и т. д.);
- в зависимости от выбранного типа действия указать контакт для связи (номер телефона, адрес электронной почты и т. д.);
- указать или поменять название кнопки (Связаться/Написать).
Блок Дополнительная информация позволяет устанавливать тему и тематику группы, а также возрастные ограничения. При необходимости здесь можно поменять контактный номер телефона, адрес стороннего сайта или фактический адрес компании.
Разделы
В данной вкладке можно регулировать доступность различных разделов и блоков в структуре сообщества:
- открыть или закрыть стену;
- скрыть, открыть или ограничить доступ к фотографиям, видероликам, материалам, обсуждениям, документам;
- включить или отключить блоки Мероприятия и Товары;
- изменить настройки блока Товары (регион доставки, валюта, контактные данные магазина и т. д.);
- определить главный и второстепенный блоки.
Кроме того, при необходимости здесь можно подключить приложение Магазин. Для этого нужно поставить галочку напротив соответствующей строки и нажать кнопку Сохранить.
Комментарии
Эта вкладка предназначена для редактирования опции комментариев. Включить фильтр по ключевым словам или блокировать сообщения, содержащие нецензурную лексику можно, отметив нужные пункты в перечне настроек.
Внизу экрана можно увидеть сообщения, которые были удалены по этическим соображениям.
Ссылки
У данной вкладки только одна функция — добавление актуальных ссылок на другие страницы VK или на сторонние ресурсы. Это поможет сделать сообщество более информативным и обеспечит стабильный поток посетителей на основной сайт.
Адреса
Полное название раздела звучит как Адреса и время работы, из которого понятно, что здесь можно указать фактический адрес компании (при наличии), добавить геолокацию, номер телефона и часы работы. Для групп, представляющих собой виртуальное представительство офлайнового бизнеса, эта опция крайне важна, поскольку создает впечатление открытости и доступности, как у действующих, так и потенциальных клиентов.
Работа с API
Эта вкладка позволяет генерировать ключи доступа к группе. Как правило, ими пользуются наиболее продвинутые SMM-специалисты. А новичкам достаточно знать, что API-ключ является некой виртуальной подписью пользователя или сообщества ВК.
Участники
В разделе «Участники» можно искать информацию о пользователях, подписавшихся на сообщество, наделять их привилегиями или добавлять в Чёрный список.
Сообщения
Здесь можно подключить опцию Сообщения сообщества, после чего соответствующий блок появится в левой колонке меню. В специальном текстовом поле можно написать актуальный текст приветствия, которое будет автоматически отправляться пользователям, начавшим диалог с ботом.
Приложения
В данном разделе можно подключать или удалять приложения, необходимые для эффективного функционирования сообщества.
Этот раздел предназначен для регулирования функции денежных взаимоотношений между пользователями в группе.
Создание и удаление групп в Steam
Сообщества можно создавать не только во ВКонтакте или Фейсбуке. Такая опция есть и у Steam. Игровой сервис уже давно стал самой популярной сетью для геймеров, поэтому появление групп в нём вполне обосновано. Их там, кстати, огромное количество, так как создавать их может любой. Как сделать это самостоятельно?
Как создавать или удалять группы в Steam.
Создание
Это довольно лёгкий процесс, однако, многие действия и параметры будут отличаться от привычных пользователю. Поэтому распишем пошагово, как создать группу в Steam.
- Кликаем на свой профиль и выбираем в контекстном меню вкладку «Группы».
- В верхней части окна, над списком сообществ, будет кнопка «Создать новую». Жмём на неё.
- Перед нами открывается окно с тремя строками для заполнения. Название— оно должно быть уникальным, поэтому проявляем свою фантазию или выдаём бессвязный набор символов (лучше первое). Аббревиатура — сокращённое название, которое тоже проверяется на доступность. Её игроки часто ставят в квадратных скобках после ника. Ссылка — тут всё понятно и без объяснений.
- В конце при желании ставим галочку «Открытая группа». В такое сообщество смогут вступать любые пользователи без ограничений. Если оно закрыто, они могут только подавать заявки на вступление.
- Жмём «Создать».
- В следующем окне нужно заполнить несколько форм для персонализации: заголовок, описание, аватар, страна, язык, связанные игры, сайты. Заголовок уже необязательно делать уникальным — он как бы дополняет название и отображается в верхушке страницы. Изображение для аватара всегда автоматически сжимается до размера не более 1 МБ, стоит это учитывать. После заполнения форм кликаем «Сохранить изменения».
Вот и всё. Теперь у вас есть своя группа. Посмотрим, что там можно делать.
Возможности
- Объявления. В этом разделе оповещается о различных интересных или важных событиях. Участники сообщества получают оповещения.
- Обсуждения. Это персональный форум, в котором участники могут обсуждать различные темы.
- События. Здесь выкладываются разные мероприятия. Например, игровой матч. Необходимо указывать тип события и время, когда оно состоится.
- Администрация. Кроме себя, вы можете назначить ещё несколько участников сообщества администраторами, только здесь они называются офицерами и этим отличаются от владельца. Об «офицерском» звании свидетельствует звёздочка напротив имени участника. Рангом ниже стоят модераторы. Они создают контент, темы в обсуждениях, в общем, обладают правами чуть выше, чем у рядовых участников. Возможности для каждого «звания» можно распределить и ограничить.
- Чат. Для участников каждой группы существует отдельная комната чата.
- Рекомендация игр. В пункте «Куратор» вы можете выставлять игры, которые рекомендуете участникам сообщества. Для этого там нужно создать раздел, указать в нём игры и причины, по которым вы их советуете остальным.
Основная группа
Вы можете сделать группу главной. Однако таковой она будет только для вас. Сделать основным можно не только своё сообщество, но и любое другое из тех, в которых вы состоите.
- Кликаем по своему имени в верхней части окошка Стима.
- Выбираем раздел «Профиль».
- Нажимаем «Редактировать профиль».
- Пролистываем вниз и находим пункт « группа».
- Выбираем там сообщество, которое станет для вас основным.
- Сохраняем изменения.
Если вы выставите одну из групп как главную, аббревиатура автоматически не впишется в ваш ник. Это всё равно нужно будет сделать самостоятельно через то же окно редактирования профиля.
Удаление
Естественно, удалить группу также можно, если она вам не нужна или не пользуется популярностью. Однако делается это не нажатием одной кнопки.
- Заходим в раздел «Группы».
- Находим своё сообщество в списке и выбираем «Администрирование».
- Удаляем всех участников.
- Очищаем всю информацию: описание, аватар, заголовок, сайты, обсуждения и прочее.
- Сами покидаем группу.
Через определённый срок сообщество исчезнет само по себе.
Зачем создавать группу?
С тем, как создать группу в Стиме и как убрать её, разобрались. Осталось понять, для чего всё это.
- Своё сообщество может стать первым шагом на пути к созданию клана. Или же, наоборот: создание кланом собственной группы укрепляет его положение в игровом сервисе.
- Монетизация. Естественно, можно зарабатывать таким образом, если у вас большое количество участников.
- Простая польза. Члены сообщества могут устраивать матчи, обмениваться друг с другом предметами, играми и делиться опытом, получать свежую информацию. Всё это выполняется гораздо легче, когда в Steam есть, где собраться.
- Наконец, можно повторить судьбу тысяч пабликов ВКонтакте, наполнив свою группу весёлым развлекательным контентом.
P.S. Самые успешные сообщества Стима совмещают всё это.
Разделы
Группы являются отличным способом, чтобы общаться с большим количеством игроков одновременно. Вдоль верхней панели группы у вас есть четыре основных способа сделать это.Каждый раз, когда вы создаете объявления ваша группа отправляет уведомления в Steam участникам.Администраторы групп могут создать сообщение, нажав на вкладку «Объявления
», а затем нажав «Сделать объявление
».Всякий раз, когда вы планируете мероприятие группы появится всплывающее на экране каждого участника группы.Администраторы групп могут создать запланированное событие, нажав на вкладку «Событие
» и нажав на кнопку «Запланировать событие
». При создании события вам будет предложено предоставить несколько информационных полей, таких как время начала и часовой пояс.В группах есть обсуждения, где участники могут создавать и отвечать на сообщения.Администраторы группы могут дать возможность запретить участникам создавать или удалять разделы форума.Группа модераторов получит доступ к инструментам, которые позволят им удалить, объединить, переместить и заблокировать отдельные темы.В группах также есть групповой чат. Участники группы могут присоединиться к чату, выбрав кнопку «Войти в чат
» в верхней части группы. Вы также можете зайти в чат через вкладку «Группы
» в списке «Друзья
» в клиенте Steam.
Как добавить друга в Стиме
Только что созданные аккаунты в Steam имеют некоторые ограниченные функции. Добавление собеседников тоже является одной из них. Эта мера позволяет бороться со спамом. Но каждому хотелось бы сразу создать свой круг общения, который позволил бы получить важные преимущества. Сейчас вы сможете узнать, каким образом можно добавить друга в клиенте Стим.
Какие ограничения у новых пользователей Steam
Если вы впервые скачали игровой клиент и решили зарегистрироваться в этой системе, то приготовьтесь к некоторым ограничениям. Владельцы платформы Стим решили ограничить функции для новых игроков и ввели следующие запреты:
- вы не сможете получить доступ к обмену и отправлять приглашения в друзья или группы;
- нельзя оставлять отзывы под играми и на других подобных страницах;
- «пустые» профили не получают опыта и не повышаются в уровнях;
- запрещается использовать мобильный чат;
- у вас нет возможности делиться игровыми предметами с другими пользователями;
- нельзя добавлять кураторов, скриншоты и прочие публичные работы.
Чтобы снять все эти ограничения, вам необходимо пополнить баланс аккаунта минимум на 5 долларов. Также профиль освобождается от запретов после покупки любой игры, цена которой превышает 5$.
Даже если у вас старый аккаунт, который не имеет в данный момент ограничений, он может стать ограниченным после того, как вы смените пароль. Купить игру можно и за российские рубли.
Но сумма оплаты должна быть эквивалентна внутреннему курсу доллара Steam.
Если вы любитель CS:GO, узнайте, как поменять язык в игре.
Каким образом можно добавить друга в новом аккаунте
Рассмотрим, как можно обхитрить систему Стим и добавить товарища, несмотря на ограничения. Забегая наперёд стоит сказать, что это практически невозможно. Самым простым и незатейливым способом является отправка приглашения дружбы со стороны полноценных аккаунтов.
У которых функции не ограничены. Вам нужно связаться с людьми, которые имеют именно такие аккаунты. И попросить их добавить в друзья вас. После этого вы сможете принять приглашение.
Для обеспечения безопасности Steam часто требует привязки мобильного телефона к аккаунту, узнайте, как это сделать.
Игровое сообщество Стим создано вокруг компьютерных игр. Все основные функции и возможности здесь позволяют сделать процесс общения комфортным.
Чтобы снять некоторые ограничения, вам нужно скачать бесплатную игру. Например, после установки на свой компьютер Dota 2 у вас появится возможность приглашать друзей по ID.
При этом не нужно подтверждение со стороны товарища. Он просто появится у вас в списке друзей игры.
Чтобы узнать идентификатор, необходимо посетить страницу вашего друга через браузер. Или попросить отослать вам свой идентификатор. Вводить его нужно в запущенной игре, а не в клиенте.
Определить ID друга или свой можно следующим образом:
Вам точно будет полезной информация, где найти трейд-ссылку в Стиме.
Добавление друзей в Стим в неограниченном аккаунте
Если вы давно зарегистрированы в Steam и уже не раз покупали игры и игровые принадлежности на сумму свыше 5 долларов, вы можете добавить друга следующим образом:
Запустите клиент игровой библиотеки Steam; Обратите внимание на нижнюю часть клиента. Здесь должна быть кнопка «Друзья и чат»;Кнопка для открытия окна добавления друзей в Steam
После нажатия кнопки вы увидите перед собой небольшое узкое окошко, в котором нужно выбрать кнопку «Добавить друга»;Кнопка для добавления друга в Steam
После нажатия кнопки вы увидите перед собой небольшое узкое окошко, в котором нужно выбрать кнопку «Добавить друга»;Кнопка для добавления друга в Steam
Разрешение прав
Вы можете назначить права доступа для каждого уровня участников, нажав на кнопку «Редактировать разрешения группы».Почти каждое действие приглашает участников группы редактировать, создавать и т.д. Тут вы можете выбрать доступ к группе, чтобы она была открытой или закрытой.Участники группы могут быть понижены в должности или удалены из группы, нажав на вкладке «Управление участниками группы».Щелкните по иконке рядом с именем участника, чтобы назначить его офицером или модераторомЩелкните по иконке офицера, чтобы понизить его статус до участникаЩелкните по иконке участника, чтобы навсегда удалить его из группы (если только группа частная)
Группы — это созданные пользователями центры по интересам, где люди могут собираться в игры и участвовать в обсуждениях.
Владельцы и администраторы групп способны управлять их составом, отбирать контент и изменять возможности других участников.
Создание групп и управление ими
Если вы хотите создать группу, начните .
Любой неограниченный аккаунт может владеть 10 группами.
Изменения название групп
Хорошенько подумайте над выбором уникального названия группы и аббревиатуры. После создания группы её название нельзя изменить.
Передача права владения группой
Если владелец группы покинет её, то его права получит офицер, который вступил в группу раньше других. Если таких пользователей нет, владельцем станет модератор с наибольшим стажем. Право владения группой невозможно передать вручную.
Типы групп
В сообществе Steam существует три типа групп с различными правилами вступления.
- Открытая — пользователи могут вступить в группу самостоятельно или по приглашению друга.
- Ограниченная — пользователи могут вступить в группу, подав заявку. Они также могут получить приглашение от пользователя, обладающего соответствующим разрешением.
- Закрытая — такие группы обладают наиболее строгими ограничениями. Пользователи могут присоединиться только по приглашению. Подать заявку на вступление в группу невозможно.
Как изменить эти настройки?
- Войдите в свой аккаунт Steam.
- Выберите ГРУППЫ и нажмите на ссылкуАдминистрирование рядом с названием группы, настройки которой вы хотите изменить.
- Откройте вкладку Редактировать разрешения группыи выберите желаемый тип группы.
Приглашение в группу
Чтобы пригласить пользователя в группу, откройте его профиль в сообществе Steam, а затем выберите «Пригласить в группу» в выпадающем меню кнопки «Ещё…» в правом верхнем углу.
Чтобы ограничить спам, в группу можно приглашать только друзей.
Подача заявки
Когда пользователь отправит в группу с ограниченным доступом свою заявку, она попадёт в список нерассмотренных заявок группы.
Владельцы групп (а также офицеры и модераторы с достаточными разрешениями) смогут принимать или отклонять заявки на странице «Управление заявками», ссылка на которую находится справа в разделе «Управление группой».
Если запрос на вступление в группу отклонили, присоединиться к ней в будущем возможно только по приглашению от её участника.
Роли участников
Существует четыре роли участников группы: владелец, офицер, модератор и участник.
Каждая роль имеет отдельные разрешения, которые может изменить владелец группы:
- Войдите в свой профиль в сообществе Steam и перейдите на домашнюю страницу вашей группы.
- В разделе «Управление группой» справа выберите «Участники группы».
- Чтобы изменить роль участника группы, нажмите на звезду рядом с ним.
Исключение участника из группы
Пользователя можно исключить из группы. Он не сможет вернуться в неё, пока его не пригласит другой участник группы.
Выберите вкладку «Участники группы»
и нажмите X
рядом с пользователем, которого хотите исключить из группы.
Разрешения группы
Каждая группа имеет разрешения, которые можно настроить для каждой роли. Советуем заглянуть на эту страницу, чтобы понять, какие возможности доступны вашим участникам, офицерам и модераторам.
Как изменить эти настройки?
- Войдите в свой профиль в сообществе Steam.
- Выберите «ГРУППЫ» и нажмите «Администрирование» напротив группы, которую хотите изменить.
- Выберите «Редактировать разрешения группы» и настройте разрешения для каждой роли.
Группа в Стиме понадобится вам, если вы хотите создать клан или объединить людей, интересующихся определенной темой: например, или . Для этого проделайте следующие действия:
Как в Steam поменять логин, ник, имя аккаунта?
Как в Excel посчитать сумму Кто озвучивает Алису Яндекс
29 Апрель 2019
Опытные пользователи используют сервис Стим для приобретения и загрузки игровых приложений и обновле…
Опытные пользователи используют сервис Стим для приобретения и загрузки игровых приложений и обновлений. Возникают ситуации, когда геймер хочет в Steam сменить имя аккаунта, т.е. логин. Согласно информации из технической поддержки в Steam изменить имя аккаунта невозможно. Логин задается один раз. Изменить имя пользователя нельзя, но поменять ник, электронную почту и пароль возможно.

Как в Steam поменять ник?
Прежде всего, нужно разобраться в вопросах: «Как в Стиме поменять ник?» и « Какая разница между логином и ником?». Имя необходимо для аутентификации в Steam и совершения платежных операций. Логин не известен иным игрокам и пользователям сервиса. Изменять имя аккаунта не представляется возможным (кроме обходных путей).
Никнейм (или сетевое имя) отображается в игровом процессе и сообществе. Пользователь изменяет никнейм по мере необходимости или по желанию.
Для изменения никнейма пользователь:
- активирует Steam на устройстве;
- выбирает вкладку «Друзья»;
- кликает на строку «Сменить ник»;
- в открывшемся окне вводит в поле «Псевдоним» новую информацию взамен старого никнейма;
- подтверждает действие через нажатие на «Ок».
После изменения настроек в играх, сообществах появится новое сетевое имя.
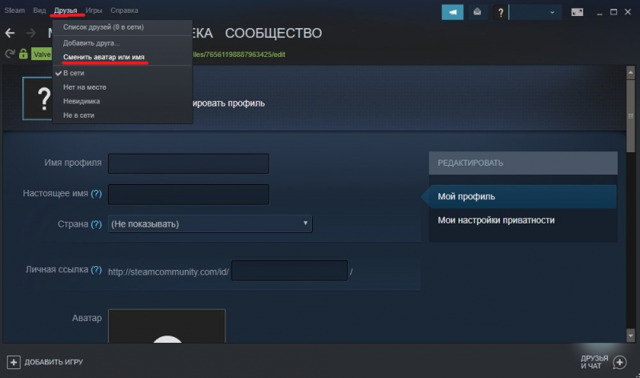
Как в Steam сменить логин?
Существуют обходные пути, как в Стиме поменять логин. Это сложное мероприятие потребует создания нового аккаунта и прикрепления всей информации к старому имени пользователя. Чтобы изучение вопроса, как в Стиме сменить логин, было успешным, необходимо выполнить шаги алгоритма.
- Выйти из активированного аккаунта сервиса. Перейти в меню Steam и выбрать «Сменить пользователя».
- После появления окна «Вход в Steam» нажать «Создать новый аккаунт».
- Подтвердить согласие после прочтения соглашения подписчика Steam.
- Ввести новое имя пользователя и пароль.
- Подтвердить информацию через нажатие на «Далее».
- После ввода e-mail подтвердить действие.
- В появившемся окне изучить введенные сведения (для распечатки информации активировать пиктограмму принтера).
- Подтвердить действие через нажатие на «Далее».
- После появления окна нажать на «Готово».
- Войти в созданный профиль.
- Подтвердить информацию о правильно введенном адресе электронной почты через нажатие на «Да».
- После появления окна с подтверждением e-mail прочесть условия использования адреса, нажать «Далее».
- Кликнуть на «Готово».
- Перейти в сервис электронной почты, найти пришедшее письмо и кликнуть ссылку для подтверждения адреса электронной почты.
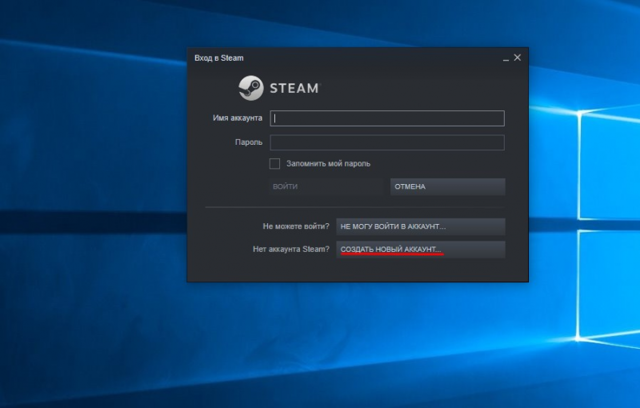
К новому аккаунту следует прикрепить библиотеку игр из старого:
- перейти на вкладку «Steam»;
- выбрать «Настройки»;
- перейти к строке «Семья», активировать вкладку «Family Library Sharing»;
- кликнуть на «Авторизовать этот компьютер»;
- установить переключатели на строке «Поделиться библиотекой…», в таблице «Делиться/ Подходящие аккаунты»;
- перезапустить сервис;
- кликнуть по нику;
- выбрать «Профиль» – «Редактировать профиль»;
- ввести старую информацию, принадлежащую старому логину;
- добавить друзей из старого профиля посредством отсылки уведомлений о дружбе.
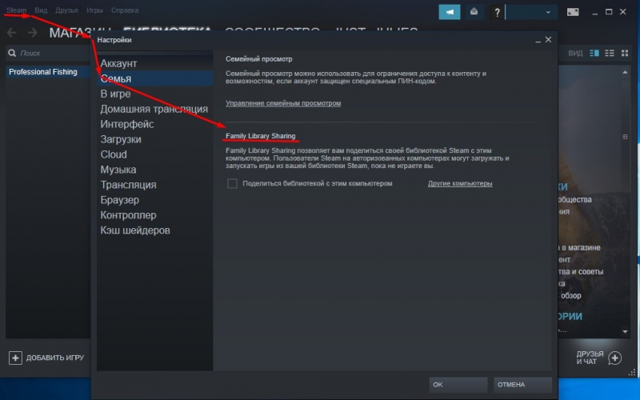
Подобный способ изменения имя аккаунта разработан только в 2016 году. Семейный доступ до 2016 года был доступен в режиме бета-тестирования.
Примечание: Обходной путь для изменения логина обладает существенным недостатком. Если профиль неактивен и в библиотеке находится множество игр, мошенники могут заинтересоваться подобным аккаунтом. Для обеспечения защиты профиля пользователь устанавливает двухфазную аутентификацию.
Оцените материал
Поиск своей группы в ВК
Почему вашу группу не видно в поиске ВК? На это есть несколько причин:
- Проверьте выставленный параметр возрастного ограничения. Возможно, у вас стоит 16+ или 18+, поэтому при безопасном поиске ваше сообщество не будет отображаться в результатах. Ограничение по возрасту необходимо, если опубликованный контент содержит в себе жестокие материалы или сцены сексуального характера.
- ВК скрывает в результатах поиска новые паблики с небольшой активностью. Это делается для того, чтобы снизить количество заспамленности.
- Опубликованные материалы социальная сеть приняла за спам или контент для взрослых. В этом случае, необходимо связаться со службой поддержки, чтобы группа была доступна для безопасного поиска.
- В вашем сообществе мало публикаций. Попробуйте создать 15-20 постов, добавляя описание и хештеги.
Теперь вы знаете о возможных причинах, почему группы нет в поиске в Контакте. Поэтому устранить ошибки возможно в несколько кликов. Чтобы сообщество индексировалось в поисковых системах, необходимо соблюдать правила русского языка, а именно:
- ставить пробелы после точек и запятых в названии паблика, а также в размещаемых текстах;
- отсутствие грамматических ошибок;
- ограничение использования CapsLock в написании словосочетаний.
Кроме того, если в названии есть специальные символы или ссылки на сторонние ресурсы, то сообщество не будет индексироваться.
Что такое «Family Sharing»
Суть функции заключается в том, что вы можете открыть доступ к своей библиотеке игры другому пользователю, и он сможет играть в эти игры. Так же, как если бы они были куплены им или как если бы вы купили диск в магазине и, поиграв некоторое время, передали его своему другу. Таким образом, вы с другом, реальным членом семьи или кем-либо еще сможете сохранить и сэкономить приличную сумму. Одному пользователю более не придется покупать игры, в которые он хотел бы поиграть, уже присутствующие в аккаунте другого пользователя Стим. Кроме того, новые игры можно будет покупать совместно.
Как включить функцию семейного доступа
Изначально функция была доступна только для бета-тестирования, но сегодня «Family Sharing» может использовать любой пользователь, после чего он получит возможность делиться своими играми с другим человеком и иметь доступ к его играм. Для активации Family Sharing вам необходимо сделать следующее:
- В верхнем меню главного окна программы выберите пункт «Steam», а затем кликните по строке «Настройки».
Откроется окно настройки клиента Стима. Вам необходима вкладка «Семья». Перейдите на нее.</li>
На этой вкладке находится управление семейным доступом. Это нужно для того, чтобы разные участники «семьи» имели доступ к библиотеки игр. Для того чтобы другой пользователь получил доступ к вашей библиотеке игры, ему необходимо войти со своего компьютера в вашу учетную запись. Поэтому имейте в виду, что вам придется поделиться своими логином и паролем от учетной записи, чтобы добавить друга в семью в Стиме. При возникновении проблемных ситуаций вы сможете восстановить доступ к своему аккаунту с помощью обновления пароля, о чем мы ранее писали в отдельной статье. Подробнее: Как сбросить и изменить пароль от Steam.</li>Итак, вы передали логин и пароль от своего аккаунта другому пользователю. Ему нужно выйти из своей учетной записи, а затем войти в вашу с помощью соответствующих логина и пароля. Возможно, ему придется ввести код доступа к аккаунту, который будет выслан на электронной адрес, привязанный к данной учетной записи. Вы должны будете его передать. Затем так называемому участнику семьи потребуется перейти в этот же раздел настроек, которой описывается выше, только в этот раз там уже должен быть указан его компьютер.</li>После нажатия кнопки «Авторизовать этот компьютер» произойдет добавление компьютера пользователя в семейный список. </li>Это означает, что он получит доступ к вашей библиотеке игр, а также сможет переходить из одного аккаунта в другой (из вашего в свой и наоборот). Все игры из вашей библиотеки также отобразятся и у него. </ol>
Отключение семейного доступа
Для того чтобы отключить семейный просмотр в Steam, необходимо перейти к управлению «Family Sharing». Делается это так же, через окно настроек, где необходимо воспользоваться кнопкой «Управление другими компьютерами». На данном экране будут представлены все компьютеры, которые имеют доступ к вашему аккаунту посредством функции «Family Sharing». Для того чтобы отключить доступ определенному компьютеру, необходимо нажать кнопку «Деавторизовать», после чего данное устройство больше не будет иметь доступ к библиотеке ваших игр.
Как поставить тег клана в CS GO?
Что такое клан тег в кс го? В более старых версиях counter strike, каждый игрок сам ставил в нике приставку своего клана, в go это сделали немного удобней.
В cs go тег клана представляет собой название одной из групп, в которой вы состоите.
Поэтому, даже если вы видите игрока с тегом Fnatik, это не означает, что он состоит в этом коллективе, а всего лишь вступил в их группу, что можете сделать и вы.
Как поставить клан тег в кс го?
Если вы решили поставить приставку команды, то это сделать очень просто и не займет у вас много времени.
Инструкция:
- Заходим в CS:GO
- Переходим в «Настройки» и выбираем «Настройки игры» — «Команды»
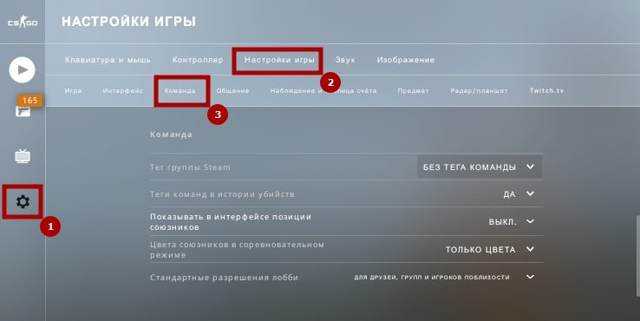
- Ищем пункт с названием «Тег группы Steam», где в выпадающем меню выбираем нужную группу. Сохраняем настройки.
-
Теперь при игре на любом сервере cs go у вас будет красоваться клан тег.
- Также можете просмотреть видео:
Как создать свой клан тег для cs go?
Каждый пользователь steam может создать группу, которая в последствие и будет клан тегом в cs go. Если вы хотите основать свой собственный коллектив, то вы всегда можете создать группу в steam, а мы вам в этом поможем.
Инструкция:
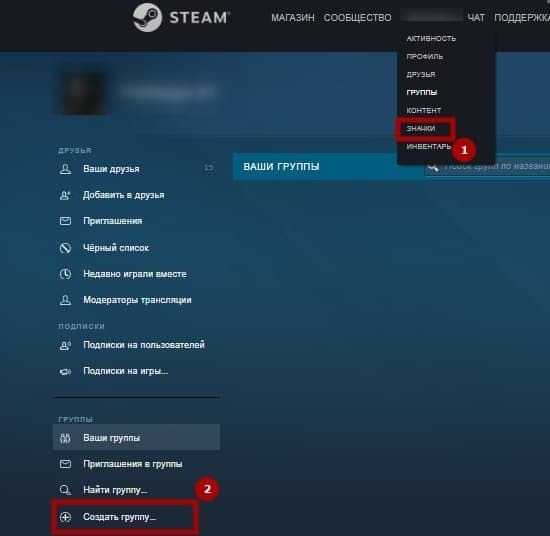
- В появившемся окне заполняем требуемые данные, включая название, которое и будет клан тегом в кс го. Если поставите галочку в чекбоксе «открытая группа», то в ваше сообщество может вступить любой желающий. Без галочки она будет закрытой, вступление возможно только по приглашению. Для своей команды мы рекомендуем создавать закрытую группу, чтобы вы могли контролировать процесс приема в клан.
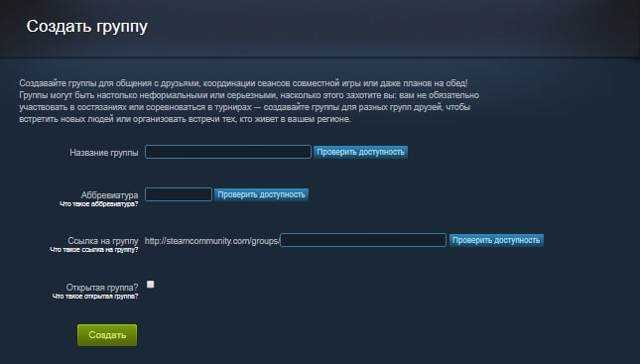
- Заполнив все данные, нажимаем «Создать» и подтверждаем.
- Далее вам предложат заполнить дополнительную информацию. Тут заполняем по желанию и целям.
- После этого ваша группа будет создана, и вы сможете ее использовать как клан тег в cs go по инструкции выше.
Создавайте качественные и запоминающиеся клан теги для кс го
Спасибо за внимание!
Материалы сообщества ВКонтакте
После того как вы сделали паблик или группу, наступает ответственный момент ее наполнения. Как мы уже рассказали, оба эти формата подходят для заполнения текстовым и графическим контентом. Разница лишь в местонахождении видео и фотографий. Подключить их можно в настройках. Для этого нужно выполнить три шага. Зайти в меню как на скриншоте, нажав три точки рядом с надписью «Вы подписаны» или «Вы участник» и выбрать «Управление». Затем открыть «Разделы» и поставить галочки там, где необходимо. Не забудьте выделить, ограниченные или открытые будут записи. От этого зависит, смогут ли люди добавлять что-то свое или нет. После этого вернитесь и загружайте материалы.
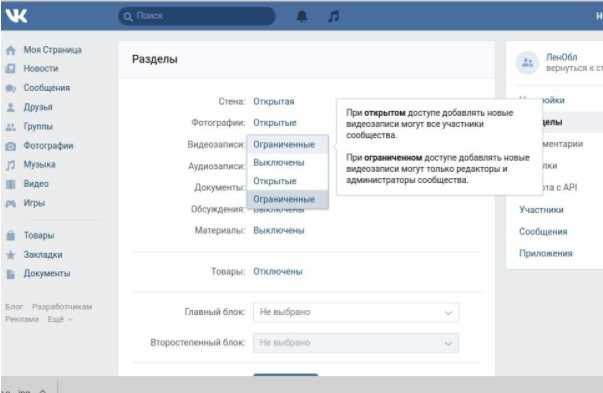
Что написать в описании сообщества ВК
Это обязательная часть публичной страницы или группы. Она должна быть краткой, понятной и содержательной для вашей целевой аудитории. Человек, который зашел к вам, хочет либо понять куда он попал, либо получить важную для него информацию, если он уже ваш клиент/подписчик. Лучше всего совместить оба варианта. Нельзя оставлять полотно текста сплошным, оформите абзацы, используйте графические элементы. Добавьте в конце призыв подписаться.
Идеи для описания сообщества:
- Преимущества вашей компании.
- Содержание группы. Расскажите посетителю что он здесь найдет. Оставьте ссылки на основные статьи.
- Контактные данные, в каких случаях и как с вами связаться.
- Короткий рассказ о вас и вашей деятельности (сфера, опыт работы, достижения).
- Предложение скидок, бесплатных услуг, акций, конкурсов.
Меню
Оно помогает участникам сразу же попадать в нужную тему, а не искать ее по всем разделам. Например, если вы что-то продаете, пусть в нем будет четыре пункта: ассортимент, цены, условия, контакты. Сначала необходимо создать фон для кнопок в графических редакторах. Это можно сделать самостоятельно или с помощью специального сервиса. Например, flaticon.com. Затем, используя инструкции из vk.com/wiki, сверстать элементы.

























