Настройка наушников для прослушивания музыки
В большинстве случаев достаточно только подключить гарнитуру к мобильному ПК, но иногда необходимо предварительно отрегулировать громкость на ноутбуке, включить звук в наушниках и настроить их.
Вначале нужно убедиться, что звук в системе не отключен и не убавлен до минимума. Проверить это легко: следует навести курсор на значок громкоговорителя, который находится в правом конце панели задач. Перечеркнутая иконка означает, что динамики выключены, щелчок левой кнопкой мыши на пиктограмме приведет к появлению окна с ползунком и аналогичным значком под ним.
Клик по изображению динамика включает звук (картинка сменится на громкоговоритель с отходящими от него полукруглыми волнами), а перемещение регулятора вверх прибавляет громкость. Этого же результата можно достичь при помощи микшера громкости: кликнуть по надписи под пиктограммой в виде динамика или запустить «Панель управления» через меню «Пуск» и перейти в категорию «Оборудование и звук», где выбрать пункт «Настройка громкости».
Наушники тоже оснащаются регулятором громкости, который помещается на проводе, корпусе или дужке устройства. Колесико или кнопку понадобится покрутить или нажать несколько раз до достижения комфортного звучания.
Чтобы настроить звучание в Windows 7 или 10, следует вызвать контекстное меню (правый клик по упомянутой выше иконке) и выбрать пункт «Устройства воспроизведения». Рядом с изображением наушников в открывшемся перечне должна стоять галочка в зеленом кружке.
При ее отсутствии нужно нажать на строку «Использовать по умолчанию» в контекстном меню устройства. Наушники можно протестировать: щелкнуть по кнопке «Свойства» и на вкладке «Дополнительно» нажать «Проверка» (или «Test»). Если звук слышно, настройка завершена.
Как подключить наушники с микрофоном к компьютеру?
Отныне вам известно, как подсоединить гарнитуру к ПК. Однако этих манипуляций не хватит для того, чтобы гаджет работал правильно, хотя наиболее часто это позволяет приступить к работе с ним немедленно, и все последующие настройки оказываются излишни. Тем не менее, случаются ситуации, когда подключенные девайсы не задействуются, и это требует от пользователя ряда вспомогательных действий.
1. Прежде, чем приступать к настройке звука в гарнитуре, нужно проверить их на другом гаджете (к примеру, подключить их к соответствующем разъему в телефоне или tablet’е).
2. Если наушники не работают корректно, — значит, на ПК отсутствуют соответствующие драйвера. Дабы найти их в недрах операционки, проиграйте один из звуковых или видеофайлов. Если звучание в динамиках присутствует, значит драйверы в порядке, и нужно только слегка отрегулировать их конфигурацию.
3. Если оказалось, что драйверы отсутствуют, нужно открыть панель управления компьютера и выбрать опцию «Диспетчер устройств».
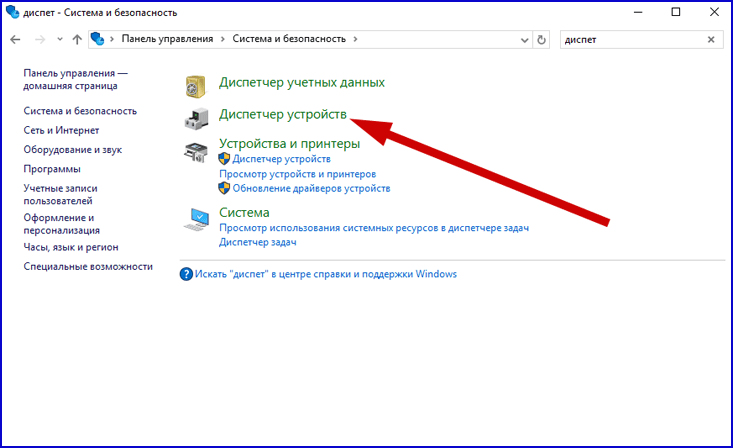
4. Когда это будет выполнено, отыщите строчку «Звуковые видео и игровые устройства». Если рядом с ней находится восклицательный знак, значит пришла пора заняться обновлением драйверов. Прежде, чем устанавливать драйвер, перед вами должен находиться диск с соответствующими приложениями. Как только ПО будет установлено, звук тут же, по идее, появится. Если такого диска у вас нет, отдайте предпочтение опции для обнаружения ПО в сети, а уж после этого инсталлируем обнаруженные элементы.
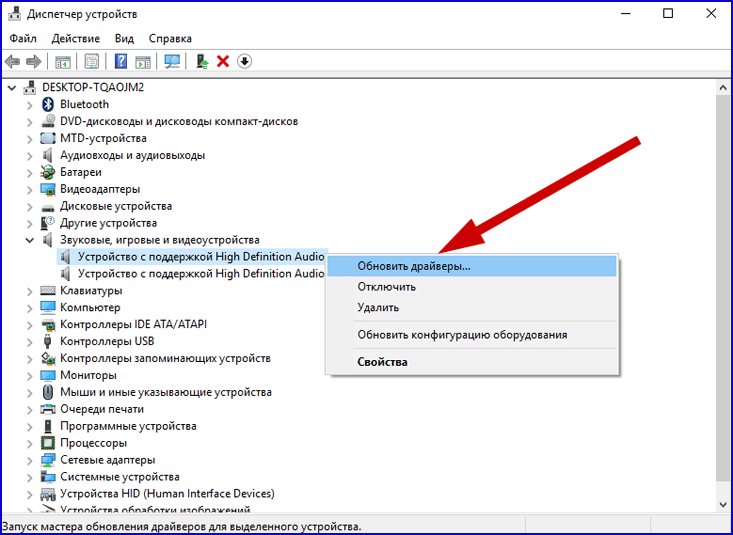
5. Также советуем вам протестировать показатель актуальной громкости, щелкнув на иконку спикера, находящуюся в снизу справа в углу экрана.
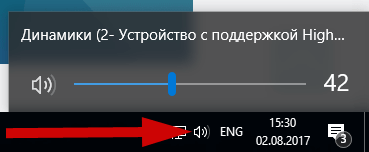
6. Протестировать индикатор громкости вы в силах и посредством оснастки «Панель управления». Чтобы сделать это, зайдите в нее, отыщите пункт «Звук» и кликните на строчку «Настройка громкости».
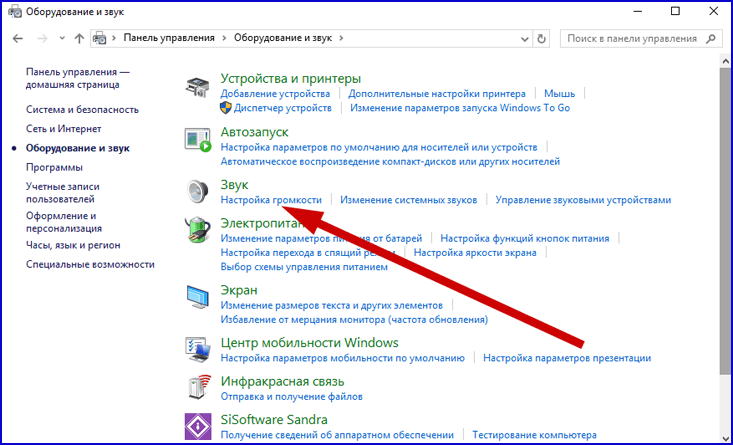
7. Убедиться, воспроизводится ли звук на персоналке, вы вправе, проверив регуляторы громкости. Если после того, как файл будет включен, его воспроизведение окажется недоступно, то и регулятор не будет отображать пульсацию.
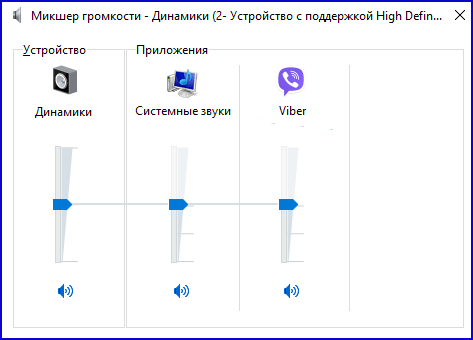
Проводные модели
Это наиболее распространённый вид аппаратуры. Он может быть с одним или двумя штекерами. Такая его особенность влияет на способ коммутации с ноутбуком.
Первый вариант – наушники работают через один выход. Система транслирует аудио, дополнительно обеспечивает работу встроенного в гарнитуру микрофона (при наличии).
Это наиболее простая схема: просто втыкаем коннектор в аудиопорт на корпусе лэптопа.
@ruanglaptop.com
Второй случай – аппарат имеет два выхода.
Согласно принятым стандартам, штекер зелёного цвета отвечает за передачу звука. Он подключается к ПК через разъём соответствующей расцветки.
Розовый цвет контакта означает функцию микрофона. Соединяется с идентичным гнездом ноутбука.
Сложность возникает, когда на ПК обнаруживается только один порт (mini jack 3,5 мм).
В этом случае пользователю приходится покупать специальный переходник. Такой компонент поддерживает как трансляцию звука, так и работу микрофона.
Прямое подключение проводами
Проводное подключение, несмотря на то что выглядит достаточно простым, все равно имеет несколько основных особенностей. Дело в том, что для некоторых типов гарнитур можно использовать не один выход, а два. Первый предназначается для вывода звука непосредственно на наушники, а второй служит для подключения микрофона. Но как включить наушники для ноутбука, если на нем имеется всего один вход, а на гарнитуре два провода?
В этом случае можно воспользоваться специальными переходниками, что не всегда дает желаемый эффект, но лучше установить внешнюю звуковую карту. На ультрабуках могут быть установлены и внутренние саундкарты (но не интегрированного типа) по типу тех, которые обычно присутствуют в стационарных системных блоках. В этом случае подключение упрощается само собой. Наушники для ноутбука со штекером в виде стандартного джека подключить тоже можно.
Опять же, для этого потребуется специальный переходник на мини-джек.
Через кабель
Самыми простыми и распространенными являются проводные наушники. Их подключение происходит через кабель в соответствующие разъемы на компьютере или ноутбуке. Здесь может быть фактически несколько вариантов. К примеру, если у вас гарнитура с одним проводом, а на компьютере 2 входа (розовый и зеленый), то необходимо приобрести специальный переходник. Благодаря ему, у вас в наушниках будут работать и динамики, и микрофон. Обратную ситуацию (когда у наушников два штекера, а на ноутбуке только один вход) решает другой переходник.
Во всех остальных ситуациях, когда количество штекеров совпадает, просто вставьте их в нужные гнезда. На ноутбуке, как правило, разъемы для микрофона и наушников находятся на боковой панели. Зеленый – это наушники, розовый – микрофон. Дополнительно рядом с входом имеется небольшое изображение для распознавания.
После подключения проверьте звук (не забудьте повысить громкость в системе). Если звука нет, необходимы настройки в ОС. Этот пункт будет рассмотрен отдельно в следующих разделах.
Комбинированные наушники
Такие универсальные устройства совмещают в себе проводную и беспроводную связь. Владелец может выбрать наиболее удобный для себя способ: подключиться «по воздуху» или использовать привычный интерфейс.
Модификации разъемов для подключения
Подсоединить наушники к ПК – задача нехитрая, но время от времени могут произойти определенные сложности, в частности, при конфигурировании оснащения. По сути, во всех разновидностях компьютеров содержится саунд-карта (собственно ознакомиться с продвинутой компьютерной техникой рекомендуем здесь: перейти на сайт). Возможно, она интегрирована в материнскую плату, или же осуществить подключение к ней можно посредством особого разъема. Как бы то ни было, наушники вы всегда можете подсоединить или через тыловую панель, либо через фронтальную (если есть определенные гнезда для этого).
Взглянув на размещенную чуть ниже схему, вы будете в силах быстро догадаться, как подключить наушники к ПК.
Разъем для подсоединения наушников всегда окрашен в салатовый цвет, а вход для подключения микрофона – в розовый. Так как штекеры гаджетов аналогичным образом помечены соответствующими оттенками, допустить ошибку и всунуть их в конфликтующие входы довольно непросто. Переходник салатового цвета следует всунуть в салатовый разъем, а розовый – аналогичным образом в разъем такого же оттенка. В разъем розовой расцветки вы в силах вставить как стороннюю гарнитуру, так и микрофон. В результате начинается конфигурирование подсоединенного оснащения при помощи особого ПО (в Виндовс 7, а также 8 и 10 конфигурация обязана осуществляться по автоматическому принципу).
К ноутбуку аксессуары подсоединяются идентичным образом. Производитель вправе расположить разъемы на фронтальной панели корпуса либо в боковой части.
Вы также можете обнаружить, что разъемы для подключения наушников в ноутбуке чересчур плотные. Это делается ради продления периода их эксплуатации. Так что не стоит лишний раз опасаться, что штекер слишком тесно всовывается в разъем.
Подключение наушников к компьютеру осуществляется чуть более сложным образом. Стоит отметить, что как раз разъемы гарнитуры, приспособленной для персоналок, обладают маркировкой обозначенных цветов, если на гарнитуре имеется микрофон. Разъемы других составляющих цифрового приспособления никоим образом по цветовым расцветкам не отличаются. На рынке можно, к примеру, встретить гарнитуру, обладающую не 2 штекерами, а одним и сочетающую в себе дискретные контакты для звуковых каналов и микрофона. На ней четко можно различить 3 полосы, служащие для разделения контактов. Два контакта выполняют функции сервитора для подсоединения звуковых каналов, а третий – для подключения микрофона.
Новые модификации лептопов оборудованы комбинированным гнездом для подсоединения сдвоенной гарнитуры с единственным штекером.
Рядом с подобным разъемом размещается особая маркировка. Если данный разъем отсутствует, а доступны 2 дефолтных, то подобную гарнитуру вы всегда в силах подсоединить посредством особого переходника.
В силу данных обстоятельств, становится ясно, как подключить наушники к ПК от смартфона. Если на системном блоке присутствует фронтальная панель, то наушники подсоединяются по аналогичной методике: микрофон – к разъему розового оттенка, звуковые каналы – к салатовому.
Причины неполадок
Беспроводные наушники можно использовать как для игр, фильмов, музыки, так и для общения. Это довольно удобно, ведь пропадает необходимость находиться в непосредственной близости с ноутбуком. Причины, по которым обычно аксессуар не обнаруживается, представлены ниже:
Нет драйвера. Это может случиться, если на ноутбуке стоит Windows 7. Более новые системы находят драйвера автоматически. В этом же случае все необходимое нужно установить с диска, который обычно идет в комплекте с гарнитурой. Также драйвер можно скачать с официального сайта производителя наушников.
- Bluetooth-модель недоступна. Возможно, на ноутбуке он вообще отсутствует. В таком случае необходимо воспользоваться адаптером. Устройство подключается в порт и используется в качестве внешнего модуля. На него также могут понадобиться драйвера.
- Произошел сбой трафика, из-за которого устройства не воспринимают друг друга. Обычно это связанно с тем, что пользователь забыл активировать Bluetooth на ноутбуке или на наушниках. Еще вариант – между устройствами слишком большое расстояние. При подключении лучше поднести наушники максимально близко.
- Ноутбук может не видеть гарнитуру еще и потому, что она уже подключена к другому гаджету или устройству. Достаточно просто отключить наушники и повторить процедуру сопряжения.
- Несовместимость устройств. Иногда технологии просто не могут работать вместе. Возможно, наушники устарели или просто используют другую версию Bluetooth.
- Аппаратный или программный сбой. Сигнал может быть слишком нестабильным. В таком случае система будет снова и снова подключаться к наушникам, чтобы качественно взаимодействовать. Лучше самостоятельно перезапустить гарнитуру и вручную установить соединение.
- Наушники могут быть включенными, но не функционировать должным образом. Другими словами, они могли сломаться. Проверить легко – наушники не подключаются к другому устройству. Стоит заменить их другими по гарантии.
- При аварийном прерывании работы модуля Bluetooth он может начать работать некорректно. Такое случается при внезапном отключении ноутбука или в результате вирусной атаки. Стоит перезапустить систему и модуль.
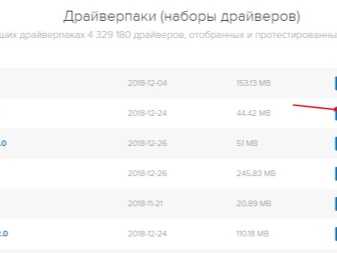

Как подключить блютуз наушники к ноутбуку
Сразу же стоит отметить, что не каждый ноутбук оснащен встроенным модулем беспроводной связи. Если у вас именно такая модель лэптопа, то сперва следует подключить внешний Bluetooth модуль и установить на него драйвера. Проверить установлен ли драйвер можно в диспетчере оборудования.
- А теперь подробно разберем шаги, как подключить беспроводные наушники к ноутбуку:
- Запускается этот инструмент следующим образом: нажмите комбинацию клавиш Windows+R. В появившемся окне напишите devmgmt.msc и нажмите «Ок». Если все работает нормально, то вы найдете Bluetooth адаптер. После этого можно переходить к вопросу, как подключить блютус наушники к ноутбуку.
- Нажмите кнопку питания на наушниках и удерживайте ее до тех пор, пока индикатор не начнет мигать красным и синим цветами (в зависимости от модели цвета могут отличаться, к примеру, зеленый и красный).
- Найдите на ноутбуке значок Блютуза в системном трее (в нижнем правом углу рабочего стола). Нажмите на него правой кнопкой мышки. Выберите пункт «Добавить устройство». После этого, появится окно, в котором компьютер предложит список доступных соединений. Выберите название ваших наушников и нажмите «Далее».
Теперь просто следуйте подсказкам на экране. Если система попросит код подтверждения, то введите 0000. Это стандартный пароль для подобного оборудования.
Теперь вы знаете, как подключить блютуз гарнитуру к ноутбуку. Как видите, нет ничего сложного. Если вам нужно подключить беспроводную гарнитуру к телефону или планшету, читайте эту статью. Стоит заметить, что иногда могут возникать ошибки и сложности.
Возможные ошибки при подключении
В первую очередь следует уделить внимание драйверу. Так как именно он управляет работой беспроводного модуля. Другими словами, если он будет работать не корректно, то и подключение будет нестабильным либо вы вообще не сможете соединить устройства
Другими словами, если он будет работать не корректно, то и подключение будет нестабильным либо вы вообще не сможете соединить устройства.
Кроме этого, встроенные средства Windows также иногда могут работать неправильно, особенно если вы используете пиратскую версию. В таком случае рекомендуется установить программу Bluesoleil.
- Она предоставляет пользователям несколько важных преимуществ:
- Интуитивно понятный интерфейс (работа с адаптером теперь стала еще проще).
- Стабильная связь без обрывов.
- Одновременное управление множеством соединений.
Помимо подключения, возможно, придется немного настроить систему. Для этого нажмите на значок динамика в трее правой кнопкой мыши и выберите пункт «Устройство воспроизведения». Здесь нужно просто включить «Аудио Bluetooth». Однако, обычно, все настраивается автоматически.
Как на ноутбуке включить блютуз
Чтобы включить Bluetooth на своем ноутбуке необходимо проделать несколько довольно простых манипуляций. Во-первых, убедитесь в том, что ноутбук поддерживает данную технологию. Во-вторых, определите свою операционную систему: Windows или Mac.
После этого перейдите на соответствующий раздел в оглавлении и пройдите пошаговую инструкцию по включению данного устройства.
Необходимые шаги по включению блютус на ноутбуке
Найдите в панели управления «Диспетчер Устройств».
В списке устройств найдите строку «радиомодули Bluetooth». Нажмите правой кнопкой мыши на соответствующую модель (выделено желтым) и выберите «Свойства».
Перейдите во вкладку «Драйвер» и если он отсутствует то перейдите на «Обновить». Если все в норме закройте окно.
В «панели управления» В этом же окне, так же есть кнопка включения и выключения Блютуз. Что касается настроек, то их там не много. Что бы открыть их, достаточно нажать на пункт Другие параметры Bluetooth.
Появится новое окно, в котором разве что можно включить, или отключить обнаружение вашего ноутбука. Если убрать галочку с пункта Разрешить устройствам Bluetooth обнаруживать этот компьютер, то все устройства не смогут увидеть ваш ноутбук. Но, вы их будете видеть, и сможете к ним подключатся.
В «Центре управления сетями и общим доступом» перейдите на «Изменение параметров адаптера».
Выберите правой кнопкой мыши «Сетевые подключения Bluetooth» и выберите «включить».
В разделе «Пуск» необходимо открыть «Параметры».
Затем открыть «Устройства».
Выбрать «вкл Bluetooth».
- На ноутбуках Mac процесс обстоит еще проще:
- Нажмите на значок «Bluetooth»;
- Выберите опцию «включить bluetooth».
Пошаговая инструкция по подключению наушников с микрофоном к ПК
Способ подключения аудиогарнитуры к персональному компьютеру зависит от количества разъемов для нее.
С двумя разъемами
Если на вашем компьютере есть два круглых входа (для наушников и микрофона), наушники должны быть правильно подключены для полноценной работы. На звуковой карте или сбоку (реже — сзади или спереди) ноутбука есть 2 одинаковых внешних отверстия. Они различаются по цвету: оранжевый или розовый означает микрофонный вход, зеленый — наушники и к нему подключены колонки. Разъемы можно маркировать пиктограммами — схематическими изображениями.
С одним разъемом
Компьютеры и ноутбуки возрастом до 5 лет, как и большинство планшетов, имеют только разъем для наушников. Но это не значит, что микрофон не будет работать. Подключить гарнитуру к звуковой карте с 1 разъемом можно несколькими способами:
- Вставляйте в розетку только штекер микрофона.
- Купить переходник разветвителя.
- Используйте телефонные гарнитуры со встроенным микрофоном.
- Подключите гарнитуру через звуковую карту.
В первом случае операционная система отключит встроенные динамики компьютера, так как внешние подключены. Поскольку используется гнездо для микрофона, работать будет только диктофон. Для прослушивания собеседника или просмотра видео со звуком можно использовать беспроводную колонку, но этот способ не подходит для ведения конфиденциальных разговоров.
Компьютер распознает его как динамик и микрофон должен быть включен в настройках.
Звуковая карта подключается к USB-порту компьютера как USB-накопитель и имеет 2 стандартных разъема mini-jack — подключите наушники и используйте их. Этот способ неудобен, если количество портов ограничено. По стоимости звуковая карта немного дороже сплиттера.
Способы подключения наушников к ноутбуку
Подключение наушников к лэптопу зависит от их типа. Проводные наушники подключаются через кабель, а для беспроводных моделей необходимо выполнять настройку соединения. Далее вы узнаете, как подключить наушники к компьютеру или ноутбуку по кабелю, Bluetooth и Wi-Fi.
Через кабель
Самыми простыми и распространенными являются проводные наушники. Их подключение происходит через кабель в соответствующие разъемы на компьютере или ноутбуке. Здесь может быть фактически несколько вариантов. К примеру, если у вас гарнитура с одним проводом, а на компьютере 2 входа (розовый и зеленый), то необходимо приобрести специальный переходник. Благодаря ему, у вас в наушниках будут работать и динамики, и микрофон. Обратную ситуацию (когда у наушников два штекера, а на ноутбуке только один вход) решает другой переходник.
Во всех остальных ситуациях, когда количество штекеров совпадает, просто вставьте их в нужные гнезда. На ноутбуке, как правило, разъемы для микрофона и наушников находятся на боковой панели. Зеленый – это наушники, розовый – микрофон. Дополнительно рядом с входом имеется небольшое изображение для распознавания.
После подключения проверьте звук (не забудьте повысить громкость в системе). Если звука нет, необходимы настройки в ОС. Этот пункт будет рассмотрен отдельно в следующих разделах.
По Bluetooth
Беспроводные гарнитуры часто подключаются посредством блютус. Перед подключением необходимо выполнить ряд подготовительных действий:
- Убедитесь, что на вашем устройстве есть bluetooth-модуль. Почитайте спецификацию в документации или в Интернете.
- Проверьте работоспособность блютус-адаптера. Для этого перейдите в «Диспетчер устройств», а затем щелкните по адаптеру ПКМ. В свойствах во вкладке «Общие» должна быть надпись «Устройство работает нормально».
Если блютус-адаптер не работает, обновите или поставьте драйвера. После проверки этих пунктов можно переходить к подключению bluetooth-гарнитуры. Для этого следуйте пунктам следующей инструкции:
- Включите Bluetooth на ПК или лэптопе. В Windows 10 он активируется через «Пуск». Нажмите на него и выберите раздел «Параметры» (иконка шестеренки) -> далее «Устройства».
- В окне переведите бегунок Bluetooth в состояние «Вкл.». Нажмите пункт добавления устройства.
- Включите наушники, нажав соответствующую кнопку. Как включить наушники, вы сможете узнать в руководстве.
- Активируйте на гарнитуре режим сопряжения. Подробно об этом описано в инструкции. На некоторых моделях режим активируется долгим (в течение 10 секунд) нажатием кнопки включения.
- Как только гарнитура перешла в режим сопряжения, в меню «Добавить устройство» нажмите Bluetooth. В списке доступных устройств нажмите на найденную гарнитуру.
- Дождитесь окончания процесса. В конце вы должны увидеть надпись «Подключено».
Если звук после подключения не поступает на наушники, переходите к пункту «Настройки в ОС».
По Wi-Fi
Существует класс гарнитур, которые передают сигнал на ноутбук через радиомодуль. Такая продукция имеет специальную базовую станцию. Она может подключаться через стандартные аудиовходы (микрофон и наушники). В этом случае вставьте штекеры в необходимые гнезда (при необходимости используйте переходник). После следует выполнить сопряжение подключенных наушников с базовой станцией (читайте об этом в инструкции).
Второй вариант – базовая станция подключается через USB-порт. Для корректной работы может понадобиться установка драйверов. Согласно инструкции, далее выполните сопряжение.
Подключение беспроводных наушников к компьютеру без блютуз
Телефон, в этом случае будет являться посредником между гарнитурой и ноутбуком. Синхронизация телефона и ПК будет происходить посредством беспроводной связи Wi-Fi. Это означает, что оба устройства должны работать от одного роутера.
Гарнитура будет связана с телефоном через Bluetooth. Соответственно, получится следующая цепочка: ПК → Телефон → Блютус наушники.
В этом подключении Bluetooth наушников к ноутбуку вам поможет программа для ПК – SoundWire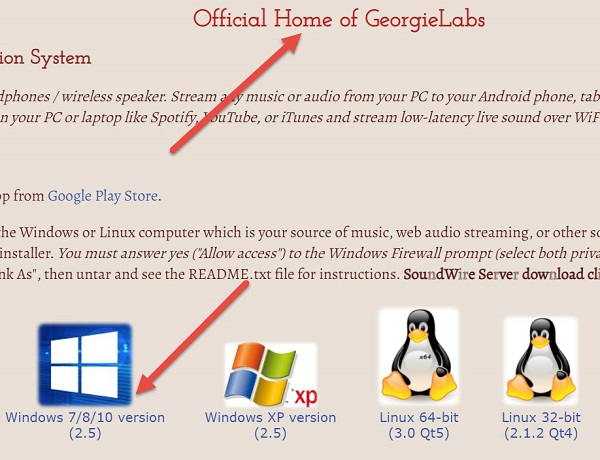 и для Андроида – SoundWire (free)
и для Андроида – SoundWire (free)
- Устанавливаете программу SoundWire на устройство с ОС Windows и загружаете приложение SoundWire (free) с Плэй Маркет на свой смартфон.
- Далее в программе на ПК находите “IP сервера” и вписываете его в приложение SoundWire (free) на смартфоне. Более настраивать в программе ничего не нужно.
- После нажатия кнопки “ОК” произойдет синхронизация двух программ, а соответственно ПК и смартфон синхронизируются.
- В программе на ПК статус “Disconnected” (красного цвета) сменится на “Connected” (зеленого цвета).
- Беспроводные наушники подключаете к телефону по Bluetooth.
- Запускаете любую музыку на ноутбуке для проверки и слышите музыку в гарнитуре.
При таком подключении есть два нюанса:
- Звук будет идти в наушниках и динамиках колонок. Чтобы звук динамиков исключить, нужно убрать его в настройках компьютера на ноль
- При таком соединении будет идти небольшая задержка. Это незаметно при проигрывании музыки или просмотре видео. Но в играх задержка будет мешать
Подключение наушников к компьютеру или ноутбуку
Начнем с основополагающих моментов. Сегодня, каждая материнская плата компьютера или ноутбука оснащается встроенной звуковой картой. Собственно туда и нужно их воткнуть. Давайте, освежим память и вспомним, какие разъемы бывают и куда подключать наушники к компьютеру.
Как видите, на материнской плате есть соответствующие разъемы для наушников/колонок (акустический выход) и микрофона. Цвета этих портов уже давно стандартизированы, поэтому зеленый разъем отвечает за сами наушники, а красный отвечает за микрофон. Если же вы счастливый обладатель отдельной звуковой карты, то там также, ничего сложного нет.
Итак, если у вас есть обычные наушники, то подключить их к зеленому разъему на встроенной или внешней звуковой карте компьютера теперь труда не составит. Собственно это вся схема подключения наушников. На ноутбуках предусмотрено подключение наушников с боковой панели. Разъём под наушники помечен специальным графическим значком:
Перейдем к более сложным случаям. Когда необходимо произвести настройку наушников или когда наушники не работают, будучи подключенными в разъём ноутбука или раъзём звуковой платы компьютера.
Типы подключения наушников к мобильному компьютеру
Так как наушники потребительского уровня бывают проводными и беспроводными, то и методы их подключения к лэптопу зависят от используемой технологии:
- проводные вставляются в разъем на корпусе;
- беспроводные связываются с ПК по радиоканалу (Wi-Fi или Bluetooth).
Варианты соединения следует рассмотреть по отдельности
Подключение проводных наушников и гарнитур
Самый распространенный тип разъема под устройства для вывода аудио — mini-jack (для краткости его называют джеком), круглое гнездо диаметром 3,5 мм. Обычно находится сбоку на основании ноутбука, но бывают модели, у которых оно располагается спереди, со стороны оператора. Разъем помечен пиктограммой в виде наушников, нередко рядом помещается аналогичный для микрофона с соответствующим обозначением.
У компьютерных гарнитур два штекера, которые нужно вставлять в подходящие гнезда. Чтобы не возникало путаницы, производители окрашивают пластиковую изоляцию штепселей в разные цвета: светло-зеленый для наушников и розовый — для микрофона. Также помечаются разъемы на корпусах всех стационарных ПК и некоторых моделей лэптопов, хотя на части портативных устройств цветная маркировка не применяется.
Наушники и гарнитуры для смартфонов, планшетов и других гаджетов оборудованы только одним штекером, который выкрашен в тот же оттенок, что и провод. Комбинированные гнезда (их также называют гарнитурными) разработаны именно под такие устройства.
Подключение по Wi-Fi
Гарнитуры и наушники со встроенным модулем Wi-Fi взаимодействуют с источником звука по радиоканалу. Сигнал передается благодаря работе базовой станции с антенной, которая входит в комплект поставки беспроводного устройства этого типа. Сама станция подсоединяется к лэптопу с помощью проводов: через стандартные аудиоразъемы, описанные в предыдущем разделе, или по USB.
Подключение по Bluetooth
Устройства, которые используют этот способ связи, сопрягаются с ноутбуком, оснащенным встроенным или внешним Bluetooth-адаптером. Гарнитуру или наушники при этом нужно предварительно зарядить и разместить неподалеку от лэптопа, а максимальное удаление от передатчика не должно превышать 10 метров.
Виды разъемов и кабелей для подсоединения аудиоустройств
Все современные портативные компьютеры оборудованы стандартными гнездами, диаметр которых 3,5 мм, но для корректного вывода звука следует учитывать различия между штекерами наушников и микрофонов. Кабели таких аудиоприборов бывают двух типов:
- обычные, с двумя отдельными штепселями для микрофона и динамиков;
- комбинированные, с одним штекером.
У этих кабелей разное количество контактов: по три у каждого из раздельных и четыре у комбинированных. В первом случае набор каналов включает в себя левый, правый и общий, во втором к ним добавлен контакт микрофона. Благодаря совмещению каналов на гарнитурном кабеле удалось уменьшить количество штекеров, а на лэптопе — количество гнезд.
Отличить один вид от другого можно по внешним признакам: контакты на нем разделены темными полосками, опоясывающими штекер в нескольких местах. У первой разновидности два таких кольца, у второй — три. Вставлять их следует в стандартные или гарнитурные разъемы соответственно.
Если типы гнезд и штепселей не совпадают, можно воспользоваться переходниками:
- Подключение гарнитуры к ноутбуку с двумя джеками (под наушники и микрофон) производится при помощи переходника-сплиттера с двумя штекерами и одним разъемом.
- Подключение обычных наушников к лэптопу, оборудованному комбинированным гнездом, производится через переходник с одним штепселем, от которого отходят два провода с разъемами на концах.
Решение проблем
Проблемы с подключением беспроводных гаджетов следует устранять по мере их появления. Не рекомендуется устранять неполадки самостоятельно, если проблема требует серьезного вмешательства, чем-то, что может сделать пользователь.
Нет Bluetooth в диспетчере задач
Чаще проблема заключается в том, что на устройстве уже установлены драйвера для адаптера. В диспетчере устройств нужно открыть вкладку «Другие устройства».
Возможно, блютуз адаптер как раз и является новым «Неизвестным устройством». Кликнуть по нему два раза, в разделе с драйверами нажмите клавишу «Обновить».
Если драйвера для адаптера не обновились, попробовать обновить их для материнской платы. Возможно, проблема с ними.
Нет звука
Адаптер может быть отключен в БИОСе.
Для перехода в БИОС при перезагрузке ПК стоит нажать одну из клавиш F2, F3 или Del.
Перейти во вкладку устройства, найти строку блютуз. Если он выключен, активировать. Если блютуз нет даже в БИОСе, придется приобрести специальный адаптер.
Что делать если компьютер и ноутбук не распознает наушники
Ситуаций, когда компьютер не распознает блютуз гарнитуру и не поставляет сигнал, нередки. Этому могут предшествовать несколько неполадок.
- Не хватает зарядки — когда наушники активируются, должен загораться светодиодный индикатор, если возникла проблема, подсоедините беспроводные наушники к зарядке. При просмотре фильмов или компьютерных игр гаджет разряжается быстрее.
- Устройство не активировано — после окончания работы с наушниками, требуется выключить их, поскольку, даже в режиме ожидания разряжается аккумулятор. Перед работой предварительно зарядить устройство, лучше, если это сделать через розетку.
- Подключение проведено не до конца — проведение сопряжения наушников идентичное, на подключение к ноутбуку, ПК требуется время для сопряжения. Не рекомендуется включать, выключать устройство, это может привести к сбоям и поломкам. Следует дать компьютеру произвести полное подключение.
- Включены только наушники без функции блютуз — после того, как были включены наушники, следующий этап — активировать функцию Bluetooth. Иногда пользователи забывают об этом, полагая, что гаджет должен подключиться самостоятельно. Кнопка для активации блютуз на наушниках располагается на корпусе, стоит удерживать ее пять секунд для включения.
- Сигнал беспроводной связи не доходит до компьютера – стандартный радиус сигнала блютуз составляет 10 метров. Некоторые гаджеты работают через бетонные стены но, если пользователь далеко уходит от компьютера, сигнал может прерваться.
- Гаджет с дефектом — может попасться бракованная модель, которая имеет неполадки, некачественную сборку или иные проблемы. Стоит проверить устройство на наличие влаги на корпусе или иных повреждений, что могли возникнуть при неправильной эксплуатации.
- Скачанная программа содержит вирусы — немногие программы, что скачиваются бесплатно или имеют ключ взлома, не содержат внутри себя вирусы. Если было произведено неправильное соединение или есть неполадки системы, то есть риск и проблем с сопряжением наушников. Сканируйте компьютер на наличие вредоносных программ, устранять сразу, как обнаруживается проблема.
Повторное подключение при сбоях
Может некорректно работать компьютер, это встречается при неправильной установке программ, наличие вирусов, необходимого обновления ПО, малой памяти устройства.
Действия пользователя:
- перезагрузить персональный компьютер;
- проверить работу модуля беспроводной связи, подключение блютуз гарнитуру;
- проверить корректность работы драйверов;
- если обнаруживается неполадки, связанные с драйверами, требуется переустановка или обновление.
Возможные проблемы и решения
Проблема может быть как в персональном компьютере, так и с самими беспроводными стереонаушниками.
Может подойти одно из следующих решений:
- перезапустить гарнитуру, начать сопряжение снова;
- перезагрузить компьютер, включить анализ проблем компьютера;
- стоит подключить гарнитуру к другому устройству для того, чтобы проверить работоспособность блютуз модуля;
- обновить драйвер для Bluetooth модуля, материнской платы.
Как подключить Bluetooth наушники к Windows 7/10?
Начнем с того, что включим Bluetooth. На ноутбуке активация беспроводной связи может производиться при помощи отдельной физической кнопки на корпусе или сочетанием клавиши «FN» с какой-то еще. Чтобы это выяснить, нужно посмотреть инструкцию к своей модели ноутбука.
Чтобы включить блютуз на ПК, достаточно сделать это из панели управления беспроводными соединениями. Для подключения наушников в Windows 10 или 7 кликаем по значку «B» в панели состояния и нажимаем на «Добавление устройств Bluetooth».
Далее проверяем, чтобы беспроводной модуль был включен и нажимаем на «Добавление Bluetooth или другого устройства»
И далее для подключения беспроводных наушников выбираем в меню пункт «Bluetooth»
После этого включаем на наушниках блютуз и тем самым переводим их в режим ожидания. В зависимости от типа это делается либо кнопкой на корпусе
Либо они включатся автоматически после доставания из кейса, если речь идет о TWS гарнитуре, как в наушниках i9s на снимке ниже
После чего смотрим на экране монитора и находим в окне Windows их по названию модели
Двойным кликом подключаем гарнитуру к своему компьютеру или ноутбуку.
Ваше мнение — WiFi вреден?
Да
22.89%
Нет
77.11%
Проголосовало: 35150
После этого Windows оповестит об успешном подключении.
Наушники будут отображаться в качестве подключенных к компьютеру.


















![[#гайд] как подключить блютуз наушники к компьютеру?! (2019)](http://ds-service39.ru/wp-content/uploads/f/0/4/f044271fddcc2dce7a5c1a5bbb635718.png)











