Как настроить модем «Билайн» 3G и 4G
Правильное использование USB-модема от «Билайн» позволит выходить в Глобальную сеть на даче и в любом другом месте, где отсутствует проводной Интернет
Однако для корректной работы сетевого оборудования важно его правильно настроить. Инструкция, как подключить Интернет, проста, справиться под силу даже начинающим пользователям
Обратите внимание! В зависимости от операционной системы, установленной на ПК, процедура подключения и использования интернет-трафика может иметь свои отличия. Настройка модема «Билайн» 4G выглядит следующим образом. Прежде всего необходимо извлечь новое устройство из коробки, после чего установить в него sim-карту, которая прилагается в комплекте
Прежде всего необходимо извлечь новое устройство из коробки, после чего установить в него sim-карту, которая прилагается в комплекте
Настройка модема «Билайн» 4G выглядит следующим образом. Прежде всего необходимо извлечь новое устройство из коробки, после чего установить в него sim-карту, которая прилагается в комплекте.
Далее USB-модем можно подключать к стационарному ПК или ноутбуку. После распознавания компьютером устройства на экране запустится специальная утилита независимо от того, какая операционная система и ее версия установлены.
В отобразившейся форме необходимо запустить установочный файл, после чего обязательно принять лицензионное соглашение. После установки программного обеспечения (на это может уйти несколько минут) на рабочем столе ПК отобразится ярлык программы.
Важно! В процессе первого запуска абоненту требуется активировать баланс на симке, которая вставлена в модем. Без этого подключение не будет работать, поскольку предварительно услугу требуется активировать

Покрытие 3G и 4G Интернета у мобильного оператора Beeline
Если этот пункт пользователь пропустил, не стоит беспокоиться, вернуться к нему можно в любое удобное время. Для этого необходимо в программе перейти во вкладку основного меню «Управление счетом», где и проводится активация.
Теперь абонент может выполнить подключение. В основном меню для этого необходимо перейти в соответствующий раздел и по профилю «Beeline» активировать подключение.
Существует несколько разновидностей модемов. В некоторых из них управление подключением осуществляется не через программу, а через браузер. При первичном запуске на экране автоматически отобразится окно, где система потребует произвести активацию номера мобильного телефона, используемого для модема. На рабочем столе компьютера отобразится ярлык доступа к странице ЮСБ-модема через браузер.
Обратите внимание! Установить «Билайн» 3G и 4G безлимит для последующего использования по вай-фай тоже можно. Настройки производятся непосредственно в панели управления сетевым оборудованием и на ПК
Особенности настройки интернет-доступа на планшете
Режим активации интернет-соединения для мобильных телефонов также можно использовать для планшетов. Если по каким-либо причинам необходимые параметры конфигурации не были установлены провайдером автоматически, проблема решается самостоятельно.
Самый простой способ — приказать оператору автоматически настроить точку доступа к сети через ПК или ноутбук. Но для этого на мобильном номере должна быть активирована опция «Три пакета услуг». Чтобы проверить эту информацию, позвоните по короткому номеру 067409.
После обработки USSD-запроса оператор отправит текстовое уведомление с параметрами автонастройки. Пользователю останется только сохранить эти данные и перезагрузить устройство, а остальную работу сделает программа «Мастер установки».
Восстановление кодов сим-карты Билайн
Но даже в ситуации, когда нет возможности посмотреть ПАК коды на упаковке или она и вовсе утеряна, остается их получить у оператора Билайн. Для этого нужно с любого телефона набрать номер 88007000611, соединиться со специалистом call-центра и, озвучив паспортные данные, попросить предоставить PUK коды вашей симки.
Заблокировать сим карту Билайн можно из-за неправильно набранного PIN-кода. Допускается не более трех ошибок при вводе PIN-кода. Если вы исчерпали этот лимит, вам потребуется PUK-код.
Важно
Если после трех неверных попыток ввода PIN-кода было проведено 10 попыток разблокировки с неверным вводом PUK-кода, то симка блокируется полностью.
PUK-код указан на пластиковом носителе SIM-карты под защитным слоем, который нужно стереть.
Чтобы разблокировать PIN1, наберите команду: **05* PUK1-код*новый PIN1-код*повторите новый PIN1-код#.
Если вы не знаете PUK-код, а пластиковая основа давно утеряна, позвоните по номеру 88007000611 и следуя подсказкам автоматического информатора свяжитесь с оператором. Попросите специалиста предоставить вам PUK-код. Будьте готовы назвать паспортные данные.
Ручная настройка на iPhone
- Параметры интернета выставляются в разделе «Настройки», пункт «Сотовая связь» (лучше сразу воспользоваться поиском и найти требуемый параметр в два счета). Из открывшегося меню выбрать опцию «Сотовая связь передачи данных». А далее – приступить к заполнению появившихся текстовых полей;
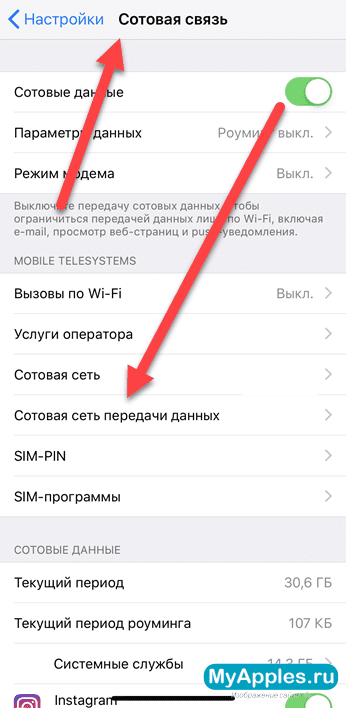
В пункт APN – вписать «internet.beeline.ru» (без кавычек), имя пользователя и пароль заполнить «beeline» (строчными буквами без кавычек – это важно!). Настройки применяются автоматически, но, если в результате ничего не подействовало, то iPhone стоит перезагрузить или подождать еще от 10 до 15 минут
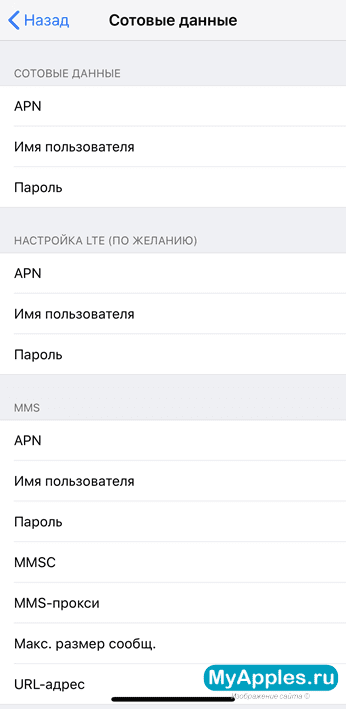
И еще – в некоторых случаях стоит заранее проверить баланс или же заглянуть в личный кабинет и узнать о текущем статусе учетной записи. Не заблокирован ли счет, остался ли траффик, не действуют ли какие-то региональные ограничения, способные помешать добиться нужного результата. Проверить перечисленные параметры разработчики предлагают на официальном сайте (пароль выдается в виде SMS после ввода номера мобильного телефона; альтернативный вариант – воспользоваться специальным приложением для iOS – там пароль не пригодится, да и настройки доводятся до совершенства в автоматическом режиме).
Источник
Как подключить модем Билайн к ноутбуку или компьютеру
Процесс подключения к интернету не отличается сложностью. Вам не нужно обращаться за помощью к специалистам. Достаточно выполнить все строго по инструкции. Решение может отличаться между собой, это зависит от модели беспроводного модема Beeline. Если вы используете 3G Модем E3131, то предлагаем ознакомиться с видео инструкцией:
При использовании 3G Модем MF667, алгоритм действий будет такой же, как описан в видео. Также можно осуществить подключение через веб-интерфейс:
- Когда вы вставите модем в компьютер система продемонстрирует окошко, где потребуется активировать начальный счет.
- Затем сервис перенаправит вас во вкладку услуг. Ваша задача – перейти в главное меню. Нужно кликнуть по клавише “Назад”.
- Выполните соединение, нажав на графе “Подключение”, где изображен перечеркнутый круг.
- Сервис самостоятельно подключиться к сети. Об этом будет свидетельствовать изменившийся значок в том же блоке.
Если по какой-то причине настройки сбились или были сброшены, то пользователь может самостоятельно указать их в параметрах модема. Перейдите в раздел настроек и проверьте введенные данные на правильность:
- В качестве имени профиля можете указать что угодно или впишите стандартный вариант – Beeline Home.
- Напротив APN поставьте галочку “Статический” и укажите адрес – home.beeline.ru.
- Номер коммутируемого доступа – *99#.
- В разделе аутентификации укажите – CHAP.
- MTU – 1476.
- Режим подключения должен быть автоматическим.
- А вариант IP – V4.
Отключить подключенные платные услуги на Билайне: способы
Отключить платные услуги Билайн абоненты могут при помощи одного из сервисов самоуправления – USSD, онлайн и т.п., а также обратившись к представителю компании. Разнообразие вариантов, предусмотренное сотовым оператором, обусловлено тем, что каждый клиент должен иметь возможность выбрать удобный способ «под себя».
Давайте рассмотрим все варианты, а начнем с самого простого.
Как отключить платные услуги на Билайн проще всего? Конечно же, набрать USSD команду. Этот метод не требует наличия интернет соединения и им можно воспользоваться даже на самой простой модели телефона.
Для отключения всех платных услуг Билайн вы можете воспользоваться мобильным порталом самообслуживания. Для этого наберите команду *111# , а затем нажмите клавишу вызова.
- После отправки запроса вы увидите на экране телефона меню, где каждому пункту присвоен порядковый номер
- Нам нужен пункт «Мой Билайн» — он находится под номером 1. Набираем «единицу» в строке ввода и жмем «Отправить»
- Далее, тем же способом, выбираем пункты «Мои данные» и «Мои сервисы»
- Буквально в течение нескольких секунд вы получите СМС, в котором будет содержаться информация о подключенных опциях, а также способы их отключения. А может вам интересна опция «Детализация звонков», чтобы посмотреть куда уходят деньги.
Чтобы отключить платные услуги Билайн на телефоне, вы можете воспользоваться еще одной USSD комбинацией — *110*09# . Наберите эту команду и через пару секунд на телефон поступит сообщение с информацией о сервисах с абонентской платой и комбинациями для отключения.
Онлайн-сервисы
В этом разделе мы расскажем, как отписаться от всех платных услуг Билайн с помощью онлайн-сервисов – Личного кабинета и мобильного приложения. Онлайн сервисы, благодаря повсеместному использованию смартфонов, не менее популярны, чем USSD, ведь здесь клиент видит все наглядно, а управление осуществляется простым нажатием кнопок.
- Чтобы отключить платные услуги Билайн в Личном кабинете, нужно сначала авторизоваться в сервисе
- Ссылка для входа находится на официальном сайте сотового оператора – my.beeline.ru
- Используйте для авторизации свой номер телефона в качестве логина, а также постоянный пароль или временный код (его можно получить в СМС сообщении)
- На главной странице сервиса откройте раздел «Подключенные опции» — через левое меню. Полезно: информационно-развлекательные сервисы как убрать именно их и что это такое.
В списке выберите ненужную опцию или сервис, а затем — деактивируйте ее, сдвинув кнопку влево
Вот и все, осталось только еще раз подтвердить свое действие
Мобильное приложение
Отключить все платные услуги Билайн запросто можно в мобильной версии Личного кабинета – приложении, доступном на смартфонах и планшетах с операционной системой Android и IOs.
Меню сим-карты
Отказаться от всех платных услуг Билайн можно через меню, которое отобразится в любом мобильном устройстве, если в него установлена сим-карта.
Найти сим-меню можно в одном из разделов вашего телефона. Чаще всего это «Инструменты» , но, в зависимости от модели, оно может располагаться в «Настройках», «Файловом менеджере» и пр., ориентируйтесь на иконку с изображением шестеренки и названием сотового оператора.
А вот что делать после того, как мню сим-карты успешно найдено:
Последовательно открывайте разделы «Мой Beeline», «Мои данные» и «Мои услуги»
Через пару секунд после того, как вы нажмете на название последнего раздела, на телефон поступит СМС сообщение с информацией о сервисах с абонентской платой, а также команды для их отключения. Может вам пригодится сервис — как бесплатно написать смс Beeline.
Служба поддержки
А вот как еще убрать подключенные платные услуги на Билайне – обратитесь в службу поддержки этого сотового оператора по номеру 0611 . Удалить ставшие ненужными сервисы можно также с помощью специалиста, оказывающего помощь в онлайн-чате на официальном сайте.
Дополнительные способы связи с колл-центром
Почему-то вам не помогли вышеперечисленные варианты? Не надо злиться! Сейчас мы расскажем вам о паре альтернативных методов.
WhatsApp Билайн
Новый и быстрый способ общения с сотрудниками компании. Тем, кто пользуется таким приложением, как WhatsApp, вы можете быстро задать свой вопрос оператору поддержки. Для этого сохраните свой контактный номер — + 7-968-600-0611.
Таким образом, вы можете писать текстовые сообщения консультанту напрямую через мессенджер WhatsApp. Этот вариант связи наиболее приемлем для абонентов, находящихся за рубежом.Не стоит добавлять этот номер в различные групповые разговоры или звонить по нему — вы просто не получите ответа.Оплата за использование услуги производится согласно вашему тарифному плану. Отправка сообщений через Wi-Fi, конечно же, бесплатна.
SMS-поддержка
Вы можете задать нужный вопрос сотруднику сервисного центра, отправив обычное SMS-сообщение. Чтобы получить ответ на заданный вопрос, отправьте его на короткий номер — 0611. Через несколько минут вы получите ответ в виде сообщения.Примечание! Отправка SMS абсолютно бесплатна, и вы можете получить ответ в любое время суток.
Настройка модема в Windows 7
Если вы не имеете дополнительного оборудования или маршрутизатора, вы всегда сможете использовать свой смартфон в качестве модема. Следует просто соединить его с персональным компьютером. Вы сможете сделать это несколькими способами:
- Посредством ИК порта.
- Через модуль Bluetooth.
- USB разъем.

Мы будем рассматривать третий вариант, потому что он самый распространенный среди пользователей и простой. Сначала следует состыковать смартфон с компьютером или ноутбуком. Подключить гаджет в качестве модема. Для этого потребуется открыть панель управления терминала, выбрать вкладку Телефон и модем. Найдите пункт «Модем» и кликните на кнопку добавления нового. Далее укажите путь к драйверу и установите его. Заранее скачайте файл с интернета, отталкивайтесь от своего устройства, он должен быть совместим с ним.
Теперь перейдем к непосредственной настройке параметров:
- В панели инструментов выберите свой модем и нажмите на пункт Свойства.
- Зайдите в раздел дополнительных параметров связи.
- Укажите значения инициализации. Заполните все поля по порядку «AT+CGDCONT=1», «internet.mts.by». Записи следует прописывать без учета пробела.
- Подтвердите внесенные изменения.
Теперь настроим соединение:
- В меню пуск найдите вкладку «Центр управления общим доступом».
- Выберите пункт «Настройки телефонного соединения».
- Укажите свой модем из выпадающего списка.
- Далее заполните все строки. Укажите наименование – «MTS GPRS».
- Комбинацию для дозвона. Для разных производителей телефонов она отличается. Но большинство имеет *99#. Заранее уточните информацию о своей модели в интернете.
- Имя клиента, защитный пароль – «mts».
- Подтвердите, нажав на кнопку ОК. Если все произошло успешно, на экране появится соответствующее уведомление.
- Теперь вы сможете выйти в сетевую паутину.
Если же наладка не помогла, произведите следующие действия:
- В центре управления сетями найдите вкладку, редактирования адаптера.
- Найдите подключение, которое вы создали до этого и перейдите в свойства.
- Настройте параметры протокола TCP-IP. Установите галочки в некоторых пунктах:
- получать IP идентификатор по умолчанию;
- автоматическое получение DNS серверов.
- Отмените использование шлюзов удаленных сетей.
- Деактивируйте автоматическое сжатие IP протоколов.
- Кликните на кнопку «OK».
Проверьте соединение. Если оно так и не образовалось, попробуйте перезагрузить стационарный компьютер.
Самые распространенные причины
Если внешний модем перестал распознаваться вашим девайсом, в первую очередь, нужно выяснить, в чем причина.
Чаще всего встречаются такие варианты:
- поломка или повреждение разъема;
- неисправности модема;
- устаревшие драйверы;
- несовместимость модема и компьютера;
- переполненный системный реестр;
- заражение вирусами;
- несовместимость с версией операционной системы;
- использование нелицензионной операционной системы.
Для каждой из перечисленных ситуаций существует свое решение.
При интенсивном использовании мобильного модема возрастает вероятность повреждений разъемов (на самом модеме, на usb-кабеле или на компьютере). Чтобы точно определить, где именно поврежден разъем, следует поочередно подключать устройства к usb-гнездам. После этого как можно быстрее отнести неисправное устройство в ремонт.
Повреждение USB-разъемов на компьютере или модеме может напрямую влиять на его видимость в системе
Модемы от большинства производителей способны надежно и бесперебойно работать 3-4 года. После этого возможны сбои вплоть до полной утраты работоспособности. Чтобы выполнить быструю проверку, достаточно подключить модем к другому ноутбуку или компьютеру. Если он по-прежнему будет оставаться невидимым, сдать его в ремонт или приобрести новое устройство.
Бесперебойная работа модемов от большинства производителей составляет 3-4 года
Зачастую ноутбук не видит модем Мегафон, Билайн или других сотовых сетей из-за того, что не установлено необходимое программное обеспечение от провайдера и/или не обновлены драйверы. После установки и обновления необходимо выполнить повторную попытку подключения.
Для каждого модема и роутера предусмотрены определенные системные требования. При малейшем несоответствии им возникает конфликт и модем не распознается. Чтобы избежать данной проблемы, при покупке устройства нужно внимательно ознакомиться с актуальными требованиями.
Заполненный системный реестр также иногда провоцирует проблемы с распознаванием модема. Поэтому необходима регулярная очистка реестра с помощью программы CCleaner или аналогичных. После завершения процедуры следует перезагрузить компьютер, а затем повторить попытку подключения.
Заполненный системный реестр иногда провоцирует проблемы с распознаванием модема, программа CCleaner отлично его очистит
Присутствие вирусов тоже может негативно повлиять на распознавание роутера или модема. Необходимо выполнить глубокую проверку системы антивирусом, предварительно почистив реестр.
Еще одна проблема, с которой нередко сталкиваются пользователи ― это несовместимость модели сотового модема с установленной версией операционной системы. Здесь есть два выхода ― переустановить систему или купить другой модем. Вероятно возникновение сложностей и при использовании нелицензионных копий ОС. Решить проблему можно посредством скачивания специального патча для исправления неполадок, либо установки лицензионного варианта.
Работа с любым оператором
Если появилась необходимость разлочить ваш мобильный модем, то есть уйти от связи с оператором Билайн, то можно воспользоваться другой программой: https://soft.sibnet.ru/soft/24973-po-dla-raboti-usb-modema-bilain-mf-100-s-lubim-operatorom/. Без лишних сложных действий, она открывает доступ для работы с любой сим-картой. Правда данная прошивка идет чисто под версию модема ZTE MF100. Единственное действие, которое нужно будет провести, это поменять команды инициализации, в зависимости от оператора SIM. Заходим по ранее описанному пути: «Мой компьютер» и «Диспетчер устройств». Открываем модем ZTE и «Дополнительные параметры связи», там в строке «Инициализация» заводим комбинации на выбор:
AT+CGDCONT=1,»IP»,»internet» для Мегафона AT+CGDCONT=1,»IP»,»home.beel ine.ru» для номеров от Билайн которые идут вместе с модемом AT+CGDCONT=1,»IP»,»internet. beeline.ru» для обычных номеров от Билайн AT+CGDCONT=1,»IP»,»internet. mts.ru» для МТС.
Настройка роутера для Билайн модели TP-Link
На задней панеле устройства находятся 4 отверстия для usb-флешек, и 1 – для интернет-beeline. В синий порт нужно вставить провод от Билайн интернет. Во второй разъем необходимо подсоединить провод на ПК. С него и настраивается роутер. Затем вытянуть антенны и соединить сам роутер с сетью.
Схема подключения:
- Запустить какой-либо браузер, ввести: 192.168.1.1
- Написать параметры: логин, пароль, указанный для tp-link: admin/admin (для модели WR-841ND).
- Выбрать раздел WAN или Internet.
- MTU – 1460 (для оператора Билайн).
- Тип соединения указать L2TP или Russia L2TP.
- Напечатать имя пользователя (логин Билайн) и пароль, выданный провайдером.
- Заполнить графы: имя хоста и PPTP/L2TP, указав следующий адрес tp.internet.beeline.ru.
- Проверить исправность работы роутера: зайти в интернет и открыть любой сайт
Схема запуска wi-fi для TP-Link WR-841ND
- Входим в беспроводную сеть — wireless.
- В SSID указать имя, которое может быть выбрано на усмотрение самого пользователя. Чтобы исключить вероятность сбоя с последующим введением пароля на иные устройства, желательно вводить надежные символы с использованием английских букв, со строчными и заглавными буквами. Сохранить пароль.
- Сетевая аутенификация: WPA-Personal.
- Придумать и напечатать уникальный пароль, подтвердить его снова.
- Нажать на кнопку «Сохранить».
Для проверки проделанной работы рекомендуется попробовать войти в браузер, через беспроводную сеть.
Настройка роутера для Билайн модели D-Link DIR 300
На задней панеле устройства находятся 4 отверстия для usb-флешек, и 1 – для интернет-beeline. В синий порт нужно вставить провод от Билайн интернет. Во второй разъем необходимо подсоединить провод на ПК. С него и настраивается роутер. Затем вытянуть антенны и соединить сам роутер с сетью.
Схема подключения:
- Тип соединения указать L2TP.
- В поля user name, password написать имя и пароль от Билайн, выданный для интернета, к примеру: 0123456789. Подтвердить пароль.
- Заполнить пункты имя сервера (Server IP Address/Name), указав следующий адрес tp.internet.beeline.ru.
- Убрать галочку с пунктов: «включить RIP» и «без авторизации».
- Соединяться автоматически – отметить галочкой.
- Там, где указано «Разное», отметить галочкой NAT и Сетевой экран.
- Сохранить настройки.
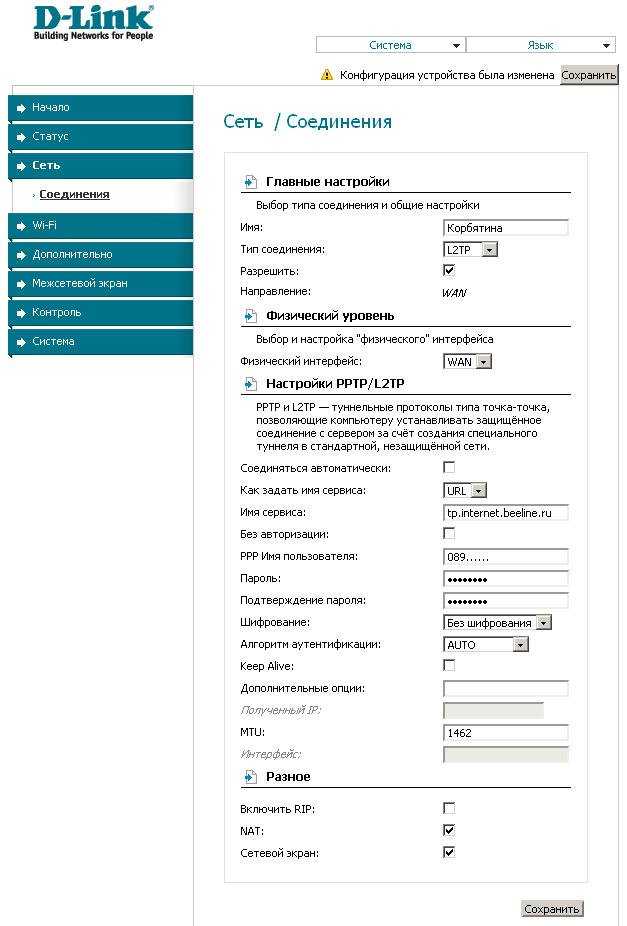 Схема подключения к модему D-Link DIR 300
Схема подключения к модему D-Link DIR 300
Далее настроить вай-фай
- Выбрать меню «Беспроводные сети».
- Перейти в настройки безопасности.
- Указать сетевую аутенификацию: WPA-PSK/WPA2-PSK mixed.
- Ключ шифрования PSK: придумать свой надежный пароль.
- WPA: TKIP+AES.
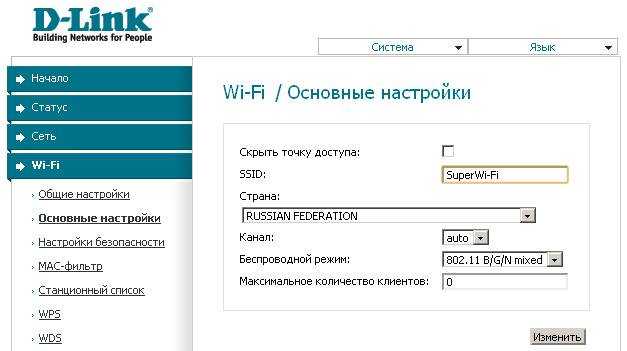 Схема подключения к WI-FI
Схема подключения к WI-FI
Билайн рекомендуемые роутеры
- Smart Box.
- Smart Box Pro.
- Smart Box One.
- Zyxel Keenetic Ultra.
Как настроить интернет Билайн на телефоне вручную
Опытные абоненты мобильной связи могут самостоятельно устранять проблемы с подключением к Интернету.
Ручная настройка также может понадобиться, если на сайте оператора нет автоматических настроек для мобильной модели пользователя или если отправленные параметры не подходят для используемого гаджета.
Сначала через меню устройства нужно зайти в «Настройки», затем «Сетевые подключения», затем «Изменить конфигурации». Перечисленные имена папок могут незначительно отличаться в разных моделях телефонов, но их значение одинаково.
В открывшейся форме напротив предложенных пунктов вводятся следующие параметры для компиляции:
- APN — internet.beeline.ru;
- название — Билайн Интернет;
- доступ — прямой;
- вариант аутентификации — PAP;
- сеть — IPv4.
- пароль — прямая линия;
- просмотр APN — по умолчанию;
На разных моделях сотовых устройств варианты ввода параметров немного отличаются в зависимости от используемой операционной системы.
Если в настройках сетевого подключения есть дополнительные элементы, которых нет в приведенном выше списке, вам не нужно ничего вводить перед ними.
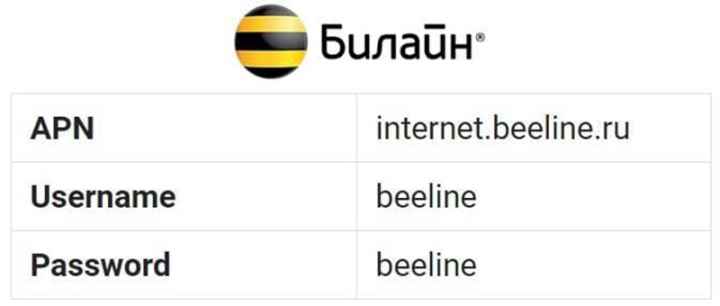
Точка доступа.
Android
При настройке APN-соединения на Android-устройствах есть некоторые нюансы.
Как изменить конфигурации:
- Зайдите в раздел «Настройки» со своего смартфона».
- Откройте папку «Другие подключения».
- Перейдите на вкладку «Сотовые сети», выберите категорию «Мобильная информация».
- Откройте подраздел «Точка доступа».
- Нажмите кнопку «Добавить».
- Заполните форму вручную (введите те же параметры, что и выше).
Если точки пересечения нет, вам необходимо создать и настроить учетную запись самостоятельно.
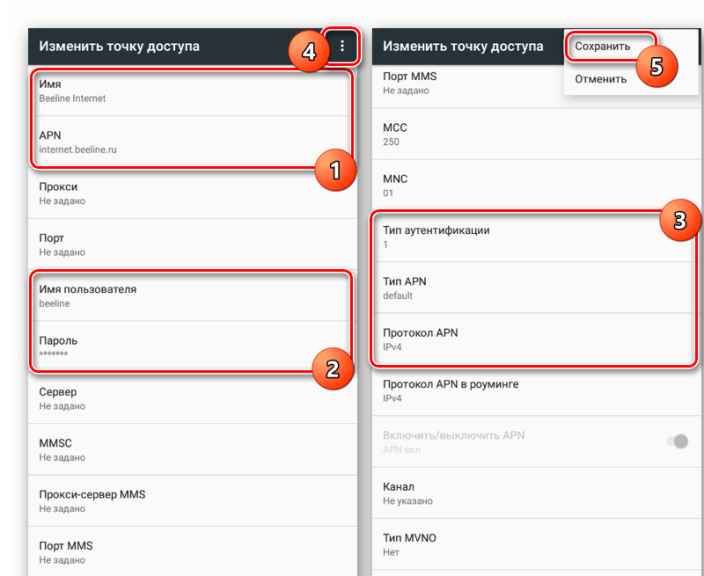
Настройка точки доступа на Android.
iphone
Чтобы настроить телефон, использующий платформу iPhone IOS, вам необходимо:
- сделать системный слайдер активным;
- перейти в подраздел «Мобильная информация»;
- в меню смартфона найдите «Параметры» и откройте папку;
- перейти в категорию «APN»;
- сохранить изменения.
- установить параметры конфигурации;
После выполнения перечисленных манипуляций нужно перезагрузить мобильное устройство.
Windows Phone
Настроить Интернет на Windows Phone также просто.
Процедура:
- Откройте «Настройки» на телефоне».
- Перейдите в категорию «Персональная конфигурация».
- Введите новые параметры в «Интернет.
- Щелкните «Сохранить изменения».
Затем вам нужно вернуться в папку «Настройки», чтобы подключить 4G на вашем смартфоне:
- Откройте категорию «Конфигурация».
- Перейти в раздел «Стандартные параметры».
- Откройте подраздел «Персональная конфигурация», затем «Параметры».
- Найдите ранее настроенный профиль и отметьте его как профиль по умолчанию.
После выполнения всех вышеперечисленных шагов вам необходимо перезагрузить мобильное устройство, сетевое соединение заработает.
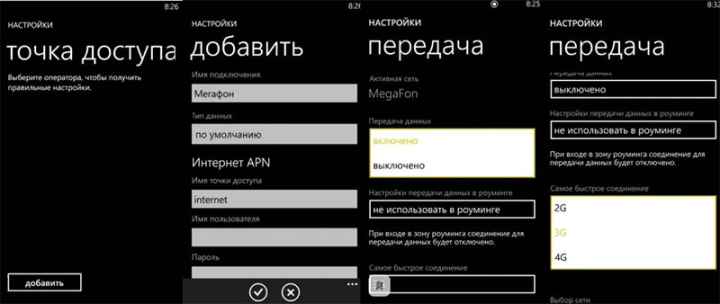
Конфигурация на Windows Phone.
Повышение скорости модема Beeline
Если ваш интернет работает медленно, на то наверняка есть причины. Попробуем разобраться в них, чтобы было возможно установить более быстрое подключение. Обычно виной падения скорости становятся следующие проблемы:
- вы находитесь далеко от вышки — если ваше место жительства расположено на границе зоны покрытия, то и скорость подключения будет меньше. Решением этой проблемы будет усиление сигнала тем или иным способом;
- прерывание сигнала — какие-либо преграды стоят на пути сигнала. В качестве подобных преград могут быть горы, дома и прочие объекты;
- загруженность вышки — во время праздников или при других обстоятельствах, в сеть выходит больше народу чем обычно. Из-за подобных нагрузок скорость интернета падает.
Так как же можно повысить скорость подключения к сети? Лучше всего использовать один из следующих способов:
- подключение модема через USB-удлинитель — при помощи подобного удлинителя, вы можете вывесить модем за окно или в другое место, где сигнал принимается лучше. Но не увлекайтесь — слишком длинный удлинитель может замедлить сигнал сам по себе;
- использование внешней антенны — модемы позволяют подключить дополнительную антенну, которая улучшает приём сигнала. Подобные антенны хороши ещё и тем, что у них можно менять длину и угол, для достижения наилучшего приёма;
- приобретение репитера — вы можете поставить дополнительное устройство для усиления сигнала. Такие устройства полезны, например, в офисах, где сигнал должен передаваться по большому пространству.
Подготовка модема к работе и настройка
Первым делом необходимо вставить карту SIM или USIM в модем. В отдельных моделях она может быть уже установлена.
Дальнейшая схема подключения различных технических устройств не имеет принципиальных различий. Этапы действий можно представить следующим образом:
- Вставить модем в USB разъём. Сразу после этого начинается автоматический запуск и последующая установка. Вставляем модем в USB разъём ноутбука
- Открыть вкладку «Мой компьютер», расположенную на рабочем экране или в меню «Пуск». Открываем вкладку «Мой компьютер», расположенную в меню «Пуск»
- В списке установленных дисков выбрать «Билайн» двойным щелчком левой кнопки мыши. Выбираем «Билайн» двойным щелчком левой кнопки мыши
- Найти файл, который имеет расширение .exe (последние 4 буквы названия) и запустить его. Запускаем двойным левым щелчком мышки файл с расширением .exe
- Следуя диалоговым подсказкам мастера произвести установку программного обеспечения на компьютер. Потребуется лишь нажимать кнопки «ОК» и «Далее». Нажимаем «ОК»Нажимаем «Далее»
- Отметить пункт о принятии соглашения, нажать «Далее». Отмечаем пункт о принятии лицензионного соглашения, жмем «Далее»
- Жмите «Далее» и ожидайте завершения установки. Жмем «Далее»Ожидаем завершения установки
- В завершающем окне проверьте галочки на опциях, по желанию снимите с некоторых пунктов или отметьте, нажмите «Далее». Проверяем галочки на пунктах, по желанию снимаем или отмечаем, жмем «Далее»
- После окончания процесса установки на главном экране и в блоке «Пуск» появятся ярлыки с логотипом компании «Билайн». Необходимо запустить данный значок (двойной щелчок левой кнопки мыши). Запускаем значок «USB-модем Билайн» двойным щелчком левой кнопки мышиГлавное меню «USB-модем «Билайн»
- При первом запуске нужно перейти во вкладку «Управление счётом» (номер 2 на рисунке ниже). Переходим во вкладку «Управление счётом»
- Нажать раздел «Активация стартового баланса». Кликнуть по «Активация». Нажимаем раздел «Активация стартового баланса», затем кликаем по «Активация»
- Программа некоторое время начнёт обрабатывать запрос, в конце процедуры появится уведомление об успешном завершении активации стартового объёма средств.
- Перейти во вкладку «Подключение» (номер 1). Нажать кнопку «Подключить». В течение нескольких секунд произойдёт настройка и установление соединения между компьютером и удалённым сервером. Интернет станет доступным. Переходим во вкладку «Подключение», нажимаем «Подключить»
Что такое «Билайн» 3G модем и как им пользоваться
Популярное устройство, раздающее Интернет «Билайн» 3G — модем. Это беспроводное устройство, которое питается от разъема стационарного компьютера или ноутбука. Визуально напоминает обыкновенный внешний накопитель памяти, который занимает немного места в сумке или кармане.
Логотип мобильного оператора Beeline
Преимущества USB-модема от «Билайн»:
- установить программное обеспечение можно на ПК с любой операционной системой;
- запуск программного обеспечения осуществляется автоматически вскоре после сопряжения модема с ПК. Все настройки также проводятся автоматически;
- большое разнообразие тарифов, что позволяет выбрать с наиболее оптимальными условиями для абонента.
Обратите внимание! Дополнительный бонус — корпус маршрутизатора не ограничивается одним цветом, большой ассортимент позволяет подобрать его под цвет ПК. Также есть и недостатки:
Также есть и недостатки:
- модемы операторские, из-за чего нельзя сменить sim-карту при желании на другую;
- уровень сигнала связи зависит от удаленности вышки мобильного оператора;
- если перегружены линии, то обязательно снизится и скорость Интернета.
Стоимость модема колеблется в достаточно широком диапазоне, поскольку ценообразование зависит от многих факторов.

USB-модем от Beeline
Преимущества и недостатки использования USB модема
Прежде чем рассматривать инструкции, как подключиться к интернету через модем, следует определиться с устройством. В связи с тем, что ADSL — это старая технология интернет-соединения, ей продолжают пользоваться в небольших городах и удаленных населенных пунктах. Этот вариант лучше для тех, кто продолжает пользоваться проводной телефонией или местные операторы связи не гарантирую надежную связь.
Для жителей мегаполисов лучше отдать предпочтение USB моделям. Основные достоинства: беспроводная связь, быстрота подключения и легкость настройки. Абонент всегда сможет сменить провайдера, если не будет удовлетворен его услугами связи. Для этого достаточно сменить сим-карту, расторгнуть один контракт и подписать другой, выбрав удобную тарификацию.
Если отключают электроэнергию, то человек не сможет выйти в сеть через ADSL линию, а вот USB можно взять с собой в дорогу и подключаться в любом месте, в любое время. Все дело в том, что юсб-модем получает питание от компьютера или лэптопа и не зависит от общего электричества.
Подключение через ADSL
Что такое точка доступа APN

Интернет-настройки.
APN — это основной параметр сетевого подключения. Это точка доступа в интернет через смартфон.
Настройка сетевого подключения и отправка мультимедийных сообщений выполняется автоматически, когда пользователь вставляет SIM-карту в свой мобильный телефон и активирует ее. Иногда приходится самостоятельно устанавливать сетевой доступ, заказывать специальный электронный документ.
Даже если у абонента есть деньги на телефоне, ежемесячно оплачивается тарифный пакет, в который входят бесплатные мегабайты, без базовых настроек мобильное устройство нормально работать не будет.
Что делать, если не удается подключить устройство
Бывают ситуации, когда подключить USB модем Билайн к ноутбуку не удается из-за того, что устройство не определяется при подключении. Признаками проблемы может быть отсутствие свечения индикатора или сообщения о добавлении оборудования. Кроме того, в папке Мой компьютер не появляется съемный носитель.
Причины:
- слабое питание на USB-модеме;
- неисправность устройства;
- сбой ОС.
Действия:
- переставьте девайс Билайн в другой разъем;
- проверьте факт подачи питания;
- временно выключите антивирусную программу;
- проверьте работу USB-модема на другом ПК;
- войдите в диспетчер устройств, а после в Контроллеры USB, где удалите пункт Составное USB-устройство;
- перезапустите ПК. https://moskva.beeline.ru/customers/pomosh/mobile/mobilnyj-internet/usb-tehnicheskie-voprosi/
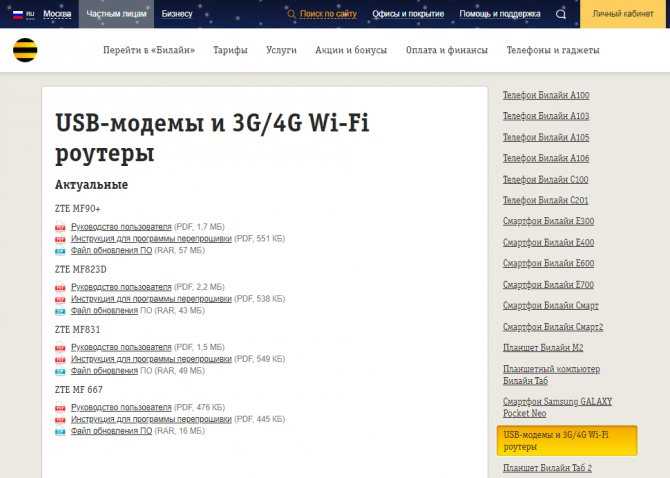
Если программа не запускается автоматически, попробуйте активировать ее вручную.
Бывают ситуации, когда не удается подключить USB-модем для работы в 3G, Для решения проблемы войдите в приложение, а дальше перейдите в Настройки и Настройки сети. Найдите там пункт Режим выбора сети и установите Автоматически. В приоритете поставьте только 3G. После этого сохраните настройки.






























