Блокировка приложений
Предполагая, что экономия батареи и параметры оптимизации батареи не являются основными виновниками, следующая вещь, на которую стоит обратить внимание, это диспетчер задач. Вполне вероятно, что диспетчер задач убивает эти приложения под вопросом


Итак, чтобы все было правильно, заблокируйте приложение из диспетчера задач. Если ваш телефон работает под управлением Android 9.0 Pie, вы можете провести снизу вверх, чтобы активировать обзор, и прокручивать его по горизонтали, пока не появится приложение. Теперь нажмите на трехточечное меню и нажмите Lock.
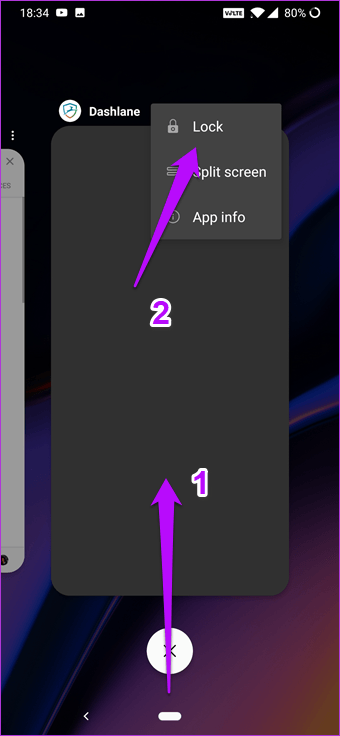
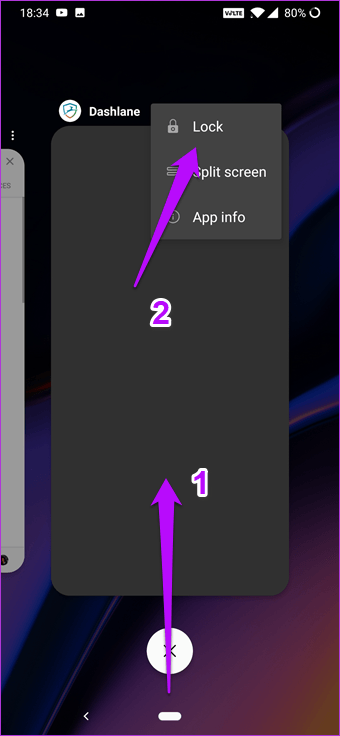
На Android 8.0 Oreo вы можете нажать и удерживать приложение в меню «Обзор», чтобы заблокировать приложение. Эта функция подразумевает это слово, она блокирует ваше приложение и предотвращает его уничтожение системой, и будет оставаться в разделе «Обзор», пока вы не решите разблокировать его.
Новые функции в Android Accessibility Suite
С момента выхода первой версии TalkBack с приложением произошло немало изменений. Новые функции были добавлены для еще большего удобства при работе с мобильным устройством.
- В функцию «Озвучивание камерой» была добавлена возможность параллельных действий. Это значит, что вы теперь сможете узнавать предметы камерой, а также прокрутить экран в нужном направлении, запустить приложение и др. Для включения такой возможности, необходимо активировать многозадачность в параметрах программы;
- Перевод фокуса с экрана на экран в последней версии можно отключить;
- Также разработчики убрали возможно настраивать подсветку в новых версиях Android, начиная с 8;
- При редактировании текста добавились новые инструменты: «Отменить», «Копировать», «Назад», «Далее», «Выделить», «Вырезать»;
- Если элемент можно прокрутить или опуститься вниз его экрана, добавлены увеличенные стрелки;
- Полностью переработан дизайн мобильного приложения Android Accessibility Suite.
Настройки программы Accessibility Suite
Чтобы включить возможность чтения голосом текста в приложении Accessibility Suite, нужно просто зажать всю качельку (регулятор громкости) с обеих сторон. Их нужно так держать около 3 секунд. Если не удалось активировать эту функцию с первого раза, сделайте еще одну попытку. Когда окно функции откроется, вам нужно будет подтвердить, что вы действительно её активируете. Для того, чтобы это сделать в настройках:
- Нажмите синюю пиктограмму шестерни.
- Укажите пункт «Специальные возможности», затем выберите «TalkBack».
- Переместите регулятор в положение «Включено».
- Подтвердите свои действия.
Включаем возможность чтения голосом текста в приложении Accessibility Suite
Часто людям с ограниченным возможностями необходим более крупный шрифт. Поэтому приложение Android Accessibility Suite является очень нужным и практичным. В приложении размер окна или его части можно увеличивать при помощи настроенных жестов. К примеру, по умолчанию в приложении вы можете увеличить размер экрана, нажав 3 раза на нужном месте. Для возврата прежнего размера, снова сделайте то же самое. В программе Accessibility Suite можно увеличить размер экрана при помощи значка с человечком. Нажмите его и затем коснитесь нужного места на экране.
Субтитры являются еще одной вспомогательной и полезной функцией. В мобильном приложении их также можно включить. Их можно еще и редактировать: устанавливать шрифт, язык, стиль.
- Для их включения нажмите в приложении знак шестерни и нажмите на пункт «Специальные возможности».
- Далее выберите «Субтитры».
- Переключите ползунок в положение «Включено».
- Изменить другие параметры субтитров можно в этом же окне.
Полезно ли приложение Accessibility Suite
Для пользователей, у которых есть проблемы со здоровьем, говорить о том, нужна ли программа Android Accessibility Suite не приходится. Многие функции являются необходимыми в разных ситуациях. Нужен только пользователь, который сможет настроить приложение. Соответственно, если человек не имеет проблем со здоровьем, в приложении для него нет никаких полезных функций. Поэтому его можно просто отключить.
Принцип работы
Приложение Google Talkback на Андроид — это универсальное решение для работы на планшете или смартфоне при наличии проблем со зрением. Разработчики создали программу для озвучивания всего, что происходит на экране. Софт использует встроенные в устройство системы, чтобы контролировать расстояние, распознавать звуки и жесты пользователя. В частности, программа определяет разные типы жестов (угловые, двумя пальцами и т. д.). Иными словами, человек получает надежного помощника в работе с аппаратом.
Рассмотрим, как включить Talkback на смартфоне с Андроид. Выделяются следующие варианты:
- С помощью кнопок громкости. Сработайте и удерживайте клавиши регулирования громкости 3 секунды. При первой активации Андроид потребует подтвердить установки.
- Через настройки. Войдите в соответствующий раздел, перейдите в секцию специальных возможностей и найдите название Talkback. Переведите тумблер в позицию включения. На завершающем этапе нажмите ОК. Такой подход актуален для Андроид выше 4.0 версии. Для «четверки» после срабатывания ОК нужно вернуться на прошлую страницу и включить опцию изучения касанием. Если на телефоне установлен Андроид 3.2 и ниже, поставьте отметки в функциях специальных возможностей и Talkback.
- При первом включении. Для телефонов с Андроид 4.1 и выше прикоснитесь к экрану двумя пальцами и удерживайте их в такой позиции до появления руководства пользования. Для более старых версий нужно начертить на дисплее прямоугольник. Успех активации подтверждается соответствующим сигналом.
Следующий вопрос об Talkback — как пользоваться приложением. После включения софта управление происходит на интуитивном уровне. Для озвучивания элементов на экране устройства с Андроид достаточно провести пальцем по экрану, а для получения названия изображения — дважды нажать на него. Для поиска по экрану нужно провести пальцем вниз, а потом вправо. Существует также целая инструкция по управлению жестами. Все действия для пользователя описаны в инструкции для пользователей Talkback на Андроид.
Как отключить приложение?
В некоторых смартфонах данное приложение включено автоматически, и некоторым людям такое озвучивание может прийтись не по вкусу. Поэтому возникает логический вопрос: как его отключить?
Для того чтобы проделать такую манипуляцию, следуете алгоритму:
- пройдите во вкладку «Настройки» вашего гаджета;
- найдите пункт «Специальные возможности»;
- отыщите приложение Talkback;
- выключите его ползунком в режим OFF.
Проделав действия наоборот, можно заново включить программу. Для удобства пользования приложением можно найти подробную инструкцию, которая написана просто и понятно. Также в рамках инструкции содержится краткое обучение, которое проводится предварительно перед использованием.
Самыми полезными возможностями считаются:
- когда касание дает возможность услышать название приложения;
- когда при встряхивании смартфона голос прочитывает текст на экране, сообщение или документ;
- озвучивание отдельных символов.
Кроме применения приложения для людей с ограниченными возможностями, оно подойдет и для водителей, которые не могут отвлекаться за рулем. Такое голосовое управление облегчает использование смартфона, позволяет звонить и набирать текст. Также озвучивание имени и номера звонящего, позволяет решать, нужно ли отвечать или абонент может подождать. При этом водитель не отвлекается на экран.
Следует попробовать пользоваться Talkback, чтобы понять, какое разнообразие функций предлагает разработчик, поскольку некоторые из них обязательно станут помощниками в повседневной жизни любого человека.
Нюансы использования Android Accessibility Suite
В настройках утилиты имеется достаточно подробная инструкция, описывающая все возможности приложения. После её прочтения все вопросы касательно функционала приложения будут сняты. Но, учитывая большой объём этой справочной информации, имеет смысл вкратце изложить, как пользоваться приложением Accessibility Suite.
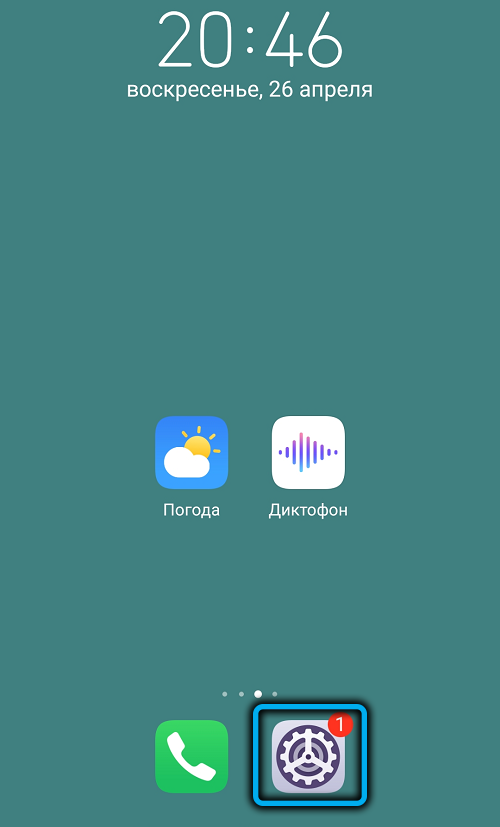
Для обычных пользователей двойное нажатие/клик для запуска программы – это в определённой мере неудобство. Для слабовидящих людей первый клик озвучит, что именно вы нажали, и если выбор правильный, нужно подтвердить запуск приложения повторными нажатием. Это убережёт от случайных запусков ненужных программ.
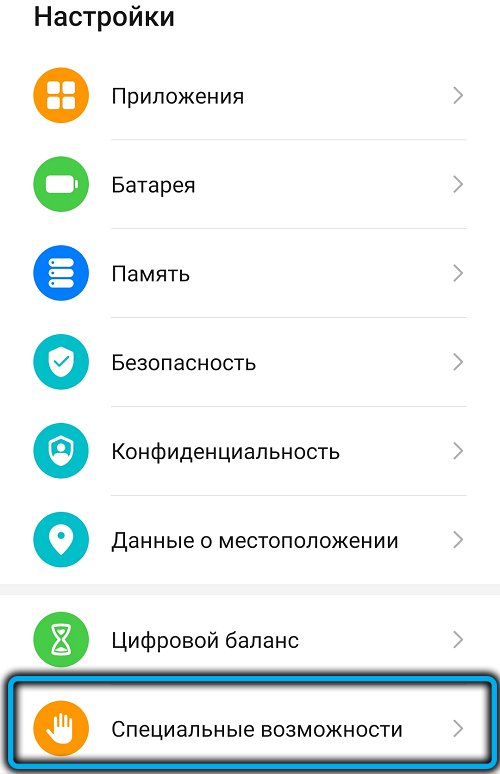
Настройка основных параметров программы (варианты использования жестов, кнопок, параметров звука и пр.) производится во вкладке «Специальные возможности».
Если вы начинаете вводить текст, алгоритм будет таким же, как и с кликами по иконкам приложений: программа назовёт слово, начинающееся с нажатой буквы, а повторное нажатие подтвердит ввод. Разумеется, ввод текста при этом сильно замедляется, но при желании эту функцию можно отключить.
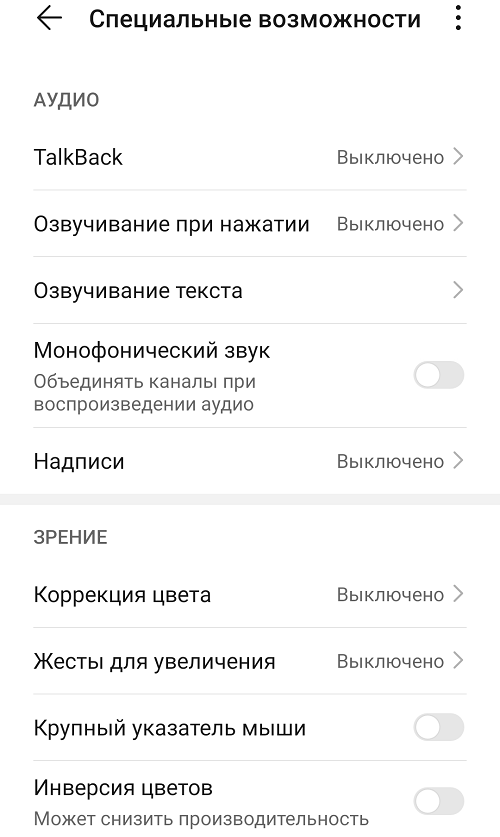
А, скажем, для активации режима чтения текста не нужно даже заходить в настройки, достаточно просто встряхнуть телефон. Плохо слышащим настройки при первом включении приложения предлагается выполнять в наушниках.
Такая функция, как запуск программ двумя пальцами, настраивается тоже достаточно просто: нужно просто нажать пальцем на иконку любого приложения и некоторое время не отпускать. В результате этот способ запуска приложений будет активирован автоматически.
Впрочем, многие настройки следует включать классическим способом, через меню Accessibility Suite. Так, для включения/выключения голосовых подсказок, за что отвечает модуль TalkBack, требуется выбрать пункт меню «Приостановить отзывы». После подтверждения своих действий нужно убрать галочку с параметра «Всегда отображать…», если вы хотите, чтобы при следующем изменении параметра окно подтверждения больше не появлялось.
Из всего сказанного можно сделать вывод, что утилита действительно полезна, но только людям с определёнными физическими недостатками. Если у вас со зрением и слухом всё в порядке, Android Accessibility Suite можно смело отключить или удалить. Функциональность других модулей операционной системы при этом не пострадает.
Активация и деактивация
Сложнее всего привыкнуть к новым возможностям и разобраться с тонкостями использования. А вот как отключить TalkBack или активировать его – разберется каждый.
Начнем с того, как включить TalkBack на телефоне:
- Откройте настройки устройства;
- Выберите подраздел «Расширенные»;
- Перейдите к разделу «Специальные возможности»;
- В блоке «Службы» вы увидите иконку с названием утилиты;
- Откройте строчку – увидите тумблер активации;
- Переведите его в положение «Включено».
Готово! Теперь стоит отметить управление опцией:
- Во время первого запуска подключите к смартфону наушники;
- Для запуска нужно коснуться экрана настройки двумя пальцами и задержать их, прежде чем убрать;
- Если вы пользуетесь операционной системой 4.0, то нарисуйте треугольник на экране настройки;
- Для разблокировки графическим ключом, необходимо нарисовать его двумя пальцами.
Наконец, напомним – при работающей утилите приняты следующие действия:
- Один тап по значку включает подсветку;
- Двойной тап – активация работы.
Процесс отключения
Долго думать, как отключить функцию TalkBack на Андроид не придется – инструкция аналогична приведенному выше алгоритму:
- Войдите в настройки;
- Перейдите к специальным возможностям;
- В разделе с названием помощника переведите тумблер в положение «Неактивно»;
- Подтвердите действие нажатием кнопки «ОК».
Обсудили, как включить и как выключить функцию TalkBack на Андроид – если вы захотите освободить руки для важных дел, скорее изучайте наш обзор и вникайте в особенности работы приложения.
Функциональные особенности
В первую очередь приложение TalkBack актуально для владельцев мобильного устройства, имеющих проблемы со зрением. Оно озвучивает каждое действие, выполненное на телефоне. Так, при нажатии на одну из кнопок, программа сообщит, какая именно клавиша была нажата.
Функции TalkBack:
- чтение голосом текстовых сообщений или преобразование речи пользователя в текст;
- озвучивание нажатых клавиш;
- программа оповещает о входящем звонке и произносит имя звонящего абонента;
- чтение текста из браузера, электронных книг и т.д.;
- управление жестами, возможность их настройки пользователем под свои потребности;
- поддержка нескольких языков;
- для удобного управления телефоном можно запрограммировать несколько кнопок на выполнение определённых действий;
- отчёт обо всех операциях, выполнявшихся на смартфоне;
- изменение тона голоса и скорости произношения текста.
Это далеко не полный перечень возможностей TalkBlack, т.к. программа может выполнять гораздо большее количество задач.
Приложение является специфичным, поэтому использовать его будут только те пользователи, которым оно действительно необходимо. Чаще всего это люди с нарушениями зрения. TalkBack нередко пользуются водители, чтобы не отвлекаться на выполнение каких-либо манипуляций на экране во время управления транспортным средством.
Видеоинструкция
Перед тем как удалять программы с Андроида, найдите время на то, чтобы узнать, какое последствие этот шаг может иметь для системы. Далеко не у всех есть время на чтение в этих целях информационной статьи.
В таком случае выручить сможет видео, в котором описаны основные особенности программного обеспечения, необходимого для корректной работы телефона или планшета, а также перечень софта, без которого эти гаджеты смогут оставаться функциональными.
Очищение телефона от ненужных файлов – процедура, с которой справится самостоятельно любой юзер, даже неопытный. Существует несколько методов удаления лишних утилит, каждый из них позволяет существенно повысить производительность устройства.
Что такое Android Accessibility Suite
Android Accessibility Suite (AAS) нельзя запустить, соответственно и иконку в меню приложений для запуска вы найти также не сможете, это своего рода не приложение, а совокупность нескольких сервисов: TalkBack, Switch Access, Text-to-Speech и других.
Утилита значительно расширяет возможности, позволяет упрощать большое количество действий и изменять метод управления гаджетом.
Хоть и запустить ее у вас не получится, вы можете управлять различными функциями программы в разделе специальных возможностей в настройках устройства. Например, вы можете выбирать программы, которые позволяют читать текст с экрана, регулировать элементы управления гаджетом и не только. С каждым обновлением ОС Android и пакета AAS количество доступных функций в меню специальных возможностей расширяется.
https://youtube.com/watch?v=aw04jKbzqEI
Использование приложения Accessibility Suite
После установки приложения Accessibility Suite можно открыть его настройки и найти там подробную инструкцию о том, как им пользоваться. Она очень подробная. Обычно вопросов после ознакомления с ней не возникает. Но все же мы рассмотрим здесь бегло основные нюансы в её использовании. Одним из неудобств по мнению пользователей является то, что при выборе пунктов или клавиш необходимо пользоваться двойным нажатием.
- После нажатия на одно из установленных приложений на вашем смартфоне программа произнесет её название. Чтобы запустить выбранную программу, необходимо еще раз нажать на иконку;
- При использовании клавиатуры, нажав на одну из клавиш, вы услышите слово, которое начинается с этой буквы. В настройках Accessibility Suite можно отключать или подключать эту функцию;
- Чтобы включить в программе возможность чтения текста, необходимо встряхнуть устройство;
- При первом использовании программы подключите наушники, чтобы настроить некоторые функции;
- Чтобы активировать возможность запускать приложения двумя пальцами, выберите иконку приложения в меню и удерживайте. Программа автоматически активирует этот пункт, и вы в будущем сможете открывать программы на устройстве Android этим способом;
- Для того, чтобы отключить модуль TalkBack (голосовые подсказки), необходимо открыть меню приложения и выбрать пункт «Приостановить отзывы». Подтвердите эти настройки и снимите флажок с пункта «Всегда отображать…», чтобы в следующий раз дополнительное окно подтверждения не появлялось.
Testing Tools
While using TalkBack and other accessibility tools is helpful for finding accessibility shortcomings, there are a couple other testing tools provided for developers to help identify accessibility issues.
Lint
The simplest of these is the that Google provides. This is enabled by default in Android Studio, and will warn you of accessibility issues such as missing (Later in this tutorial you’ll learn why using in important).

Espresso tests
For more in depth checks, you can turn on checks in your Espresso tests. Do this by adding the following line to your test or test runner.
AccessibilityChecks.enable()
Check the for how you can further configure these tests.
Accessibility Scanner
Google also gives us an Accessibility Scanner that you can download from the Play Store. Download it now so you can use it with this tutorial. After downloading, the scanner can be turned on in the same Accessibility settings menu you were in before to turn on TalkBack. Navigate to Settings/Accessibility/Accessibility Scanner, and toggle it on.
Once turned on, navigate to the screen you want to scan, tap the check mark in the blue circle. Wait a moment for the results of the scan to show.
The results will show the scanned screen with orange boxes around any issues it found. By clicking on any of these boxes, you’ll get the description of what was found to be wrong, and a suggestion for how to fix it.
Now that you know how to find accessibility issues, you can get to work on fixing them, and making the world a better place!
Доступность (Accessibility)
Приложение можно назвать доступным, если им могут пользоваться люди с ограничениями по зрению (или слепые) или люди, у которых есть какие-то ограничения, не позволяющие пользоваться стандартными фичами. Если ваше приложение станет более доступным для людей с ограниченными возможностями, вы сможете:
- Получить доступ к более широкой аудитории. По статистике Всемирного банка в мире живет 15 % людей, которые имеют ограниченные возможности в той или иной степени. Именно этим людям как нельзя кстати придутся приложения и сервисы, которые поддерживают доступность, позволяющую беспрепятственно учиться, общаться и работать.
- Сделать свое приложение более гибким. Такое приложение просто облегчает взаимодействие с ним независимо от того, есть у пользователя какие-то ограничения или нет.
Как работает Accessibility в Андроиде
Основной способ — это озвучивание контента на экране, а также голосовое описание элементов, которые располагаются на нём
Вот на что можно обратить внимание, чтобы добиться большей доступности вашего приложения:
- Упрощайте выполнение задач. Постарайтесь, чтобы любое взаимодействие с вашим приложением было простым и понятным, сократите количество шагов и действий для решения той или иной задачи или для перехода с одного экрана на другой.
- Увеличивайте размер интерактивных элементов. Попробуйте сделать элементы, с которыми взаимодействует пользователь (кнопки, всплывающие уведомления и т. п.), максимально простыми, большими и с хорошими отступами между ними. Особенно это касается ключевых элементов (переход на другой экран, отправка данных, сохранение и т. д.).
- Помечайте текстовыми тегами те элементы интерфейса, которые не содержат явного текста или описания.
- Используйте выделение элементов. Это позволит взаимодействовать с элементами экрана с помощью внешней клавиатуры, трекпада или каких-то пультов и джойстиков.
4. Creating the buttons
Open action_bar.xml in res/layout. Add the markup inside the currently empty LinearLayout:
This creates buttons the user will press to trigger actions on the device.
Open GlobalActionBarService.java and add a variable to store the layout for the action bar:
Now add an onServiceStarted() method:
The code inflates the layout and adds the action bar towards the top of the screen.
The onServiceConnected() method runs when the service is connected. At this time, the accessibility service has all permissions it needs to be functional. The key permission you’ll use here is the WindowManager.LayoutParams.TYPE_ACCESSIBILITY_OVERLAY permission. This permission lets you draw directly on the screen above existing content without having to go through a complicated permissions flow.
Подробнее о приложении Android Accessibility Suite
Когда приложение появилось впервые на устройствах и в маркетах для загрузки, оно называлось иначе — TalkBack. Со временем разработчики подкорректировали название и переименовали его в Android Accessibility Suite. Оно более ясно раскрывает суть его назначение. В переводе значит — набор доступа Андроид. Приложение предназначено для людей с ограниченными возможностями. С его помощью люди смогут эффективнее использовать свой смартфон или планшет на операционной системе Android. Рассмотрим основные функции программы:
- Экранное меню (большое) — позволяет настраивать необходимые жесты, навигацию, функциональные кнопки и другие параметры под каждого пользователя;
- TalkBack чтение с экрана — функция позволяет озвучить любой текст, который вы видите на экране. Это могут быть названия кнопок, пункты меню и другое. Можно также активировать виброотклик. Он позволит дать понять пользователю, что он нажал ту или иную кнопку;
- Switch Access — с её помощью люди смогут использовать смартфон при помощи клавиатуры или специальных пультов;
- Звук при нажатии — полезная функция для людей с плохим зрением. Она позволяет определять предметы через камеру устройства. При её активации нужно навести объектив на любой предмет и смартфон подскажет, что находится перед человеком.
Running the service
Before you can launch the service using Android studio, you need to ensure that your Run settings are correctly configured.
Edit your Run configuration (use Run from the top menu and go to Edit Configurations. Then, using the dropdown, change the Launch Option from «Default Activity» to «Nothing».
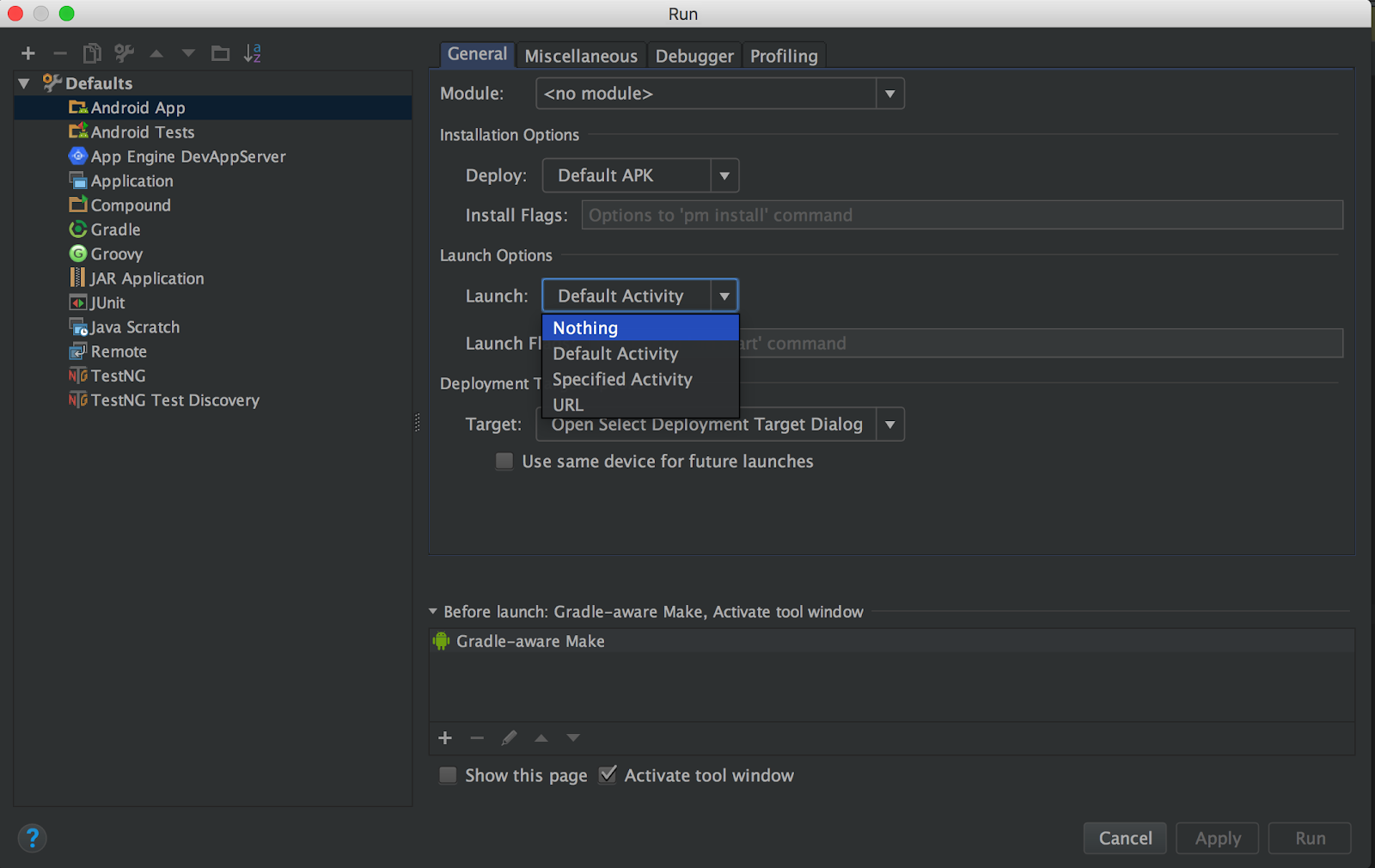
You should now be able to launch the service using Android Studio.
Press the green Play icon from the menu bar towards the top of the screen. Then, visit Settings > Accessibility and turn on Global Action Bar Service.
You should see the four buttons that form the service UI overlayed on top of the content displayed on the screen.
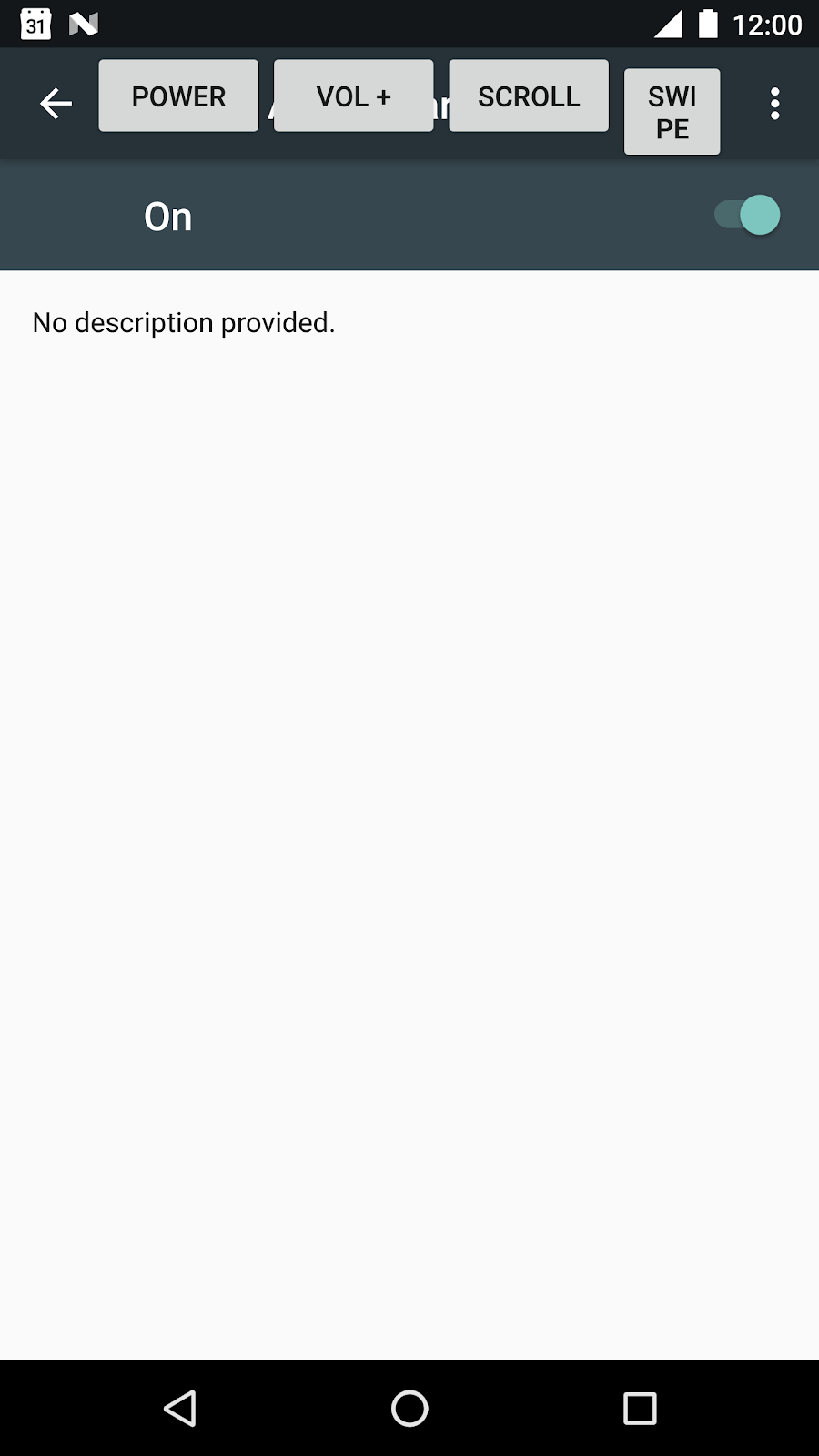
Facebook и другие социальные сети

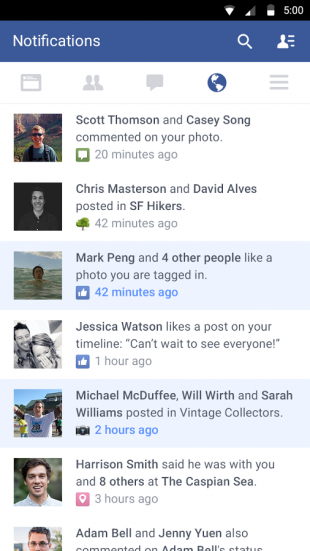
Социальная сеть Facebook является сегодня самой популярной в мире, поэтому неудивительно, что соответствующее мобильное приложение установлено у огромного количества пользователей. Мобильный клиент позволяет вам получать уведомления о новых лайках, постить фотки своей еды и всегда оставаться на связи с друзьями. Однако взамен это приложение потребляет огромное количество системных ресурсов и значительно уменьшает срок работы мобильного гаджета от батареи. Согласно ежегодному отчёту App Report 2015 AVG Android App Report, именно мобильный клиент Facebook занимает верхние строчки в хит-параде самых прожорливых программ на платформе Android.
Альтернатива. Используйте мобильную версию Facebook в любом современном браузере. Функциональность отличается ненамного, зато отсутствуют раздражающие уведомления и стремительно тающая батарея.
Accessibility and Localization
In the examples above the hint and content description are set
directly to the display value. It is preferable to use values
in a Strings.xml file, such as this:
Using text from a strings file is shown below in C# and AXML layout files:
C#
Instead of using string literals in code, look up translated values from
strings files with :
AXML
In layout XML accessibility attributes like and
can be set to a string identifier:
The benefit of storing text in a separate file is multiple language
translations of the file can be provided in your app. See the
Android localization guide
to learn how add localized string files to an application project.
Для чего нужно приложение Talkback?
Чтобы понять, для чего он нужен и для какой цели требуется скачивать и задействовать софт, нужно изучить главные возможности, которые продукт обеспечивает пользователю. Среди главных опций следует выделить:
- Воспроизведения требуемых текстов.
- Распознавание речи и преобразование ее в заметку или в текст.
- Набор на клавиатуре сообщений и озвучивание кнопок, работа которых необходима.
- Изучение представленного в браузере и в редакторе текста.
- Эффективное управление жестами.
- Озвучивание встроенных приложений.
- Работа с горячими клавишами.
- Озвучивание информации о звонках, которые поступают на телефон. Сведения поступают после сигнала.
- Установка индивидуальных настроек.
В смартфонах, работающих на ОС Андроид, присутствует датчик проведения контроля над расстоянием. Он активируется в процессе контроля над уровнем громкости. При прослушивании текста, человек может менять тон. Это суть ответа на вопрос, что такое Talkback на Андроид.
Чтобы читать представленные сведения, требуется стряхнуть устройство. Чтобы подобрать интересующий текст, следует провести одно нажатие. После обновления утилиты автоматически появляется опция быстрого поиска и автоматический переход на следующий экран. При необходимости человек может менять настройки дисплея:
- Менять шрифт.
- Делать картинку больше.
- Изменять масштаб.
- Вносить изменения в цвета.
- Регулировать уровень контрастности.
Чтобы управлять устройством, работающим на Андроид, рекомендуется задействовать опции Switch Access или Voice Access. Первый вариант разрешает передавать команды при помощи клавиатуры, вторая предназначена для применения голосовых распоряжений и перевода.
Среди дополнительных возможностей следует отметить подключение брайлевского экрана посредством использования блутуз. При желании можно вывести субтитры на дисплей. Здесь можно настраивать размер шрифта, язык и многое иное. Присутствуют функции прямой расшифровки, значительного усиления производимого сигнала. При помощи наговоренного текста человек может вести с иным пользователем текстовый диалог.
Очистите кнопку от грязи
Аппаратные клавиши вашего телефона регулярно подвергаются внешнему воздействию. И грязь не исключение. Таким образом, возможно, что зазоры вокруг кнопок накопили грязь, которая может мешать их работе. Также грязь может попасть и под кнопку, но тут уже без специальных знаний мы бы разбирать телефон не советовали. Также возможно попадание под кнопку жира, что в свою очередь тоже вызывает ухудшение работы контактов. В этом случае следует отключить телефон, капнуть на кнопку капельку (но не больше. ) спирта, перевернуть телефон таким образом, чтобы спирт вытекал з кнопки и подождать 30 минут. Это очистит контакты. Но не в коем случае не пользуйтесь водой или растворами на водной основе. Спирт испаряется довольно быстро, чего нельзя сказать о воде. Если что, мы вас предупреждали.
What you’ll be building
In this codelab, you’ll develop a simple service that does a few useful things using the accessibility API. If you can write a basic Android app, you can develop a similar service.
The accessibility API is powerful: the code for the service you’ll be building is contained in only four files, and uses ~200 lines of code!
The end user
You’ll build a service for a hypothetical user with the following characteristics:
- The user has difficulty reaching the side buttons on a device.
- The user has difficulty scrolling or swiping.
Service details
Your service will overlay a global action bar on the screen. The user can touch buttons on this bar to perform the following actions:
- Power off the device without reaching the actual power button on the side of the phone.
- Adjust the volume without touching the volume buttons on the side of the phone.
- Perform scroll actions without actually scrolling.
- Perform a swipe without having to use a swipe gesture.




























