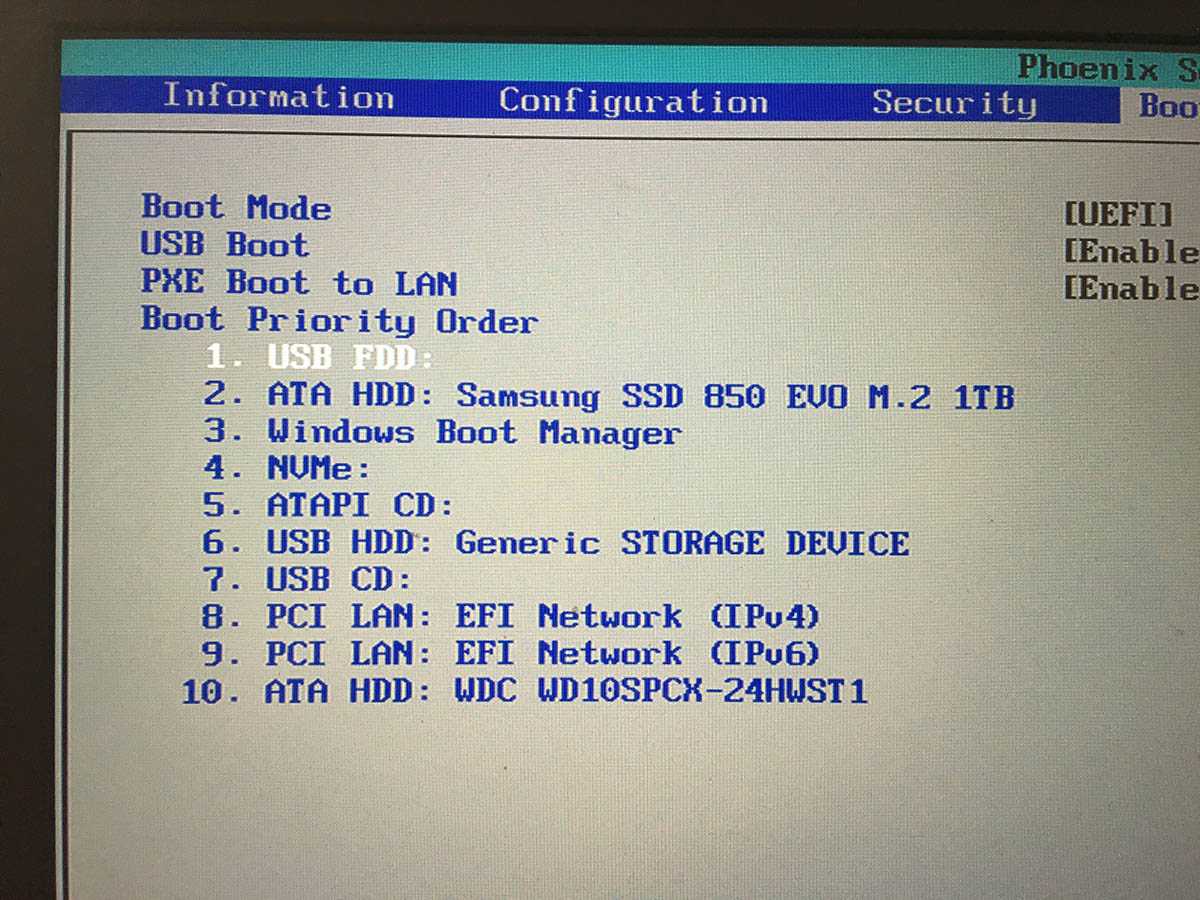Распространённые ошибки
Менеджеру загрузки характерны следующие ошибки.
Bootmgr is missing
Данная ошибка указывает на отсутствие манифеста на диске. Возникать она может в разных ситуациях:
- файл повреждён;
- неверно настроен порядок использования файлов;
- жёсткий диск отключён.
Решение данных проблем возможно через установку правильного порядка загрузки в BIOS. Если же файл повреждён, то в следующем пункте будет указано решение.
Bootmgr is compressed
При старте компонента возникла ошибка. Это событие может быть результатом повреждения жёсткого диска или самого bootmgr. Исправление сложное, но всё-таки доступно даже рядовому пользователю.
Потребуется найти установочный диск Windows, запустить установку ОС и дойти до пункта выбора места установки. Вместо того, чтобы разбивать жёсткий диск возвращаетесь на шаг назад и запускаете командную строку. В неё вводится следующая команда: bootrec.exe /fixmbr. Таким образом будет записан стандартный вид менеджера загрузки и Виндовс может запуститься в нормальном режиме. Данная мера является крайней!
Способ также устраняет проблему — Bootmgr is missing.
Windows boot manager boot failed
Это ошибка запуска самого bootmgr. В целом помогает исправить данную проблему перезагрузка. Но если она повторяется и после перезагрузки, описанный выше способ окажется полезнее.
Это не полный список ошибок, но перезапись компонента решает их почти гарантировано. В противном случае крайне вероятна поломка жёсткого диска и он подлежит замене.
Как отключить Windows Boot Manager
В этой статье мы рассмотрим два способа, которые позволят любому пользователю с базовыми знаниями ПК отключить Windows Boot Manager в считанные минуты.

Как отключить Secure Boot в BIOS ноутбука: отключение опции на Asus, Aсer, Dell и HP
Доброго времени суток.
Довольно часто многие пользователи задают вопросы насчет Secure Boot (например, данную опцию иногда требуется отключить при установке Windows). Если ее не отключить, то эта защитная функция (разработанная Microsoft в 2012г.) будет проверять и искать спец. ключи, которые имеются только у ОС Windows 8 (и выше). Соответственно, загрузить ноутбук с какого-либо носителя вы не сможете…
В этой небольшой статье я хочу рассмотреть несколько популярных марок ноутбуков (Acer, Asus, Dell, HP) и показать на примере, как отключить Secure Boot.
Важная заметка! Чтобы отключить Secure Boot, необходимо зайти в BIOS — а для этого нужно нажать соответствующие кнопки сразу после включения ноутбука. Этому вопросу посвящена одна из моих статей — https://pcpro100.info/kak-voyti-v-bios-klavishi-vhoda/. В ней указаны кнопки для разных производителей и подробно рассказано, как войти в BIOS. Поэтому, в этой статье я на этом вопросе останавливаться не буду…
Acer
(Скриншоты из BIOS ноутбука Aspire V3-111P)
После того, как вошли в BIOS, необходимо открыть вкладку «BOOT» и посмотреть активна ли вкладка «Secure Boot«. Скорее всего, она будет не активной и ее нельзя будет изменить. Такое происходит из-за того, что не установлен пароль администратора в разделе BIOS «Security«.
Чтобы его установить, следует открыть данный раздел и выбрать пункт «Set Supervisor Password» и нажать на Enter.
Далее ввести и подтвердить пароль и нажать Enter.
Собственно, после этого можно открыть раздел «Boot» — вкладка «Secure Boot» будет активна и ее можно переключить в Disabled (т.е. выключить, см. скриншот ниже).
После перезагрузки ноутбука, он должен грузиться с любого* загрузочного устройства (например, с флешки с Windows 7).
Windows Boot Manager: что это?
Начнем, пожалуй, с азов. Для начала рассмотрим сам термин Windows Boot Manager. Что это, нетрудно догадаться, если просто перевести данное словосочетание с английского на русский — «менеджер загрузки Windows».
Иными словами, которые позволяют загрузить все необходимые компоненты какой-либо ОС для обеспечения не только взаимодействия ее с пользователем через собственный интерфейс, но и организовать правильную работу всех «железных» компонентов путем их предварительной идентификации и настройки.
К сожалению, этот компьютер не был квалифицирован для массового производства. Долгое время эти системы пользовались большим успехом. Иногда вы можете использовать несколько небольших программ. Такая передача памяти очень удобна. Разработка наложения системы привела к разработке программного обеспечения. Было много бесплатных программ, которые сделали работу с наложением еще более эффективной, простой и интуитивно понятной. Грибы не паразитируют, включая паразиты, сапрофиты и симбионты. Подробнее Биологический словарь после дождя создал значки, хранители экрана или администраторы файлов и приложений.
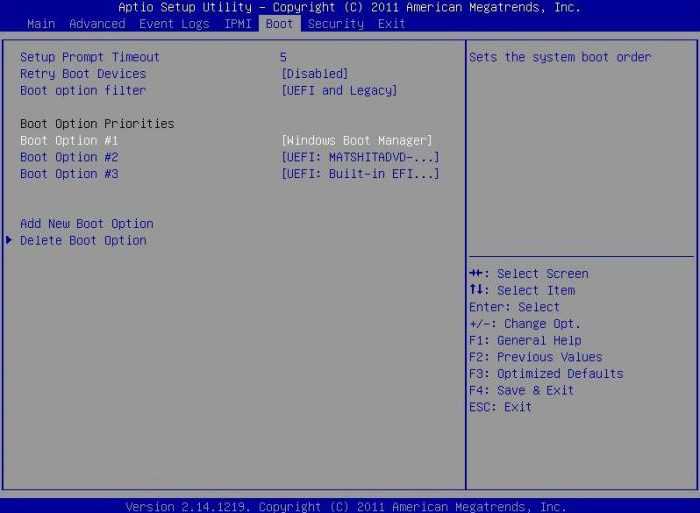
Что касается Windows Boot Manager (Windows 8, 7 или 10), такие загрузчики в архитектуре представляют собой ПО, содержащееся в BIOS, и записанное в компьютерную систему ПЗУ. Чтобы было понятнее, рассмотрим основные функции загрузчиков и определимся с тем, как они работают.
Виды менеджеров
К настоящему времени уже накопилось значительное количество типов загрузчиков ОС. В качестве основных примеров подобного программного обеспечения можно привести следующие:
- NTLDR — работает в сетевых ОС на основе технологии NT;
- Рассматриваемая служба WBM — успешно функционирует со времен Windows Vista;
- LILO — сервис для включения «Линукс»;
- BootX — осуществляет функции запуска в компьютерах на Mac OS X;
- SILO — главным образом используется в Solaris, где имеется поддержка SPARC;
- Bootman — загрузчик BeOS.
Этот перечень не полный, и можно его продолжать еще долгое время
Основной вывод, который следует сделать после ознакомления с таким большим разнообразием загрузчиков, — это огромная степень важности подобного ПО, без которого часто просто невозможен запуск рабочей оболочки в компьютере
В частности, интересующая нас WBM руководит не только процедурой запуска системы из БИОСа, но и взаимодействует с этим процессом посредством компонентов ОС.
Например, пусковая информация сохранена в системном файле с наименованием “boot.ini”.
Описание процесса удаления Windows Boot Manager
Полностью удалить Windows Boot Manager невозможно, реально только отключить. Это можно сделать двумя способами.
Через меню «Конфигурация системы»
Чтобы операционная система запускалась, минуя загрузчик, нужно выставить время, отведенное на инициацию ОС на минимум (в зависимости от версии это 0 или 3 сек.). Для этого:
- Сочетанием клавиш «Win + R» вызывают службу «Выполнить».
- В окно запроса вводят команду для вызова меню конфигурации «msconfig».
- Подтверждают действие нажатием «Enter».
- В открывшемся меню «Конфигурация системы» выбирают вкладку «Загрузка».
- В окошке возле значения «Таймаут» пишут «0» или другое минимально доступное число.
Обратите внимание! Изменения вступят в силу при следующей загрузке компьютера или ноутбука
При помощи настроек BIOS или UEFI
Windows Boot Manager не будет запускаться, если в настройках BIOS (или UEFI) поменять диск, с которого происходит загрузка ОС. Чтобы это сделать, нужно:
- Перегрузить компьютер или ноутбук и войти в БИОС (обычно это делается нажатием «F12» или «Delete», информация о необходимой клавише находится в строке «Press… to enter setup»).
- Найти пункт меню «First Boot Device» либо подобный в зависимости от модификации BIOS/UEFI или материнской платы.
- Убрать выделение с текущего значения и выбрать другой системный диск, с которого будет загружаться виндовс.
- Применить изменения и закрыть БИОС.
Выбор приоритета загрузки в меню БИОС
После следующей перезагрузки устройства изменения начнут действовать.
Важно! Менеджер загрузки в новых версиях Windows — достаточно стабильная и функциональная служба, поэтому отключать его без необходимости, равно как и вмешиваться в работу виндовс, не имея достаточной квалификации, не стоит. При сбоях в работе менеджера загрузки во время включения компьютера возможно появление ошибки «Bootmgr is Missing». Для ее исправления нужно выбрать правильный загрузочный диск в БИОС либо запустить службу «Восстановление системы» Windows
Для ее исправления нужно выбрать правильный загрузочный диск в БИОС либо запустить службу «Восстановление системы» Windows
При сбоях в работе менеджера загрузки во время включения компьютера возможно появление ошибки «Bootmgr is Missing». Для ее исправления нужно выбрать правильный загрузочный диск в БИОС либо запустить службу «Восстановление системы» Windows.
Отключение Диспетчера загрузки в Виндовс 7
После неполного или неправильного удаления операционной системы на накопителе могут остаться ее следы. В частности, они заключаются в отображении загрузчика, предлагающего выбор ОС для запуска. Проще всего отключить его работу, выбрав конкретную Виндовс системой по умолчанию. После выставления определенных настроек компьютер больше не будет предлагать выбор системы и сразу же загружать назначенную ОС по умолчанию.
Способ 1: Конфигурация системы
Конфигурационный файл отвечает за разные аспекты работы Виндовс, в том числе и за загрузку. Здесь пользователь может выбрать приоритетную для старта ПК операционную систему и удалить ненужные варианты из списка загрузки.
- Нажмите Win + R, напишите msconfig и кликните «ОК».
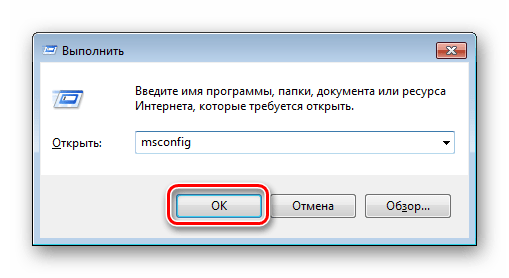
В запустившемся конфигурационном инструменте переключитесь на вкладку «Загрузка».
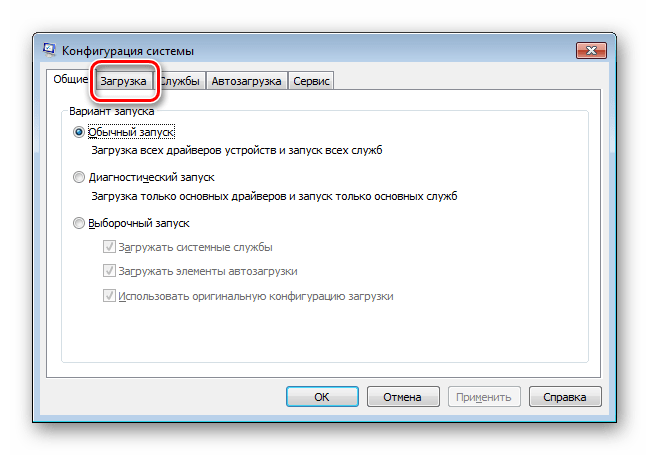
Теперь есть два варианта: выделить операционную систему, с которой вы хотите загружаться, и нажать кнопку «Использовать по умолчанию».
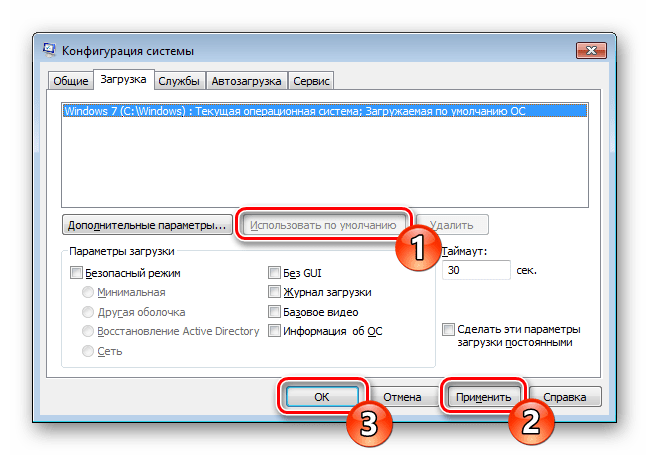
Либо выбрать информацию о лишней ОС и нажать кнопку «Удалить».
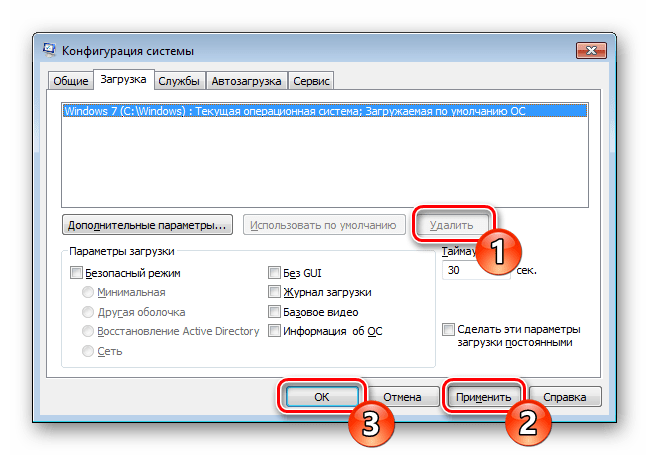
Сама система удалена при этом не будет. Используйте эту кнопку только в том случае, если вы уже стерли саму систему, но сделали это не до конца, либо планируете избавиться от нее в ближайшее время.
Нажмите кнопки «Применить» и «ОК». Для проверки можете перезагрузить ПК и удостовериться в правильной настройке параметров загрузки.
Способ 2: Командная строка
Альтернативный способ отключения Диспетчера загрузки — использование командной строки. Запускать ее надо, находясь в той операционной системе, которую хотите сделать основной.
- Нажмите «Пуск», напишите cmd, кликните по результату ПКМ и выберите пункт «Запуск от имени администратора».
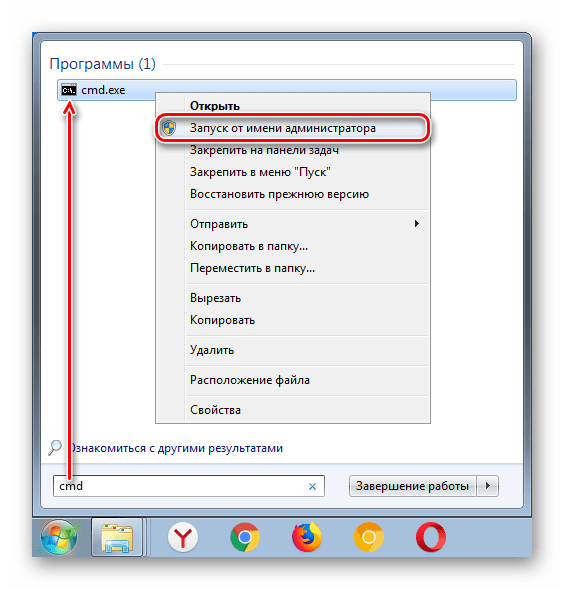
Впишите команду ниже и нажмите Enter:
bcdedit.exe /default {current}
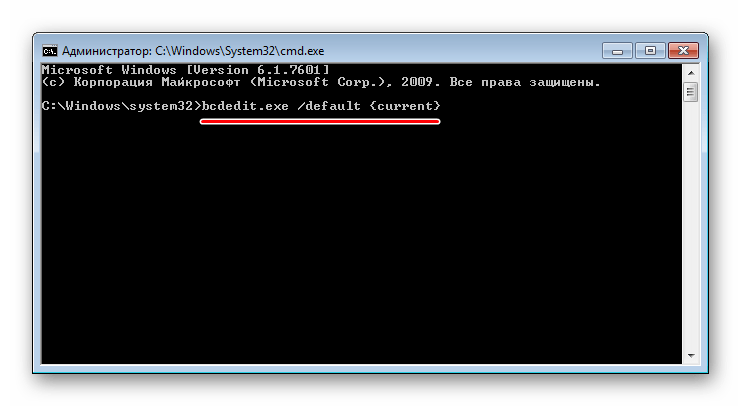
Командная строка уведомит назначение ОС основной соответствующим сообщением.
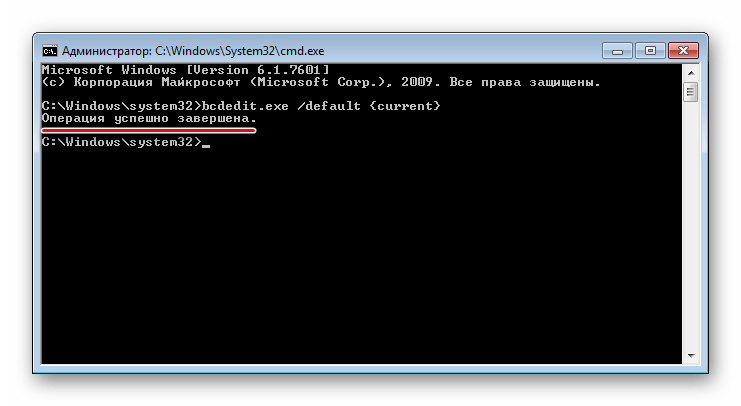
Окно можно закрыть и перезагрузиться, чтобы проверить, отключился ли Диспетчер загрузки.
Вы также можете удалить через командную строку ту ОС, с которой больше никогда не планируете совершать вход
Обратите внимание, что речь, как и в первом способе, идет об удалении информации о загрузке ненужной Windows. Если сами файлы операционной системы не удалялись с жесткого диска, физически она на нем и останется, продолжив занимать свободное место
- Откройте командную строку вышеописанным способом.
- Напишите в окне команду ниже и нажмите Enter:
bcdedit.exe /delete {ntldr} /f
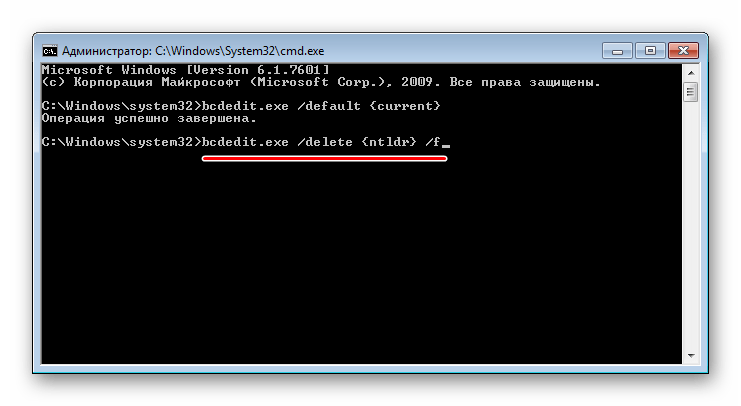
Возможно, придется некоторое время подождать. В случае успешного завершения операции вы получите уведомление.
Способ 3: Редактирование параметров системы
Через настройку дополнительных параметров ОС тоже можно выполнить поставленную задачу. Этот метод позволяет только установить Виндовс стартующей по умолчанию и отключить отображение самого списка доступных систем.
- Нажмите ПКМ по «Компьютер» и выберите из контекстного меню «Свойства».
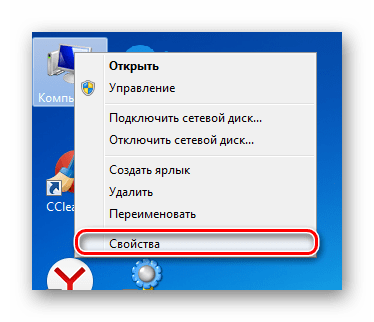
Слева выберите «Дополнительные параметры системы».
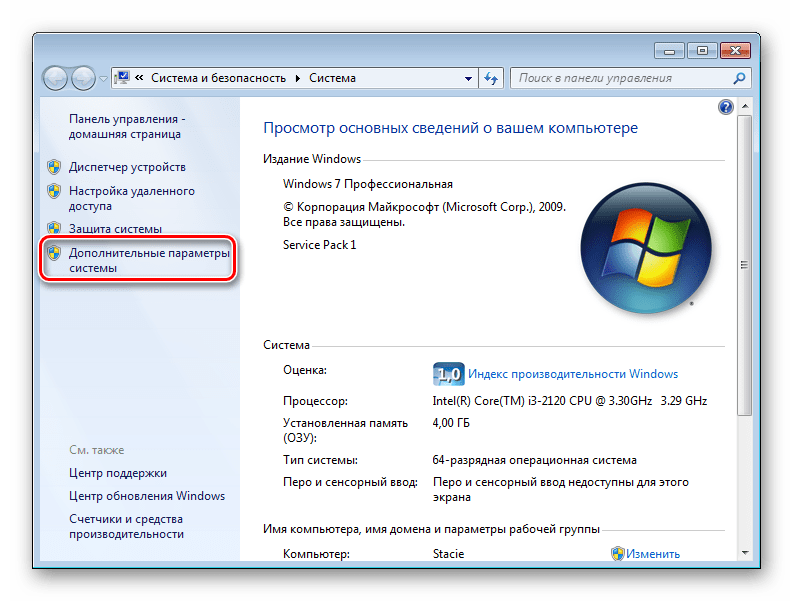
В запустившемся окошке на вкладке «Дополнительно» найдите раздел «Загрузка и восстановление» и кликните по «Параметры».
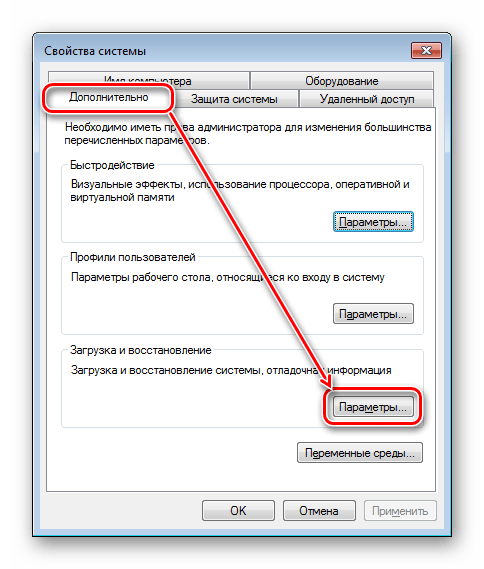
Появится еще одно окно, где сперва из выпадающего списка выберите систему, которая должна стартовать по умолчанию.
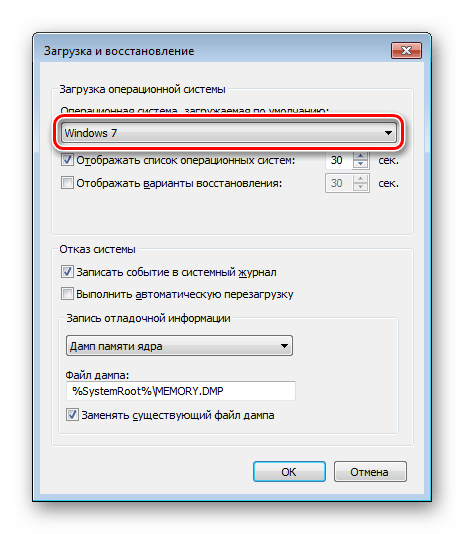
Следом снимите галочку с параметра «Отображать список операционных систем».
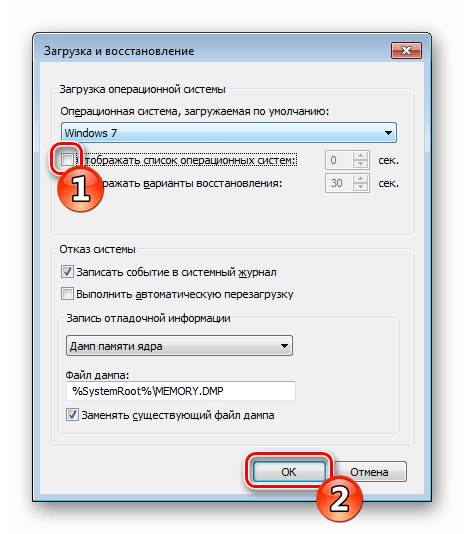
Остается нажать «ОК» и при необходимости удостовериться в результатах своих настроек.
Мы рассмотрели три коротких и простых способа отключения Диспетчера загрузки и варианты удаления лишних ОС из списка. Благодаря этому компьютер будет стартовать в обход ручного выбора Windows, а при повторном включении Диспетчера загрузки вы не будете видеть в списке те системы, которые были удалены с диска.
Мы рады, что смогли помочь Вам в решении проблемы.
Опишите, что у вас не получилось.
Наши специалисты постараются ответить максимально быстро.
Типы загрузчиков
Изначально для любой операционной системы Windows предусмотрено использование нескольких типов загрузчиков, которые разнятся по своим возможностям и выполняемым функциям.
Так, например, стандартный Windows Boot Manager, представленный в виде исполняемых файлов и соответствующих им системных процессов bootmgr.exe и winload.exe, относится исключительно к старту ОС с возможностью выбора версии системы, если их установлено две и более. Это, кстати, касается и тех ситуаций, когда активирована какая-нибудь виртуальная машина вроде Hyper-V, позволяющая выбрать версию загружаемой операционной системы при старте компьютера.
Для ОС, отличных от Windows (Linux, Mac OS, Solaris), могут использоваться и другие разновидности загрузчиков (LILO, BootX, SILO с архитектурой SPARCS и т.д.). Поскольку в данном случае речь идет именно о Windows-системах, другие типы загрузчиков рассматриваться не будут
Основное внимание сосредоточим на сбоях в работе Windows-менеджера, поскольку именно он очень часто является камнем преткновения
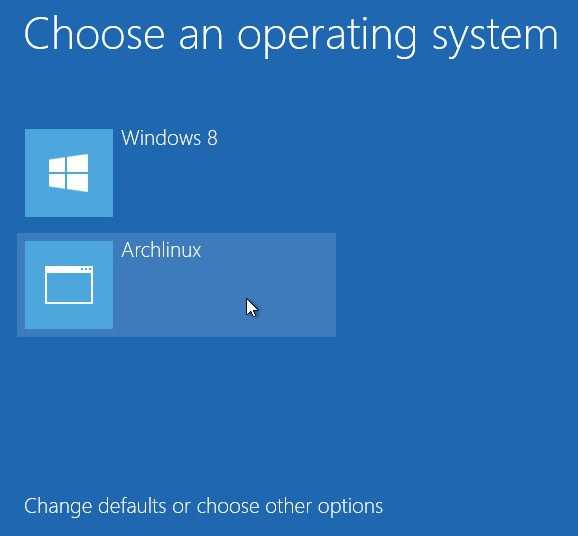
Собственно, даже сами ОС Windows могут использовать другие варианты загрузки, устанавливаемые через настройки первичной системы BIOS (например, PXE для старта системы на терминалах по сети, на которых отсутствуют жесткие диски, а старт производится с центрального сервера), или при наличии на компьютере ОС, отличной от Windows (тот же Linux). Тут уже может срабатывать именно загрузчик Windows Boot Manager, расположенный на сервере, который управляет клиентскими машинами.
Вариант 7. Используем специальные программы
Для восстановления бутового раздела BOOTMGR is missing можно воспользоваться функционалом специальных программ MbrFix, Bootice, Acronis Disk Director и других. При этом, если знание компьютера у вас поверхностные, то не спешите их использовать, так как ошибки в командах могут полностью удалить нужные данные из используемого вами жёсткого диска, затем может потребоваться полная переустановка системы. Лучше воспользоваться описанными мной выше алгоритмами, а уж если они не помогли – использовать функционал данных программ, перед этим проконсультировавшись со специалистами.

Ошибка BOOTMGR is missing, или как изменить активный раздел Windows 7.
Сбой Windows Boot Manager: что делать в первую очередь?
Если невозможность загрузки системы была вызвана кратковременными нарушениями в работе, нет ничего проще, чем просто произвести перезагрузку. Если старт в нормальном режиме оказывается невозможным, можно попытаться загрузить Windows из последней удачной конфигурации или в режиме Safe Mode.
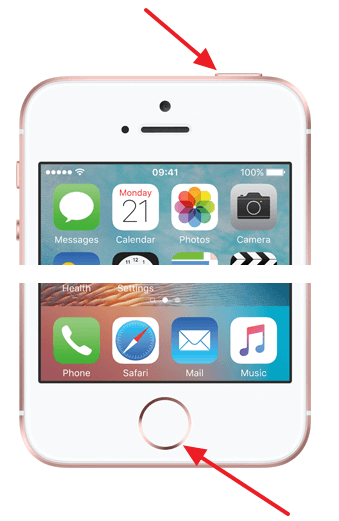
После этого следует вызвать командную консоль и проверить винчестер на наличие ошибок, указав команду chkdsk /x/f/r или ее вариации
Обратите внимание, что встроенное средство проверки, вызываемое через свойства диска или раздела, должного эффекта может и не дать (даже при включении опции автоматического устранения неисправностей)
Распространённые ошибки
Столкнувшись с Boot Manager, у многих пользователей возникает закономерный вопрос о том, что делать дальше. На самом деле ошибка Boot Manager в Windows не всегда страшная и критичная. Многое зависит от конкретных обстоятельств её появления. Сразу же впадать в панику и искать номера сервисных центров по ремонту компьютерной техники не стоит.
Часто юзеры задаются вопросами о том, как самостоятельно отключить в системе Windows этот загрузчик Boot Manager. Это можно сделать, причём в БИОСе. Но торопиться пока не стоит.
Бут Менеджер, как служба-загрузчик, также может сталкиваться с ошибками и сбоями во время работы. Довольно часто пользователи наблюдают картину в виде чёрного экрана, на котором прописывается сообщение вроде «Bootmgr is missing».
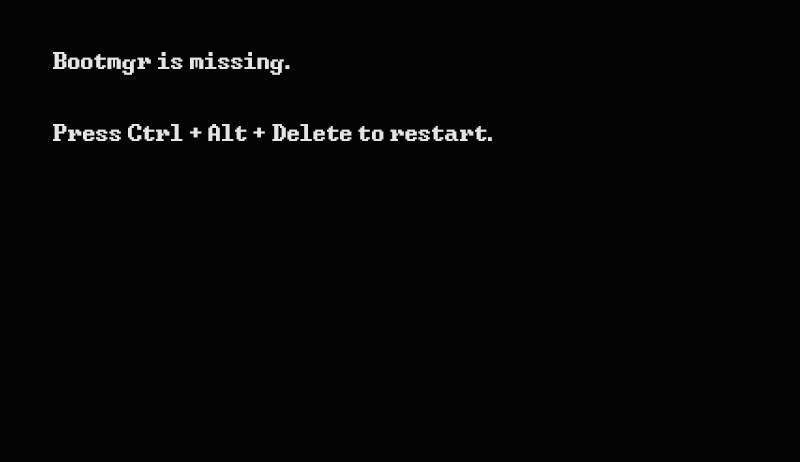
Пока ничего страшного не произошло.
Если говорить о причинах сбоя настроек в Boot Manager для Windows, то их несколько. Сама настройка сбивается, либо её требуется настроить заново, если происходят ошибки с жёстким диском либо повреждается сам менеджер загрузки операционной системы. Также страдают загрузочные записи и секторы.
Тут важно ещё учитывать, что исправить ошибки обычно удаётся 2 способами:
- Простой. Не предполагает использования сторонних решений. Нужно лишь выполнить несколько действий.
- Сложный. Здесь уже в ход идут съёмные носители, через которые осуществляется запуск системы и вызываются необходимые командные строки.
Насколько тому или иному пользователю повезёт, зависит от конкретной ситуации.
Инструкция: как отключить Secure Boot в BIOS — Айше Джемилева
Secure Boot – функция безопасной загрузки в BIOS, предотвращающая запуск неавторизованных операционных систем и прочего программного обеспечения. Она никак не влияет на работу системы, но ее отключение понадобится в случае, если загрузочная флешка не считывается. Я расскажу подробно о том, как отключить данную функцию в BIOS.
Как узнать, включена ли безопасная загрузка
В компьютере можно проверить, активирована ли система Secure Boot. Для этого надо открыть раздел «Сведения о системе» — открываю окно «Выполнить», ввожу в поле «Открыть» запрос msinfo32, затем жму на ОК или клавишу Enter. В новом открывшемся окне ищу строчку «Состояние безопасной загрузки». Если напротив стоит значение «Вкл.», то Secure Boot включен.
В этом окне можно узнать, включен ли в компьютере режим Secure Boot
Инструкция по отключению Secure Boot на разных платах и ноутбуках
Для начала потребуется войти в BIOS, а сделать это можно несколькими способами – с помощью специальной клавиши перед загрузкой системы (F1, F2, Del или Esc, в зависимости от модели ноутбука и материнской платы) или через «Особые варианты загрузки». Далее действия зависят от модели и производителя ноутбука или материнской платы.
Вот как действовать во втором случае – открываю «Параметры» нажатием на комбинацию Win + I, перехожу в категорию «Обновление и безопасность», открываю раздел «Восстановление». Чуть прокрутив вниз, нахожу «Особые варианты загрузки» и кнопку «Перезагрузить сейчас» — жму по ней.
Для перехода к BIOS можно воспользоваться особыми вариантами загрузки в настройках системы
Потом действую так – в окне «Выбор действия» кликаю на «Поиск и устранение неисправностей», потом в «Диагностике» жму на «Дополнительные параметры». В следующем окне, практически в самом низу, будет пункт «Параметры встроенного ПО UEFI». Подтверждаю выбор, после компьютер перезагружается и открывается уже в BIOS.
Asus
При входе в BIOS перехожу в «Advanced Mode». Для отключения безопасной загрузки на платах ASUS необходимо перейти во вкладку Boot, там перейти к пункту «Secure Boot», в строке «OS Type» отметить «Other OS». Далее сохраняю настройки нажатием на клавишу F10, перезагружаю компьютер и проверяю результат.
Чтобы приступить к отключению Secure Boot, для начала надо перейти в режим Advanced
Если BIOS или UEFI выглядит иначе, тогда действовать надо так – открыть раздел «Security»/«Boot», перейти к элементу «Secure Boot» и установить на нем значение «Disabled», затем сохранить изменения и перезагрузить компьютер.
HP
В новых моделях ноутбуков и прочих устройств HP данный раздел называется «System Configuration». В остальных он стандартен – «Boot», дальнейшие шаги практически идентичны. Перехожу к нему, ищу в списке соответствующий пункт и устанавливаю значение «Disabled». В конце сохраняю настройки и выхожу из инструмента.
Вот так выглядит нужный раздел в BIOS на ноутбуках HP
Toshiba и Lenovo
В этих ноутбуках способ перехода к BIOS практически не отличается. После этого нужно открыть раздел «Security», перейти к элементу «Secure Boot» и деактивировать его, поставив значение «Disabled».
Примерно таким образом выглядит раздел Security в ноутбуках Lenovo и Toshiba
Dell
В ноутбуках Dell нужный пункт располагается в разделе «Boot», подменю «Fast boot» или «UEFI BOOT», в зависимости от версии устройства. Далее в списке потребуется найти его и перевести значение в «Disabled». После внесения изменений обязательно сохраняю настройки нажатием на кнопку F10 и выхожу из утилиты.
Acer
А вот с ноутбуками Acer придется попотеть – просто так отключить безопасную загрузку в BIOS не удастся. Для этого потребуется сначала установить пароль в разделе Security с помощью утилиты Set Supervisor Password. Только после этого доступ откроется, и тут я перехожу во вкладку Boot, нахожу искомый элемент и отключаю его, сменив значение.
В компьютерах Acer путь к необходимому параметру отличается. Он находится во вкладке Authentication, в котором тоже нужно перевести значение. При необходимости надо переключить режим загрузки на «CSM» и установить «Legacy Mode» вместо UEFI.
Отключение Secure Boot в компьютерах на материнской плате Acer производится через этот раздел
Заключение
Работать с BIOS и UEFI необходимо исходя из модели материнской платы или самого ноутбука. Поиск «Secure Boot» в каждом случае все же отличается. Но общий смысл таков – функция часто доступна либо в разделе «Загрузка», либо «Безопасность».
Структура bootmgr
Структура полностью является собственностью компании Microsoft, поэтому файл разобран энтузиастами и изучен не до конца. Основная информация касается порядка использования компонентов: MBR — PBR (VBR) — BOOTMGR — winload.exe — NTOSKRNL.EXE — HAL.DLL. Попробуем разобрать назначение этих компонентов:
- MBR – основная запись загрузчика (примерный перевод). Это первые 512 байт носителя, который хранит в себе основную информацию об инициализации устройства и его содержимом. Эта информацию сообщает о том, что и откуда загружать.
- PBR(VBR) – частичная запись загрузчика (или запись загрузчика раздела). Управление к ней переходит, когда MBR даёт информацию обо всех наличествующих на диске PBR. В свою очередь в данной записи хранится информация о том, какой код необходимо запустить первым.
- BOOTMGR – менеджер загрузки. На него ссылается PBR во время запуска компьютера. С момента, когда вступает в работу эта утилита начинается полноценная загрузка Windows 7, 8 или 10. Здесь выполняется подготовка к запуску системы. В пределах этой утилиты происходит сброс контроллера диска (передача полномочий от предыдущих элементов следующим) и инициализации шины, которая отвечает за работу устройств.
- Winload.exe – запускает драйвера в пределах ОС. Это в свою очередь позволяет Windows получить контроль над компьютером.
- NTOSKRNL.EXE – ядро операционной системы. Этот элемент отвечает за полноценный запуск Windows.
- HAL.DLL – библиотека абстрагирования, которая позволяет остальным компонентам свободно взаимодействовать с реальными элементами компьютера.
А вот сам Bootmgr изучен ещё не окончательно. Условно он делится на следующие блоки:
- 16-ти битный сегмент. Есть только теории, потому как интерпретация кода затруднена. Данный фрагмент кода отвечает за предварительную подготовку процессора к старту загрузки.
- PE-образ. Энтузиасты теряются в догадках о его назначении. Наиболее правдоподобно выглядит теория о том, что это пустышка, которая будет заполнена позднее необходимыми данными.
- Запакованный загрузчик. Исходя из теории о предыдущем разделе следует, что после записи образа будет использоваться файл bootmgr.exe задача которого обработать предыдущую «болванку», заполняя её необходимой информацией.
Сложность процедуры дизассемблирования кода и его дальнейшего чтения замедляет изучение менеджера загрузки. И ни капли не упрощает для пользователя исправление его ошибок.
Сбой Windows Boot Manager: что делать в первую очередь?
Если невозможность загрузки системы была вызвана кратковременными нарушениями в работе, нет ничего проще, чем просто произвести перезагрузку. Если старт в нормальном режиме оказывается невозможным, можно попытаться загрузить Windows из последней удачной конфигурации или в режиме Safe Mode.
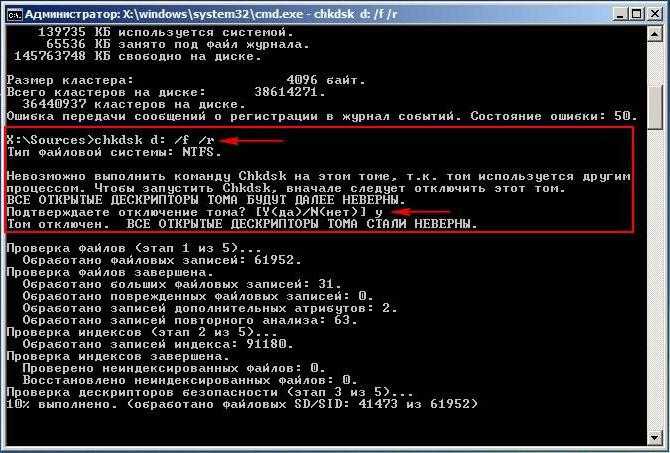
После этого следует вызвать командную консоль и проверить винчестер на наличие ошибок, указав команду chkdsk /x/f/r или ее вариации
Обратите внимание, что встроенное средство проверки, вызываемое через свойства диска или раздела, должного эффекта может и не дать (даже при включении опции автоматического устранения неисправностей)
Edit Windows Boot Manager With BCDEdit
BCDEdit.exe is a Windows command line tool used to modify boot configuration data. BCDEdit.exe can add, delete, edit and append entries in the boot configuration data store.
Important Tip To use BCDEdit you must run command prompt as administrator.
Before you can use BCDEdit, you need to know available parameters. To get available BCDEdit parameters, follow the steps below:
Open command prompt as administrator. To do this, type command prompt in the search box . Then right-click Command Prompt and select Run as administrator .
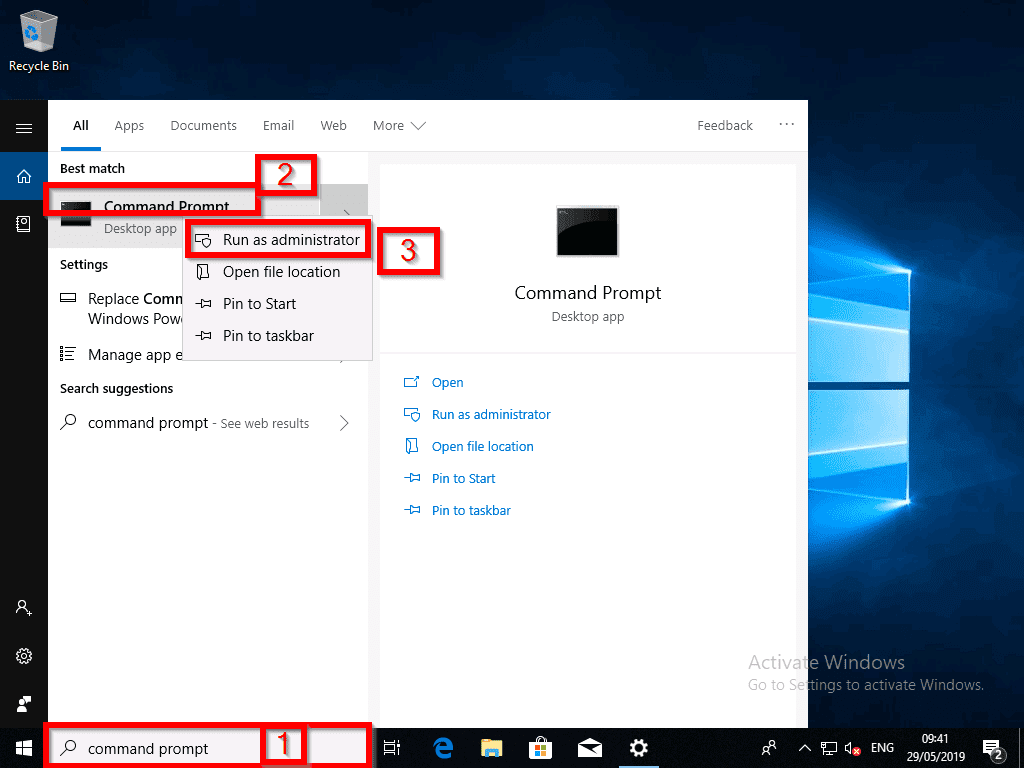
On the User Account Control, click Yes.
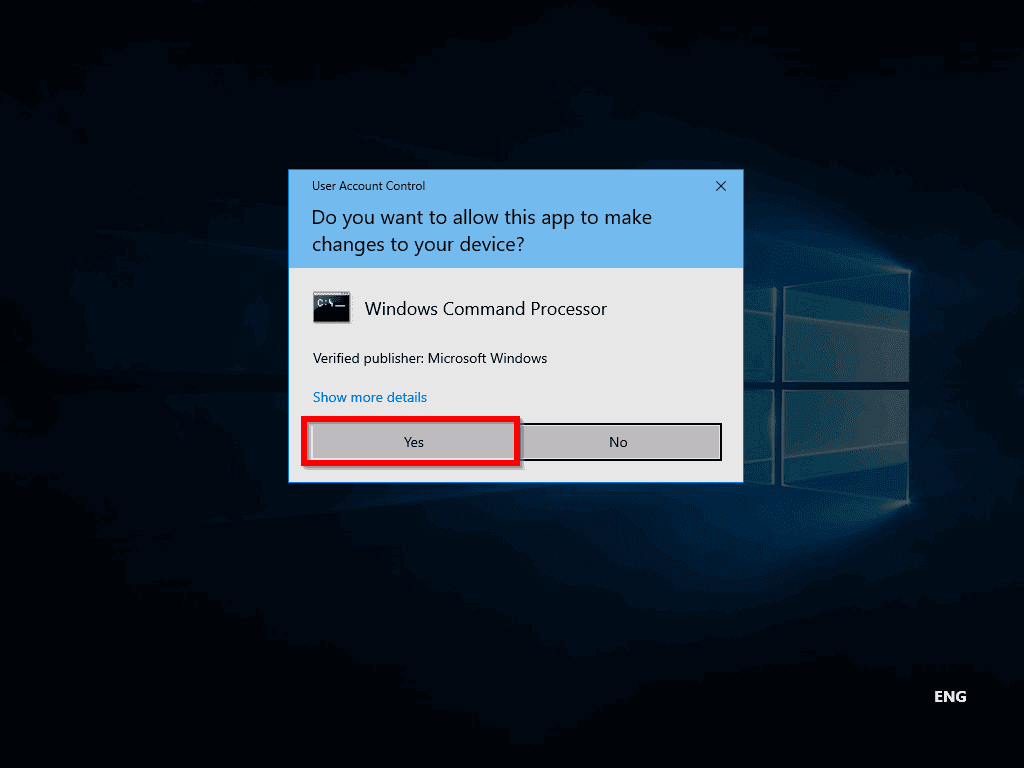
On the command prompt, enter the command below.
BCDEdit /?
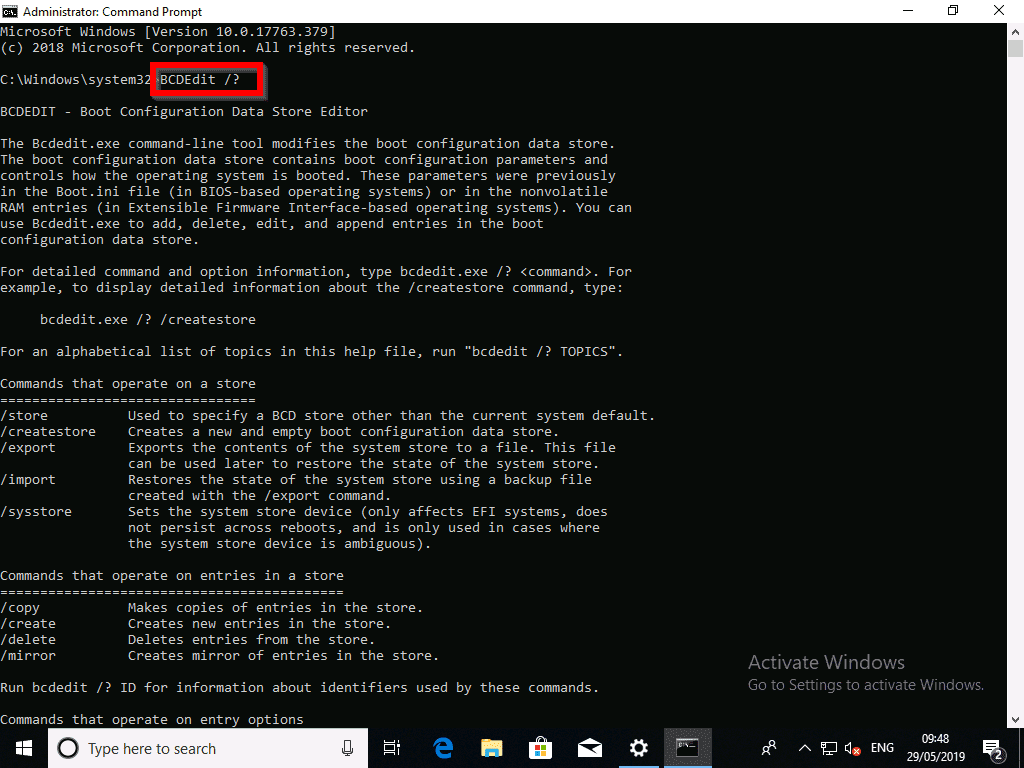
To list BCDEdit command switches in alphabetical order, execute the command below:
BCDEdit /? TOPICS
See result below
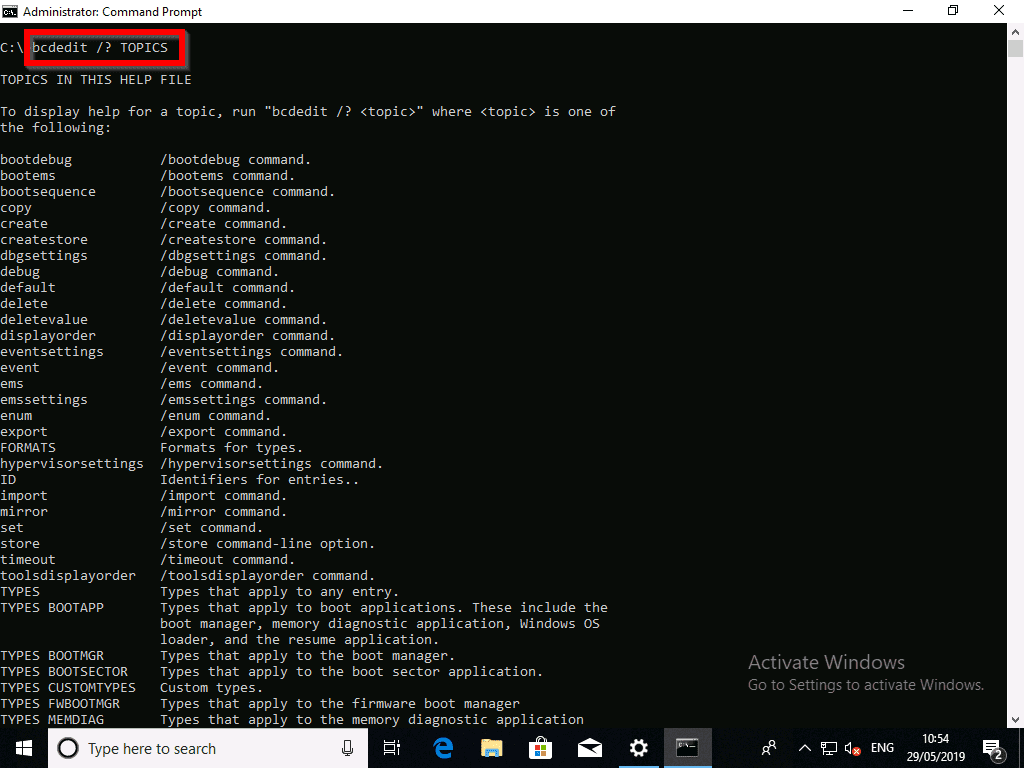
To get details of how to use a particular switch, the syntax of the command is shown below:
BCDEdit /? <TOPIC>
As an example, to determine how to set the default Operating system in Boot Manager, type the command below. Then press Enter.
BCDEdit /? default
The result of the command is shown below:
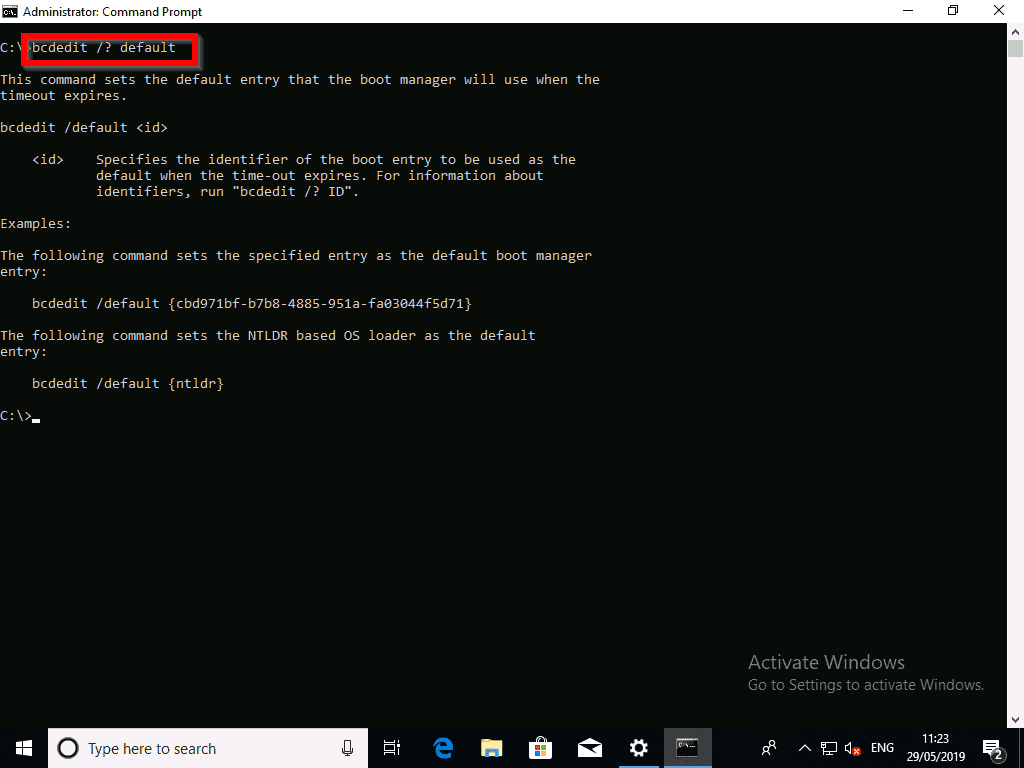
Here are some examples of tasks you can perform with BCDEdit
Change OS Name in Windows Boot Manager Using BCDEdit
Before you can change the name (description) of an OS entry in the boot loader, you need to get the ID. To list all the entries in the boot loader, type the command below and press Enter.
BCDEdit /v
Result of the command is show below:
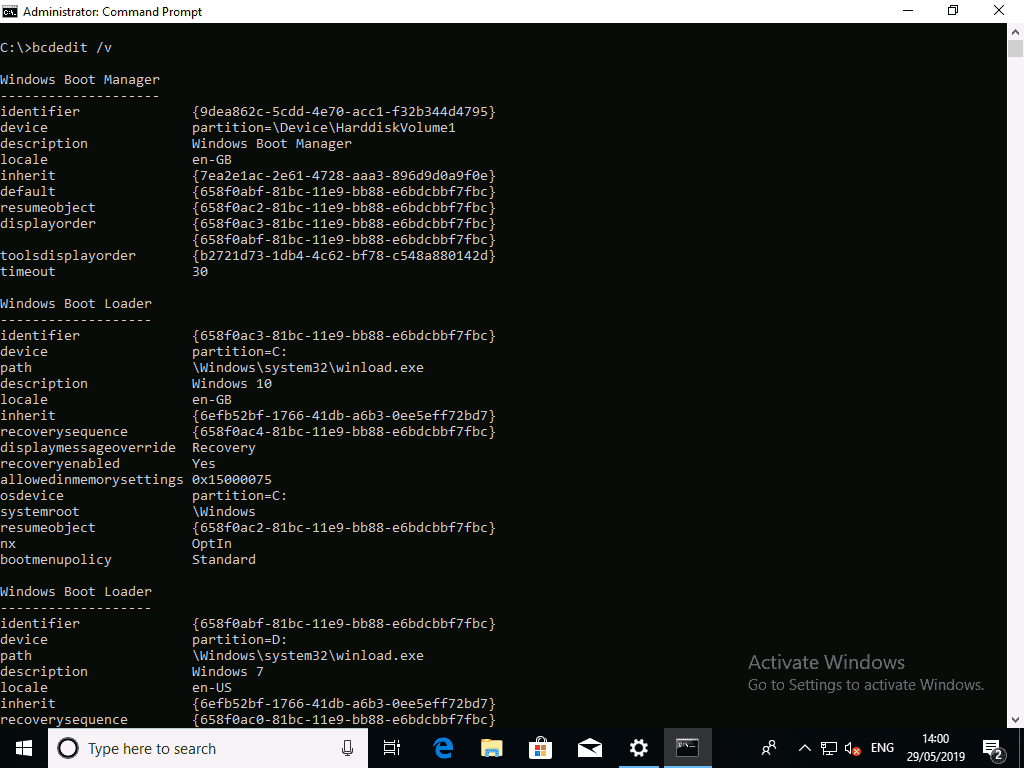
The Windows Boot Loader sections contains the Operating System details, including the identifier (ID).
The syntax of the command to change the name of an OS in the boot entry is:
BCDEdit /set <ID> description "New OS description"
In this example, I will change the description (name) of “Windows 10” to “Windows 10 Professional”. The command below will do the job:
bcdedit /set {658f0ac3-81bc-11e9-bb88-e6bdcbbf7fbc} description "Windows 10 Professional"
Below is the result of the command. Notice that the name of the OS has changed from “Windows 10” to “Windows 10 Professional”.
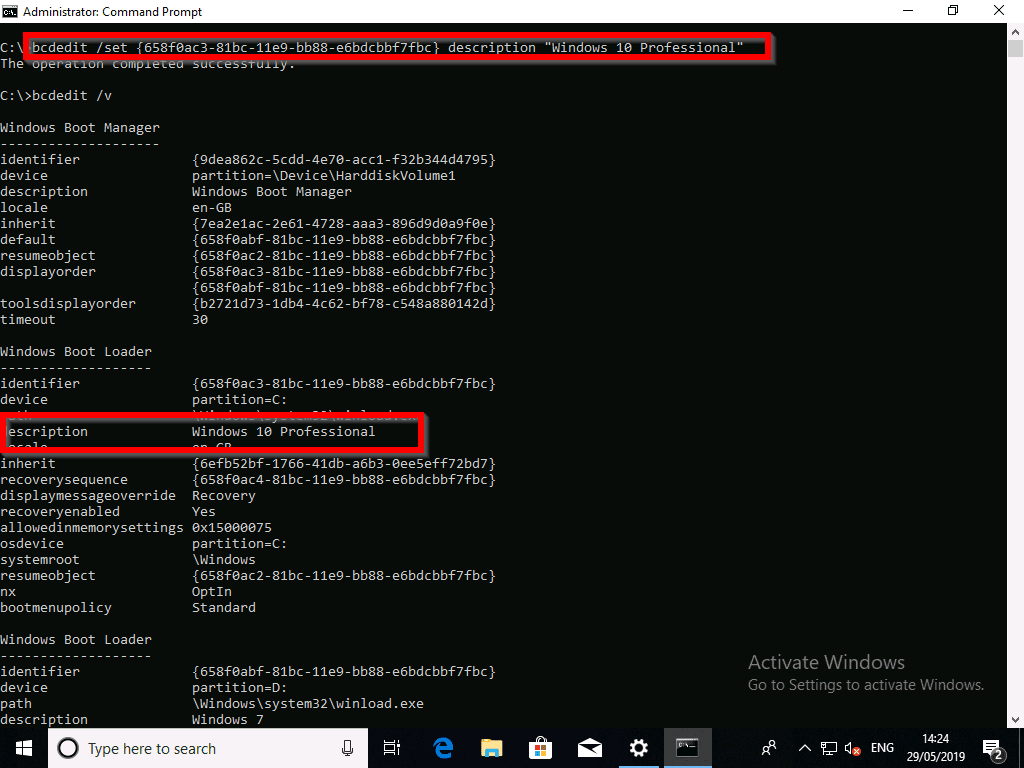
Use BCDEdit to Change Boot Order
You can change the default boot order in Windows Boot Manager using the following command syntax:
bcdedit /default <OS ID>
Following on from the previous example, I want to change the default Operating System to from Window 7 to Windows 10 Professional. The command below will make the change.
bcdedit /default {658f0ac3-81bc-11e9-bb88-e6bdcbbf7fbc}
Backup Windows Boot Manager with BCDEdit
My last example is to show you how you can backup Windows Boot Manager using BCDEdit.
Below is the BCDEdit syntax for this command.
bcdedit /export <path>
To export (backup) my current BOOTMGR to a file called “BCD Backup”, I will run the command below:
bcdedit /export "D:\Data\BCD Backup"
I now have a backup copy of my Windows Boot Manager. See the image below:
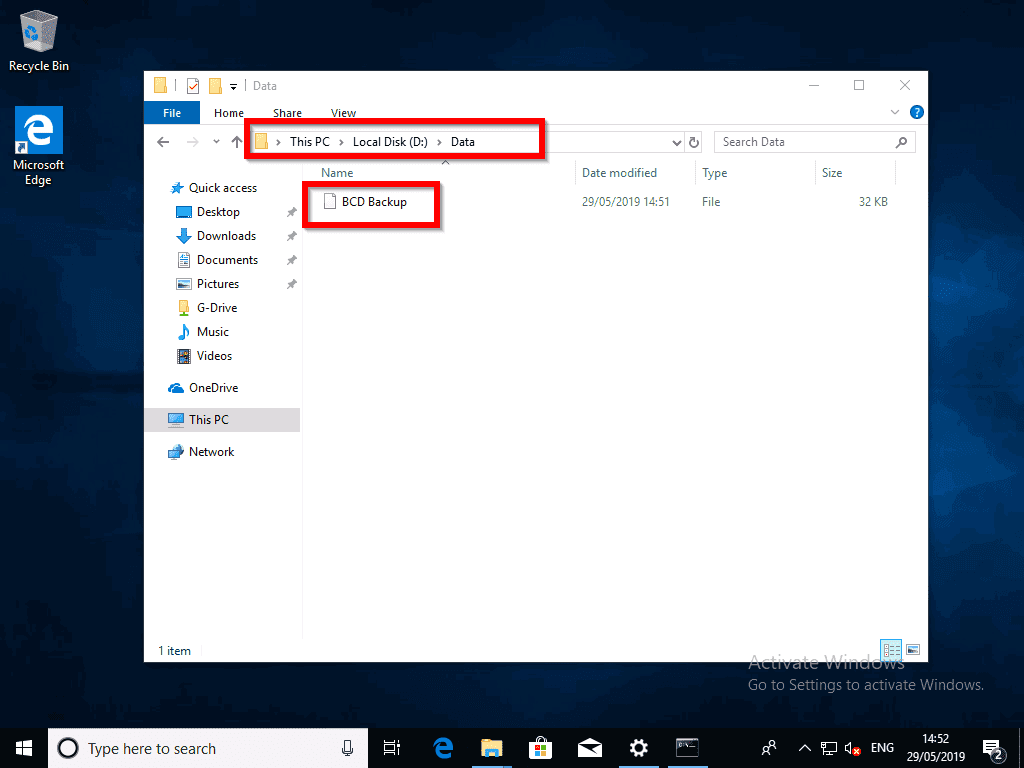
You can restore your Windows Boot Manager from the backup using the bcdedit /import command.
Below is the syntax of the bcdedit /import command
bcdedit /import <filename>
To restore the previous backup into the system store, execute the command below:
bcdedit /import "D:\Data\BCD Backup" /clean
Important Tip The /clean option specifies that all existing firmware boot entries should be deleted. The /clean syntax only affects EFI systems.







![What is windows boot manager and how to enable/disable it [minitool wiki]](http://ds-service39.ru/wp-content/uploads/0/9/f/09f0998562e69a0c37ce4230ccbb0a06.jpeg)