Как отключить его на ПК
Отключение аппаратного ускорения может потребоваться, если ваш компьютер работает слишком медленно для выполнения определенной задачи, или когда вы получаете сообщения об ошибках или возникают проблемы. Как правило, это происходит на компьютерах, которые немного устарели или имеют очень слабую видеокарту (особенно встроенную).
Перед тем как начать, вы должны знать, что не все ПК включены использовать это ускорение. Современные ПК с выделенными NVIDIA or AMD графика не имеет возможности изменять количество используемого ускорения, то есть вы можете только активировать или деактивировать его, в то время как другие старые ПК или со встроенной графикой позволяют вам изменять вес ускорения, которое вы хотите включить.
Чтобы проверить, щелкните правой кнопкой мыши пустое место на рабочем столе и выберите «Параметры отображения». В открывшемся окне прокрутите вниз до конца и выберите «Расширенные настройки дисплея».
В открывшемся окне выберите «Показать свойства адаптера дисплея 1».
В открывшемся окне вы должны увидеть вкладку «Устранение неполадок» или «Устранение неполадок». Если нет (как в примере ниже), это означает, что у вас нет возможности регулировать величину ускорения, которую вы хотите применить.
Если, с другой стороны, эта вкладка все же появится, вы увидите кнопку «Изменить настройки». Когда вы щелкнете по нему, откроется новое окно со скользящей полосой, в которой вы можете изменить вес аппаратного ускорения, имея возможность выбрать «Ничего» и «Завершить» на концах.
Как мы уже упоминали ранее, если эта вкладка не отображается, это означает только то, что вы не можете изменить величину ускорения, которую хотите применить, но вы все равно можете полностью отключить ее. Для этого вернитесь к предыдущему шагу и выберите «Настройки графики».
В открывшемся окне вы сможете выбрать, хотите ли вы включить или отключить аппаратное ускорение на своем ПК, просто щелкнув по нему. Нет необходимости нажимать «Принять», просто нажав на эту кнопку, вы уже активировали или деактивировали ее, в зависимости от того, что вы хотите сделать.
Настройки в отдельных приложениях
Несмотря на то, что на предыдущем шаге мы научили вас отключать аппаратное ускорение в общих чертах в Windows Система, многие приложения имеют индивидуальную конфигурацию в этом отношении, которая, будьте осторожны, имеет более высокий приоритет, чем конфигурация Windows. Простым примером этого является браузер Google Chrome, пример одного из приложений, которое вызывает больше всего проблем и в котором его часто необходимо отключить.
Сделать это довольно просто: просто нажмите на кнопку с тремя вертикальными точками, чтобы открыть меню, и выберите «Настройки». Здесь у вас есть возможность ввести «ускорение» в строке поиска настроек вверху или прокрутить вниз, щелкнуть «Расширенные настройки» внизу и продолжать прокрутку вниз, пока не найдете настройку в меню «Система».
В Firefox в браузере процедура аналогична, хотя и менее прямолинейна: вы должны нажать кнопку меню и войти в Параметры. Прокрутите вниз до раздела «Производительность» и снимите флажок «Использовать рекомендуемые параметры производительности». Когда вы это сделаете, вы увидите, что появляется опция Использовать аппаратное ускорение, когда доступно, и вы можете снять этот флажок.
Наконец, в Microsoft EDGE в браузере процедура аналогична: нажмите на кнопку с тремя точками и выберите «Настройки». Выберите раздел «Система» слева и в параметрах, которые появляются справа, снимите флажок «Использовать аппаратное ускорение, если доступно».
Таким образом аппаратное ускорение отключается в трех основных браузерах, но помните, что каждое приложение может иметь свои индивидуальные параметры, поэтому в каждом случае вам нужно будет найти, где находится параметр для его отключения. Если у него нет этой опции, тогда он будет использовать вариант по умолчанию, который вы настроили в Windows, как мы научили вас делать в предыдущем разделе.
Очищаем кэш приложений
Низкое быстродействие может быть обусловлено малым объемом доступной системной памяти. Если удалить приложения или разного рода файлы вы не можете, попробуйте почистить кэш.
Этим термином называют временные файлы, которые создаются программами в течение работы. Объем кэша иногда может составлять сотни мегабайт. Почистить его вручную может каждый пользователь. Для этого выполните пару простых шагов:
- В основных настройках нажмите пункт «Приложения».
- В открывшемся списке выберите программу, кэш которой нужно очистить.
- Пролистайте вниз до кнопки «Очистить кэш».
Самый большой кэш обычно собирается в приложениях для социальных сетей и браузерах. Проверяйте их в первую очередь.
Аппаратное ускорение и проблемы связанные с ним
В современных компьютерах для обработки разных типов информации используются отдельные блоки. Аппаратное ускорение помогает выполнять узкоспециализированные функции быстрее, чем центральный процессор.
Аппаратная поддержка ускорения необходима для воссоздания большинства визуальных эффектов в Windows и для запуска видеоигр. Без него невозможна обработка огромных потоков информации, происходящая при отображении графики. Его правильная работа снижает нагрузку на центральный процессор.

Для корректной работы ускорения необходима поддержка специальных драйверов. Если компьютер сообщает о проблеме, то с ней что-то не так. В случае если установлена чистая операционная система, требуется установка драйвера видеокарты. Если же проблема возникла с давно установленной ОС, то стоит проверить их наличие и состояние.
Основные признаки отключенного аппаратного ускорения
- Кликнуть «Пуск» и от «Мой компьютер» вызвать контекстное меню;
- Далее щелкнуть строчку «Свойства»;
- В отобразившемся окошке войти во вкладку «Система»;
- Затем проанализировать содержание раздела «Оценка». В случае отсутствия цифрового значения оценки, то требуется произвести тестирование;
- Если кликнуть «обновить индекс производительности», то будет можно увидеть текущий индекс графической производительности (если он очень мал, то вероятнее всего требуется инсталляция драйверов для графического ускорителя);
- Если имеются в комплекте с ПК диски с программным обеспечением его комплектующего оборудования, то желательно воспользоваться и обновить драйвера с помощью этих дисков, а в случае их утери потребуется скачать ПО с официального ресурса производителя, например, видеокарты.
Отключаем неиспользуемые службы и процессы
В фоновом режиме у вас на телефоне могут работать различные службы и процессы. Предположим, что вы открыли календарь, а после выгрузили его из памяти. Однако, в процессах эта служба еще может «висеть». Отключить полностью подобные процессы поможет следующая последовательность действий:
- В основных настройках нажмите пункт «Память».
- В ней будет представлено несколько вкладок. Вам необходимо перейти в «Работающие» приложения. Затем нажмите «Показать процессы в кэше». Выберите необходимый процесс.
- В меню нажмите «Остановить».
Остановив несколько неиспользуемых служб, вы укорите работу телефона и освободите часть оперативной памяти.
Как поменять системные шрифты на Android вручную
системные файлыручным способом
В системе Android используются шрифты семейства Roboto, которые расположены по пути /system/fonts
:
- Roboto-Regular.ttf
- Roboto-Italic.ttf
- Roboto-Bold.ttf
- Roboto-BoldItalic.ttf
Итак, для процедуры изменения шрифта вам понадобится любой файловый менеджер, умеющий работать с системными файлами и заранее приготовленный шрифт формата TrueType Font (с расширением.ttf), который вы хотите установить. Для примера был использован файловый менеджер на смартфоне под управлением Android 4.4.2 и шрифт lobster.ttf.
- Перейдите в папку /system/fonts
, найдите системный шрифт Roboto-Regular.ttf
и предварительно сделайте копию или переименуйте его, например, в Roboto-Regular.ttf.old
.
Посмотрим правде в глаза: независимо от того, насколько хороши экраны на наших андроид телефонах и планшетах, текст иногда может быть слишком маленьким, если у вас плохое зрение. Отличная новость — существует множество способов, которые помогут вам увеличить шрифт на Android смартфоне.
Инструкция является универсальной, независимо от того, какой смартфон (какого производителя) и какой версии Android вы используете. Мы расскажем Вам обо всех способах увеличения размера текста на андроид смартфоне. Прочитав наши рекомендации, информация на дисплее будет восприниматься без использования очков или прищуриваний.
Начнем с самого простого решения – определение версии Android устройства. Сдвигаем шторку сверху вниз и нажимаем «Настройки» — «Сведения о телефоне» — «Сведения о ПО». В открывшемся окне, в нашем случае в самом верху, выводится версия андроид устройства. Если Вы запутались, и не знаете, как определить версию своего андроид смартфона, воспользуйтесь изображениями, которые представлены ниже. Они значительно облегчат навигацию по меню смартфона или планшета. С версией смартфона определились, теперь выберите необходимую инструкцию в оглавлении.
Зачем знать гарант баннера в Genshin Impact
Понимая, что рано или поздно игроку выпадет ценный предмет, можно слабо оценить ценность такого знания, как время появления гаранта на выпадение в Genshin Impact. Однако правильные расчеты, например, позволят не тратить лишние ресурсы на сторонние баннеры, зная, что в преддверии выхода нового персонажа, есть возможность получить героя 5️ со 100% (или просто повышенным) шансом.
Гарант является переходящим явлением: если уже накручено 89 молитв текущего временного баннера, а 90-я придется на новый набор героев – гарантированный дроп сохраняется.
Если free-to-play игрок имеет ограниченный доступ к примогемам в Genshin Impact, то правильный подсчет гаранта – это очень важная составляющая игровой экономики.
Читайте далее:

Genshin Impact: как получить персонажей бесплатно и за молитвы (S ранга и 5*)

Песнь странника в Genshin Impact: как получить, кому подходит и как работает?

Genshin Impact: расписание баннеров 2022

Реран Альбедо и Эолы в одном баннере в Genshin Impact 2.3
Двуручный меч Фавония в Genshin Impact: как получить и кому дать?

Сколько примогемов можно получить в патче 2.4 для Genshin Impact?
Как эффективно запоминать материал
На запоминание сильно влияет наличие или отсутствие практики. Чтобы кривая забывания «сломалась», можно использовать несколько советов по запоминанию:
Чередуйте выученную информацию с новой
Такой ход вызывает трудности для мозга: вы будете задерживать внимание на информации дольше и кривая забывания Эббингазуа не будет работать. . Напрямую связывайте новые знания со старыми
Представьте себе сериал, где каждая новая серия начинается с краткого пересказа прошлых эпизодов. В подготовке все должно работать примерно так же: каждую новую тему попробуйте проходить с помощью изученной главы. Таким образом, вы будете лаконично связывать одно с другим, что даст вам большее понимание не только конкретной темы, но и целого блока тем, всего предмета
Напрямую связывайте новые знания со старыми. Представьте себе сериал, где каждая новая серия начинается с краткого пересказа прошлых эпизодов. В подготовке все должно работать примерно так же: каждую новую тему попробуйте проходить с помощью изученной главы. Таким образом, вы будете лаконично связывать одно с другим, что даст вам большее понимание не только конкретной темы, но и целого блока тем, всего предмета.
Используйте все типы памяти для запоминания. Их несколько: зрительная, моторная, звуковая, вкусовая, обонятельная. Чем больше типов вы сможете задействовать, тем больше усвоите.
Иными словами, нужно делать все возможное, чтобы кривая забывания «не работала». Но лучше всего на запоминание влияет повторение, для которого тоже есть свои техники.
На какой молитве гарант в Genshin Impact
Согласно общедоступной информации при открытии баннеров в Genshin Impact гарантированное выпадение оружия 5️ происходит на 80-й крутке, а героя 5️ – на 90-й. Это значит, что 80-я и 90-я крутка соответственно (8-9 для паков по 10 молитв) принесут игроку ценный предмет или персонажа, если такой не выпал ранее. Как только игрок получает какой-либо дроп высшей редкости, – счетчик обнуляется.
Для персонажей и оружия 4️ гарант приходится на 10-ю крутку. Фактически в каждом паке на 10 молитв должен быть хотя бы один дроп редкостью не меньше 4️.
Эти правила актуальны только для временных баннеров. В постоянной молитве с оружием и героями сохраняются только принципы выпадения, но дроп конкретного персонажа или оружия просчитать невозможно (полный рандом).
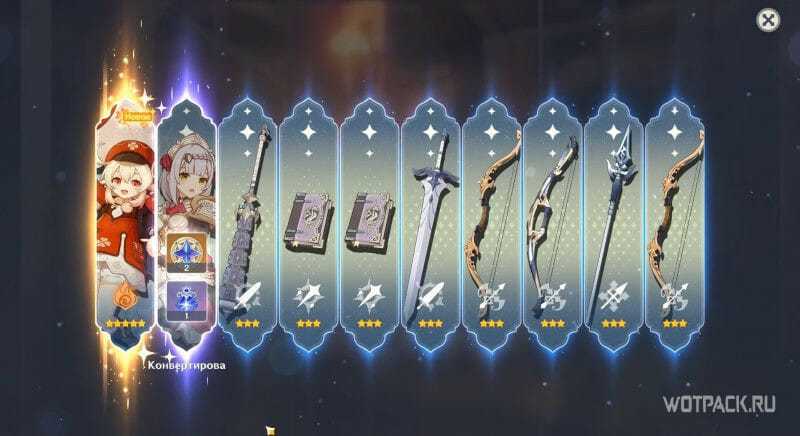
Молитва новичка тактика реролла
Шанс выпадения персонажей
Итак, легендарный персонаж по «правилу» выпадает на 90-й крутке. Однако на практике все может произойти гораздо раньше.
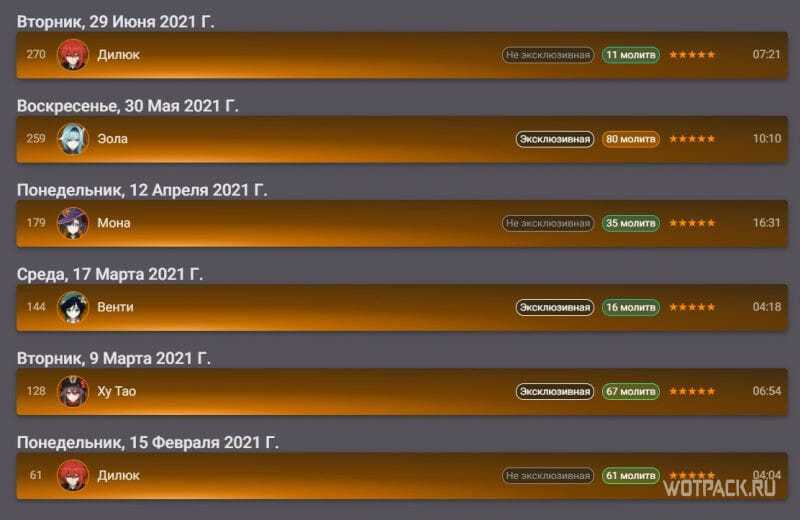
Легендарного персонажа можно выбить даже на 1-й крутке с шансом в 0,6%. Однако ошибочно думать, что с каждой новой молитвой шанс будет становиться выше. На практике шанс колеблется в диапазоне 0,1-0,2% от стартового значения, но при этом динамика роста по статистике не прослеживается. Реально же шанс выпадения персонажа в баннере события растет лишь на 74-й крутке и сохраняется на уровне в 20% (+/-) до 89-го запуска молитвы. Весь этот промежуток называется «мягким гарантом» (soft pity). Лишь 90-ю крутку можно назвать «жестким гарантом» (hard pity).
Для предметов 4️, как уже было сказано ранее, soft pity – 9-я молитва, а hard pity – 10-я молитва. Если на 10-й крутке выпадает 5️, то 4️ будет в следующей крутке, т.к. лега лишь вытесняет героя меньшей рарности, но не дропается вместо него.
Шансы выпадения оружия
В оружейном баннере заявленный гарант приходится на 80-ю крутку. Однако огромная статистическая база указывает на то, что hard pity оружия – 77-я крутка, поскольку после неё на 78-80 никому не падали легендарные предметы.
 Мягкий гарант оружейного баннера с повышенным шансом выпадения легендарных предметов – 63-76 крутки.
Мягкий гарант оружейного баннера с повышенным шансом выпадения легендарных предметов – 63-76 крутки.
Подобное смещение касается и 4️ оружия. Оно гарантированно выпадает на 9-й крутке (вместо 10-й), а повышенный шанс появляется уже на 8-й молитве.
Активация ускорителя в мобильной версии
Пользователи мобильной ревизии также получают доступ к экспериментальным функциям:
- Откройте приложение. Задайте в поисковую строку browser://flags.
- Появится аналогичное окно Experiments, где в верхнюю строку «Search flags» необходимо внести Hardware-accelerated video decode.
- Включите или отключите функцию, как было написано выше.
Упомянув смартфоны — на Android-девайсах существует меню «Для разработчиков», где спрятаны полезные функции, включая аппаратное GPU-ускорение для двухмерного рисования. Принцип его работы заключается в разгрузке центрального процессора и отрисовке 2D-объектов. Как его активировать:
- В настройках устройства выберите «О телефоне». Тапните 7-10 раз по строке «Версия прошивки», пока не появится надпись — Теперь вы разработчик.
- Вернитесь в предыдущее меню, зайдите во «Спец. возможности». Опуститесь в самый низ и откройте «Для разработчиков».
- Пролистайте страницу до раздела «Аппаратное ускорение визуализации», включите «GPU-ускорение».
Настройка звука
Так же как и у видеографики аппаратное ускорение звука в Windows 10 включено по умолчанию. Какие-либо сбои со звуком в процессе работы приложений свидетельствуют о том, что, скорее всего, установлен ненадлежащий звуковой драйвер. Если же после установки подходящего драйвера проблема со звуком не исчезает, то можно попробовать отключить аппаратное ускорение звука.
Включение и отключение
Скачиваем утилиту DirectX SDK с сайта Microsoft. Выбираем вкладку Audio. Двигаем ползунок «Direct Sound Debug Level» в крайнее левое положение. Аппаратное ускорение звука отключено. Соответственно, в правом крайнем положении ползунка аппаратное ускорение звука включено.
Как определяется уровень
Уровень аппаратного ускорения звука определяется положением ползунка «Direct Sound Debug Level». В положении Less ускорение выключено, в положении More ускорение включено. При нахождении ползунка посередине уровень аппаратного ускорения звука составляет 50%.
Отключение аппаратного ускорения звука
Так как в Windows 10 реализован алгоритм включения аппаратного ускорения по умолчанию при установке, то, как правило, возникает необходимость только его отключения. Это возможно сделать посредством реестра, через сторонние утилиты или в браузере. Возникает такая необходимость крайне редко. Ошибки, как правило, связаны с неправильными действиями пользователя. Поэтому главная рекомендация — это внимательно действовать при установке операционной системы и сторонних программ.
</index>
При воспроизведении звука и видео идет нагрузка на процессор. Чтобы снизить ее, включают аппаратное ускорение. Часть нагрузки берут на себя видеоадаптер и звуковая карта.
Иногда аппаратное ускорение – причина проблем со звуком или видео. Если вы убедились, что именно этот параметр вызывает неисправности в воспроизведении, а не драйверы, нужно отключить ускорение в настройках. Разберемся, как это сделать в Windows 10.
Способы настройки аппаратного ускорения
В случае, если другие программы на компьютере зависают, если работает Яндекс браузер, то следует отключить аппаратное ускорение. Сделать это можно через настройки обозревателя, а также использовать скрытые параметры.
Способ 1: настройки браузера
Самый простой способ отключения или включения аппаратного ускорения – это воспользоваться разделом с настройками браузера. Для активации функции следуйте инструкции:
- Перейдите в главное меню Яндекс браузера, кликнув по значку в виде трех параллельных полос. Он находится в правом углу верхней панели интерфейса.
- Нажмите на пункт «Настройки».
- Слева в панели выберите раздел «Системные».
- Отметьте пункт «Использовать аппаратное ускорение, если возможно» в блоке «Производительность».
После корректировки параметров Яндекс браузер нужно перезагрузить, чтобы изменения вступили в силу. Если при активной функции возникают неполадки с воспроизведением контента, то можно выключить, затем включить аппаратное ускорение. Во многих случаях это помогает решить проблему, если в работе обозревателя произошел сбой.
Когда аппаратное ускорение отключено, но при этом компьютер тормозит и зависает, то это значит, что компоненты компьютера недостаточно мощные для полноценной работы обозревателя. Поэтому следует активировать функцию.
Способ 2: настройки аппаратного ускорения через скрытый раздел
Существует еще один способ работы с аппаратным ускорением – это использование скрытых возможностей. Все обозреватели, которые работают на движках Blink или Chromium, обладают доступом к экспериментальному разделу. Он находится на стадии разработки, поэтому не включен в основные настройки браузера.
Для перехода в скрытый раздел для активации аппаратного ускорения действуйте следующим образом:
- Запустите Яндекс браузер и в адресной строке пропишите browser://flags.
- Кликните по клавише Enter для перехода к скрытым настройкам.
- Найти нужные параметры возможно только с помощью поиска: в открывшемся списке отобразится слишком много настроек. Вызовите поисковую панель с помощью комбинации клавиш Ctrl + F.
В строке для поиска введите следующие запросы:
- #disable-accelerated-video-decode – этот параметр отвечает за аппаратное ускорение декодирования видео, и его деактивация поможет решить проблему, если во фрейме при запуске видео появляется зеленый экран;
- #ignore-gpu-blacklist – параметр изначально выключен, но его активация позволяет переопределить программный рендеринг;
- #enable-experimental-canvas-features – при включении настройки можно повысить производительность ПК;
- #num-raster-threads – настройка потоков растрового изображения в зависимости от мощности центрального процессора: например, при двухъядерном ЦП можно выставить значение «2»;
- #enable-gpu-rasterization – активация ускорения растеризации изображений.
Тонкая настройка аппаратного ускорения в экспериментальных функциях позволяет решить множество проблем, которые возникают при воспроизведении «тяжелых» видеороликов во вкладках браузера. После выставления нужных параметров в скрытом разделе перезагрузите браузер: изменения вступят в силу.
Чтобы проверить производительность браузера, можно в адресной строке ввести browser://gpu, затем нажать на клавишу Enter. В открывшемся окне отображается подробная информация об активных опциях ускорения и графических модулях. Также здесь есть список проблем, которые были обнаружены при работе. Таким образом, можно подстроить функции в экспериментальном разделе под текущие сведения.
Font Installer
Для начала найдите достойный вашего внимания и усилий TTF-шрифт и сохраните его на карту памяти в корневую папку. Затем загрузите в «Плей Маркете» приложение Font Installer. Дальнейшее не представляет никакой сложности:
- Войдите в меню и выберите подпункт «Резервное копирование».
- Сделайте бэкап на случай возникновения сбоя.
- В приложении зайдите во вкладку «Локал», отыщите и выберите сохраненный TTF-шрифт.
- Кликните для установки и подтвердите команду во всплывающем окне.
- Приложение предложит перезагрузить устройство, соглашайтесь.
Также вы можете выбрать и установить шрифт из имеющихся в коллекции Font Installer. Для этого зайдите во вкладку «Сервер» и просмотрите варианты в каталоге. Кликните по понравившемуся и нажмите «Предпросмотр» или сразу установите. Font Installer перезагрузит устройство после установки.
Владельцы мобильных гаджетов Samsung снова в выигрыше. Он смогут воспользоваться приложением со стандартными, не расширенными правами. Пользователи других устройств до работы с iFont должны озаботиться установкой root-прав.
Последовательность действий для выбора имеющихся в приложении шрифтов:
- Установите приложение и откройте его.
- Во вкладке «Онлайн» выберите подходящий шрифт.
- Кликните Download для скачивания.
- Затем Set для установки.
- Во всплывающем окне кликните System Mode.
- Перезагрузите для применения внесенных модификаций.
При использовании скачанного TTF-файла процесс немного меняется:
- Положите файл в папку программы на съемном диске устройства ../sdcard/ifont/custom.
- Зайдите в настройки приложения Settings и измените режим Change Font Mode.
- У вас Samsung? Установите Samsung Mode.
- Если вы владелец смартфона с рут-правами – System Mode.
- Перейдите во вкладку ручного выбора Custom и установите ваш TTF-файл.
Оба приложения абсолютно бесплатны и протестированы на работоспособность миллионами пользователей магазина «Гугл Плей».
Внимание! До выполнения любых действий, обращающихся к системным файлам, сделайте бэкап устройства
Настройка устройства Android для ускорения
Существует немало способов, как ускорить андроид. Чтобы повысить скорость работы, прежде всего рекомендуется воспользоваться встроенными инструментами оптимизации системы.
Режим электропитания
Сперва пользователь в своем мобильном устройстве должен настроить режим электропитания. В зависимости от марки телефона и версии операционной системы встречаются две разновидности меню установки режима питания:
- в первом случае путь выглядит следующим образом: «Настройки» — «Энергосбережение», среди доступных опций тапнуть на режим «Высокая производительность»;
- второй вариант выглядит так: «Настройки» — «Энергосбережение» — активировать режим «Производительность».
Если меню отличается от этих двух вариантов, необходимо ориентироваться на похожие пункты.
Обратите внимание! Оптимизация энергопитания позволит ускорить отклик операционной системы и, следовательно, приложений Android. При этом нужно учитывать, что аккумуляторная батарея мобильного устройства будет разряжаться быстрее
Настройка режима энергосбережения на смартфоне на ОС Android
GPU-ускорение андроид: что это и как включить
В смартфонах с версией прошивки 4.0 и новее также настоятельно рекомендуется ускорить работу графической подсистемы. Сделать это несложно, достаточно пройти путь: «Настройки» — «Для разработчиков» и напротив пункта «Ускорить работу GPU» или «Ускорении при помощи GPU» поставить галочку.
Многие задаются вопросом, что такое GPU-ускорение на андроид. Это оптимизация графического процессора, которая позволяет ему подстраиваться под большое количество различных игр. Однако некоторые программы могут и вовсе отказаться функционировать.
Важно! В некоторых мобильных устройствах раздела меню «Для разработчиков» вообще может не оказаться
Отключение синхронизации
На устройствах с версией операционной системы Android 2.3 и выше специалисты рекомендуют снять синхронизацию с сервисами, которые не используются. Для этого нужно зайти в «Настройки» — «Аккаунты и синхронизация» — «Управление аккаунтами», где необходимо деактивировать синхронизацию с лишними сервисами.
Обратите внимание! Дополнительно нужно отключить синхронизацию контактов, Picasa, Gмail и, например, календаря в аккаунте Google. Если владелец гаджета вообще не использует сервисы, то в настройках «Аккаунты и синхронизация» необходимо убрать флажок напротив строки «Автосинхронизация». Если владелец гаджета вообще не использует сервисы, то в настройках «Аккаунты и синхронизация» необходимо убрать флажок напротив строки «Автосинхронизация»
Если владелец гаджета вообще не использует сервисы, то в настройках «Аккаунты и синхронизация» необходимо убрать флажок напротив строки «Автосинхронизация».
Отключение синхронизации с сервисами Google на смартфоне через Интернет
Отключение автообновлений
Есть еще один способ, как разогнать телефон на Android, с помощью базовых настроек системы. Речь идет о деактивации автообновлений приложений. Как правило, обновления приходят ежедневно, занимая ресурсы оперативной памяти и процессора. Его лучше отключить, а важные приложения регулярно обновлять вручную. Для отключения автообновления необходимо зайти в Google Play, где перейти в «Настройки», а далее в «Автообновление» и установить «Никогда».
Еще можно выбрать пункт «Обновление только через Wi-Fi», это позволит сэкономить мобильный трафик и продлить службу аккумуляторной батареи.
Отключение анимации
Увеличивать скорость работы можно за счет отключения анимации. Сделать это можно следующим образом:
- первый вариант: «Настройки» — «Экран» — «Анимация» и активировать режим «Без анимации»;
- второй способ: «Настройки» — «Для разработчиков», найти пункты, которые связаны с анимацией, и установить значения «Без анимации» или «Отключение анимации».
Важно! Для оптимизации настоятельно не рекомендуется отдавать предпочтение живым обоям и подвижным ярлыкам, виджетам
Деактивация геолокации
Еще один способ, как ускорить телефон на андроиде — отключение геолокации и GPS. Дело в том, что они работают в фоновом режиме, занимают место в оперативной памяти, что отрицательно сказывается на работоспособности девайса. Еще эти опции нещадно разряжают аккумуляторную батарею.
Отключение геолокации на андроид-смартфоне обеспечит повышение работоспособности гаджета
Для этого необходимо перейти в «Настройки» — «Координаты»/«Данные о местоположении»/«Местоположение» и убрать галочки напротив всех пунктов.





























