Умная таблица
Сортировку и фильтр можно также активировать, превратив область данных, с которой вы работаете, в так называемую «умную таблицу».
Существует два способа создания «умной таблицы». Для того, чтобы воспользоваться первым из них, выделяем всю область таблицы, и, находясь во вкладке «Главная», кликаем по кнопке на ленте «Форматировать как таблицу». Данная кнопка находится в блоке инструментов «Стили».
Далее, выбираем один из понравившихся стилей, в открывшемся перечне. На функционал таблицы выбор влиять не будет.
![]()
После этого, открывается диалоговое окно, в котором можно изменить координаты таблицы. Но, если вы ранее выделили область правильно, то больше ничего делать не нужно
Главное, обратите внимание, чтобы около параметра «Таблица с заголовками» стояла галочка. Далее, просто нажать на кнопку «OK»
![]()
Если вы решили воспользоваться вторым способом, тогда тоже нужно выделить всю область таблицы, но на этот раз перейти во вкладку «Вставка». Находясь тут, на ленте в блоке инструментов «Таблицы», следует нажать на кнопку «Таблица».
![]()
После этого, как и в прошлый раз, откроется окно, где можно скорректировать координаты размещения таблицы. Жмем на кнопку «OK».
![]()
Независимо от того, каким способом вы воспользуетесь при создании «умной таблицы», в итоге получите таблицу, в ячейках шапки которой уже будет установлены значки фильтров, описанные нами ранее.
![]()
При нажатии на этот значок, будут доступны все те же функции, что и при запуске фильтра стандартным способом через кнопку «Сортировка и фильтр».
![]()
Как видим, инструменты сортировки и фильтрации, при правильном их использовании, могут значительно облегчить пользователям работу с таблицами. Особенно актуальным вопрос их использования становится в том случае, если в таблице записан очень большой массив данных.
Как отсортировать по алфавиту
Поскольку в большинстве таблиц числовые параметры привязаны к какому-либо тексту – фамилии или названию товара то удобно расположить по алфавиту. Рассмотрим особенности работы с этим инструментом в редакторе Еxcel на примере таблицы «Содержание питательных веществ во фруктах и овощах».
Для того чтобы отсортировать названия овощей и фруктов по алфавиту необходимо выделить первый столбец, кликнув мышью по его заголовку. Далее требуется перейти на панель инструментов «Редактирование» и открыть вкладку «Главная», на которой расположена специальная кнопка «Сортировка и фильтр». Для упорядочивания названий в первом столбце от А до Я или наоборот, достаточно выбрать соответствующую команду сортировки в выпадающем меню. Если в таблицу Еxcel будут добавлены данные о других продуктах сработает автоматическая сортировка.
Как в Еxcel отсортировать по возрастанию значений
Простое распределение по возрастанию в программе Эксель осуществляется аналогичным образом, что и по алфавиту. После выделения нужного столбца в верхней части главного окна на панели задач «Главная» в разделе «редактирование» выбирается кнопка «Сортировка и фильтр», имеющая дополнительное меню. В открывшемся списке необходимо выбрать подходящий вариант. Когда данные в таблице Эксель нужно упорядочить от большего к меньшему, их следует отсортировать по убыванию, в противном случае выбирается пункт «Сортировка по возрастанию».
Если диапазон данных состоит из двух и более столбцов, при сортировке на экране должно появиться диалоговое окно для выбора дальнейших действий. Если пользователю необходимо отсортировать по возрастанию данные во всей таблице, то следует указать «автоматически расширить выделенный диапазон», во втором случае данные будут упорядочены только в выбранном столбце.
Динамическая сортировка таблицы в MS Excel
Если применить к таблице стандартную сортировку, то при изменении данных она не будет актуальной. Нужно сделать так, чтобы значения сортировались автоматически. Используем формулы.
- Есть набор простых чисел, которые нужно отсортировать по возрастанию.
- Ставим курсор в соседнюю ячейку и вводим формулу: =НАИМЕНЬШИЙ(A:A;СТРОКА(A1)). Именно так. В качестве диапазона указываем весь столбец. А в качестве коэффициента – функцию СТРОКА со ссылкой на первую ячейку.
- Изменим в исходном диапазоне цифру 7 на 25 – «сортировка» по возрастанию тоже изменится.
Если необходимо сделать динамическую сортировку по убыванию, используем функцию НАИБОЛЬШИЙ.
Для динамической сортировки текстовых значений понадобятся формулы массива.
- Исходные данные – перечень неких названий в произвольном порядке. В нашем примере – список фруктов.
- Выделяем столбец и даем ему имя «Фрукты». Для этого в поле имен, что находится возле строки формул вводим нужное нам имя для присвоения его к выделенному диапазону ячеек.
- В соседней ячейке (в примере – в В5) пишем формулу: Так как перед нами формула массива, нажимаем сочетание Ctrl + Shift + Enter. Размножаем формулу на весь столбец.
- Если в исходный столбец будут добавляться строки, то вводим чуть модифицированную формулу: Добавим в диапазон «фрукты» еще одно значение «помело» и проверим:
Впоследствии при добавлении данных в таблицу процесс сортирования будет выполняться автоматически.
Сортировка в Excel применяется для визуализации данных и их упорядочивания, что существенно облегчает восприятие информации, представленной в табличной форме. Необходимость в этой функции возникает при работе с бухгалтерскими ведомостями, списками складских запасов и строительными сметами.
Часто проблемой может стать вопрос расположения чисел от большего к меньшему или наоборот. На самом деле критерии для упорядочивания информации в Экселе бывают разными: дата, время, цвет ячеек или тип шрифта. Чаще всего при изучении приемов работы с электронными таблицами рассматриваются примеры, где представлены списки сотрудников или товаров, так как сортировать по алфавиту на практике приходится очень часто. Рассортировать в программе можно по двум различным параметрам.
Установка пакета анализа
Для установки пакета анализа в меню Сервис выберите команду Надстройки.

В списке надстроек выберите Пакет анализа и нажмите кнопку OK.

- Выполните инструкции программы установки, если это необходимо.
- Еще про Excel.
- Часто задаваемые вопросы о переходе от Microsoft Excel 97 к новой версии
Отсутствует окно помощника
Теперь помощник находится вне окна, занимает на экране меньше места, но по-прежнему охотно помогает, если у вас возникают какие-либо затруднения. Если он вам не нравится, отключите его и пользуйтесь предметным указателем или содержанием справки.
Что произошло с меню и панелями инструментов?
В новых настраиваемых меню и на панелях инструментов содержатся только наиболее часто используемые элементы.
Можно легко расширить меню для показа всех команд. После того как команда выбрана, она появляется в настраиваемом меню. Если должны быть видны сразу все команды, следует запретить сокращенные меню. В меню Сервис выберите команду Настройка. На вкладке Параметры установите флажок Всегда показываются полные меню.
На вкладке Параметры снимите флажок Стандартная панель и панель форматирования в одной строке. Та кнопка, которая выбрана на панели инструментов, автоматически добавляется к настраиваемым панелям инструментов на экране.
Можно легко настроить панели инструментов, перетаскивая мышью управляющие элементы команд на панель инструментов.
Почему при использовании некоторых возможностей задается вопрос о необходимости их установки?
В программе установки при выборе команды Установить устанавливаются не все возможности. Это сделано для повышения производительности и экономии дискового пространства.
При использовании Microsoft Excel 2002 появляются ярлыки, значки и команды для программ и компонентов, которые еще не были установлены.
Для их использования достаточно выбрать команду, а Microsoft Excel 2002 сам установит программы и компоненты.
Что произошло с командами «Открыть» и «Сохранить» в меню «Файл»?
В улучшенных диалоговых окнах, вызываемых командами Открыть и Сохранить, теперь видно больше файлов, чем в диалоговых окнах прежней версии.
Чтобы быстрее добираться до часто используемых папок, можно воспользоваться новой панелью адресов. Щелкнув кнопку «Журнал», увидите список 20-50 недавно открывавшихся документов и папок.
Почему открытие некоторых файлов требует больше времени?
Открывая книги, Microsoft Excel 2002 их полностью пересчитывает и проверяет. Поэтому для открытия файлов, созданных более ранними версиями Microsoft Excel, теперь требуется больше времени. Если файл сохранить в формате Microsoft Excel 2002, то он будет открываться быстрее.
Изменилось ли что-нибудь в форматировании чисел?
Доступны дополнительные числовые форматы со знаком валюты евро. Дополнительные форматы дат включают форматы, отображающие год четырьмя цифрами.
Почему изменился цвет выделения?
Теперь при выделении ячейки с цветным текстом его цвет не изменяется. В прежней версии цвет инвертировался. Неизменность цвета шрифта и фона ячейки позволяет легко и быстро подбирать нужные цвета, не снимая выделения.
Почему исчезла команда «Сохранить в формате HTML»?
Команду Сохранить в формате HTML заменила команда Сохранить как веб-страницу. При выборе команды Сохранить как веб-страницу можно сохранить как веб-страницу целую книгу или только ее раздел. При нажатии кнопки Опубликовать можно настроить дополнительные параметры, например сохранение выделенного диапазона как интерактивной электронной таблицы, которую можно использовать на веб-странице.
Что произошло с мастером отчетов сводных таблиц?
Теперь отчет можно макетировать прямо на листе с помощью мастера отчетов сводных таблиц и диаграмм, перетаскивая мышью поля с панели инструментов в различные области сводной таблицы.
Почему при вводе данных Microsoft Excel дописывает числа и формулы?
Для упрощения ввода формул и форматирования Microsoft Excel 2002 автоматически предлагает пользователю продолжение вводимых им данных.
Можно ли запустить в Microsoft Excel 2002 макросы Lotus?
Microsoft Excel 2002 не позволяет выполнить макросы Lotus 1-2-3 и Quattro Pro. Макросы могут быть переписаны с помощью Microsoft Visual Basic для приложений. За инструкциями по написанию макросов Microsoft Excel обращайтесь к справке по Microsoft Visual Basic.
Сортировка в Excel по нескольким столбцам
Сортировку строк в Excel можно осуществить по нескольким столбцам одновременно. В этом случае вначале происходит сортировка по первому указанному столбцу. Затем те строки, где ячейки в отсортированном столбце повторяются, сортируются по второму указанному столбцу и т.д. Таким образом, отчет о продажах можно упорядочить вначале по региону, затем в рамках каждого региона по менеджеру, затем в рамках одного региона и менеджера по группе товаров.
Выделив одну ячейку или всю таблицу, вызываем на ленте команду сортировки. Если нужно, ставим галочку Мои данные содержат заголовки и добавляем необходимое количество уровней.
Загрузка пакета анализа в Excel
Примечание: Мы стараемся как можно оперативнее обеспечивать вас актуальными справочными материалами на вашем языке. Эта страница переведена автоматически, поэтому ее текст может содержать неточности и грамматические ошибки
Для нас важно, чтобы эта статья была вам полезна. Просим вас уделить пару секунд и сообщить, помогла ли она вам, с помощью кнопок внизу страницы. Для удобства также приводим ссылку на оригинал (на английском языке)
Для удобства также приводим ссылку на оригинал (на английском языке).
Если вам нужно разработать сложные статистические или инженерные анализы, вы можете сэкономить этапы и время с помощью пакета анализа. Вы предоставляете данные и параметры для каждого анализа, и в этом средстве используются соответствующие статистические или инженерные функции для вычисления и отображения результатов в выходной таблице. Некоторые инструменты создают диаграммы в дополнение к выходным таблицам.
Функции анализа данных можно применять только на одном листе. Если анализ данных проводится в группе, состоящей из нескольких листов, то результаты будут выведены на первом листе, на остальных листах будут выведены пустые диапазоны, содержащие только форматы. Чтобы провести анализ данных на всех листах, повторите процедуру для каждого листа в отдельности.
Откройте вкладку Файл, нажмите кнопку Параметры и выберите категорию Надстройки.
Если вы используете Excel 2007, нажмите кнопку Microsoft Office , а затем – кнопку Параметры Excel.
В раскрывающемся списке Управление выберите пункт Надстройки Excel и нажмите кнопку Перейти.
Если вы используете Excel для Mac, в строке меню откройте вкладку Средства и в раскрывающемся списке выберите пункт Надстройки для Excel.
В диалоговом окне Надстройки установите флажок Пакет анализа, а затем нажмите кнопку ОК.
Если Пакет анализа отсутствует в списке поля Доступные надстройки, нажмите кнопку Обзор, чтобы выполнить поиск.
Если выводится сообщение о том, что пакет анализа не установлен на компьютере, нажмите кнопку Да, чтобы установить его.
Примечание: Чтобы включить функцию Visual Basic для приложений (VBA) для пакета анализа, вы можете загрузить надстройку » Пакет анализа — VBA » таким же образом, как и при загрузке пакета анализа. В диалоговом окне Доступные надстройки установите флажок Пакет анализа — VBA .
Примечание: Пакет анализа недоступен для Excel для Mac 2011. Дополнительные сведения о том, как найти пакет анализа в Excel для Mac 2011, я не вижу.
Чтобы загрузить пакет анализа в Excel для Mac, выполните указанные ниже действия.
В меню Сервис выберите пункт надстройки Excel.
В окне Доступные надстройки установите флажок Пакет анализа, а затем нажмите кнопку ОК.
Если надстройка Пакет анализа отсутствует в списке поля Доступные надстройки, нажмите кнопку Обзор, чтобы найти ее.
Если появляется сообщение о том, что пакет анализа не установлен на компьютере, нажмите кнопку Да , чтобы установить его.
Выйдите из приложения Excel и перезапустите его.
Теперь на вкладке Данные доступна команда Анализ данных.
Я не могу найти пакет анализа в Excel для Mac 2011
Существуют несколько сторонних надстроек, которые предоставляют функции пакета анализа для Excel 2011.
Вариант 1. Скачайте статистическое программное обеспечение надстройки КСЛСТАТ для Mac и используйте его в Excel 2011. КСЛСТАТ содержит более 200 основных и расширенных статистических средств, включающих все функции пакета анализа.
Выберите версию КСЛСТАТ, соответствующую операционной системе Mac OS, и загрузите ее.
Откройте файл Excel, содержащий данные, и щелкните значок КСЛСТАТ, чтобы открыть панель инструментов КСЛСТАТ.
В течение 30 дней вы получите доступ ко всем функциям КСЛСТАТ. По истечении 30 дней вы сможете использовать бесплатную версию, включающую функции пакета анализа, или заказать одно из более полных решений КСЛСТАТ.
Вариант 2. Скачайте Статплус: Mac LE бесплатно из Аналистсофт, а затем используйте Статплус: Mac LE с Excel 2011.
Вы можете использовать Статплус: Mac LE для выполнения многих функций, которые ранее были доступны в пакетах анализа, таких как регрессия, гистограммы, анализ вариации (Двухфакторный дисперсионный обработки) и t-тесты.
Перейдите на веб-сайт аналистсофти следуйте инструкциям на странице загрузки.
После загрузки и установки Статплус: Mac LE откройте книгу, содержащую данные, которые нужно проанализировать.
Откройте Статплус: Mac LE. Эти функции находятся в меню Статплус: Mac LE.
В Excel 2011 не входит Справка для Кслстат или Статплус: Mac LE. Справка по Кслстат предоставляется кслстат. Справка для Статплус: Mac LE предоставляется Аналистсофт.
Корпорация Майкрософт не предоставляет поддержку ни для каких продуктов.
Сортировка в Excel по дате и месяцу
На примере таблицы изображенной ниже на рисунке мы покажем, в какой способ ее подготовить для комфортной сортировки дат. Наш список транзакций с датами охватывает диапазон ячеек B1:C15.
В первую очередь создадим столбец, в котором пронумеруем все транзакции. Считайте это действие как хороший тон для любого вида сортировки. Ведь в такие случаи при неправильной перетасовки данных мы всегда имеем возможность вернуться в первоначальный вид таблицы. Для этого:
- В ячейке A1 введите название столбца «№п/п», а ячейку A2 введите число 1. После чего наведите курсор мышки на маркер курсора клавиатуры расположенный в нижнем правом углу квадратика. В результате курсор изменит свой внешний вид с указательной стрелочки на крестик. Не отводя курсора с маркера нажмите на клавишу CTRL на клавиатуре в результате чего возле указателя-крестика появиться значок плюсик «+».
- Теперь одновременно удерживая клавишу CTRL на клавиатуре и левую клавишу мышки протяните маркер вдоль целого столбца таблицы (до ячейки A15).
В результате чего столбец автоматически заполниться последовательностью номеров транзакций от 1 до 14.
Полезный совет! В Excel большинство задач имеют несколько решений. Для автоматического нормирования столбцов в Excel можно воспользоваться правой кнопкой мышки. Для этого достаточно только лишь навести курсор на маркер курсора клавиатуры (в ячейке A2) и удерживая только правую кнопку мышки провести маркер вдоль столбца. После того как отпустить правую клавишу мышки, автоматически появиться контекстное меню из, которого нужно выбрать опцию «Заполнить». И столбец автоматически заполниться последовательностью номеров, аналогично первому способу автозаполнения.
Теперь пришла очередь для создания вспомогательных столбцов, которые существенно помогут качественно сортировать список транзакций. Необходимо выполнить несколько простых действий:
- Ячейки D1, E1, F1 заполните названиями заголовков: «Год», «Месяц», «День».
- Соответственно каждому столбцу введите под заголовками соответствующие функции и скопируйте их вдоль каждого столбца:
- D1: =ГОД(B2);
- E1: =МЕСЯЦ(B2);
- F1: =ДЕНЬ(B2).
В итоге мы должны получить следующий результат:
Наша таблица готова и предоставляет возможность выполнять многостороннюю сортировку транзакций по датам. Сначала выполним тестовую сортировку, чтобы убедиться в том, как все работает.
Допустим мы хотим выполнить сортировку дат транзакций по месяцам. В данном случае порядок дней и годов – не имеют значения. Для этого просто перейдите на любую ячейку столбца «Месяц» (E) и выберите инструмент: «ДАННЫЕ»-«Сортировка и фильтр»-«Сортировка по возрастанию».
Теперь, чтобы сбросить сортировку и привести данные таблицы в изначальный вид перейдите на любую ячейку столбца «№п/п» (A) и вы снова выберите тот же инструмент «Сортировка по возрастанию».
Сортировка по строкам для изменения столбцов в Excel
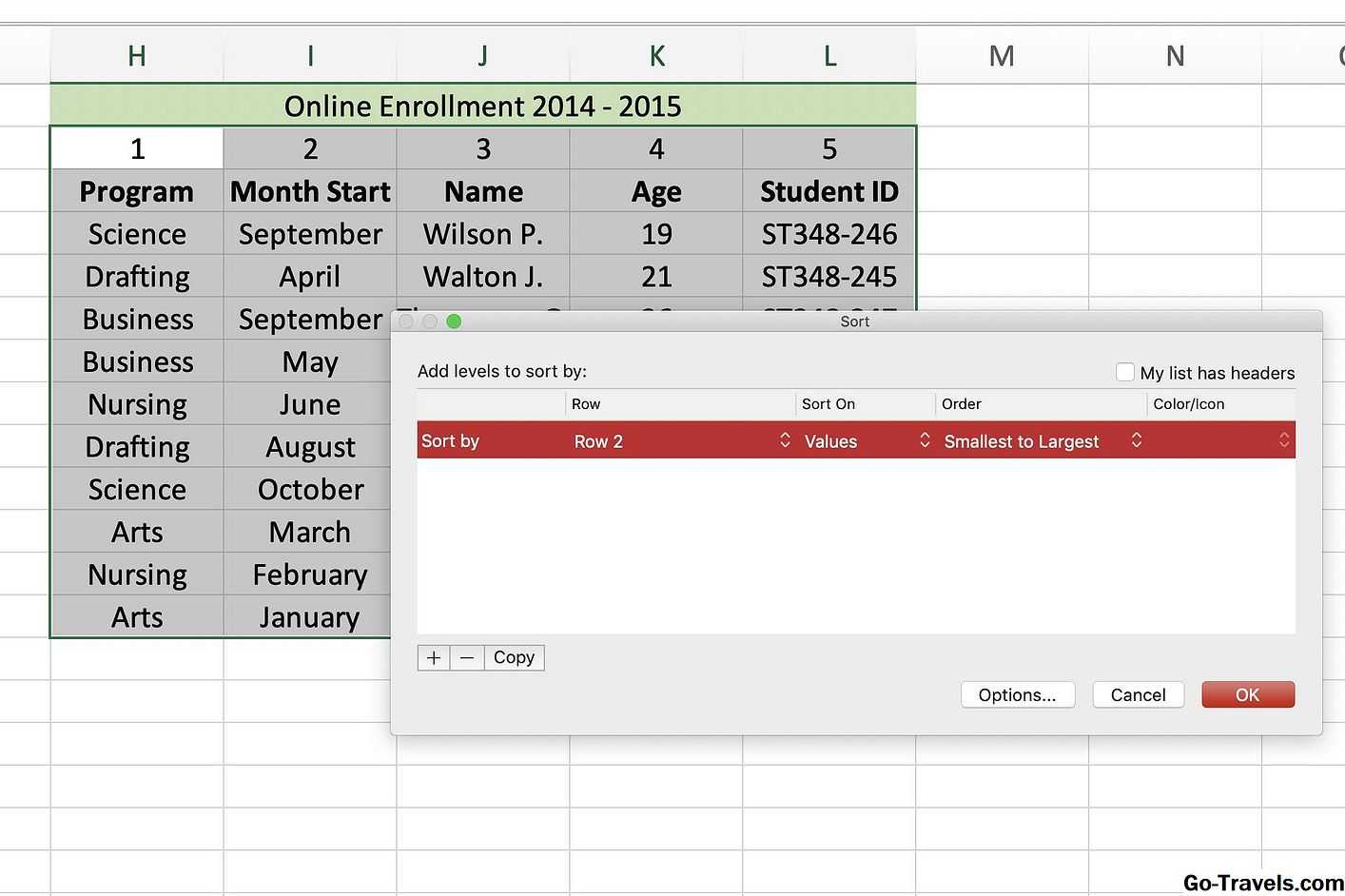
Как показано в предыдущих параметрах сортировки, данные обычно сортируются с использованием заголовков столбцов или имен полей, и результатом является переупорядочение целых строк или записей данных. Менее известный и, следовательно, менее используемый параметр сортировки в Excel — сортировка по строке, что приводит к изменению порядка столбцов слева направо на листе
Одной из причин сортировки по строке является сопоставление порядка столбцов между различными таблицами данных. С столбцами в том же порядке слева направо проще сравнивать записи или копировать и перемещать данные между таблицами.
Сортировка в Excel
Сортировка данных в Excel весьма полезный инструмент, улучшающий восприятие представленной информации. Прежде, чем перейти к разбору интерфейса, разберем порядок сортировки приложения:
- Первыми идут цифры от меньшего к большему;
- Затем идут специальные символы ($, %, * и т.д.);
- За ними следуют знаки препинания;
- Далее начинаются алфавиты, сначала английский, затем русский. Также не учитывается регистр, т.е. заглавные и прописные буквы равны друг другу (А=а).
Для того чтобы выполнить упорядочивание, пройдите на вкладку «Данные» и выберите раздел «Сортировка и фильтр». Для сортировки предназначено 3 значка:
Сортировка по возрастанию (от А до Я), по убыванию (от Я до А) и значок сортировки для задания условий по нескольким столбцам одновременно.
Рассмотрим все пункты подробнее.
Для того чтобы в эксель отсортировать диапазон ячеек, предварительно выделите его, затем кликните по необходимому значку. Учтите, что самая верхняя ячейка в выделенном диапазоне будет воспринята как шапка таблицы, т.е. отсортирована не будет и останется на прежнем месте. Также, если рядом с выделенным диапазоном имеются другие заполненные ячейки, то программой будет выведено следующее окно:

Если Вами будет выбран первый вариант, то строки таблицы сохранят свою целостность. Если второй, то данные вне диапазона сортировки останутся нетронутыми. На рисунках приведены результаты до и после сортировки для двух вариантов.
Установка порядка первого столбца таблицы при выборе первого варианта:
Как видно строки сохранили свою целостность, и имена по-прежнему соответствуют своим фамилиям.
Те же самые действия, но при выборе второго варианта:
Сортировка также произведена по первому столбцу, за исключением того, что второй столбец не сместился относительно отсортированных ячеек.
Выбирайте сразу необходимый диапазон для сортировки, чтобы Excel не предлагал Вам автоматически его расширить. Столбец, с которого Вы начнете выделение диапазона, будет являться столбцом для условий сортировки.
Если возникла необходимость задать порядок по нескольким столбцам, то в этом поможет значок «Сортировка», который уже упоминался. Выделите диапазон, который необходимо упорядочить
В данном случае неважно, с какого столбца он начнет выделяться, т.к. условия и столбцы будут задаваться вручную
Для примера будем использовать следующую таблицу:
Мы специально будем использовать такие данные, чтобы наглядно отобразить, как Excel осуществляет сортировку.
Выделите диапазон нашей таблицы и кликните по значку «Сорировка». Появится следующее окно:
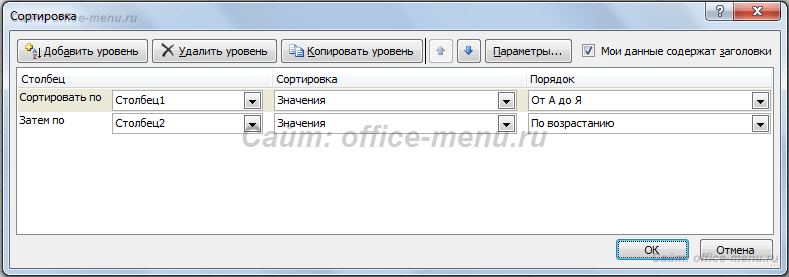
Изначально первый уровень сортировки уже добавлен. В выпадающем списке выберите нужный столбец. В качестве его названия служит верхняя («шапка»).
В следующем выпадающем списке можно выбрать, по каким параметрам сортировать диапазон. Например, если Вы использовали заливку для ячеек или меняли цвет шрифта, то возможно задать порядок по данным параметрам.
Следующий выпадающий список задает порядок: по возрастанию, по убыванию и т.п.
Для добавления второго и последующих столбцов для сортировки воспользуйтесь кнопкой «Добавить уровень» и задайте для него параметры.
Для нашего примера используем трехуровневую сортировку. Для первого уровня зададим сортировку по «Столбец1», порядок «От Я до А». Для второго уровня зададим сортировку по «Столбец2», порядок «По возрастанию». Для третьего уровня по «Столбец3», порядок «По убыванию». Параметры для сортировки везде «значения».
Рассмотрим получившийся результат:
Сначала сортировка прошла по первому столбцу (первый уровень), выделив данные в определенные поддиапазоны (в красной рамке). Далее происходит сортировка второго уровня, но данные сортируются только в пределах определенных первым уровнем поддиапазонов. Отсортировав второй уровень, вновь определяются поддиапазоны (в синей рамке). Затем сортировка происходит по третьему уровню по такому же алгоритму.
Таким образом, можно задавать сортировку в Excel по значительному количеству столбцов.
Также в окне сортировки можно задавать различные параметры:
- Поставив флажок на поле «Мои данные содержать заголовки», программа учтет, что верхние ячейки диапазонов упорядочивать не нужно;
- Нажав кнопку «Параметры» Вы получите окно, в котором можно задать:
- Возможность учета регистра (заглавные символы имеют больший порядковый номер по сравнению с прописными);
- Выбрать сортировку по строкам или по столбцам.
Как видите, пользоваться сортировкой в Excel совсем не трудно, но это важный инструмент, который часто требуется при работе с данными.
Вариант 1: Быстрая сортировка в Excel
Иногда требуется максимально быстро отсортировать данные в столбце по возрастанию чисел, убыванию или по алфавиту. Для этого идеально подойдут кнопки быстрой сортировки, предназначенные как раз для выполнения поставленной задачи.
-
Выделите зажатой левой кнопкой мыши столбец с данными и вызовите меню «Редактирование».
-
Откройте список «Сортировка и фильтр» и выберите подходящий для вас вариант упорядочения. С числами это по возрастанию или убыванию, а для текста – по алфавиту и в обратную сторону.
-
Если вы выделили не все ячейки в столбце, появится окно с предложением расширить диапазон. Сделайте это, если за пределами выделения тоже находятся значения, которые нужно сортировать. Укажите сортировку в пределах данного диапазона, если за ним находятся исключительно заголовки.
-
Изменения вступают в силу сразу же. Нажмите Ctrl + Z для отмены действия, если что-то выполнено неправильно.
Обратите внимание на то, что сортировка сбивается после внесения любых изменений в клетках. Придется снова обращаться к тем же самым кнопкам, упорядочив уже новый массив с данными
Автоматический или настаиваемый фильтр по дате
Microsoft Excel способен не только сортировать данные по присвоенным им датам, но и фильтровать строки по годам, дням и месяцам. Выясним, как правильно пользоваться автоматическими фильтрами по дате.
- Форматируем диапазон ячеек с помощью опции «Форматировать как таблицу». Эта кнопка находится на вкладке «Главная», нужно нажать ее после выделения таблицы. Выбираем любой стиль из меню и жмем «ОК» в диалоговом окне – ячейки окрасятся в указанные цвета, а в шапке появятся кнопки для настройки фильтров.
10
- Нажимаем кнопку со стрелкой в столбце с датами. Программа уже считала формат данных, поэтому в меню находятся фильтры по дате.
11
- Выбираем любой фильтр для проверки. К примеру, в таблице есть данные за 2020-й год, поэтому выберем опцию «В прошлом году». Кликаем по этому пункту списка.
12
- На странице остается одна строка, соответствующая условиям. Количество данных может быть любым, если это соотносится с выбранным фильтром.
- Воспользуемся более сложным фильтром. В конце списка есть пункт «Настраиваемый фильтр» — кликните по нему, чтобы задать условия. Необходимо выбрать тип фильтрации и указать рамки значений.
13
- Все строки, кроме оказавшихся в диапазоне значений фильтра, исчезают с экрана.
14
Настройка порядка столбцов
Однако редко бывает, что столбцы в правильном порядке являются простой задачей из-за ограничений в порядке возрастания и убывания порядка сортировки для значений. Как правило, необходимо использовать собственный порядок сортировки, а Excel включает в себя параметры сортировки по цвету ячеек или шрифтов или условным символам форматирования.
Самый простой способ сообщить Excel порядок столбцов — добавить строку выше или ниже таблицы данных, содержащей числа 1, 2, 3, 4.., которые указывают порядок столбцов слева направо. Сортировка по строкам становится простым делом сортировки столбцов с наименьшей по величине строкой, содержащей числа.
После сортировки добавленная строка чисел может быть легко удалена.
Сортировка данных по дням недели или месяцам в Excel
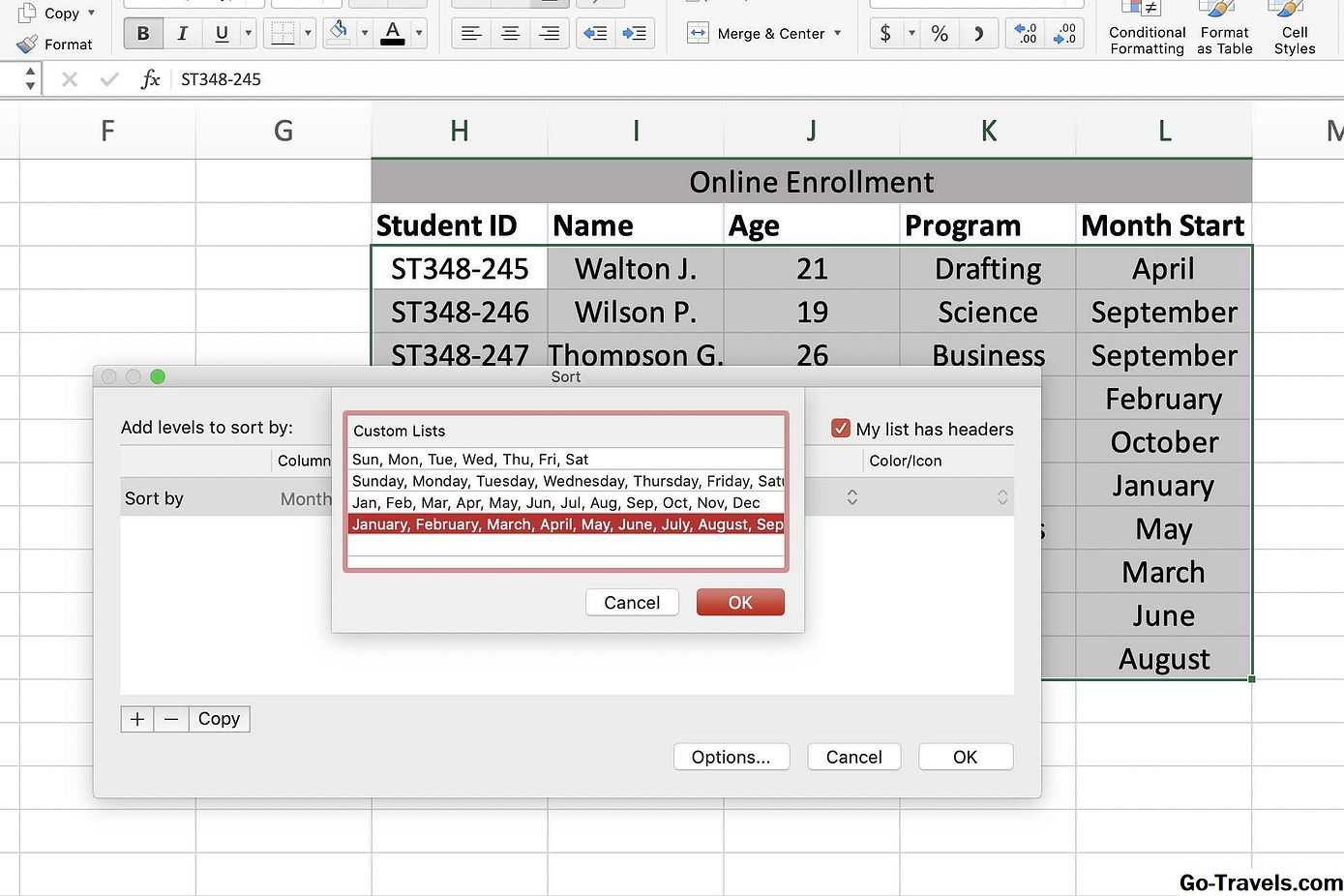
Вы также можете сортировать данные по дням недели или месяцам года, используя тот же встроенный пользовательский список, который Excel использует для добавления дней или месяцев на рабочий лист, используя дескриптор заполнения. Этот список позволяет сортировать по месяцам или месяцам в хронологическом порядке, а не в алфавитном порядке.
Как и в случае с другими параметрами сортировки, сортировка значений по пользовательскому списку может отображаться по возрастанию (с воскресенья по субботу / январь по декабрь) или по убыванию (с субботы по воскресенье / декабрь по январь).
На изображении выше были выполнены следующие шаги для сортировки образца данных в диапазоне H2 в L12 по месяцам года:
- Выделите диапазон сортируемых ячеек.
- Нажми на Главная вкладку ленты.
- Нажми на Сортировка и фильтр на ленте, чтобы открыть раскрывающийся список.
- Нажмите на Пользовательская сортировка в раскрывающемся списке, чтобы Сортировать диалоговое окно.
- Под колонка заголовок в диалоговом окне, выберите Месяц начался из раскрывающегося списка для сортировки данных по месяцам года.
- Сортировать по параметр остается установленным для Ценности — поскольку сортировка основана на фактических данных в таблице.
- Под Порядок сортировки заголовок, нажмите стрелку вниз рядом со значением по умолчанию От А до Я возможность открыть раскрывающееся меню.
- В меню выберите Пользовательский список для открытия Пользовательские списки диалоговое окно.
- В левом окне диалогового окна щелкните один раз в списке: Январь февраль март апрель… для его выбора.
- Нажмите Хорошо для подтверждения выбора и возврата к Сортировать в диалоговом окне.
- Выбранный список -Январь февраль март апрель — будет отображаться под порядок заголовок.
- Нажмите Хорошо закрыть диалоговое окно и отсортировать данные по месяцам года.
По умолчанию пользовательские списки отображаются только по возрастанию порядок в Пользовательские списки диалоговое окно. Для сортировки данных в порядке убывания с использованием пользовательского списка после выбора нужного списка, чтобы он отображался под порядок заголовок в диалоговом окне «Сортировка»:
- Нажмите стрелку вниз рядом с отображаемым списком, например Январь февраль март апрель…, чтобы открыть раскрывающееся меню.
- В меню выберите параметр настраиваемого списка, который отображается в порядке убывания, например Декабрь, Ноябрь, Октябрь, Сентябрь …
- Нажмите Хорошо для закрытия диалогового окна и сортировки данных в порядке убывания с использованием настраиваемого списка.
Как убрать сортировку в Excel
Для отмены единичной сортировки диапазона данных достаточно нажать кнопку «Отменить ввод» в левом углу экрана. Бывает так, что изменения в файле были сохранены и отменить действие невозможно. Как убрать сортировку в этом случае?
Если после сложных манипуляций с таблицей, ее нужно будет вернуть в первоначальный вид, перед выполнением сортировки следует специально создать дополнительный столбец, в котором будет отражена нумерация строк. После завершения сложного анализа числовых и текстовых данных, представленных в таблице, чтобы отменить все проделанные операции достаточно будет установить сортировку по созданному столбцу.
( 1 оценка, среднее 5 из 5 )





























