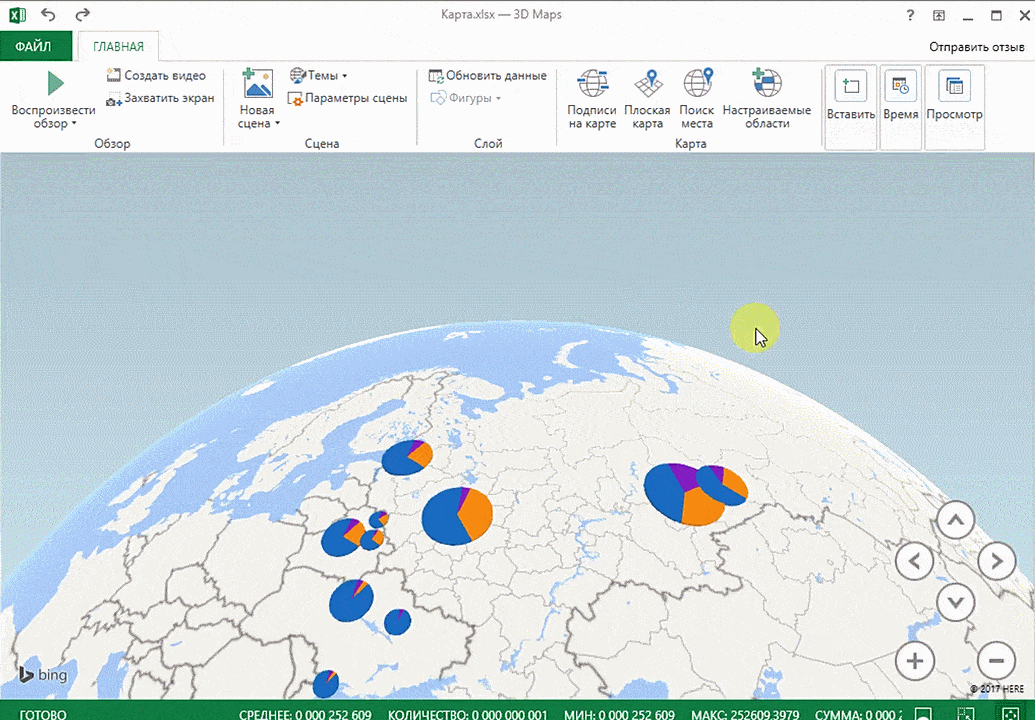Включение блока инструментов
Чтобы воспользоваться возможностями, которые предоставляет функция «Анализ данных», нужно активировать группу инструментов «Пакет анализа», выполнив определенные действия в настройках Microsoft Excel. Алгоритм этих действий практически одинаков для версий программы 2010, 2013 и 2016 года, и имеет лишь незначительные отличия у версии 2007 года.
Активация
- Перейдите во вкладку «Файл». Если вы используете версию Microsoft Excel 2007, то вместо кнопки «Файл» нажмите значок Microsoft Office в верхнем левом углу окна.
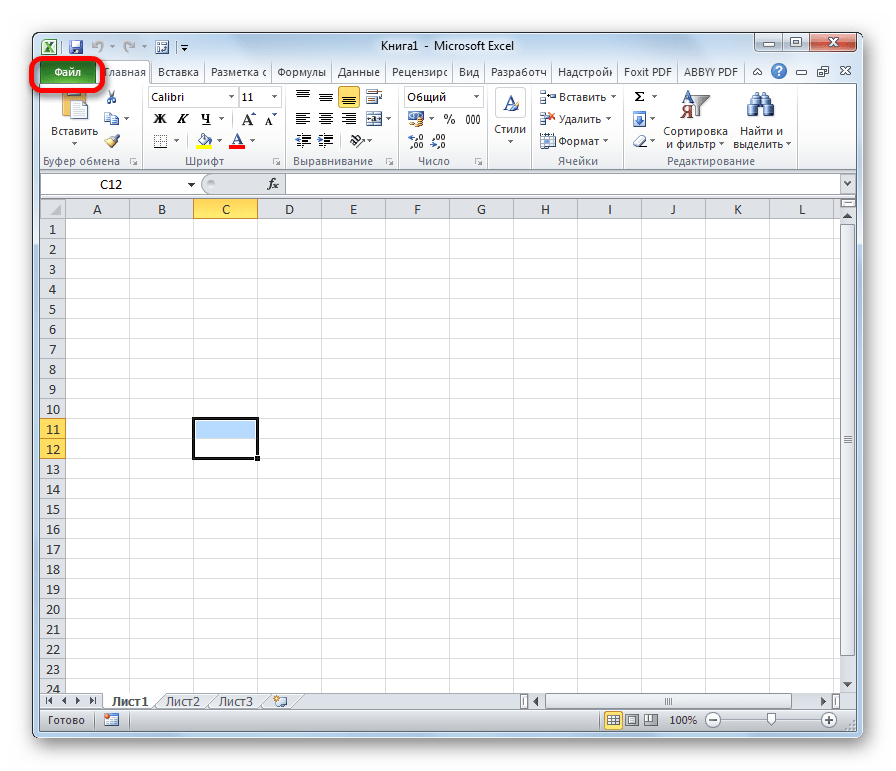
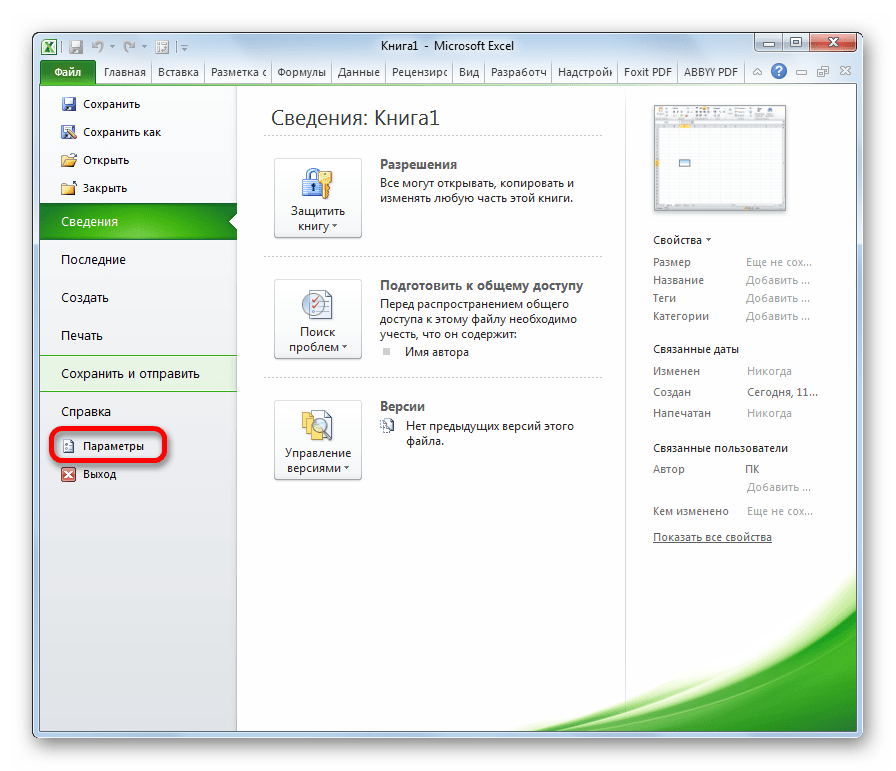
В открывшемся окне параметров Эксель переходим в подраздел «Надстройки» (предпоследний в списке в левой части экрана).
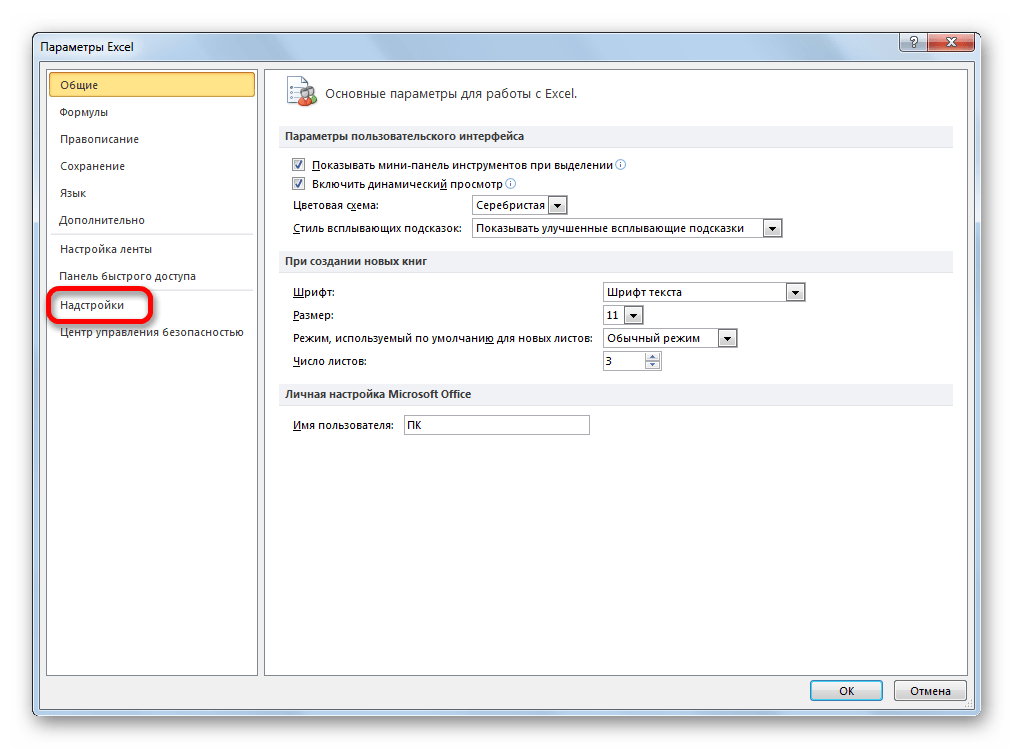
В этом подразделе нас будет интересовать нижняя часть окна. Там представлен параметр «Управление». Если в выпадающей форме, относящейся к нему, стоит значение отличное от «Надстройки Excel», то нужно изменить его на указанное. Если же установлен именно этот пункт, то просто кликаем на кнопку «Перейти…» справа от него.
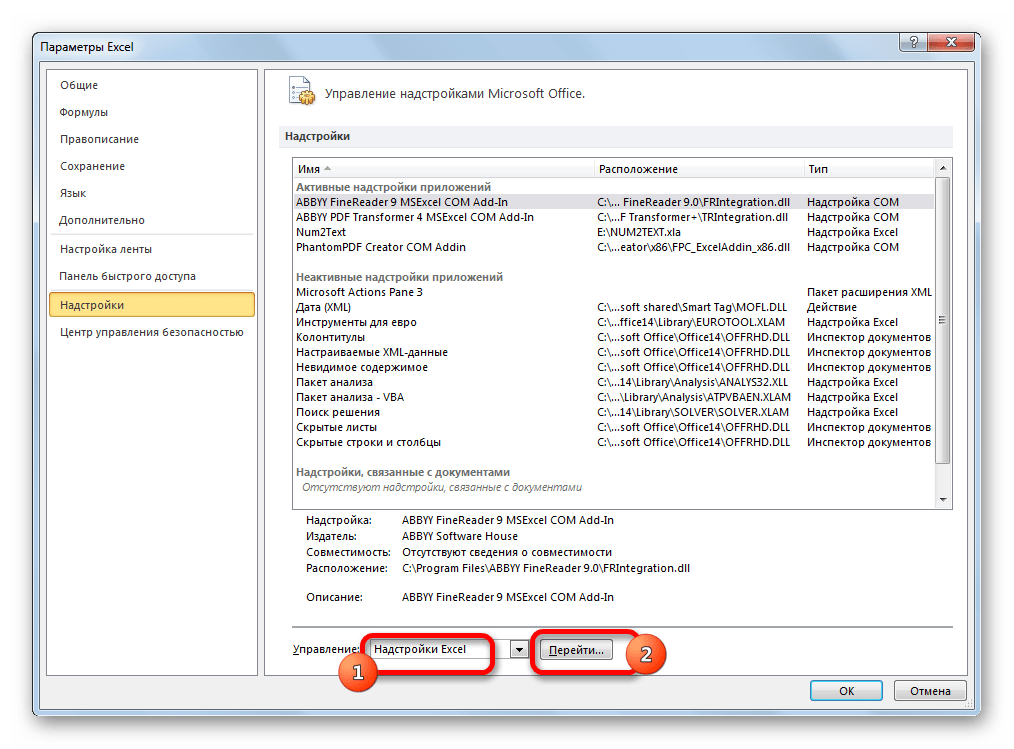

После выполнения этих действий указанная функция будет активирована, а её инструментарий доступен на ленте Excel.
Запуск функций группы «Анализ данных»
Теперь мы можем запустить любой из инструментов группы «Анализ данных».
- Переходим во вкладку «Данные».
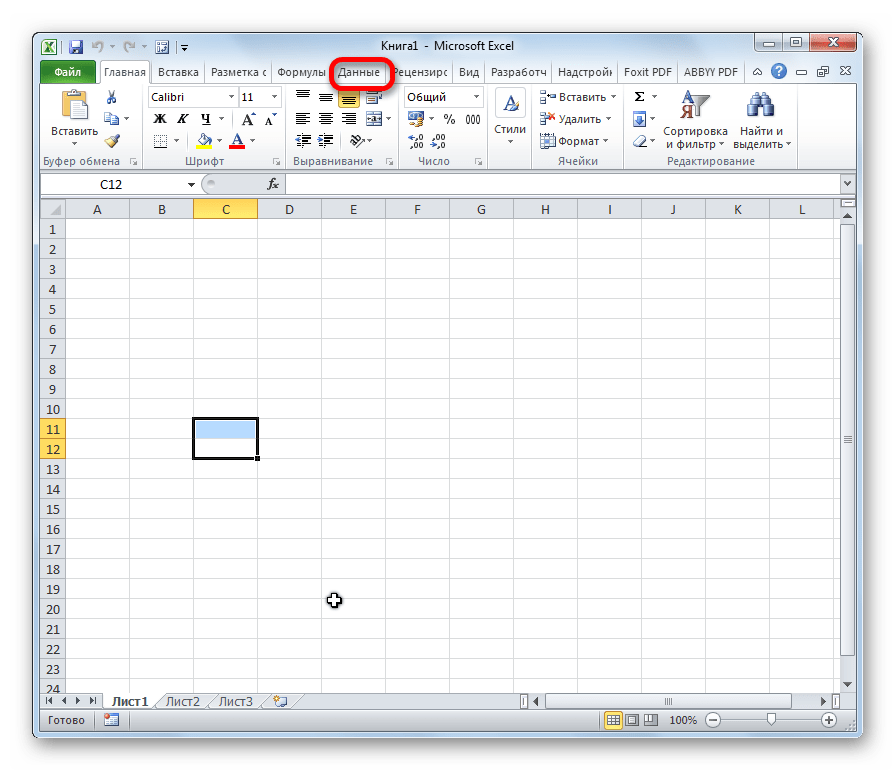
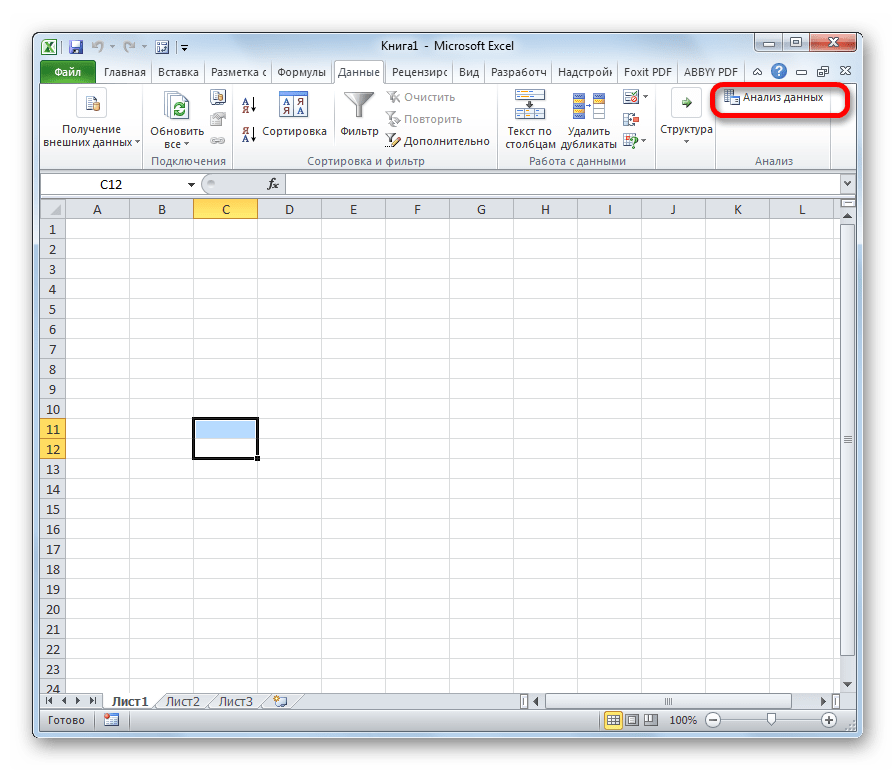
После этого запускается окошко с большим перечнем различных инструментов, которые предлагает функция «Анализ данных». Среди них можно выделить следующие возможности:
Корреляция;
Гистограмма;
Регрессия;
Выборка;
Экспоненциальное сглаживание;
Генератор случайных чисел;
Описательная статистика;
Анализ Фурье;
Различные виды дисперсионного анализа и др.
Выбираем ту функцию, которой хотим воспользоваться и жмем на кнопку «OK».
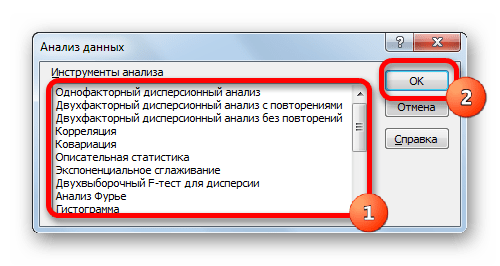
Работа в каждой функции имеет свой собственный алгоритм действий. Использование некоторых инструментов группы «Анализ данных» описаны в отдельных уроках.
Как видим, хотя блок инструментов «Пакет анализа» и не активирован по умолчанию, процесс его включения довольно прост. В то же время, без знания четкого алгоритма действий вряд ли у пользователя получится быстро активировать эту очень полезную статистическую функцию.
Использование надстройки «Пакет анализа», поможет упростить расчеты при проведении статистического или инженерного анализа.
Надстройка Пакет анализа (Analysis ToolPak) доступна из вкладки Данные, группа Анализ. Кнопка для вызова диалогового окна называется Анализ данных.
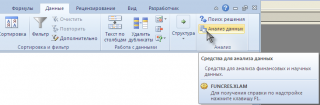
Если кнопка не отображается в указанной группе, то необходимо сначала включить надстройку (ниже дано пояснение для EXCEL 2010/2007):
- на вкладке Файл выберите команду Параметры, а затем – категорию Надстройки.
- в списке Управление (внизу окна) выберите пункт Надстройки Excel и нажмите кнопку Перейти.
- в окне Доступные надстройки установите флажок Пакет анализа и нажмите кнопку ОК.
СОВЕТ: Если пункт Пакет анализа отсутствует в списке Доступные надстройки, нажмите кнопку Обзор, чтобы найти надстройку. Файл надстройки FUNCRES.xlam обычно хранится в папке MS OFFICE, например CProgram FilesMicrosoft OfficeOffice14LibraryAnalysis или его можно скачать с сайта MS.
После нажатия кнопки Анализ данных будет выведено диалоговое окно надстройки Пакет анализа.
Анализ данных в excel
Microsoft Office Excel имея табличный вид отображения информации позволяет работать с большим количеством данных.
Также редактор обладает огромной библиотекой функций, благодаря которой с массивами можно проводить различные математические операции.
Помимо стандартных логических, финансовых и статистических формул, программа содержит в себе более сложные алгоритмы. Сегодня разберемся, как проводить анализ данных в excel, а также какие варианты существуют.
Расположение
Блок анализа находится во вкладке Данные на Панели инструментов. Если по каким-то причинам его нет, то сейчас подробно рассмотрим, как включить анализ данных в excel. Для примера воспользуемся редактором 2007 года.
- Нажимаете кнопку в верхней левой части документа и переходите к Параметрам.
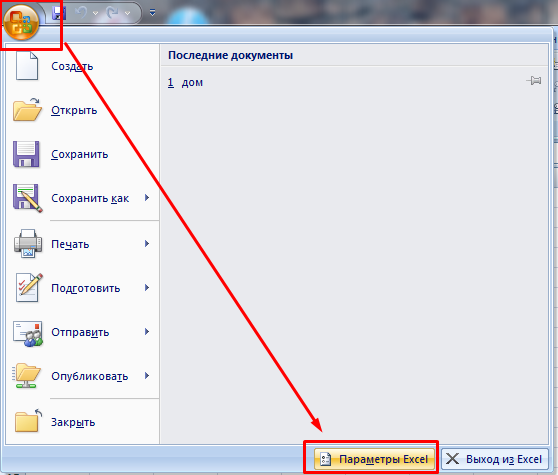
- Ищете строку Надстройки и в правой части в самом низу нажимаете кнопку Перейти.
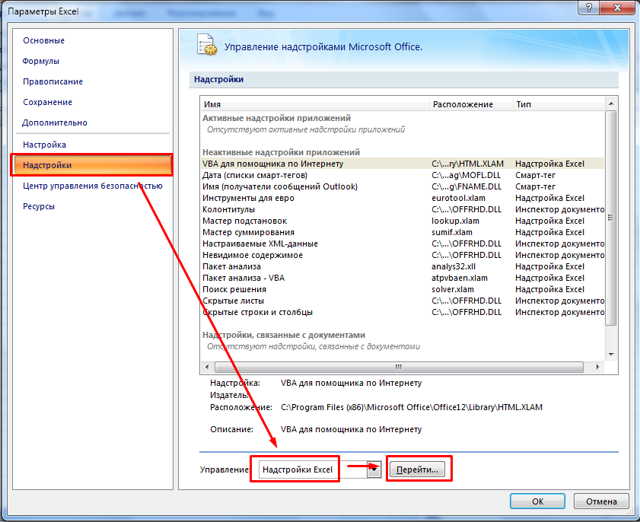
Важно! Строка выбора рядом с кнопкой должна содержать Надстройки Excel
- В новом диалоговом окне ставите галочку напротив Пакет анализа–VBA, затем нажимаете ОК.
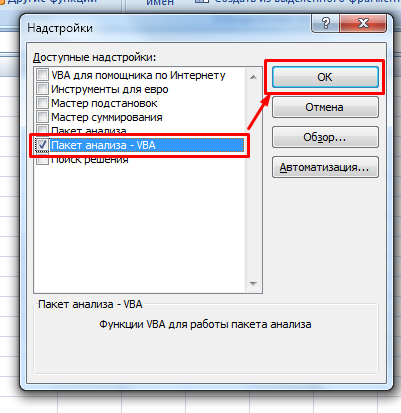
- Если компонент не установлен, то редактор предложит инсталлировать его. Выбираете ДА.
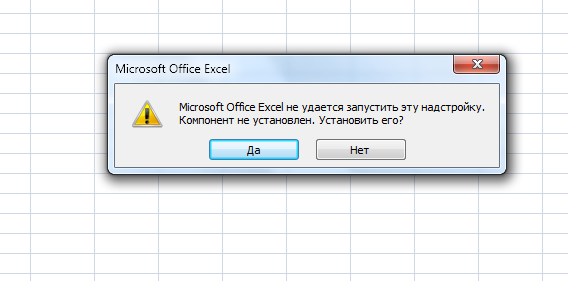
- Далее программа проводит процесс установки в автоматическом режиме.
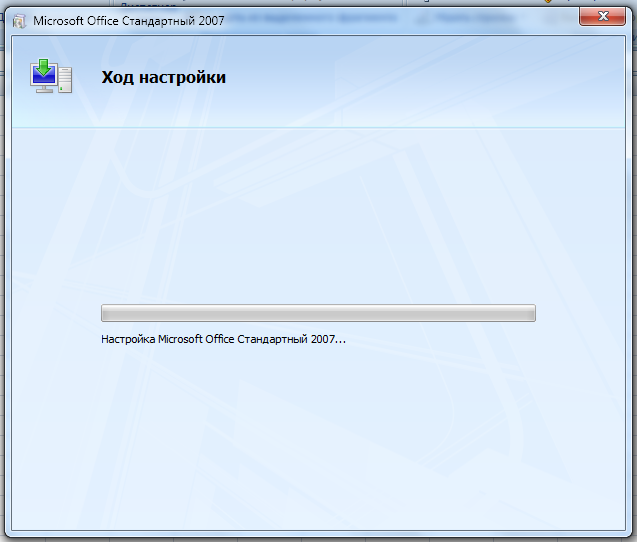
- После успешной инсталляции надстройки во вкладке Данные появится новый блок.
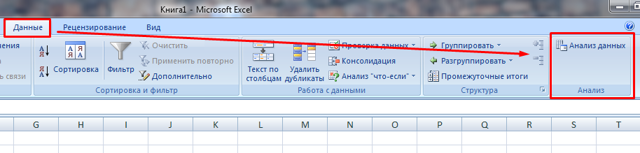
Для версий редактора 2010,2013,2016 годов процесс включения будет одинаковым, только вместо кнопки Office необходимо перейти к параметрам excel через вкладку Файл.
Возможности анализа данных
Установленный пакет обладает большим количеством инструментов, которые позволяют решать достаточно сложные задачи, используя ресурсы персонального компьютера для обработки данных. Рассмотрим некоторые функции подробнее:
- Дисперсионный анализ позволяет искать зависимости в массиве данных на основании значимости неких средних значений, при этом может использоваться несколько групп данных. Бывает трех видов: однофакторный, двухфакторный с повторениями и без них.

- Корреляция нужна для отображения зависимости между двумя и более значениями или группами.
- Ковариация похожа на корреляцию, однако позволяет построить только линейную зависимость двух случайных величин.
- Экспоненциальное сглаживание один из основных приемов сглаживания числовых рядов.
- Анализ Фурье позволяет представить сложные математические функции в более простом виде при помощи тригонометрических функций.
- Гистограмма обрабатывает данные и подготавливает их для графического отображения в виде прямоугольников с одинаковым интервалом.
- Генератор случайных чисел добавляет в отмеченный диапазон ячеек случайные числа.

- Регрессия в глобальном смысле есть отход, но с точки зрения математики отображает зависимость одной переменной от других независимых величин.
- Выборка – инструмент, который позволяет сделать отбор чисел по определенным параметрам из большого массива данных.
И это далеко не полный перечень инструментов, которые содержит установленный пакет данных.
Прочие инструменты
Помимо дополнительных надстроек, Excel имеет в своем арсенале несколько функций, которые также можно отнести к инструментам анализа данных. Таковыми являются сортировка и фильтр, о которых уже говорилось в предыдущих статьях, проверка данных, функция консолидации, анализ «что-если», а также удаление дубликатов. Все эти инструменты можно найти во вкладке Данные
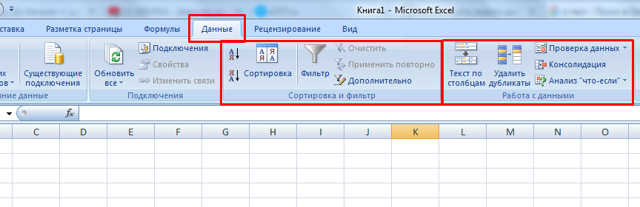
Как видите, Microsoft Office Excel имеет большое количество функций для анализа и отбора информации.
При помощи надстроек можно расширить функционал программы более серьезными инструментами, которые позволяют решать специфические и сложные задачи. Все подпрограммы содержат в себе элементы статистического анализа.
Такие дополнительные функции отлично подойдут для банковских организаций, финансовых компаний и статистических органов.
Анализ предприятия в Excel: примеры
Для анализа деятельности предприятия берутся данные из бухгалтерского баланса, отчета о прибылях и убытках. Каждый пользователь создает свою форму, в которой отражаются особенности фирмы, важная для принятия решений информация.
- скачать систему анализа предприятий;
- скачать аналитическую таблицу финансов;
- таблица рентабельности бизнеса;
- отчет по движению денежных средств;
- пример балльного метода в финансово-экономической аналитике.
Для примера предлагаем скачать финансовый анализ предприятий в таблицах и графиках составленные профессиональными специалистами в области финансово-экономической аналитике. Здесь используются формы бухгалтерской отчетности, формулы и таблицы для расчета и анализа платежеспособности, финансового состояния, рентабельности, деловой активности и т.д.
Excel содержит множество мощных инструментов для выполнения сложных математических вычислений, например, Анализ «что если». Этот инструмент способен экспериментальным путем найти решение по Вашим исходным данным, даже если данные являются неполными. В этом уроке Вы узнаете, как использовать один из инструментов анализа «что если» под названием Подбор параметра.
Запуск Солвера в Excel
Чтобы использовать Solver для решения этого типа запроса, нажмите Данные вкладка на панели ленты Excel.
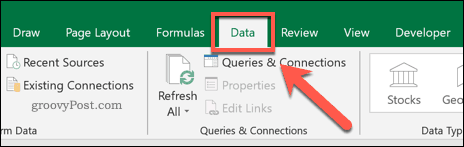
в анализировать раздел нажмите решающее устройство вариант.
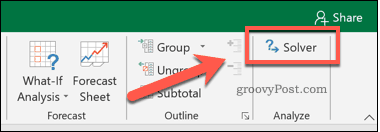
Это загрузит Параметры решателя окно. Отсюда вы можете настроить запрос Солвера.
Выбор параметров решателя
Во-первых, вам нужно выбрать Установить цель клетка. Для этого сценария мы хотим, чтобы доход в ячейке B6 соответствовал стоимости оборудования в ячейке B1, чтобы достичь безубыточности. Исходя из этого, мы можем определить количество продаж, которое нам нужно сделать.
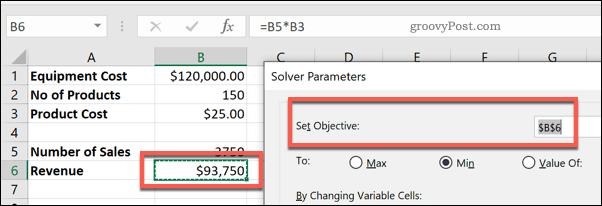
к цифра позволяет найти минимум (Min) или максимум (Максимум) возможное значение для достижения цели, или вы можете установить ручную цифру в Значение коробка.
Лучшим вариантом для нашего тестового запроса будет Min вариант. Это потому, что мы хотим найти минимальное количество продаж, чтобы достичь нашей цели безубыточности. Если вы хотите добиться большего, чем это (например, чтобы получить прибыль), вы можете установить целевой показатель дохода в Значение коробка вместо.
Цена остается неизменной, поэтому количество продаж в ячейке B5 является переменная ячейка, Это значение, которое необходимо увеличить.
Вам нужно будет выбрать это в Изменяя переменные ячейки коробка выбора.
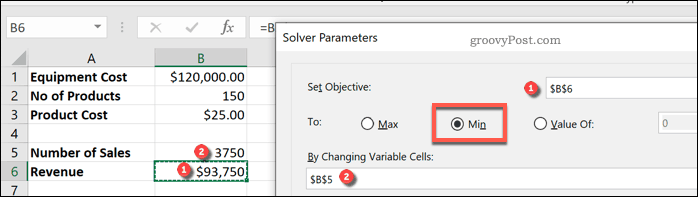
Вы должны будете установить ограничения дальше. Это тесты, которые Solver будет использовать для определения окончательного значения. Если у вас сложные критерии, вы можете установить несколько ограничений для работы Солвера.
Для этого запроса мы ищем номер дохода, который больше или равен первоначальной стоимости оборудования. Чтобы добавить ограничение, нажмите Добавить кнопка.
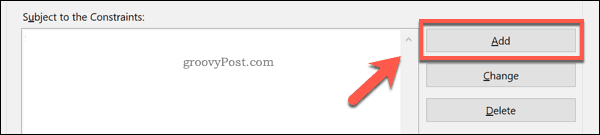
Использовать Добавить ограничение окно для определения ваших критериев. В этом примере ячейка B6 (показатель целевого дохода) должна быть больше или равна стоимости оборудования в ячейке B1.
После того, как вы выбрали критерии ограничения, нажмите Хорошо или Добавить кнопок.
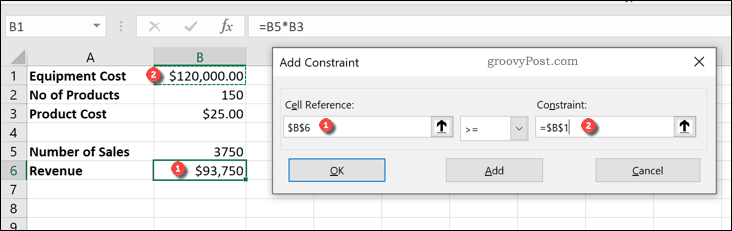
Прежде чем вы сможете выполнить свой запрос Solver, вам необходимо подтвердить метод решения, который будет использовать Solver.
По умолчанию это установлено на GRG нелинейный вариант, но есть другие доступные методы решения, Когда вы будете готовы выполнить запрос Солвера, нажмите Решать кнопка.

Загрузка пакета анализа в Excel
Примечание: Мы стараемся как можно оперативнее обеспечивать вас актуальными справочными материалами на вашем языке. Эта страница переведена автоматически, поэтому ее текст может содержать неточности и грамматические ошибки
Для нас важно, чтобы эта статья была вам полезна. Просим вас уделить пару секунд и сообщить, помогла ли она вам, с помощью кнопок внизу страницы. Для удобства также приводим ссылку на оригинал (на английском языке)
Для удобства также приводим ссылку на оригинал (на английском языке).
Если вам нужно разработать сложные статистические или инженерные анализы, вы можете сэкономить этапы и время с помощью пакета анализа. Вы предоставляете данные и параметры для каждого анализа, и в этом средстве используются соответствующие статистические или инженерные функции для вычисления и отображения результатов в выходной таблице. Некоторые инструменты создают диаграммы в дополнение к выходным таблицам.
Функции анализа данных можно применять только на одном листе. Если анализ данных проводится в группе, состоящей из нескольких листов, то результаты будут выведены на первом листе, на остальных листах будут выведены пустые диапазоны, содержащие только форматы. Чтобы провести анализ данных на всех листах, повторите процедуру для каждого листа в отдельности.
Откройте вкладку Файл, нажмите кнопку Параметры и выберите категорию Надстройки.
Если вы используете Excel 2007, нажмите кнопку Microsoft Office , а затем – кнопку Параметры Excel.
В раскрывающемся списке Управление выберите пункт Надстройки Excel и нажмите кнопку Перейти.
Если вы используете Excel для Mac, в строке меню откройте вкладку Средства и в раскрывающемся списке выберите пункт Надстройки для Excel.
В диалоговом окне Надстройки установите флажок Пакет анализа, а затем нажмите кнопку ОК.
Если Пакет анализа отсутствует в списке поля Доступные надстройки, нажмите кнопку Обзор, чтобы выполнить поиск.
Если выводится сообщение о том, что пакет анализа не установлен на компьютере, нажмите кнопку Да, чтобы установить его.
Примечание: Чтобы включить функцию Visual Basic для приложений (VBA) для пакета анализа, вы можете загрузить надстройку » Пакет анализа — VBA » таким же образом, как и при загрузке пакета анализа. В диалоговом окне Доступные надстройки установите флажок Пакет анализа — VBA .
Примечание: Пакет анализа недоступен для Excel для Mac 2011. Дополнительные сведения о том, как найти пакет анализа в Excel для Mac 2011, я не вижу.
Чтобы загрузить пакет анализа в Excel для Mac, выполните указанные ниже действия.
В меню Сервис выберите пункт надстройки Excel.
В окне Доступные надстройки установите флажок Пакет анализа, а затем нажмите кнопку ОК.
Если надстройка Пакет анализа отсутствует в списке поля Доступные надстройки, нажмите кнопку Обзор, чтобы найти ее.
Если появляется сообщение о том, что пакет анализа не установлен на компьютере, нажмите кнопку Да , чтобы установить его.
Выйдите из приложения Excel и перезапустите его.
Теперь на вкладке Данные доступна команда Анализ данных.
Я не могу найти пакет анализа в Excel для Mac 2011
Существуют несколько сторонних надстроек, которые предоставляют функции пакета анализа для Excel 2011.
Вариант 1. Скачайте статистическое программное обеспечение надстройки КСЛСТАТ для Mac и используйте его в Excel 2011. КСЛСТАТ содержит более 200 основных и расширенных статистических средств, включающих все функции пакета анализа.
Выберите версию КСЛСТАТ, соответствующую операционной системе Mac OS, и загрузите ее.
Откройте файл Excel, содержащий данные, и щелкните значок КСЛСТАТ, чтобы открыть панель инструментов КСЛСТАТ.
В течение 30 дней вы получите доступ ко всем функциям КСЛСТАТ. По истечении 30 дней вы сможете использовать бесплатную версию, включающую функции пакета анализа, или заказать одно из более полных решений КСЛСТАТ.
Вариант 2. Скачайте Статплус: Mac LE бесплатно из Аналистсофт, а затем используйте Статплус: Mac LE с Excel 2011.
Вы можете использовать Статплус: Mac LE для выполнения многих функций, которые ранее были доступны в пакетах анализа, таких как регрессия, гистограммы, анализ вариации (Двухфакторный дисперсионный обработки) и t-тесты.
Перейдите на веб-сайт аналистсофти следуйте инструкциям на странице загрузки.
После загрузки и установки Статплус: Mac LE откройте книгу, содержащую данные, которые нужно проанализировать.
Откройте Статплус: Mac LE. Эти функции находятся в меню Статплус: Mac LE.
В Excel 2011 не входит Справка для Кслстат или Статплус: Mac LE. Справка по Кслстат предоставляется кслстат. Справка для Статплус: Mac LE предоставляется Аналистсофт.
Корпорация Майкрософт не предоставляет поддержку ни для каких продуктов.
Другие типы анализа «что если»
Для решения более сложных задач можно применить другие типы анализа «что если» — сценарии или таблицы данных. В отличие от Подбора параметра, который опирается на требуемый результат и работает в обратном направлении, эти инструменты позволяют анализировать множество значений и наблюдать, каким образом изменяется результат.
Оцените качество статьи
Нам важно ваше мнение:
Метод 1 Проверьте наличие возможности выполнить регрессивный анализ
- Если в вашей версии Excel присутствует лента меню (Главная, Вставка, Разметка страницы, Формулы…):
- Кликните на кнопку Office в верхней левой части страницы и перейдите в Параметры Excel.
- Кликните на Надстройки в левой части страницы.
- Найдите Analysis tool pack
Если нужная строка указана в списке неактивных надстроек, в нижней части окна найдите строку Управление, убедитесь, что выбран пункт Надстройки Excel, и нажмите Перейти. В появившемся окне выберите Analysis tool pack и нажмите Оk. Разрешите установку, если потребуется.
. Если это строка находится в списке активных надстроек, то все готово для работы.
- Если в вашей версии Excel присутствует традиционное меню (Файл, Редактирование, Вид, Вставка…):
- Перейдите в Инструменты > Надстройки.
- Найдите Analysis tool pack. (Если этой строки нет, найдите ее, используя функцию Обзор
Если нужная функция есть в поле Доступные надстройки, выберите опцию Analysis tool pack и нажмите Оk. Разрешите установку, если потребуется.
.)
-
Excel для Mac 2011 и выше не поддерживает такой функционал. Соответственно, провести регрессивный анализ в Excel уже не получится; нужно искать другие программы. Почему так? Microsoft не очень любит Apple — конкуренты же.
Метод 2 Проводим регрессионный анализ
-
Введите в таблицу данные, которые будете анализировать. Вам нужно минимум 2 колонки с цифрами, которые будут символизировать входные интервалы Х и Y соответственно, где Y — зависимая переменная, а Х — независимая.
- Откройте инструмент «Регрессионный анализ».
- Для версий Excel с лентой: нажмите Данные» и в группе «Анализ» нажмите «Анализ данных» — «Регрессия».
- Для версий Excel с обычным меню: нажмите Инструменты» — «Анализ данных» — «Регрессия».
-
Задайте входной интервал Y. В окне «Регрессия» кликните на Входной интервал Y, а затем выделите нужные ячейки. Вы увидите, как в поле появится соответствующая формула.
-
Задайте входной интервал Х аналогичным образом.
-
По желанию измените настройки. Выберите желаемые опции, отмечая соответствующие поля.
-
Определите, где будет показан результат анализа. Это может быть как отдельное место на рабочем листе, так и новый лист или новый файл.
-
Нажмите Оk. Результат анализа будет показан в выбранном вами месте.
Информация о статье
Эту страницу просматривали 23 391 раз.
Была ли эта статья полезной?
Как включить анализ данных в Excel 2010, 2007, 2013
При выполнении сложных аналитических задач по статистике (к примеру, корреляционного и дисперсионног…
При выполнении сложных аналитических задач по статистике (к примеру, корреляционного и дисперсионного анализа, расчетов по алгоритму Фурье, создания прогностической модели) пользователи часто интересуются, как добавить анализ данных в Excel.
Обозначенный пакет функций предоставляет разносторонний аналитический инструментарий, полезный в ряде профессиональных сфер. Но он не относится к инструментам, включенным в Эксель по умолчанию и отображающимся на ленте.
Выясним, как включить анализ данных в Excel 2007, 2010, 2013.

Для Excel 2010, 2013
Рассмотрим анализ данных в Excel: как включить и чем будет отличаться процедура активации для других версий. В большинстве вариантов программы процедура выполняется одинаково. Поэтому последовательность действий, изложенная в разделе, подходит для большинства версий, в том числе для выпусков 2013 и 2016 годов.
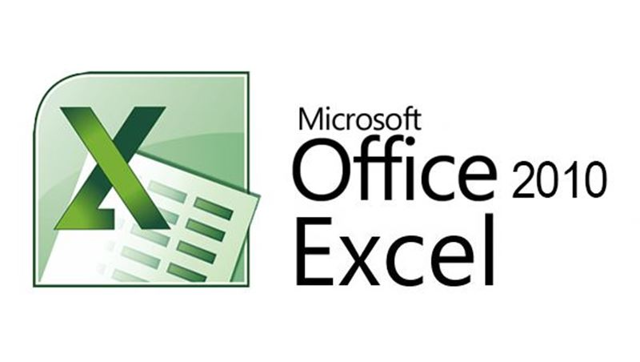
Включение блока инструментов
Рассматриваемый пакет относится к категории надстроек, то есть сложных аналитических дополнений. Соответственно, для включения пакета переходим в меню надстроек. Эта процедура выполняется следующим образом:
- зайдите во вкладку «Файл», расположенную в верхней части ленты интерфейса;
- с левой стороны открывающегося меню найдите раздел «Параметры Эксель» и кликните по нему;
- просмотрите левую часть окошка, откройте категорию надстроек (вторая снизу в списке), выберите соответствующий пункт;
- в выпавшем диалоговом меню найдите пункт «Управление», кликните по нему мышью;
- клик вызовет на экран диалоговое окно, выберите раздел надстроек, если выставлено значение, отличное от «Надстройки Excel», поменяйте его на обозначенное;
- нажмите на экранную кнопку «Перейти» в разделе надстроек. В правой части выпадет список надстроек, которые устанавливает программа.
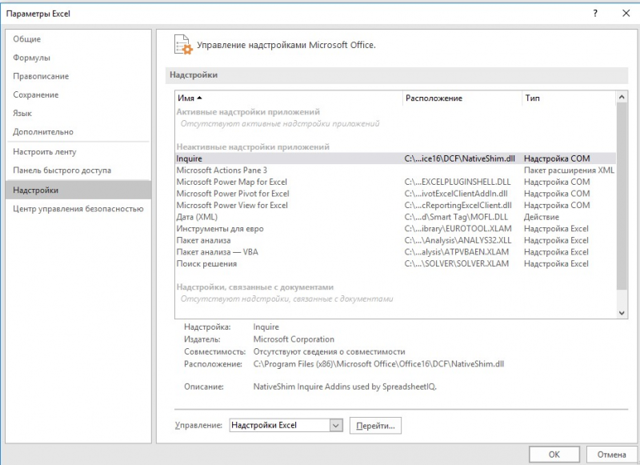 Поиск пакета в надстройках Excel
Поиск пакета в надстройках Excel
Активация
Рассмотрим, как активировать аналитические функции, предоставляемые надстройкой пакета:
- В перечне надстроек, выпавшем после последовательного выполнения предыдущих операций, пользователю надлежит поставить знак птички напротив раздела «Пакет анализа».
- Выбрав активацию пакета, необходимо нажать клавишу «Ок», расположенную в верхней правой части диалогового окна.
- После нажатия кнопки пакет появляется на ленте функций. Для получения доступа к нему в интерфейсе программы выбирается вкладка «Данные». В правой части меню «Раздел анализа». Там пользователь найдет иконку опции «Анализ данных».
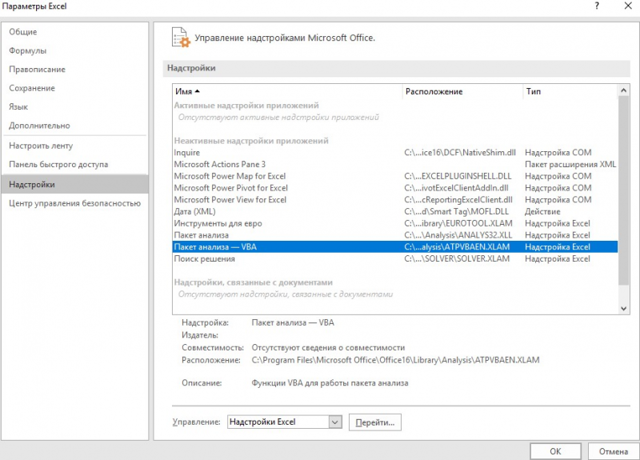 Выбор нужной надстройки
Выбор нужной надстройки
Запуск функций группы «Анализ данных»
Аналитический пакет оперирует большим набором инструментов, оптимизирующих решение статистических задач. Некоторые из числа:
- операции с выборками;
- построение гистограммы – разновидности столбчатой диаграммы, демонстрирующей разброс разных значений некоторого параметра в виде столбцов, площади которых соотносятся друг с другом так же, как удельные веса разных групп в рассмотренной выборе;
- генерация случайных чисел;
- порядковое и процентное ранжирование;
- вариации регрессионного, дисперсионного, корреляционного, ковариационного анализа;
- анализ по алгоритму Фурье;
- экспоненциальное сглаживание – метод математических преобразований, преследующих цель выявления некоторого тренда или тенденции во временном ряду. Метод применяется для построения прогнозов.
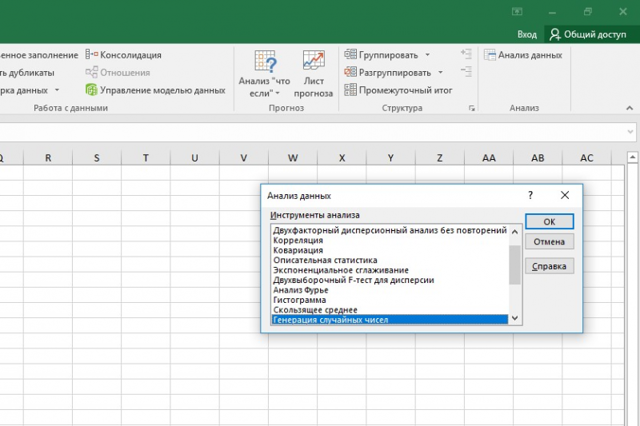 Расположение функции «Анализ данных» на вкладке «Данные»
Расположение функции «Анализ данных» на вкладке «Данные»
Чтобы применить ту или иную опцию, действуют по нижеприведенному алгоритму:
- Нажать на кнопку анализа на ленте.
- Кликнуть по названию необходимой пользователю функции.
- Нажать клавишу «Ок», находящуюся рядом с правым верхним углом окошка.
- В диалоговом окне указать массивы данных, используемые для решения текущей задачи.
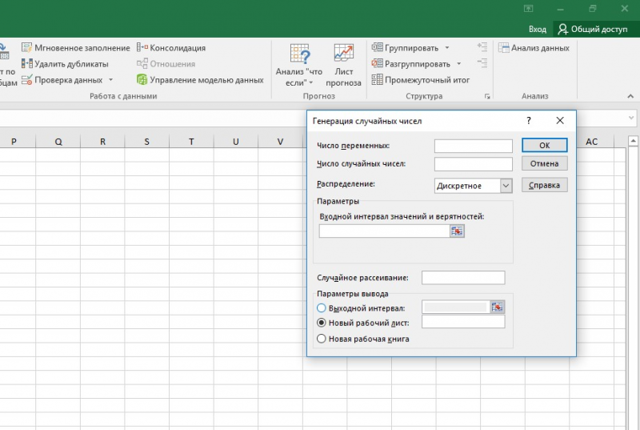 Как включить анализ данных в Excel 2010
Как включить анализ данных в Excel 2010
Функции, входящие в пакет, рассчитаны на использование чисел только с одного листа Эксель. Если нужные статистические значения помещены на нескольких листах, потребуется предварительно создать сводную таблицу, скопировав туда требуемые параметры.
Для Excel 2007
Алгоритм, как включить анализ данных в Excel 2007, отличается от остальных тем, что в самом начале (для выхода на параметры Excel) вместо кнопки «Файл» пользователь нажимает четырехцветный символ Microsoft Office. В остальном же последовательность операций идентична приведенной для других версий.
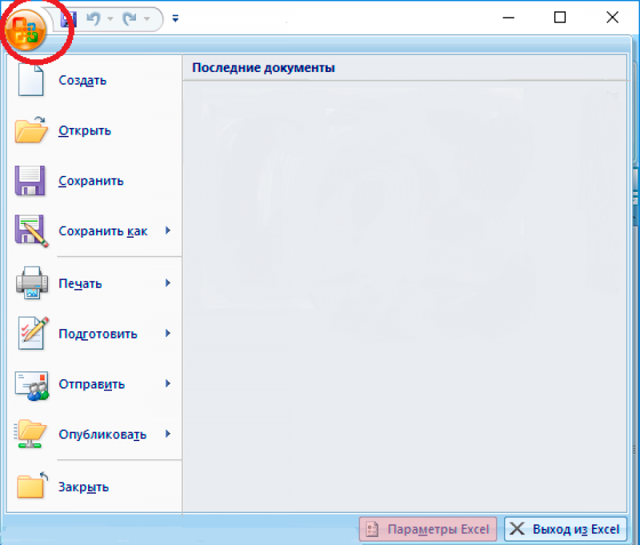 Анализ данных в Excel 2007: как включить?
Анализ данных в Excel 2007: как включить?
Быстрый анализ
Эта функциональность, пожалуй, первый шаг к тому, что можно назвать бизнес-анализом. Приятно, что эта функциональность реализована наиболее дружественным по отношению к пользователю способом: желаемый результат достигается буквально в несколько кликов. Ничего не нужно считать, не надо записывать никаких формул. Достаточно выделить нужный диапазон и выбрать, какой результат вы хотите получить.
Полезное дополнение. Мгновенно можно создавать различные типы диаграмм или спарклайны (микрографики прямо в ячейке).
Как работать
- Откройте таблицу с данными для анализа.
- Выделите нужный для анализа диапазон.
- При выделении диапазона внизу всегда появляется кнопка «Быстрый анализ». Она сразу предлагает совершить с данными несколько возможных действий. Например, найти итоги. Мы можем узнать суммы, они проставляются внизу.
В быстром анализе также есть несколько вариантов форматирования. Посмотреть, какие значения больше, а какие меньше, можно в самих ячейках гистограммы.
Также можно проставить в ячейках разноцветные значки: зелёные — наибольшие значения, красные — наименьшие.
Надеемся, что эти приёмы помогут ускорить работу с анализом данных в Microsoft Excel и быстрее покорить вершины этого сложного, но такого полезного с точки зрения работы с цифрами приложения.
- 10 быстрых трюков с Excel →
- 20 секретов Excel, которые помогут упростить работу →
- 10 шаблонов Excel, которые будут полезны в повседневной жизни →
Анализ данных в Excel предполагает сама конструкция табличного процессора. Очень многие средства программы подходят для реализации этой задачи.
Excel позиционирует себя как лучший универсальный программный продукт в мире по обработке аналитической информации. От маленького предприятия до крупных корпораций, руководители тратят значительную часть своего рабочего времени для анализа жизнедеятельности их бизнеса. Рассмотрим основные аналитические инструменты в Excel и примеры применения их в практике.
Статистический анализ в excel Назначение и возможности пакета анализа
В состав MicrosoftExcelвходит пакет анализа, который позволяет
осуществлять статистическую обработку
данных в таблицах.
В состав этого пакета
входят разнообразные статистические
методы.
Способы применения их всех
аналогичны, поэтому мы рассмотрим лишь
некоторые из них: экспоненциальное
сглаживание, корреляцию, скользящее
среднее, регрессию.
Корреляция используется для количественной
оценки взаимосвязи двух наборов данных,
представленных в безразмерном виде.
Скользящее среднее используется для
расчета значений в прогнозируемом
периоде на основе среднего значения
переменной для указанного числа
предшествующих периодов. Процедура
может использоваться для прогноза
сбыта, инвентаризации и других процессов.
Мы спрогнозируем курс доллара США на
основе данных за июль 1999 года.
Экспоненциальное сглаживание
предназначается для предсказания
значения на основе прогноза для
предыдущего периода, скорректированного
с учетом погрешностей в этом прогнозе.
Использует константу сглаживания, по
величине которой определяет, насколько
сильно влияют на прогнозы погрешности
в предыдущем прогнозе.
Для константы
сглаживания наиболее подходящими
являются значения от 0,2 до 0,3. Эти значения
показывают, что ошибка текущего прогноза
установлена на уровне от 20 до 30 процентов
ошибки предыдущего прогноза. Более
высокие значения константы ускоряют
отклик, но могут привести к непредсказуемым
выбросам.
Низкие значения константы
могут привести к сдвигу аргумента для
предсказанных значений.
Линейный регрессионный анализ заключается
в подборе графика для набора наблюдений
с помощью метода наименьших квадратов.
Регрессия используется для анализа
воздействия на отдельную зависимую
переменную значений одной или более
независимых переменных. Мы рассмотрим,
как влиял на курс ЕВРО по отношению к
рублю курс доллара США в июле 1999 года.
Установка пакета анализа
Если в Microsoft Excel в меню Сервисотсутствует командаАнализ данных,
то необходимо установить статистический
пакет анализа данных.
Чтобы установить пакет анализа данных
-
ВменюСервисвыберите командуНадстройки. Если в списке надстроек нет пакета анализа данных, нажмите кнопкуОбзори укажите диск, папку и имя файла для надстройки пакет анализа, Analys32.xll (как правило, папка LibraryAnalysis) или запустите программу Setup, чтобы установить эту надстройку.
-
Установите флажок Пакет анализа,выберите кнопкуOK.
Вызов пакета анализа
Чтобы запустить пакет анализа:
-
В меню Сервисвыберите командуАнализ данных.
-
В списке Инструменты анализавыберите нужную строку.
Корреляция
При выборе строки Корреляцияв
диалоговом запросеАнализ данныхпоявляется следующее окно.
Входной интервал. Введите ссылку
на ячейки, содержащие анализируемые
данные. Ссылка должна состоять как
минимум из двух смежных диапазонов
данных, организованных в виде столбцов
или строк.
(Для этого нужно мышью щелкнуть
по кнопке
png» width=»17″>
в правом конце строки, установить
мышь в верхний правый угол диапазона
анализируемых данных и, удерживая
нажатой левую кнопку мыши, отбуксировать
мышь в левый нижний угол диапазона,
нажать клавишуEnter).
Группирование. Установите переключатель
в положениеПо столбцамилиПо
строкамв зависимости от расположения
данных во входном диапазоне.
Метки в первой строке/Метки в первом
столбце. Установите переключатель в
положениеМетки в первой строке,
если первая строка во входном диапазоне
содержит названия столбцов.
Установите
переключатель в положениеМетки в
первом столбце, если названия строк
находятся в первом столбце входного
диапазона. Если входной диапазон не
содержит меток, то необходимые заголовки
в выходном диапазоне будут созданы
автоматически.
(В других видах анализа
этот флажок выполняет аналогичную
функцию).
Выходной интервал. Введите ссылку
на левую верхнюю ячейку выходного
диапазона.
Поскольку коэффициент
корреляции двух наборов данных не
зависит от последовательности их
обработки, то выходная область занимает
только половину предназначенного для
нее места.
Новый лист. Установите переключатель,
чтобы открыть новый лист в книге и
вставить результаты анализа, начиная
с ячейки A1. Если в этом есть необходимость,
введите имя нового листа в поле,
расположенном напротив соответствующего
положения переключателя.
Новая книга. Установите переключатель,
чтобы открыть новую книгу и вставить
результаты анализа в ячейку A1 на первом
листе в этой книге.
В
Смотри лист Корреляция в примере.
Вернитесь в текущий документ через Панель задач
результате программа сформирует
таблицу с коэффициентами корреляции
между выбранными совокупностями.
Сводные таблицы
Базовый инструмент для работы с огромным количеством неструктурированных данных, из которых можно быстро сделать выводы и не возиться с фильтрацией и сортировкой вручную. Сводные таблицы можно создать с помощью нескольких действий и быстро настроить в зависимости от того, как именно вы хотите отобразить результаты.
Полезное дополнение. Вы также можете создавать сводные диаграммы на основе сводных таблиц, которые будут автоматически обновляться при их изменении. Это полезно, если вам, например, нужно регулярно создавать отчёты по одним и тем же параметрам.
Как работать
Исходные данные могут быть любыми: данные по продажам, отгрузкам, доставкам и так далее.
- Откройте файл с таблицей, данные которой надо проанализировать.
- Выделите диапазон данных для анализа.
- Перейдите на вкладку «Вставка» → «Таблица» → «Сводная таблица» (для macOS на вкладке «Данные» в группе «Анализ»).
- Должно появиться диалоговое окно «Создание сводной таблицы».
- Настройте отображение данных, которые есть у вас в таблице.
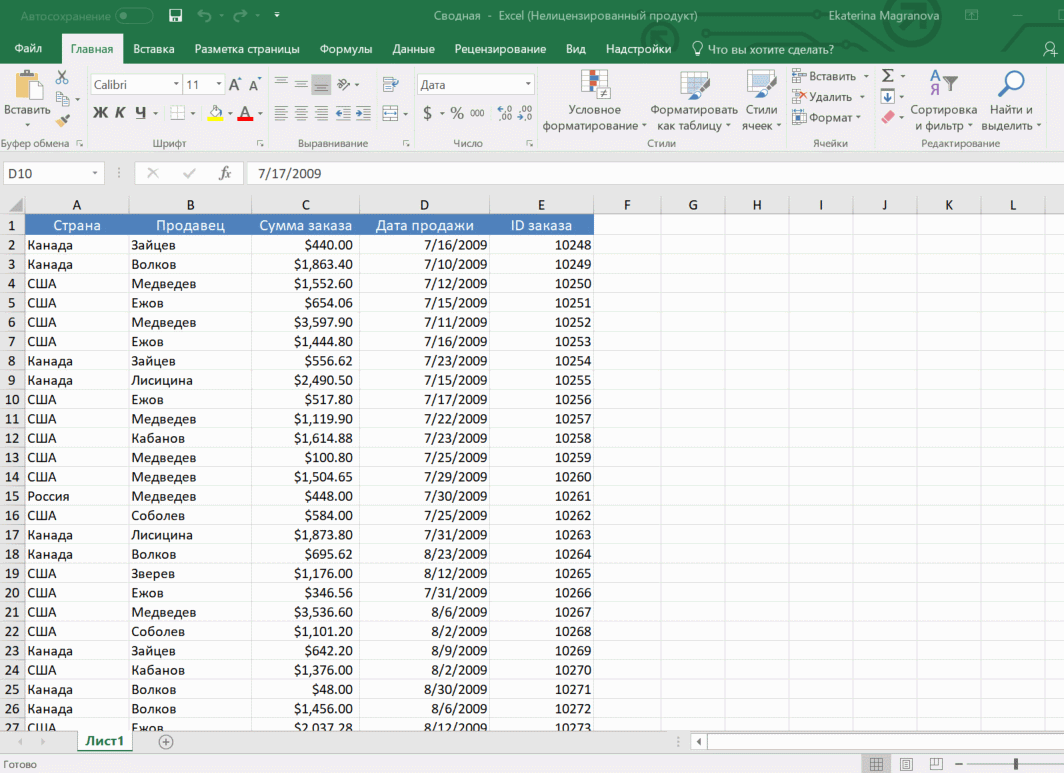
Перед нами таблица с неструктурированными данными. Мы можем их систематизировать и настроить отображение тех данных, которые есть у нас в таблице. «Сумму заказов» отправляем в «Значения», а «Продавцов», «Дату продажи» — в «Строки». По данным разных продавцов за разные годы тут же посчитались суммы. При необходимости можно развернуть каждый год, квартал или месяц — получим более детальную информацию за конкретный период.
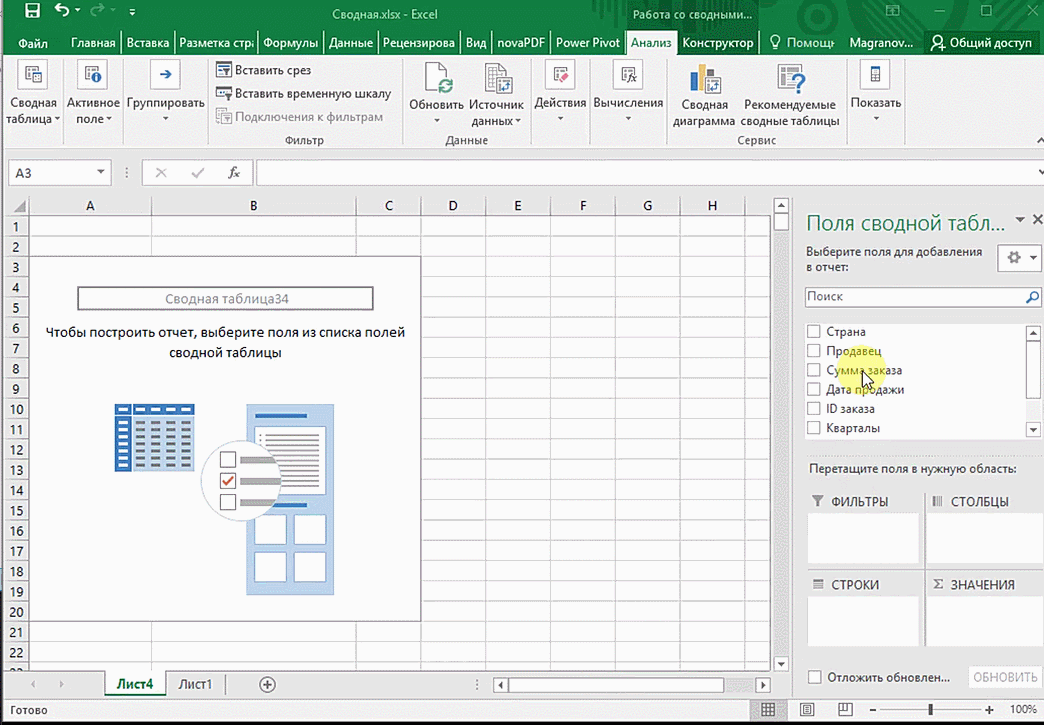
Набор опций будет зависеть от количества столбцов. Например, у нас пять столбцов. Их нужно просто правильно расположить и выбрать, что мы хотим показать. Скажем, сумму.
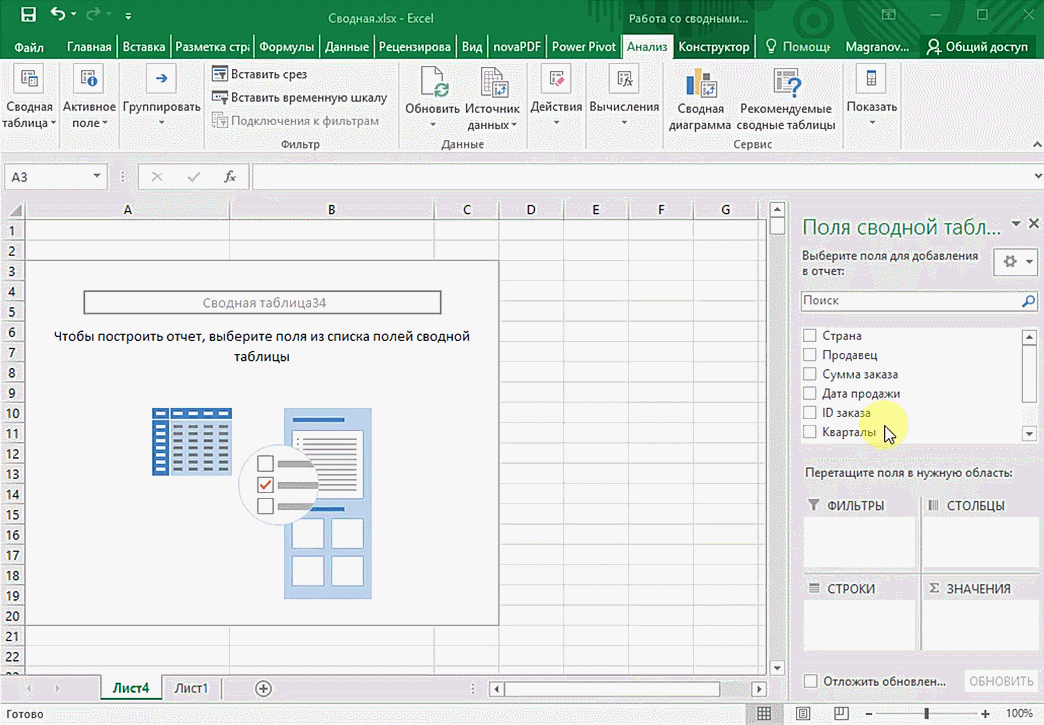
Можно её детализировать, например, по странам. Переносим «Страны».
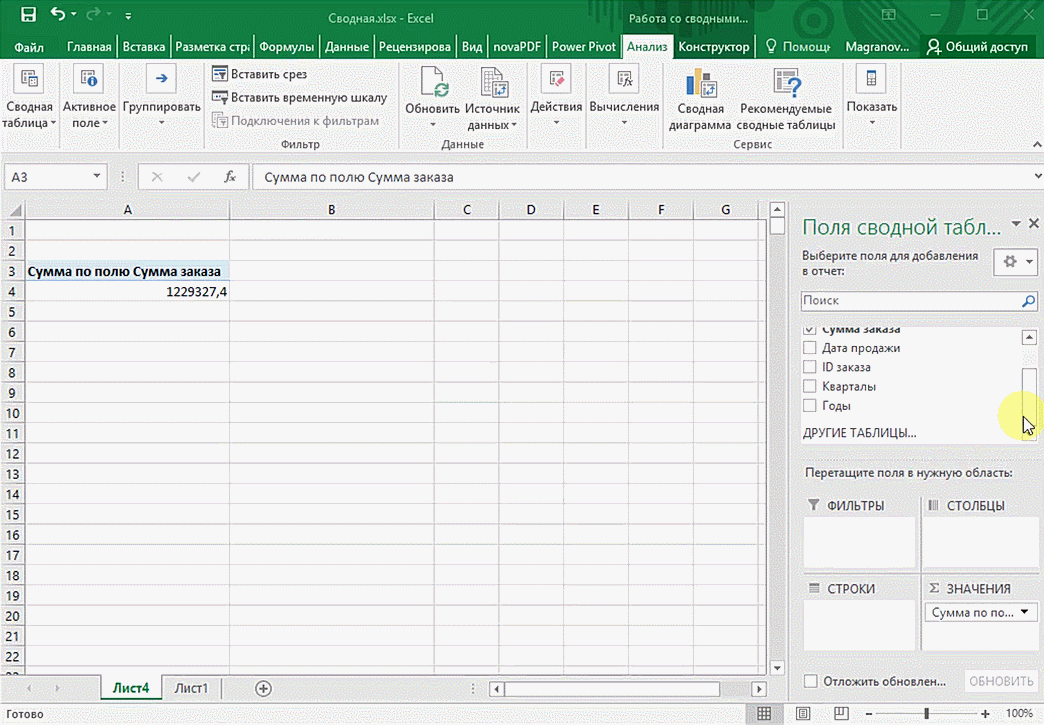
Можно посмотреть результаты по продавцам. Меняем «Страну» на «Продавцов». По продавцам результаты будут такие.
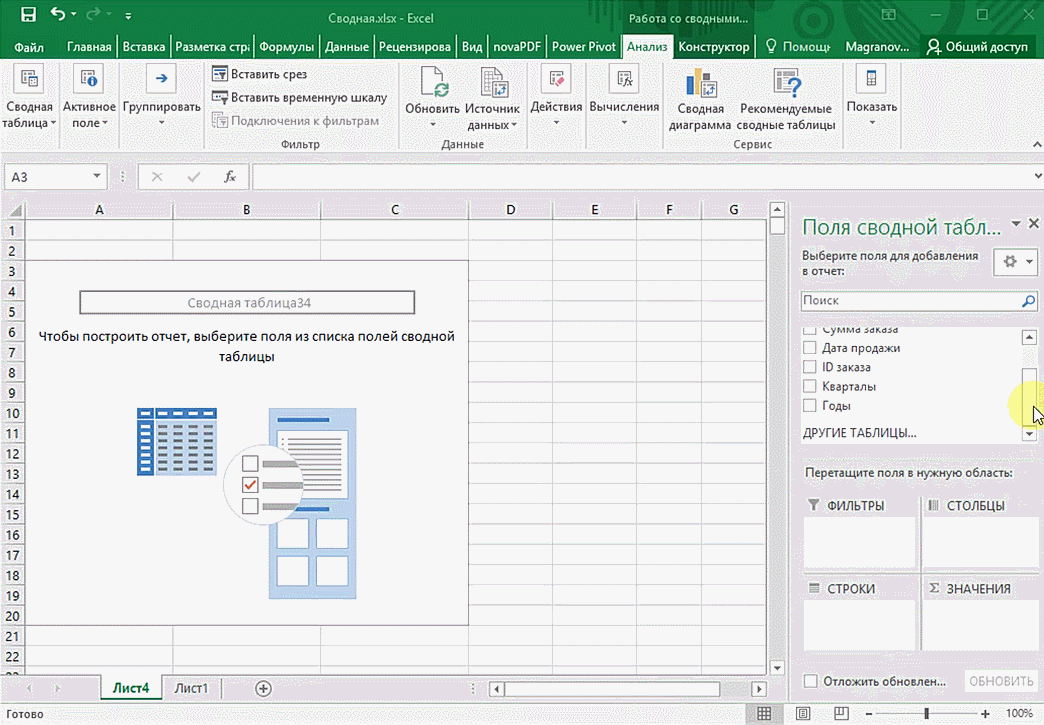
Этот способ визуализации данных с географической привязкой позволяет анализировать данные, находить закономерности, имеющие региональное происхождение.
Полезное дополнение. Координаты нигде прописывать не нужно — достаточно лишь корректно указать географическое название в таблице.
Как работать
- Откройте файл с таблицей, данные которой нужно визуализировать. Например, с информацией по разным городам и странам.
- Подготовьте данные для отображения на карте: «Главная» → «Форматировать как таблицу».
- Выделите диапазон данных для анализа.
- На вкладке «Вставка» есть кнопка 3D-карта.
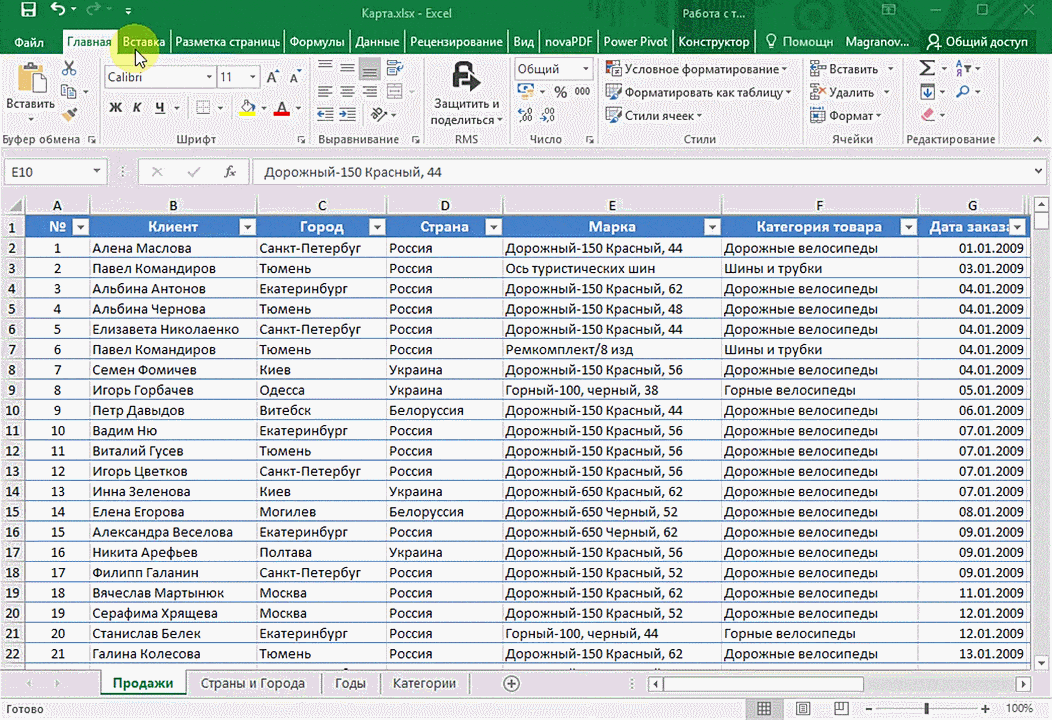
Точки на карте — это наши города. Но просто города нам не очень интересны — интересно увидеть информацию, привязанную к этим городам. Например, суммы, которые можно отобразить через высоту столбика. При наведении курсора на столбик показывается сумма.
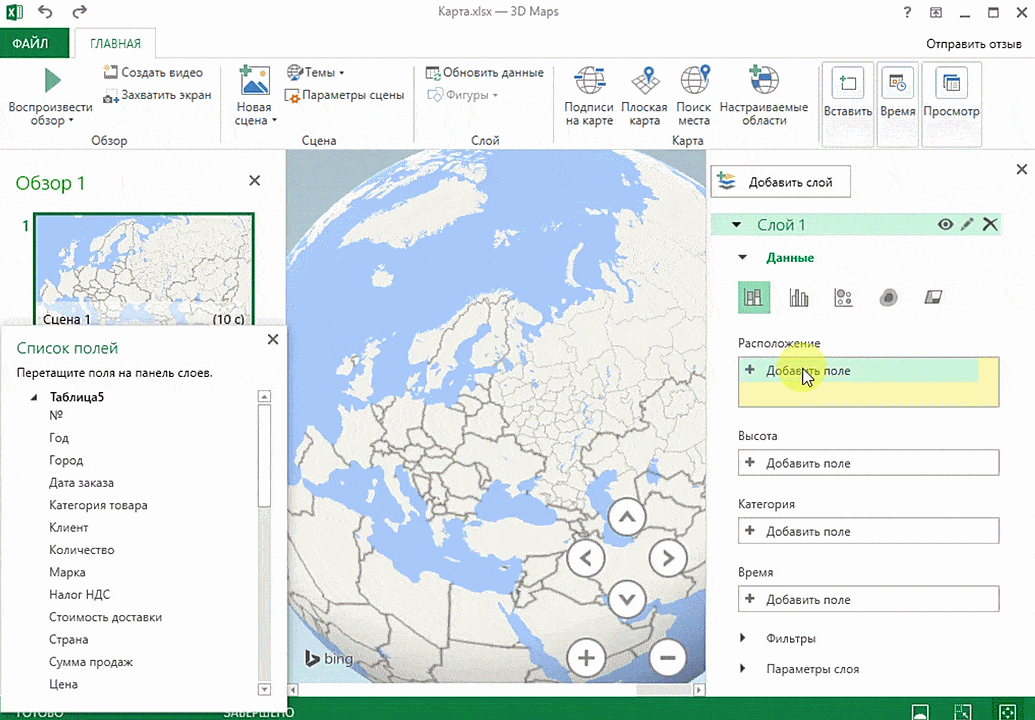
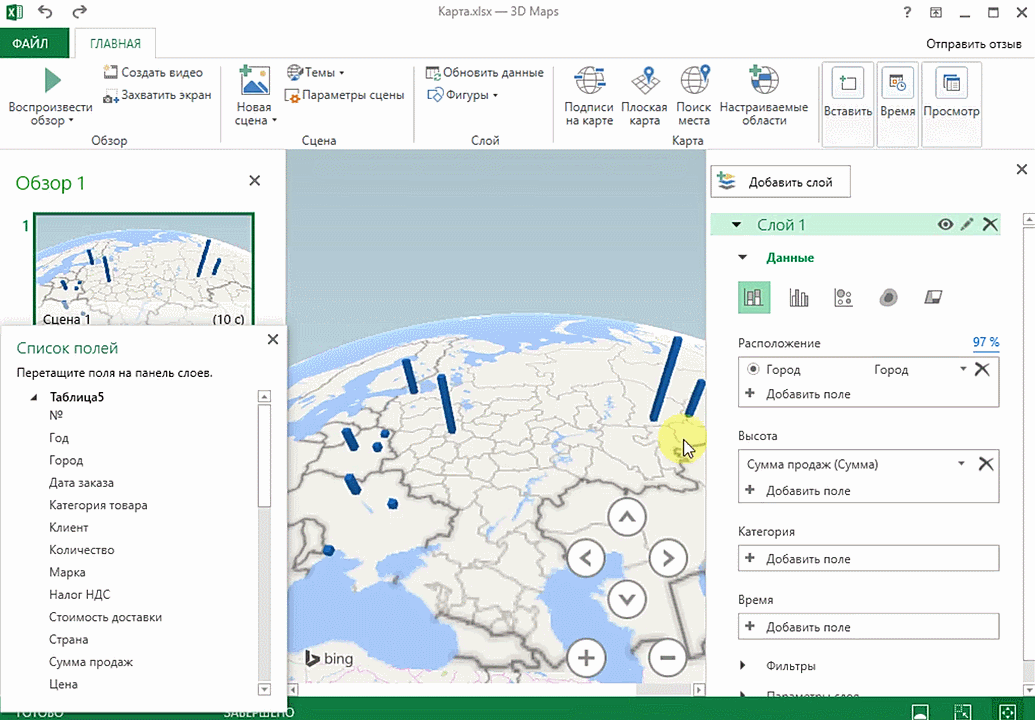
Также достаточно информативной является круговая диаграмма по годам. Размер круга задаётся суммой.