Что делать, если «Ночной свет» не работает
Если «Ночной свет» не включается в Windows 10, потребуется внести изменения в конфигурацию системы или загрузить специальное программное обеспечение, отвечающее за функционирование данной опции.
Плитка или кнопка неактивна
Если функциональные кнопки не работают или изменение цветовой температуры выключается через мгновение, потребуется внести правки в системный реестр. Для упрощения процесса рекомендуется воспользоваться специально подготовленным для этого REG-файлом, который автоматически внесет правки и добавит необходимые параметры.
Пошаговое руководство:
- с данными для авторегистрации новых ключей в реестре.
- Распаковать содержимое в любую из директорий.
- Запустить файл двойным нажатием ЛКМ. Подтвердить действие в появившемся диалоговом окне.
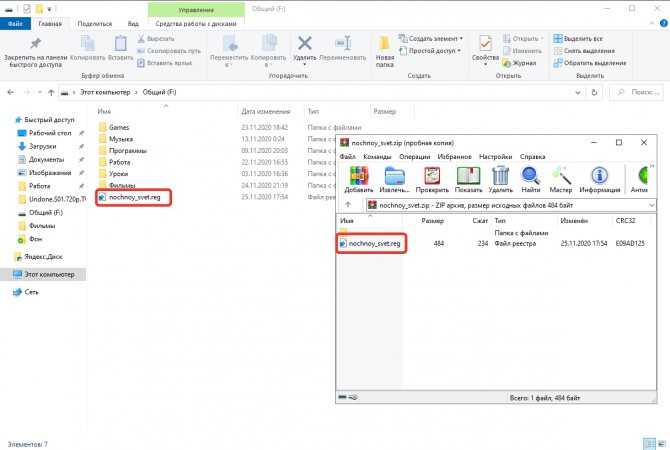
Отсутствует элемент в панели уведомлений
Эта проблема не является следствием возникновения неполадок в ОС, попросту элемент скрыт от показа. Чтобы добавить плитку в панель уведомлений, необходимо активировать соответствующий параметр. Пошаговое руководство:
- Перейти в настройки нажатием горячих клавиш Win + I.
- Открыть раздел «Система».
- На вкладке «Уведомления и действия» кликнуть по гиперссылке «Редактировать быстрые действия».
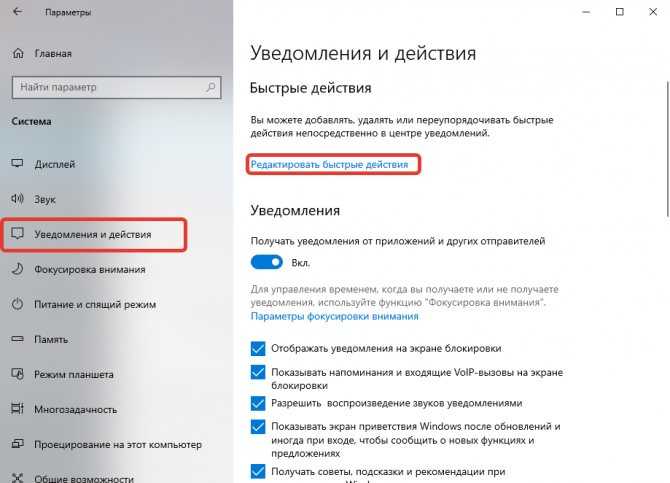
- В открывшейся панели уведомлений нажать по кнопке Добавить и в меню выбрать пункт «Ночной свет».

- Подтвердить действие кликом по Готово.
После активации режима ничего не происходит
Отсутствие реакции на активацию опции свидетельствуют о проблемах в работе видеодрайверов, в частности для интегрированных чипов GPU. Пользоваться встроенными средствами Windows 10 не рекомендуется, в идеале загружать программы с официального сайта производителя комплектующих компьютера или ноутбука.
В случае отсутствия информации об оборудовании следует воспользоваться специальными приложениями для автоматической загрузки нужных драйверов, например, Driver Booster. Пошаговое руководство:
- Запустить программу, на главном экране нажать кнопку Пуск.

- Дождаться завершения анализа системы и выделить в списке все позиции.
- Кликнуть по кнопке Обновить сейчас и ожидать завершения процедуры.
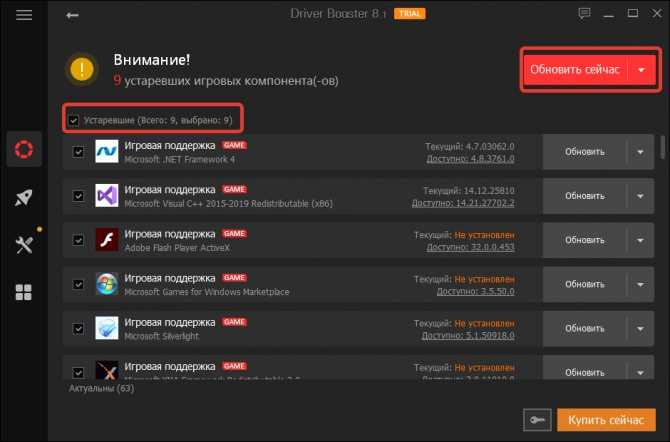
Дополнительно необходимо проверить работу служб Windows 10, которые отвечают за функционирование рассматриваемой опции. Для этого потребуется:
- Используя поиск по системе, найти и запустить утилиту «Службы».
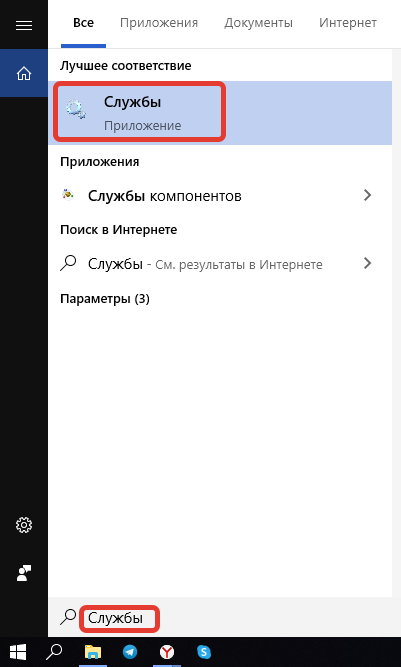
- В списке отыскать строки «Посредник подключений к сети» и «Служба платформы подключенных устройств».
![]()
- Если в столбце «Состояние» значится параметр «Отключено», перейти в свойства двойным нажатием ЛКМ.
- Из выпадающего списка «Тип запуска» выбрать «Автоматически» и кликнуть по кнопке Запустить.
- Подтвердить внесенные изменения щелчком по Применить, ОК.
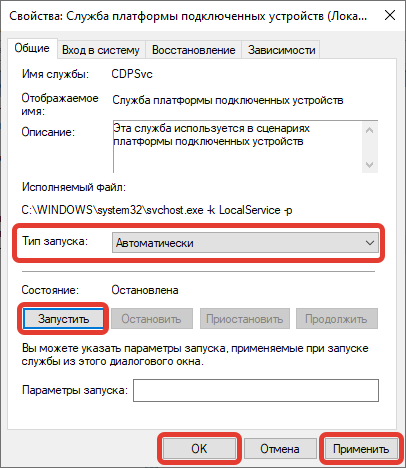
Установка ночного режима через «Обои и темы»
Ночной режим значительно отличается от затемненного оформления. При его включении темнеют элементы меню и фон системных приложений. Также подсветка становится более теплой, желтоватой, чтобы меньше контрастировать с окружающим освещением, если вы используете смартфон в вечернее или ночное время. Ночной режим позволяет уменьшить нагрузку на зрение, а также уменьшить расход батареи.
Чтобы его включить, вам нужно зайти в меню, выбрать раздел настройки, затем категорию “Дисплей”. Возле пункта “Ночной режим” переключите рычажок в режим “вкл”.
В последних версиях Android активировать функцию можно просто смахнув экран сверху вниз, и нажав в появившемся контекстном меню кнопку с изображением полумесяца – экран сразу же потемнеет.
В смартфонах Samsung серии S6 и выше появился собственный магазин тем. Для загрузки и установки элементов откройте параметры смартфона и перейдите в раздел «Обои и темы». Зайдите в категорию «Темы» и в строке поиска напишите название заинтересовавшей темы. Она автоматически загрузится на устройство и включится. В магазине имеется большое разнообразие тем, чисто черных, высококонтрастных, а также с цветными элементами. Полный перечень можно найти в сети, он периодически пополняется новыми экземплярами от различных дизайнеров.
Как отключить ночной режим в Windows 10
Чтобы компьютер перестал работать в режиме «Ночной свет» и вернулся в обычный, просто отключите его любым из трёх представленных ниже способов.
Через окно уведомлений
Отключается «Ночной свет» через то же окно с уведомлениями, которые рассматривали в разделе «Как включить «Ночной свет» в Windows 10» в этой статье. Это способ отключения очень быстрый:
- Снова зажмите уже знакомую комбинацию клавиш Win + A, чтобы появилась область уведомлений в правой части экрана.
- Найдите плитку с режимом «Ночной свет». Её цвет будет насыщеннее, чем у других плиток, которые отключены.
- Щёлкните левой кнопкой мыши по этой плитке — она сразу потускнеет, а экран вернётся в обычный режим с холодными оттенками. Режим «Ночной свет» был отключён в области уведомлений
Через меню «Параметры»
Как деактивировать «Ночной свет» в разделе «Дисплей»? Достаточно просто щёлкнуть по переключателю, чтобы экран вернулся в обычный режим.
- Через меню «Пуск» запустите окно «Параметры» с помощью иконки в виде шестерёнки, которая находится над кнопкой отключения.
- Откройте первый блок «Система».
- Во вкладке «Дисплей» передвиньте переключатель «Ночного света» на позицию «Откл.». Переставьте переключатель на позицию «Откл.»
Как работает режим «ночь»?
Режим «Ночь» — эта невероятно сложная в техническом исполнении функция. Она в какой-то степени схожа с режимом HDR, помимо всего прочего компании задействуют для этой функции нейронные сети, а некоторые устанавливают отдельные чипы обработки.
Поэтому в режиме «Ночь» инженеры совместили нейронные сети, HDR и брекетинг.
- Режим HDR (расширенный динамический диапазон) — это съемка нескольких изображений с разными уровнями экспозиции, с последующим объединением кадров. По итогу кадр получается с минимально возможным количеством шумов, теней и правильным балансом белого, все это позволяет получить больше деталей по всему кадру.
- Брекетинг — это метод съемки одного и того же изображения с различными настройками(разным значением ISO, экспозиции и тд), а затем объединение их с помощью специального программного обеспечения.
Режим «Ночь» в Андроиде использует искусственный интеллект для анализа сцены, которую вы пытаетесь сфотографировать. Смартфон будет учитывать множество факторов, таких как свет, движение телефона и позицию захватываемых объектов.
Конечно, то что я описал выше, лишь вершина айсберга того, то делает смартфон во время ночного снимка.
Что делать, если в Windows 10 не работает «Ночной режим»
Иногда «Ночной режим» может не работать или работать некорректно в ОС Windows. Давайте рассмотрим все причины, которые могут поспособствовать этому.
Не установленное обновление
Возможность переключить компьютер в «Ночной режим» появилась только у пользователей, которые обновили Windows 10 до версии Creators Update или выше. Если ваша версия Windows не была обновлена, то доступа к новым функциям вы не получите. Давайте рассмотрим, как проверить насколько актуальна ваша текущая версия Windows и как быстро установить требуемые обновления:
Откройте «Параметры».
Найдите там элемент «Обновление и безопасность».
Перейдите во вкладку «Центр обновления Windows».
Теперь обратите внимание на наличие значка «У вас установлены все последние обновления». Если таковой имеется, то скорее всего ваша Windows 10 обновлена до последней версии. Если его нет, то значит, что у вас могут быть проблемы с обновлениями.
Нажмите на кнопку «Проверка наличия обновлений»
Если его нет, то значит, что у вас могут быть проблемы с обновлениями.
Нажмите на кнопку «Проверка наличия обновлений».
Дождитесь завершения проверки. Если обнаружатся доступные обновления, то нажмите «Установить».
Теперь вам остаётся подождать, когда они установятся и перезагрузить компьютер по завершению.
Некорректно установленные обновления
К сожалению, Windows 10 не всегда может самостоятельно правильно установить обновления. Скорее всего в таком случае вы будете замечать и другие проблемы с компьютером, например, сильные подвисания в системных приложениях, невозможность запуска тех или иных функций, которые ранее работали нормально и т.д.
В данном случае вам придётся удалить установленное обновление и поставить его заново по инструкции, которая была описана выше. Удалить некорректно настроенное обновление можно по следующей инструкции:
- Откройте «Параметры». Перейдите в «Обновление и безопасность».
- Раскройте «Центр обновления Windows», расположенный в левой части открытого окна.
- Нажмите на пункт «Просмотр журнала обновлений».
- Теперь кликните по пункту «Удалить обновления».
- Перед вами откроется список всех установленных обновлений. Выберите по дате последнее установленное и нажмите на «Удалить».
- Перезагрузите компьютер, чтобы применить изменения.
После того, как вы удалите последнее некорректное обновление, вам останется только установить его заново, но вручную, чтобы оно теперь работало нормально. Инструкция представлена выше.
Используя информацию, приведённую в статье, вы можете включить или отключить «Ночной режим» в Windows 10, настроить его работу и решить возможные проблемы.
Ночной свет Windows 10
Не менее элегантным способом подчинения яркости экрана солнечным лучам за своим окном будет применение функции ночного режима в Windows 10.
Включение «Ночного света» в настройках системы Windows 10 располагается в разделе системы «Экран», куда можно попасть из меню «Пуск» через «Параметры» и «Систему».
Производится это установлением переключателя в нужную позицию.
При обычном включении без внесения изменений в дополнительные параметры время заката будет соответствовать девяти часам вечера, а восход — семи часам утра.
Эти часы можно изменить самостоятельно, перейдя в «Параметры»:
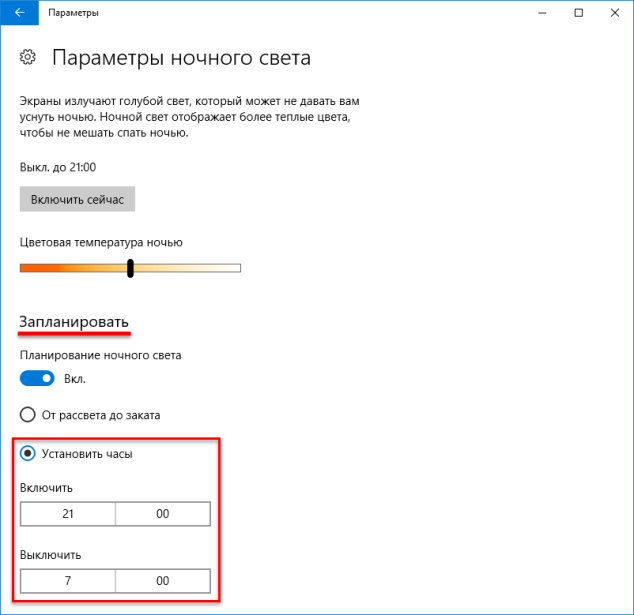
Параметры ночного света в Windows
А можно привязать к своему реальному часовому поясу. Для этого должна быть активирована служба определения ваших координат.
Поддаётся регулировке и цветовая гамма для ночного времени, которая для вас оптимальна.
Отключить «Ночной свет» в Windows 10 можно в тех же параметрах «Экрана» переводом переключателя в обратное положение:
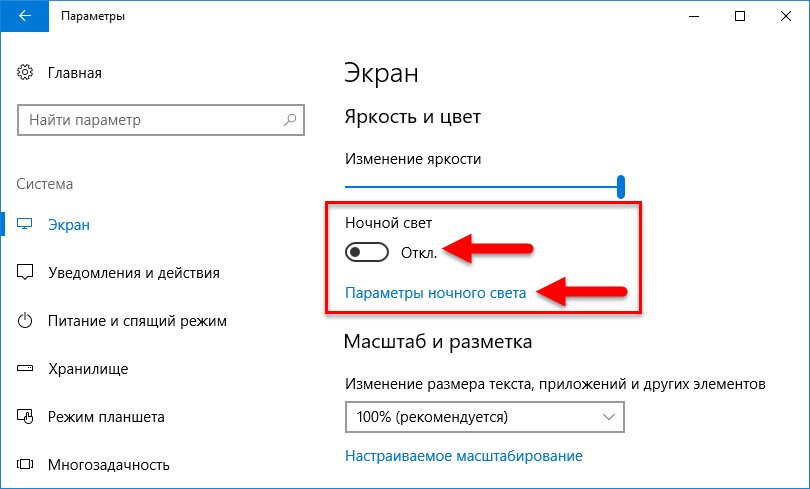
Ночной свет в Windows 10
Если по каким-либо причинам включение «Ночного света» в Windows 10 вам недоступно — отключите антивирус и обновите операционную систему.
Надеемся, что предложенные нами в статье советы принесут пользу всем её прочитавшим, независимо от применяемой в работе операционной системы.
Берегите глаза, старайтесь их не переутомлять. Помните, что самое дорогое в этом мире — здоровье. Ведь ни за какие деньги купить его нельзя.
Как включить ночной режим на старом смартфоне
Если ваш смартфон работает на базе Android 7.0 (или более старой версии), то вам не повезло. Ночной режим предустановлен на данной операционной системе, но чтобы получить к нему доступ необходимо выполнить ряд дополнительных действий.
Первое, что необходимо сделать — включить режим разработчика (System UI Tuner). Инструкция:
- Перейдите в настройки.
- Здесь найдите пункт «О телефоне» (внизу списка).
- Тапните несколько раз по версии сборки и дождитесь появления системного уведомления «Поздравляем! Теперь вы разработчик».
После этого вы сможете установить активатор ночного режима. Для этого откройте Play Маркет и скачайте приложение Night Mode Enabler.
Как включить ночной режим на Андроиде
Полноценный ночной режим в чистом Android появился только с версии Q или 10. Но и в ранних версиях мобильной ОС можно было включить его аналог. Вот инструкция по включению ночного режима на старых и новых версиях Андроид.
Android 10 и выше:
- Откройте верхнюю шторку;
- Нажмите по значку настроек;
- Найдите и откройте настройки оформления;
- Выберите темную или светлую тему.
Android 9 или ниже:
- Откройте верхнюю шторку;
- Найдите и нажмите на значок настроек;
- Найдите общие настройки, UI Tuner и включите его.
Что-то не поняли? Тогда вам поможет подробная видеоинструкция по теме
Особенности ночного режима на разных моделях смартфонов
Ночной режим на разных моделях смартфонов работает по-разному.
На него влияет установленная оболочка, ведь на некоторых моделях с Android ниже 9 уже был нормальный ночной режим. На некоторых моделях, в особенности бюджетной линейке Xiaomi Redmi, даже на Android Q нет своего ночного режима.
Уникально работает ночной режим в зависимости от вида экрана. Например, на AMOLED или OLED экранах весь черный цвет заменяется отключенными пикселями. То есть в них не работает подсветка и они перестают изменять цвет, становятся абсолютно черными. Подсветка экрана съедает до 70% заряда батареи при полной яркости. C AMOLED или OLED экраном и включенным ночным режимом заряд батареи начинает экономится в несколько раз лучше. А черный цвет становится более насыщенным. IPS матрицы на дешевых смартфонах так делать не умеют, и эта фишка в них не доступна.
Как включить «Ночной режим» на Андроиде?
Рассмотрим включение и настройку «Ночного режима» на примере чистого Android 9.0
Включение:
- Откройте шторку уведомлений, проведя по экрану сверху вниз, и разверните её полностью.
- На панели быстрого доступа должен быть «Ночной режим». Изначально он может находиться на второй странице.
- Нажмите на «Ночной режим», чтобы включить его.
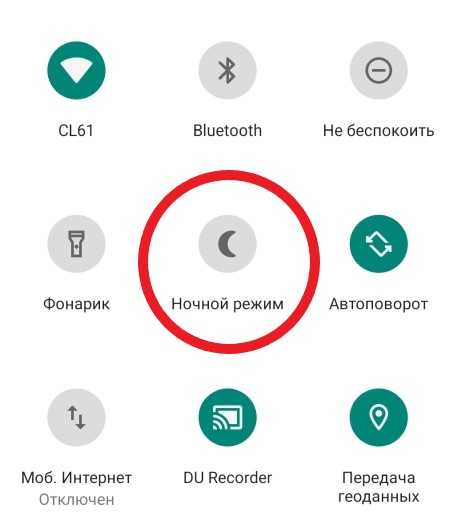
Если по какой-то причине Вы не нашли здесь «Ночной режим», то перейдите в настройки смартфона, выберите «Экран», а затем – «Ночной режим».
Отключается ночной режим на Андроиде точно так же, как и включается.
Настройка:
- На панели быстрого доступа нажмите на «Ночной режим» и удерживайте его до тех пор, пока не откроется страница с его настройками.
- Вы можете настроить под себя интенсивность «Ночного режима» — больше или меньше оттенков жёлтого.
- Также Вы можете настроить включение режима по расписанию – в выбранное Вами время или от заказа до рассвета. К примеру, если Вы всегда ложитесь в кровать в 10 часов вечера, то можете настроить включение «Ночного режима» к этому времени. Встаёте в 7 утра? Поставьте отключение на 7:30, чтобы не насиловать свои глаза с утра пораньше.
Лучшие универсальные бюджетные мониторы
Такие устройства часто используют при сборке домашнего компьютера, так как их функционал предназначен для различных целей. Характеристики моделей обеспечивают качественное изображение при просмотре видео, играх, выводе графической информации. Мониторы обычно оснащены 2 видами разъемов. Анализ сравнительных тестов позволил выделить из 8 номинантов 4 лучших модели.
LG 25UM58 25″
Монитор с разрешением 2560х1080 и соотношением сторон 21:9 обеспечивает широкий обзор. Улучшенная матрица IPS гарантирует отсутствие цветовых искажений. Наличие 3 режимов помогает настроить экран с учетом жанра игры. Функция «Стабилизатор черного» позволяет улучшить видимость даже в самых темных зонах, а технология Dynamic Action Sync уменьшает время задержки вывода сигнала, исключает появление лагов. Время отклика составляет 5 мс, но его достаточно для игр средней динамики.
Достоинства
- Удобство настройки;
- Ультратонкий дизайн;
- Антибликовое покрытие;
- Отсутствие мерцания;
- Максимальные углы обзора;
- Энергоэффективность;
- Возможность разделения экрана;
- Крепление VESA.
Недостатки
- Время отклика;
- Отсутствует калибровка цветов.
Характеристики модели подойдут киноманам, геймерам. Присутствует 2 разъема HDMI, звук можно вывести на наушники, частота обновления создает эффект полного погружения в видео. К минусам относят отсутствие встроенной акустики, входов VGA, DisplayPort, неустойчивость и нерегулируемость подставки.
Samsung C24F390FHI 23.5″
Изогнутый монитор делает изображение более красочным, объемным, что позволяет пользователю забыть о сторонних помехах, полностью погрузиться в сценарий видео. Матрица VA представляет собой компромиссное решение между TN и IPS. В сравнении с первым типом она обладает лучшей цветопередачей, большими углами обзора. Преимуществом перед матрицей IPS выступает меньшее время отклика, которое составляет 4 мс. Картинку выводит с разрешением 1920х1080. Предусмотрена функция калибровки цвета, что позволяет фотохудожникам не тратить время на ручную подборку цвета.
Достоинства
- Низкий уровень задержек в игре;
- Полуматовое покрытие;
- Возможность оптимизации энергопотребления с учетом режима эксплуатации;
- Максимальные углы обзора;
- Подсветка без мерцания;
- Крепление VESA;
- Отсутствие искажений цвета.
Недостатки
- 1 разъем HDMI, VGA;
- Широкие рамки.
Купить модель рекомендуют 87 % респондентов. Они высоко оценивают внешний вид, функционал, качество изображения. По характеристикам номинант превосходит большинство мониторов с ценой до 10000 рублей. Изогнутость экрана позволяет уменьшить напряжение на глаза при смещении взгляда. К минусам относят внешний блок питания, отсутствие встроенной акустики.
Philips 243V7QDSB 23.8″
Широкоформатный бюджетный IPS монитор с диагональю 23,8 дюймов передает изображение высокой четкости. Насыщенные цвета обеспечивают качественный просмотр любого мультимедийного контента. Разрешение Full HD гарантирует хорошую детализацию картинки в сочетании с высокой яркостью, реалистичной цветопередачей. Тонкие рамки увеличивают область видимости. Такой дисплей обеспечивает удобство работы в многоэкранном режиме. Инновационная технология SmartContrast анализирует просматриваемый контент, автоматически настраивает подсветку. Наличие 3 видов входов позволяет подключать различные устройства.
Достоинства
- Низкая цена;
- Большие углы обзора;
- Автоматическая настройка параметров экрана с учетом выбранного режима;
- Защита глаз;
- Тонкий корпус;
- Калибровка цвета;
- Настенное крепление.
Недостатки
- Прочность подставки;
- Время отклика.
HP 24fw 23.8″
Устройство с тонким корпусом и минимальными рамками. Матрица IPS обеспечивает широкие углы обзора – по 178 градусов в горизонтальной и вертикальной плоскости, высокую детализацию, яркость картинки. Технология FreeSync исключает мерцание, разрыв изображения при просмотре видео, играх. Конструкция крепления предусматривает угол наклона от -5 до +25 градусов. Многих привлекает безрамочный дизайн модели.
Достоинства
- Калибровка цвета;
- Потребляет малое количество энергии;
- Антистатическое покрытие;
- Отсутствие шлейфов, бликов от источников света;
- Яркость, сочность изображения;
- Удобная подставка.
Недостатки
- Внешний блок питания;
- Долгое время отклика.
Пользователи считают, что при такой цене минусы модели незначительные. У нее стильный дизайн, размер экрана удобен для любых задач, плавная смена картинок в играх и фильмах.
Настройка дополнения «Ночной свет»
Это и все действия, которые вам нужно сделать, чтобы активировать дополнение «Ночной свет». Но вы можете дополнительно настроить его, нажав на ссылку «Параметры ночного света» под переключателем.
Нажмите кнопку «Включить сейчас» или «Выключить сейчас», чтобы немедленно включить или отключить функцию ночного освещения, независимо от того, какое время суток у вас на данный момент. Вы можете использовать эту кнопку, чтобы точно увидеть, как выглядит режим «Ночной свет», не дожидаясь заката.
Отрегулируйте ползунок «Цветовая температура ночью», чтобы цвета на экране выглядели более прохладными или теплыми по вашему желанию. Когда вы перетаскиваете ползунок, то вы увидите, как меняются цвета на экране, и сможете отрегулировать их таким образом, чтобы цвета выглядели оптимально.
Выберите любую цветовую температуру, наиболее удобную для вас. Тем не менее, имейте в виду, что установка ползунка цветовой температуры максимально далеко по правому краю слайдера заставит «Windows 10» оставить лишь небольшой процент фильтрации синего цвета. Тем самым вы значительно уменьшаете эффективность дополнения «Ночной свет». Перемещение ползунка ближе к левому краю слайдера наоборот позволит увеличить эффективность дополнения. Однако не стоит устанавливать граничные показатели ползунка (до конца влево или вправо), постарайтесь найти наиболее оптимальное положение цветовой температуры для комфортной работы за экраном монитора.
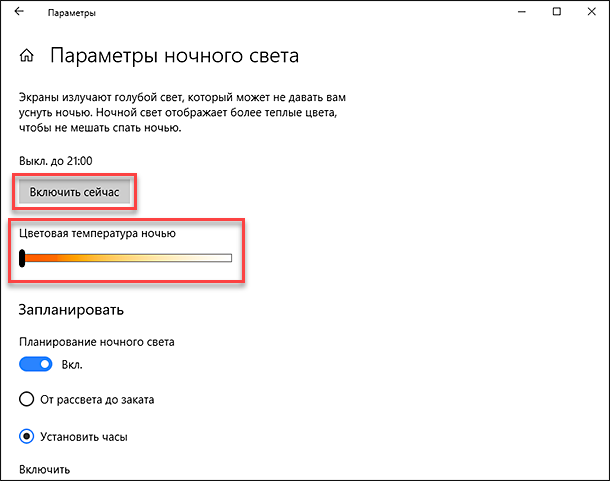
«Windows» автоматически устанавливает расписание для дополнения «Ночной свет» после его включения. Система активирует «Ночной свет» от заката до восхода солнца, и он автоматически настраивает эти показатели, чтобы полностью синхронизироваться с движением солнца в вашем географическом местоположении.
Если вы предпочитаете другое расписание для работы дополнения «Ночной свет», то вы можете вручную назначить часы для включения и отключения дополнения. Возможно, вы работаете на своем компьютере до поздней ночи и не хотите менять цвета, тогда включите «Расписание ночного света», а затем выберите опцию «Установить часы», чтобы вы могли самостоятельно настроить время. Заполните ячейки «Включить» и «Выключить» и укажите часы и минуты для каждой из них, задавая дополнению «Ночной свет» приоритетный режим работы.
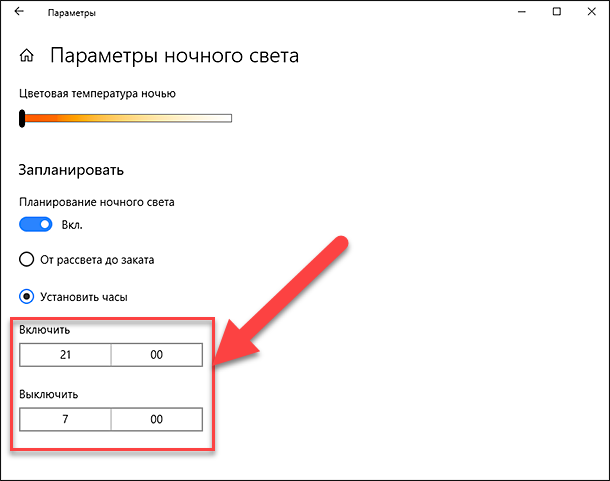
Способы и цели применения дополнения «Ночной свет» могу быть различны. Поскольку эта функция изменяет цвета на экране монитора, то вы не захотите, чтобы она была включена, когда вы выполняете какую-либо, чувствительную к цвету, работу с изображениями или видео в ночное время. Но, вероятно, для вас не будет иметь большого значения, что ваш экран будет выглядеть немного по-другому, когда вы просто просматриваете Интернет, например. Поэтому, включайте и отключайте дополнение «Ночной свет» в зависимости от того, какие действия вы выполняете на компьютере в данный момент.
«Windows» также создает кнопку быстрого действия для дополнения «Ночной свет», которая размещается в «Центре уведомлений», поэтому вы всегда можете включить или выключить «Ночной свет» без необходимости заходить в настройки каждый раз. Нажмите в правом нижнем углу экрана кнопку «Центр уведомлений». В открывшемся меню внизу экрана вы увидите ряд кнопок быстрого действия.
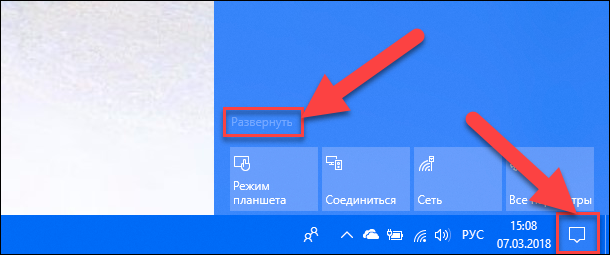
Если нужной кнопки там нет, просто нажмите ссылку «Развернуть». Вы увидите дополнительный набор кнопок, в том числе и кнопку быстрого действия «Ночной свет».
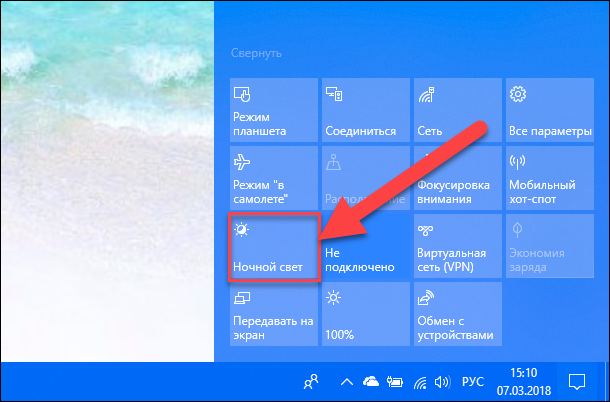
Если вы хотите переместить кнопку на новое место или внести другие изменения, воспользуйтесь руководством «Windows 10» для настройки кнопок быстрого действия по своему желанию.
Так что обязательно попробуйте дополнение «Ночной свет» и настройте его под себя для комфортной и безопасной работы за компьютером. В случае необходимости вы всегда сможете быстро его отключить и вернуть настройки в прежнее состояние.
Полную версию статьи со всеми дополнительными видео уроками смотрите в источнике: https://hetmanrecovery.com/ru/recovery_news/how-to-turn-on-night-light-in-windows-10.htm
Что такое ночной режим и для чего он нужен
В Windows 10 ночной режим называется «Ночной свет». Это стандартная встроенная возможность, которую пользователь вправе сам активировать у себя на устройстве в нужное ему время. Она доступна для компьютеров с установленным обновлением Windows 10 Creators Update.
С помощью опции «Ночной свет» в Windows 10 меняется тон освещения с синего на оранжевый
Что из себя представляет «Ночной свет»? Это специальное ночное освещение экрана вашего компьютера, которое поможет уберечь глаза от перенапряжения, если вы работаете ночью. По какому принципу работает «Ночной свет»? Холодный тон экрана (в частности, синий) заменяется тёплым тоном (от светло-розового до оранжевого), который благоприятно влияет на глаза и нервную систему. Это позволяет уменьшить перенапряжение и снизить риск развития нервных расстройств и даже серьёзных заболеваний. В результате у вас будет здоровый и спокойный сон — утром вы проснётесь отдохнувшим и нераздраженным.
Попрощаться с ночью
Мы надеемся, что теперь вы знаете, как вернуться к светлому фону по умолчанию, который был на вашем устройстве до того, как тема темного режима захватила ваш экран.
Если вам не нравится использовать темный режим в течение дня, вы всегда можете изменить настройки своего устройства, чтобы сделать фон более светлым днем и более тусклым в вечерние часы. Таким образом, вы не обязательно подвергаете глаза длительному воздействию света, который в противном случае вызвал бы большее напряжение при работе или просмотре.
Следующий: В iOS 13 и iPadOS функция темного режима интегрирована во всю операционную систему, от настроек до встроенных приложений и представлений на уровне системы. Если вам не нравится использовать его в новой настройке, в статье ниже показано, как его отключить.
Проверьте настройки даты и времени.
На вашем компьютере многое может пойти не так, если настройки даты, времени или часового пояса неверны. Ваш браузер может не загружать определенные веб-страницы, Microsoft Store не загружает приложения и т. Д. Другие приложения и функции Windows (например, Night Light) также могут работать неправильно, если настройки даты и времени на вашем компьютере неверны.
Чтобы этого не произошло, перейдите в «Настройки»> «Время и язык»> «Дата и время» и включите эти два параметра: «Установить время автоматически» и «Установить часовой пояс автоматически».
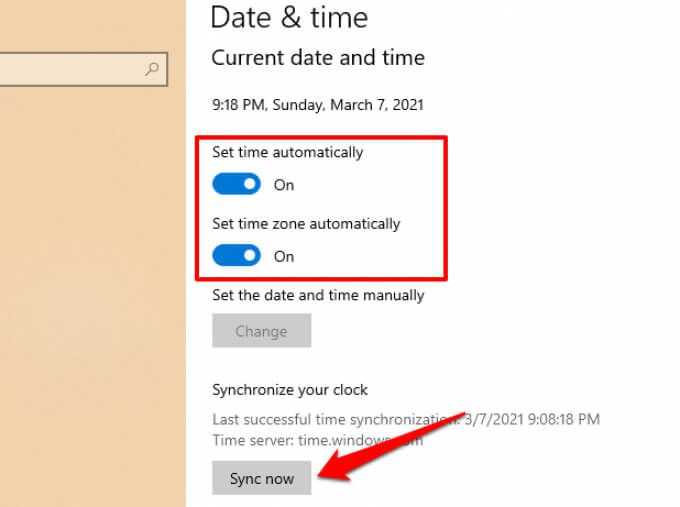
После этого нажмите кнопку «Синхронизировать сейчас» в разделе «Синхронизировать часы». Это заставит ваш компьютер получить точную информацию о дате и времени от Windows Time Server.
Что такое ночной режим и как он работает
Ночной режим в Windows 10 – это специальный режим, который меняет стандартную цветовую гамму интерфейса в определённое время суток. Если данный режим активирован, то в вечернее и ночное время привычные всем холодные яркие цвета интерфейса сменяются на более тёплые. У этого есть два эффекта:
- во-первых, тёплые цвета снижают нагрузку на глаза, что помогает дольше сохранить хорошее зрение;
Активированный ночной режим в вечернее время меняет холодные яркие цвета интерфейса на более тёплые
- во-вторых, это помогает нормализовать режим сна. Дело в том, что холодные яркие цвета снижают выработку мелатонина. Мелатонин – это гормон, регулирующий циркадный ритм организма (говоря простым языком, режим сна и бодрствования). Так что даже если вы чувствуете усталость, то при низком количестве данного гормона уснуть для вас будет проблематично. Наличие же тёплых цветов эту проблему решает.
Холодные яркие цвета снижают выработку мелатонина, что плохо влияет на режим сна
Теперь, когда вы убедились в пользе ночного режима, пришло время поговорить о том, как его активировать и настроить.
Обновите Windows.
Судя по всему, есть известная ошибка в версии 1903 Windows 10 что приводит к неисправности Night Light. Введите winver в строку поиска Windows и нажмите Enter, чтобы проверить версию Windows, установленную на вашем устройстве.
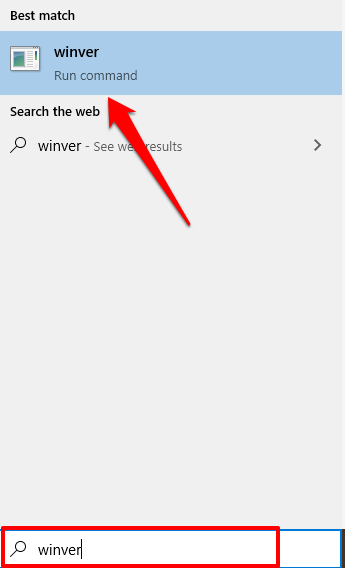
Если вы используете версию 1903 (или более раннюю), перейдите в «Настройки»> «Обновление и безопасность»> «Центр обновления Windows», чтобы обновить свой компьютер.
Даже если вы не используете версию 1903, вам все равно следует установить любое официальное обновление, доступное в меню настроек. Постоянное обновление вашего компьютера может повысить производительность и исправить другие скрытые проблемы.
Как включить дополнение «Ночной свет»
Дополнение «Ночной свет» можно легко активировать следующим способом. Откройте раздел «Параметры Windows», для чего нажмите кнопку «Пуск» в нижнем левом углу экрана и выберите кнопку с изображением шестеренки внизу слева во всплывающем меню.
Или вторым, но более быстрым способом. Используйте сочетание клавиш «Windows + X» или нажмите правой кнопки мыши на кнопке «Пуск» и выберите в открывшемся меню раздел «Параметры».
Выберите вкладку «Система» и отметьте раздел «Дисплей», если у вас установлено обновление «Windows 10 Creators Update» и выше.
Установите для дополнения «Ночной свет» значение «Вкл.» чтобы включить или «Откл.» чтобы отключить его.
Когда вы включите дополнение «Ночной свет», то изменения не вступят в силу немедленно. Вместо этого вы увидите, что дополнение «Выключено до 21:00», ориентировочное время захода солнца в вашем регионе (эта величина установлена по умолчанию и имеет усредненные показатели без учета зимнего и летного времени). «Отключено до заката (21:00)» – это время, отображаемое в окне – «Windows» автоматически активирует фильтр «Ночной свет» и автоматически отключит его на восходе солнца (7:00).



























