Требования к оборудованию
Технология Миракаст по умолчанию присутствует на компьютерах с Windows 8.1 и 10. Если установлена 7 версия Windows, то данную функцию нужно скачать и установить вручную. Если на ПК инсталлирована версия Windows 10 старше 2004, то Miracast также придется инсталлировать самостоятельно. Чтобы установить Миракаст на ПК с Виндовс 10, нужно:
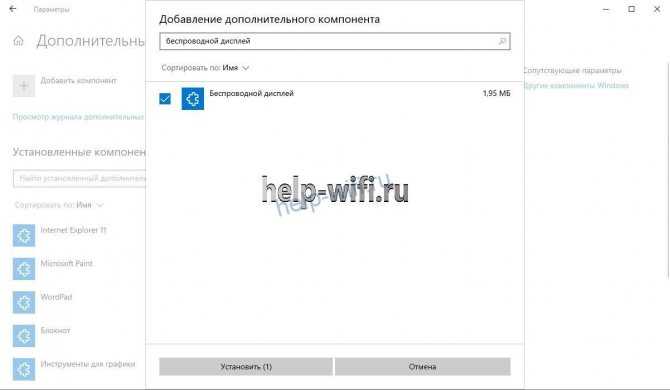
Чтобы убедиться, что компьютер поддерживает беспроводную технологию Miracast, нужно:
- Чтобы вызвать окно «Выполнить», нажмите одновременно клавиши Win и R.
- Введите команду «dxdiag.exe» и нажмите на кнопку «ОК».
- После того, как команда закончит свою работу, появится окно «Средства диагностики DirectX». В нем нужно нажать кнопку «Сохранить все сведения» и задать имя файла и место, в котором он будет храниться.
- откройте сохраненный файл и найдите в нем строку со словом «Miracast», если эта технология присутствует, в ней должно быть слово Available, если нет, значит устройство Windows 10 не поддерживает стандарт Miracast;
Если в качестве приемника видеосигнала будет использоваться другой компьютер, то его также нужно проверить. Для этого:
- заходим в параметры Windows и в поисковой строке набираем «проецирование»;
- выбираем строку «Параметры проецирования»;
- в новом окне не должно быть никаких предупреждающих сообщений, если они есть, их требуется изучить и устранить причины неполадок.
Убедитесь, что телевизор или другое принимающее устройство поддерживает технологию Миракаст. Если в качестве экрана планируется использование смартфона на Android, то проверьте, виден ли он другим устройствам в беспроводной сети, а потом включите функцию «Беспроводный экран». При этом на телефоне должна быть установлена версия операционной системы 4.2 или более поздняя.
На всех устройствах, выпущенных компанией Apple, отсутствует поддержка технологии Miracast.
Изображение на телевизоре с ноутбука, или смартфона по Wi-Fi
Я заметил, что многие хотят например запустить на планшете, в браузере просмотр онлайн фильма и вывести его на телевизор. А ведь для того, что бы транслировать фильм по DLNA, его нужно сначала скачать. Это не всем нравится, да и не все знают, как скачивать фильмы на планшете, или смартфоне. Если у вас Smart TV, то вы можете смотреть онлайн фильмы непосредственно с телевизора, и вам для этого не нужно никаких дополнительных устройств. Как этот делать, читайте в этой статье.
Есть две основные технологии, которые позволяют по беспроводной сети полностью дублировать на телевизор все, что вы видите на экране своего ноутбука, или мобильного устройства. Это технологии Intel Wireless Display (Intel WiDi), и Miracast. Скорее всего, вы уже слышали об этих технологиях, или видели их в настройках своих устройств.
Если объяснять их работу своими словами, то все происходит примерно так: изображение, которое отображается на экране вашего компьютера, или мобильного устройства сжимается, и по Wi-Fi передается на телевизор. Все это происходит очень быстро, и задержки почти не заметны.
Вы просто включаете Miracast, или Intel WiDi на телевизоре (если он поддерживает эту технологию, если нет, то нужен специальный HDMI адаптер), и на мобильном устройстве, или на ноутбуке с помощью специальной программы, запускаете трансляцию. Устройства соединяются и картинка передается на телевизор. Кстати, сеть Wi-Fi (роутер) совсем не нужна, телевизор сам создает сеть, к которой нужно просто подключится. Что-то типа Wi-Fi Direct.
На первый взгляд, все очень просто. Но, на данный момент, не все устройства поддерживают эти беспроводные технологии. Хотя, думаю, что через год, это уже не будет проблемой.
Кстати, Intel WiDi (начиная с версии 3.5) совместим с Miracast. Поэтому, технологию от Intel можно считать универсальной.
Какие устройства поддерживают Intel WiDi и Miracast?
Что касается компьютеров (ноутбуков), то для работы технологии Intel WiDi, нужен процессор Intel 4-го поколения, графика Intel, и беспроводной Wi-Fi адаптер Intel. Как вы уже поняли, не каждый ноутбук может похвастать такой конфигурацией. Или же, понадобится специальная приставка.
Если говорить о мобильных устройства, то в них так же должна быть поддержка Intel WiDi, или Miracast. Если вы планируете пользоваться этими технологиями, то смотрите характеристики устройств и уточняйте наличие этих технологий перед покупкой.
Подробную информацию по устройства, которые поддерживают эту технологию, вы можете посмотреть на официальном сайте .
Intel WiDi и Miracast на телевизорах
С устройствами, которые будут передавать изображение по воздуху, мы разобрались, теперь что касается телевизоров, которые будут выводить это самое изображение. В телевизоре, либо должна быть встроенная поддержка Intel WiDi/Miracast, либо нужно будет покупать специальный приемник, который подключается в HDMI разъем вашего телевизора.
Насколько я понял, то практически все телевизоры популярных производителей: LG, Samsung, Toshiba – начиная с линейки 2013 года, и у которых есть поддержка Smart TV, имеют встроенные приемники и умеют работать со стандартом Intel WiDi/Miracast.
Если в телевизоре нет встроенной поддержки, то как я уже писал, поможет внешний HDMI адаптер. Кстати, через него изображение идет еще лучше, чем через встроенный.
Например, в телевизоре LG 32LN575U – недорогая модель с функцией Smart TV, есть поддержка Intel WiDi/Miracast. Выглядит она вот так:
Возможно, как то продемонстрирую работу этой технологии, но это уже будет в другой статье.
Послесловие
Давайте подведем итоги. Если вы хотите использовать телевизор как основной, или второй монитор для вашего компьютера, или мобильного устройства, и у вас нет острой необходимости соединять их по воздуху, то лучше всего, сделать это с помощью кабеля. Так и дешевле, и качество картинки будет лучше.
Не забывайте, что с помощью технологии DLNA, и по Wi-Fi, вы можете транслировать на телевизор фото и видео. Но вывести изображение запустив игру, находясь браузере, или на рабочем столе – не получится.
Если же вы все таки хотите, что бы все, что отображается на экране вашего компьютера, смартфона, или планшета, отображалось на экране телевизора, то смотрите в сторону технологий Intel WiDi и Miracast. Если ваши устройства не поддерживают этих стандартов, то придется покупать специальные приставки и приемники.
Если вы только планируете покупать новые устройства, и собираетесь пользоваться этими беспроводными технологиями, то перед покупкой, смотрите поддерживают ли они эти стандарты.
Рекомендую еще посмотреть видео по теме. Обзор технологии Intel WiDi от Наташи.
На этом все. Всего хорошего!
Немного истории
Такова, на первый взгляд, технология Miracast. Что это такое по принципу взаимодействия между различными устройствами, немного понятно. Теперь несколько слов об истории ее возникновения.
Впервые о ней заговорили в 2012 году. Некоторые утверждают, что якобы принципы, по которым работает Miracast, были разработаны специалистами корпорации Microsoft. Это не так. Технология изначально была представлена компанией Wi-Fi Alliance Group. А вот за основу действительно была взята разработка Microsoft, называемая Wi-Fi Direct. Однако некоторые существенные доработки и усовершенствования явно перевешивают чашу весов в пользу Miracast.
И сегодня беспроводной Miracast-апплет можно встретить не только в стационарных компьютерных системах, но и в большинстве мобильных устройств. Только называться сам апплет может несколько иначе (например, в ТВ-панелях и мобильных гаджетах Samsung это Screen Mirroring).
Подключение к беспроводному дисплею (телевизору) в Windows 10 по Miracast
Нажмите на клавиатуре сочетание клавиш Win + P(английская). Справа должно появится окно с разными вариантами вывода изображения. И там должен быть пункт “Подключение к беспроводному дисплею”. Нажимаем на него. Если такого пункта нет, то скорее ваше железо или драйвер не поддерживает эту функцию. В конце статьи напишу об этом более подробно, и покажу, как выполнить проверку.
Начнется поиск беспроводных дисплеев и аудиоустройств.
Скорее всего, нужно включить функцию Miracast/Intel WiDi на телевизоре. В старых моделях LG, это делается в меню, в разделе “Сеть”. Вот так:
На новых моделях LG, скорее всего эти настройки выглядят иначе. На телевизорах Samsung, в меню выбора источника сигнала нужно выбрать “Screen Mirroring” (возможно, не на всех моделях). На ТВ от Sony – “Дублирование экрана” в источниках сигнала (отдельная кнопка на пульте). На телевизорах Philips: в разделе “Настройки” – “Параметры сети” – “Wi-Fi Miracast”. Но на моем, который с Android TV такого пункта нет.
Если в вашем телевизоре нет встроенной поддержки Miracast, то можно купить отдельный Miracast (Mirascreen) адаптер. Он подключается в HDMI-порт телевизора. Принимает изображение и звук и выводит его на телевизор.
Телевизор должен появится в результатах поиска. Просто выбираем его и пойдет процесс подключения.
Там будет надпись “Выполните инструкции на экране устройства”. В моем случае, на телевизоре нужно подтвердить подключение компьютера.
Все готово!
Если с первого раза не удалось подключиться – не сдавайтесь. Попробуйте еще раз. Перезагрузите устройства. У меня с первого раза тоже что-то не законектилось.
Можно изменить режим проекции. Например, расширить экраны, или использовать только второй (телевизор, который по Miracast подключен). Или же дублировать изображение на оба экрана.
Там же можно отключиться от беспроводного дисплея.
Подключение через добавление нового устройства в параметрах
Есть еще один способ. В параметрах перейдите в раздел “Устройства” и выберите пункт “Добавление Bluetooth или другого устройства”. Затем нажмите на “Беспроводной дисплей или док-станция”.
Включите Миракаст на телевизоре и он должен появится в списке. Выбираем свой телевизор и устанавливаем подключение.
Может кому-то этот способ больше подойдет.
Что такое Miracast и для чего используется эта технология?

Miracast — это технология, которая позволяет два устройства для подключения друг к другу и экран одного из них может отражаться на другом. Например, он используется, когда человек хочет вывести экран своего мобильного телефона на телевизор. Однако для этого оба устройства должны быть совместимы с Miracast.
Таким образом, это понимается как технология, которая позволяет беспроводное соединение двух устройств , не требуя использования таких кабелей, как HDMI. Он был создан Wi-Fi Alliance в 2012 году, и его влияние было таким, что он полностью заменил Intel WiDi, который был еще одним аналогичным протоколом доставки.
С Miracast вы можете просматривать видео, изображения, аудио и многое другое. Это действие известно как «Зеркальное отображение» или также называется экранной проекцией. Имеется в виду тот факт, что если вы хотите отправить серия netflix на телевизоре всегда должен быть включен экран мобильного телефона.
Почему это происходит? Потому что единственная задача Miracast — показать все, что вы делаете на экране отправки, на экране приема. Без сомнения, он идеально подходит для проведения презентаций или отображения мультимедийного контента с мобильного телефона, ноутбука, планшета или другого устройства на телевизор, проектор, экран автомобиля и т. Д. Его даже можно использовать для выполнения задач по повышению производительности.
Неполадки
Существует ряд проблем, которые могут возникнуть на стадии подключения и работы с технологией.
Они характерны для всех устройств и заключаются в следующем:
- Очень быстрая разрядка батареи смартфона или планшета при работе в системе Миракаст. Чтобы фильм не оборвался на середине, заранее подключите смартфон к сети;
- Отсутствие на ПК или компьютере необходимых драйверов для Миракаста, даже если сам модуль присутствует. Их нужно установить или обновить и тогда система будет работать исправно (кстати, драйвера для модулей универсальны и почти никогда не зависят от конкретной сборки операционной системы);
- Отсутствие поддержки технологии Miracast Wi-Fi модулем любого из устройств. В этом случае вы увидите на его экране соответствующее уведомление, но устранить эту проблему все равно невозможно.
Уже сейчас описанные выше возможные неполадки встречаются достаточно редко.
Над технологией ведутся активные работы, она обновляется, усовершенствуется, а современные устройства все чаще и чаще оказываются адаптированными к Миракасту.
Потому с высокой долей вероятности существующие проблемы скоро будут устранены.
Аналоги технологии
Кроме Miracast существует:
- AirPlay. Технология для беспроводной трансляции аудио, видео и визуального контента от Apple. Работает по принципу Wi-Fi Direct, когда для передачи данных между устройствами необходимо подключить их к одной Wi-Fi-сети. В отличие от Миракаст, AirPlay 2 позволяет объединить все устройства в доме и транслировать на них нужный поток, используя мобильные девайсы на базе iOS, Apple или iTunes. Функция поддерживается «умными» телевизорами, портативными колонками, акустикой.
- Аналог AirPlay от Google. Подключается к телевизору как внешний адаптер для приема сигнала от смартфона по Wi-Fi. Последняя версия 3.0 поддерживает прием видео сигнала в разрешении 1080p@60fps.
- MHL. Стандарт проводной передачи данных от мобильного устройства на монитор телевизора. Подключение происходит через специальный адаптер, которые коннектится со смартфоном через разъем microUSB или USB Type-C, а к ТВ путем HDMI. В январе 2015 представили superMHL 1.0, подключение по которому позволяет передавать видео в разрешении до 8K с частотой обновления 120 Гц, поддержкой расширенного динамического диапазона HDR и 48-битным цветом. Если использовать подключение по USB Type-C или superMHL, то подключенный девайс может как передавать, так и получать сигнал.
- Intel WiDi. Технология разработана на базе стандарта Wi-Fi и позволяет передавать потоковое видео с мобильного устройства на телевизор в разрешении 1080p и с объемным звучанием стандарта 5.1.
Как итог, технология Миракаст подходит для дублирования информации со смартфона на телевизор с разрешением дисплея не более 1920 x 1080, без обязательного подключения к единой точке Wi-Fi. Если рассматривать альтернативы, то лучшим вариантом выступает AirPlay, без ограничений в передаче данных, но привязанный к продуктам от Apple и партнёров бренда.
Проблемы во время подключения
Во время подключения могут возникнуть некоторые проблемы. Наиболее частая из них это сообщение «Невозможно подключиться». Также подключение может быть очень долгим и безуспешным.
В таком случае причинами могут служить отсутствие драйверов последней версии на адаптере или то, что он не поддерживает такую функцию. Драйвера можно обновить, но во втором случае ничего нельзя сделать.
Проблемы с Firewall
Если подключение не устанавливается или сбрасывается в самый последний момент, то дело может быть в Firewall. Его необходимо отключить и попробовать еще раз подключиться. Если все прошло гладко, то рекомендуется перевести Файерволл на интерактивный режим. В этом случае он будет запрашивать разрешение на подозрительные подключения.
Полезно: Как отключить брандмауэр
Инструкция запуска и подключения по Miracast
Если все аппараты соответствуют требованиям, то вы можете попробовать наладить между ними связь через «Миракаст»/Intel WIDI. Существует несколько методик.
Через «Подключение к беспроводному дисплею»
Классический метод – использование стандартного интерфейса «Виндовс». Давайте рассмотрим подключение Miracast на примере современного телевизора. Инструкция включает следующие шаги:
- На телевизоре активируйте обнаружение и включите Miracast, если это функция выведена в отдельное меню. На картинке ниже представлен пример для LG.
- Далее необходимо проделать еще одно действие. Нажмите на клавиатуре источника WIN+P, а затем кликните по надписи «Подключение к беспроводному дисплею».
- В списке нажмите на нужный телевизор. Дождитесь окончания синхронизации.
Изображение с вашего компьютера должно появиться на телевизоре, если выбран пункт «Повторяющийся». При нажатии «Только второй экран» дисплей ноутбука или ПК будет отключен, поэтому вы сможете управлять системой, используя свой ТВ.
Через раздел «Параметры»
Существует альтернативный способ, который позволяет наладить проецирование. Если у вас вдруг нет клавиатуры или отдельные клавиши не работают, воспользуйтесь следующим методом настройки, который требует только наличия мышки:
- Активируйте «Миракаст» на устройстве приемнике аналогично предыдущей инструкции.
- Подсоединитесь к сети, которую раздает ваш телевизор, через соответствующий значок в правой нижней части экрана на ноутбуке/ПК.
- Перейдите в параметры системы и нажмите надпись «Устройства». В подразделе «Подключённые устройства» кликните по «Добавить…». После из списка необходимо выбрать ваш телевизор.
- Дождитесь синхронизации и убедитесь, что картинка на устройстве приемнике появилась.
Чтобы сменить принцип отображения (повторение, расширение и т. д.), вам необходимо открыть меню проецирование по WIN+P. Альтернативный вариант – через иконку уведомлений в правой части экрана (на тот случай, если клавиатура не доступна).
Нюансы при подключении через модуль WiDi
Если вы используете технологию от Intel WiDi, то необходимо учитывать ряд требований, в частности:
- Необходим процессор Intel линеек i3, i5 или i7 второго поколения или выше. Третье и второе поколения не поддерживаются Windows 10.
- Сетевая карта с поддержкой WiDi.
- Система «Виндовс» 7 и новее.
- Специальное программное обеспечение. Не требуется для Windows 10.
На официальном сайте компании есть список адаптеров и графических решений, которые необходимы для полноценной работы Intel WiDi. Сопряжение устройств происходит через специальную одноименную программу, которую потребуется установить. Как и в Miracast, решение от «Интел» позволяет выбирать между повторением и расширением картинки.
Обратите внимание, что если ПО сразу выдает сообщение, что ваш компьютер или ноутбук не поддерживают эту технологию, то не стоит пытаться обходными путями запустить передачу изображения. Специалисты Intel уточняют, что полный функционал WiDi и стабильная работа гарантируются только на устройствах под управлением Windows 10, которые соответствуют системным требованиям
Miracast работает полностью в автономном режиме
Как объяснялось ранее, Miracast создает закрытое соединение Wi-Fi между устройствами. Поскольку он закрыт, он не требует активного подключения к интернету. И это его самая большая сила.
Самая разочаровывающая часть Chromecast заключается в том, что он не будет работать, если у вас нет активного подключения к Интернету. От неблагоприятных погодных условий до подводных кабелей наши интернет-соединения еще не полностью надежны.
Для Chromecast требуется активное подключение к Интернету, даже если вы показываете фотографии со своего жесткого диска или зеркалируете экран.
С другой стороны, Miracast великолепно работает без интернета. Воспроизведите фильм, сохраненный на жестком диске, подключите экран к телевизору, и вы сможете смотреть его на большом экране, даже когда на улице бушует буря.
Преимущества и недостатки Miracast
Как и любая относительно молодая технология, использующая беспроводное соединение, Miracast может похвастаться крайним удобством в использовании с передачей изображения и звука высокого качества. Единственная слабость соединения на этом уровне – отсутствие поддержки Ultra-HD изображений, но это компенсируется невысокой распространённостью устройств, дающих картинку такого качества.
Отсутствие проводного соединения также станет серьёзным преимуществом, позволяющим существенно облегчить повседневное использование связанных устройств.
Из минусов технологии стоит выделить отсутствие поддержки устройств от Apple, а также ограничение функционала исключительно зеркальным отображением основного экрана без возможности переноса части рабочих окон между мониторами.
Как работает проецирование на компьютер и на каких устройствах?
Как я уже писал выше, работает все по Wi-Fi. Используется технология Miracast. Поэтому, на обеих устройствах должен быть установлен Wi-Fi модуль с поддержкой Miracast. Если речь идет о стационарных компьютерах (ПК), то нужно купить и подключить Wi-Fi адаптер. Подробнее читайте в этой статье. В ноутбуках он обычно встроенный. Wi-Fi на компьютере должен работать (драйвер установлен, беспроводная связь включена). Здесь те же требования, что и при настройке функции «Беспроводной дисплей» в Windows 10. Когда мы выводим изображение не на компьютер, а с компьютера на экран телевизора, например.
Принимать изображение с других устройство можно только на Windows 10. Транслировать изображение можно с других компьютеров на которых есть функция «Подключение к беспроводному дисплею». Это компьютеры на Windows 8.1 и Windows 10. Ну и соответственно с железом (Wi-Fi модуль, видеокарта), которое поддерживает эту возможность. Так же можно дублировать экран на компьютер с телефонов и планшетов, которые работают на Android. В зависимости от устройства, версии Android, оболочки и т. д., эта функция может называться по-разному. Например, Smart View на устройствах Samsung. Или «Беспроводной дисплей», «Miracast», пункт «Трансляция» в настройках экрана.
На iPhone и iPad это не работает. Для дублирования экрана с этих устройств используется фирменная технология от Apple, которая называется AirPlay. А не Miracast, которая используется в нашем случае. Если у вас iPhone или iPad, то возможно вам будет интересно почитать статью как дублировать экран iPhone или iPad на телевизор.
Как я все тестировал: у меня относительно новый и мощный ПК с внешним USB-адаптером Netis WF2190, старый ноутбук ASUS K56CM но с замененным Wi-Fi модулем на Intel Dual Band Wireless-AC 3160 и не самый новый телефон Samsung Galaxy J5 2017 (Android 8.1). На ПК и ноутбуке установлена Windows 10.
С ПК я без проблем транслирую изображение на экран ноутбука и наоборот – с ноутбука идет трансляция изображения на монитор компьютера. Использовать функцию «Проецирование на этот компьютер» для подключения телефона Samsung к ноутбуку мне так и не удалось. Телефон видит компьютер, в Windows появляется запрос на подключение, но все зависает в процессе подключения. К тому же на ноутбуке, в настройках этой функции есть следующее предупреждение: «На этом устройстве могут быть проблемы с отображением содержимого, так как его аппаратная часть не была специально разработана для беспроводного проецирования».
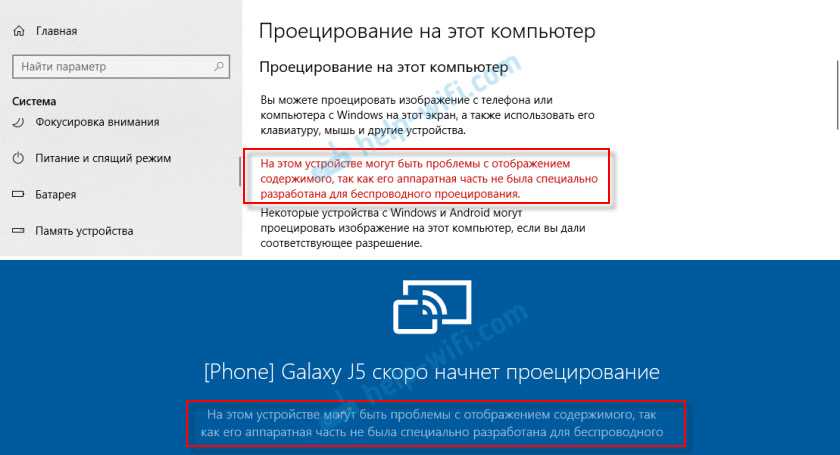
В то время как на стационарный компьютер экран с этого телефона дублируется вообще без проблем. И этого предупреждения о возможных проблема с отображением содержимого на стационарном компьютере нет. Видимо это из-за устаревшего железа в ноутбуке, или драйверов. Но напомню, что связка ПК — ноутбук и ноутбук — ПК работает отлично.
Шаги по активации Miracast на любом из моих устройств быстро и легко
Miracast — это технология, которая встроена во многие устройства. Но способ его активации зависит от оборудования и версии каждого из них.
Затем мы покажем вам, как это сделать в каждом конкретном случае:
На андроид
На случай, если устройства Android , вы можете получить опцию Miracast с разными именами, такими как: беспроводной экран, экран отправки, демонстрация экрана и т. д. и его активация возможна в версиях с Android 4.2 на Android 6.0 . После этого было реализовано использование Google Cast.
В общем, шаги для включения Miracast на Android:
- Убедитесь, что мобильный подключен к той же сети Wi-Fi чем другой экран, который вы хотите отразить.
- Введите «Настройки» мобильного.
- выбрать «Отображать» .
- входить «Отправить экран» , «Беспроводной дисплей» или их варианты.
- Затем отображается символ экрана с беспроводной сетью, двух экранов разного размера или экрана со стрелкой. Щелкните символ.
- Выберите другое устройство, к которому вы хотите подключиться, и все готово.
Интересным фактом является то, что на многих устройствах Android можно получить доступ к опции Miracast непосредственно из ярлыка, который отображается при извлечении панели уведомлений.
На iOS
В настоящее время есть разные способы de разъем un устройство iOS на другой экран. Самый распространенный — через AirPlay . Однако есть другой способ подключить ваш iPhone, iPod touch или iPad к Apple TV или Smart TV, совместимому с AirPlay 2.
Для этого выполните следующие действия:
- Подключите устройство iOS к той же сети, что и Apple TV или Smart TV.
- Откройте центр управления .
- Выбрать в «Дубликат экрана» , чей значок находится на двух экранах.
- Нажмите на другое устройство, на которое вы хотите отразить экран, и все готово.
Если на экране телевизора появляется код AirPlay, вам необходимо разместить этот код на устройстве iOS.
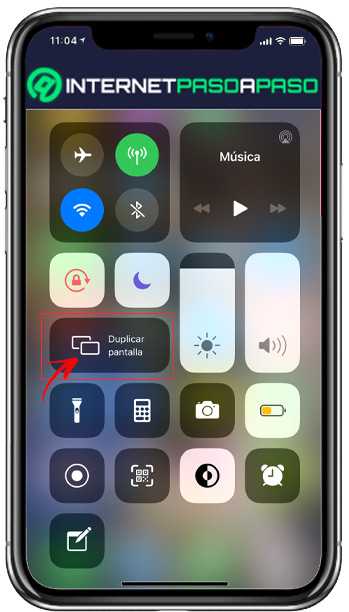
В Windows 10
- Откройте «Центр активности» . Значок представляет собой облачко с текстом в правом нижнем углу экрана.
- Cliquez-сюр- «Соединять» . Если эта опция не отображается, вы должны сначала нажать на «развивать» чтобы увидеть все действия.
- выбрать «Проект на этом компьютере» . После этого откроется окно конфигурации.
- В первом раскрывающемся меню необходимо выбрать «Доступен везде» или «доступен везде в защищенных сетях».
- Где это говорит «Задайте вопрос этой команде проекта» , вы должны выбрать «Только в первый раз» или «каждый раз».
- Рекомендуется дезактивировать опция «Требовать PIN-код для сопряжения» .
- Cliquez-сюр- «Да» когда Windows 10 уведомляет о подключении к другому устройству.
На macOS
- Подключите Mac к той же сети Wi-Fi как ваш Apple TV или Smart TV, совместимый с AirPlay2.
- Нажмите на квадратный значок с треугольником внизу , который находится в верхней части экрана. Если он не отображается, перейдите в меню «Apple» (яблоко) / «Системные настройки» / «Экраны», затем «Показать параметры дублирования, доступные в строке меню»).
- Выберите Apple TV или Smart TV, к которому хотите подключиться.
- Как и в случае с устройствами iOS, если на экране телевизора появляется код AirPlay, вам необходимо ввести его на Mac.
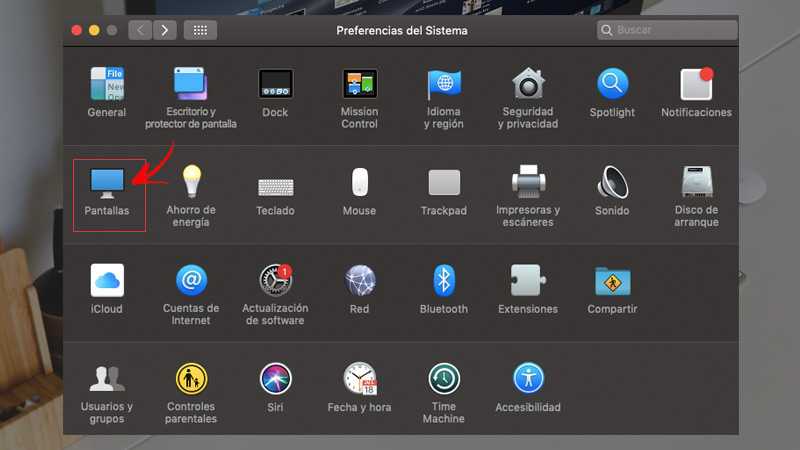
На Linux
ПК с Linux не совместимы с технологией Miracast . Однако можно использовать другие технологии, такие как Chromecast, для подключения ПК к другим устройствам, таким как телевизор, проекторы и другие.


























