Четко отслеживайте сигнал Wi-Fi
У вас когда-нибудь было, что блуждаете по области или зданию, ища идеальный сигнал, но обнаруживаете, что индикатор сигнала Wi-Fi в шторке недостаточно точен?? Чтобы действительно зафиксировать точки с лучшим сигналом Wi-Fi в вашем регионе, загрузите Wi-Fi Signal Booster, коснитесь Manual Boost, затем следите за красной линией, когда вы медленно блуждаете по области, в которой ищете лучший сигнал.
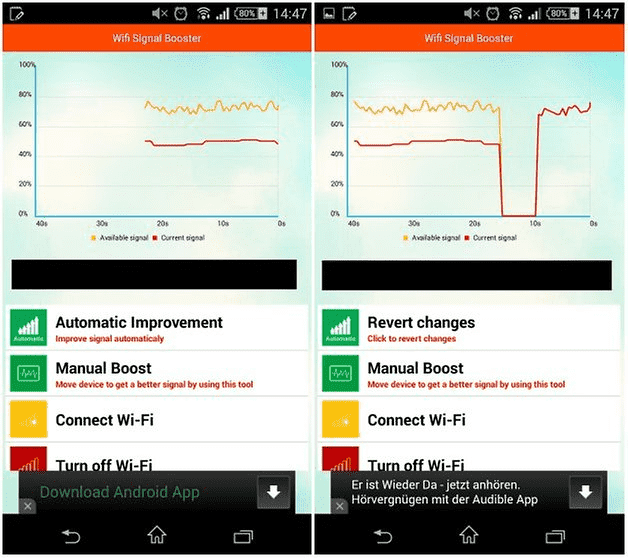
Чем ближе красная линия (текущий сигнал) к желтой линии (доступный сигнал), тем лучше. Нажмите «Автоматическое улучшение», чтобы получить быстрый, но мощный импульс для вашего сигнала Wi-Fi.
3G 4G WiFi Map & Speed Test
Загрузка …
Эта Android-карта Wi-Fi и приложение для проверки скорости могут отображать сотовые покрытия, находить точки доступа Wi-Fi, тестировать, улучшать прием и получать более быстрые пакеты данных. Приложение поставляется от известных разработчиков открытых сигналов. Встроенный изуализированный компас указывает вам направление сигнала.
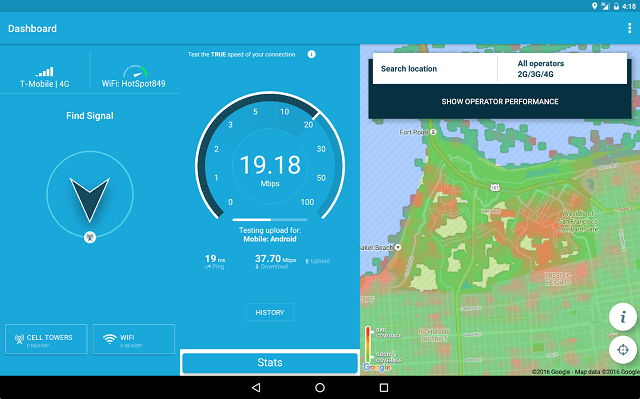
Карта Wi-Fi позволяет быстро находить близлежащие общественные сети и общую зону охвата покрытия, чтобы вы могли видеть лучшие места с качественным сигналом. Также можно записать историю соединений.
Важно знать
Функция проверки скорости позволяет увидеть реальную скорость соединения и ранг сети, показывающий, какой носитель Интернета лучше всего в данном регионе.
Как улучшить связь
Вот вы провели тест, посмотрели силу и мощность вай-фай сигнала. Теперь встаёт вопрос об улучшении связи. Вот несколько советов:
- Поставьте роутер на уровне 1-1.5 метров;
- Расположите антенны под углом 90 градусов;
Зачастую, жители многоэтажных домов, да и не только, сталкиваются с проблемой плохой качества и низкой скорости интернет-соединения при подключении к беспроводной сети. Причин подобного явления может быть несколько. К наиболее вероятным можно отнести следующие:
- Неисправность сетевого оборудования.
- Технически устаревшее сетевое оборудование.
- Неправильная организация беспроводной сети (роутер расположен на слишком большом расстоянии от подключенных устройств).
- Различные бытовые приборы, создающие помехи на частотах 2,4 или 5 ГГц, и находящиеся в непосредственной близости от маршрутизатора или приемника.
- Материалы, из которых изготовлены различные конструкции, присутствующие в помещении (стены, мебель) блокируют сигнал.
Как программно усилить сигнал WiFi?!
К сожалению, многие владельцы роутеров и беспроводных точек доступа особо то и не заморачиваются с настройкой беспроводной сети, ограничиваясь в лучшем случае сменой идентификатора SSID и вводом ключа безопасности сети. Остальное же они оставляют по-умолчанию. И это частенько играет с ними злую шутку, если по соседству появляются несколько беспроводных сетей.
1. Причина слабого сигнала — совпадение частот каналов беспроводных сетей.
Не знаю, как у Вас, а в моем подъезде только в зоне доступности около 15 беспроводных сетей WiFi. Это не совсем хорошо — сети будут пересекаться и занимать один и тот же канал. Результатом будет плохой прием даже на относительно небольшом удалении. Поэтому, если Вы хотите усилить сигнал WiFi — первым действием должен быть выбор радио-канала.
Для этого Вам понадобится специальная программа. Самая популярная из них — inSSIDer. Её надо установить на компьютер или ноутбук с WiFi-адаптером и запустить:
![]()
В таблице Вы увидите все доступные беспроводные сети Вай-Фай в округе и занимаемые ими частотные каналы. В России используются каналы с 1 по 13-й. Ищем свободные номера каналов и Теперь Вам нужно зайти в настройки роутера (http://192.168.0.1 или http://192.168.1.1) и в разделе «Беспроводная сеть (Wireless)» найти параметр «Канал (Channel)»:
![]()
В списке каналов надо выбрать номер свободного канала и нажать кнопку «Изменить/Сохранить» для применения настроек.
Более подробный мануал на эту тему Вы можете посмотреть тут — ссылка.
2. Плохой сигнал из на низкой мощности передатчика на роутере.
На некоторых моделях можно регулировать мощность передачи сигнала WiFi в расширенных настройках сети. Для этого надо в разделе «Расширенные настройки» сети найти параметр «Мощность передачи (Wireless Transmit Power)»:
![]()
Значения этого параметра могут быть как в процентах, так и в абстрактных величинах — Высокая (High), Средняя (Medium) и Низкая (Low).
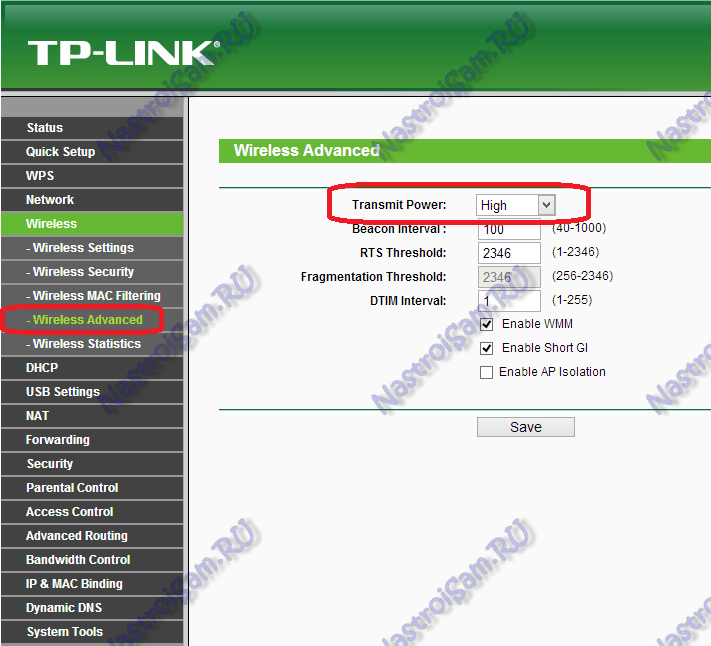
Выставляем максимальное значение и нажимаем кнопку Сохранить (Save).
К сожалению, возможность регулирования мощности сигнала Вай-Фай есть не на всех устройствах SOHO-уровня. Но в этом случае может выручить альтернативная прошивка типа DD-WRT, Open-WRT, Tomato и т.п. Само собой, при условии что такая существует для Вашей модели.
3. Выставляем беспроводной стандарт WiFi — 802.11N.
До тех порт, пока в массовую продажу по низкой цене не вышли устройства с 802.11ac, стандарт 802.11n является самым современным и быстрым. Но помимо этого, у него есть ещё один большой плюс — увеличенный радиус покрытия за счет использования нескольких антенн. Единственное условие, при котором возможен переход на стандарт 802.11n — это полная поддержка его всем устройствами, с которых Вы будете подключаться к беспроводной сети. В противном случае — они просто его не увидят. Для того, чтобы перевести режим работы Wi-Fi-модуля Вашего роутера в режим работы 802.11n, Вам надо в Веб-интерфейсе в разделе настройки «Беспроводная сеть (Wireless)» выставить параметр «Режим работы (Wireless Mode)» в значение — «802.11n». Вот так это выглядит на устройствах Asus:
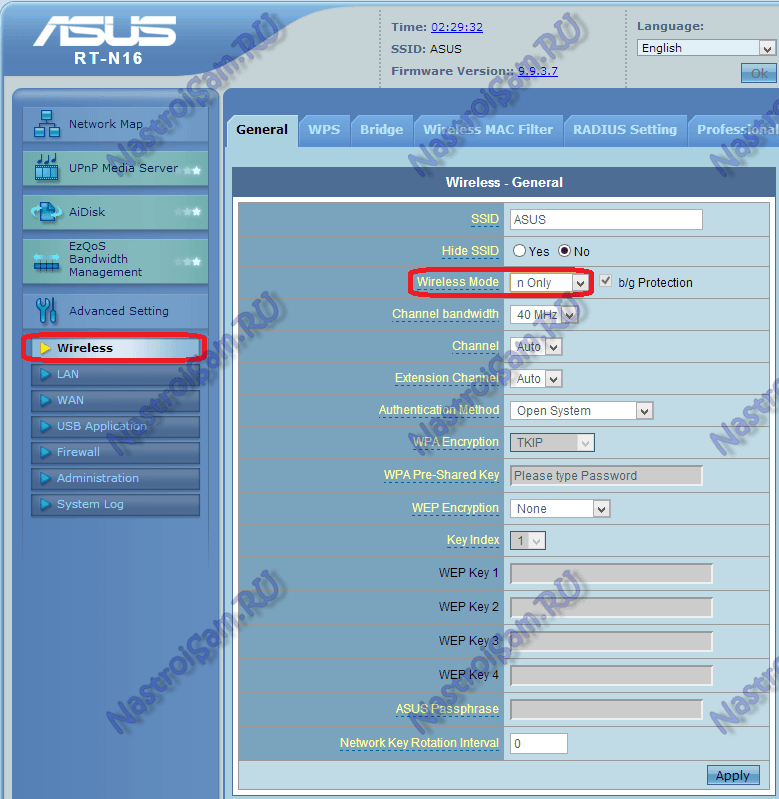
А вот так режим 802.11n выставляется на TP-Link:
![]()
После этого нажимаем кнопку Сохранить и перезагружаем устройство. После этого устройства нужно подключить к сети заново.
4. Переход на диапазон 5ГГц.
У стандарта 802.11n есть ещё один, очень весомый плюс: более дорогие модели беспроводных маршрутизаторов умеют ещё работать и в диапазоне 5ГГц(802.11a). Если Ваш Вай-Фай роутер двухдиапазонный, то есть умеет работать как в обычном диапазоне 2,4 ГГц, так и 5ГГц, то я бы советовал перевести максимальное количество клиентов именно на него:
![]()
Диапазон 5ГГц сейчас фактически полностью свободен и не замусорен частотными помехами соседних точек доступа и иных устройств (микроволновки, телефоны с Bluetooth и т.п.), а значит выдавать он будет максимальный радиус покрытия. Но ещё раз повторю — WiFi-адаптеры подключаемых устройств (ноутбуков, компьютеров и ли планшетов) тоже должны уметь работать в диапазоне 5ГГц.
5. Улучшаем приём на компьютере или ноутбуке.
Этот совет больше актуален для пользователей ноутбуков на Windows 7 и Windows 8. Всё дело в том, что на них для экономии батареи может быть выставлен режим «Экономии энергии».
Причем некоторые пользователи выставляют его при работе от кабеля питания. Это может привести к тому, что у Вас на ноутбуке будет плохой приём сигнала Вай-Фай ввиду того, что беспроводной модуль «сидит на голодном пайке» и ему не хватает питания. Для того, чтобы это исправить, Вам надо зайти в «Панель управления», выбрать раздел «Электроуправление» и выбрать схему «Сбалансированный», а лучше — «Высокая производительность».
Программы для ПК
сFosSpeed
Скачать
Программа для ускорения интернета, которая позволяет управлять сетевыми соединениями на ПК. Предназначена утилита для увеличения пропускной способности сети, а соответственно уменьшения времени отклика. По сути – это драйвер, который встраивается в Windows.
Отличительные черты программы:
- возможность просмотра трафика;
- совместимость с PPPoE драйверами;
- автоопределение и настройка маршрутизатора (роутера, модемов и так далее);
- гибкая настройка;
- работает почти со всеми типами соединения.
Чаще всего этим приложением для улучшения качества сети пользуются любители онлайн игр и пользователей потоковых аудио и видео.Как оптимизировать сеть и увеличить скорость с помощью проги:
- Скачайте и установите
- Правой кнопкой мыши нажимаем на пиктограмму утилиты и выбираем раздел настроек.
- Перейдите во вкладку «Персональные настройки».
- Проставьте галочки везде, кроме раздела с файерволом.
- Зайдите во вкладку «Настройки для текущего соединения».
- Выберите свой тип подключения.
- Правой кнопкой мыши, вызовите контекстное меню программы.
- Кликните по «Калибровка линии».
- Дождитесь конца калибровки.
Видео-инструкция:
TCP Optimizer
Скачать
Эта маленькая программа для улучшения скорости интернета оптимизирует вашу сеть и делает пропускную способность интернета максимально возможной. TCP Optimizer не нужно устанавливать.Как ускорить интернет:
- Скачайте архив с прогой.
- Запустите утилиту с ярлыка.
- Найдите ползунок скорости и переместите его в максимальное значение (для вашего интернет соединения).
- В меню Network adapter selection выберите свою сетевую карту.
- Примените оптимальные настройки.
- Перезагрузите компьютер, чтобы изменения вступили в силу.
Как ускорить сеть с помощью TCP Optimizer:
NameBench
Скачать
Данное приложение позволяет увеличить быстродействие вашей сети путём оптимизации DNS серверов.
Применение утилиты дает прирост к скорости прогрузки страниц в интернете до 500%.Как применять софт:
- Скачайте утилиту.
- Разархивируйте все файлы на рабочий стол.
- Выполните установку программы.
- Запустите NameBench.
- Кликните по «Start Benchmark».
- Ожидайте окончания теста (может занимать до 40 минут).
- Затем откроется окно в браузере с самыми оптимальными для вас DNS серверами. Скопируйте их.
- В панели управления зайдите в настройки своего сетевого адаптера.
- Найдите строчку с надписью IPVv
- Замените стандартные DNS сервера на те, что выдала программа.
Internet Accelerator
Скачать
С помощью проги можно ускорить свое интернет соединение в несколько кликов. Internet Accelerator вносит изменения в некоторые параметры Windows, которые отвечают за быстродействие сети.
После использования программы вы увидите значительный прирост скорости загрузки страниц, сайтов и так далее. Утилита выжимает все соки из вашего интернет соединения.Как пользоваться:
- Скачайте и запустите программу.
- Нажмите кнопку автоматической оптимизации и ускорения сети.
- Дождитесь окончания процесса.
Видео-инструкция по применению:
Internet Speed Booster
Скачать
Программа предназначена для увеличения скорости интернета. ISB оптимизирует ваше интернет соединение при помощи встроенных в программу инструментов.
Какими особенностями обладает ускоритель:
- более двухсот исправлений для реестра Windows;
- прирост быстродействия до 500%;
- возможность выбора ручной и автоматической настройки;
- поддерживаются все современные типы подключений (кабельное, оптоволокно, DSL, LAN, ISDN, Dial Up и так далее);
- удобная система отката до изначальных настроек.
Как пользоваться:
- Скачайте и установите программу на свой компьютер.
- Запустите утилиту.
- Выберите текущие настройки вашего интернета.
- Поставьте желаемые настройки сети.
- Ожидайте, пока программа оптимизирует ваше соединение.
Видео-инструкция:
https://youtube.com/watch?v=6ONrTQpylKc
При помощи программ усиливаем Wi Fi сигнал
Обычно, люди после покупки любой техники, не сильно любят заглядывать в инструкцию, которая идет с устройством. Не исключение и с роутером, мало кто уделяет должного внимания настройки его. Обычно вся настройка заканчивается после введения пароля вай фай сети и SSID, все остальные настройки оставляют по умолчанию. Поэтому, в процессе пользования беспроводным интернетом возникают всяческие проблемы, такие как: слабый сигнал, низкая скорость. Давайте разбираться, почему так происходит и как можно усилить сигнал WiFi
Выбираем радиоканал WiFi
Поставив роутер в квартире, многие не задумывались о том, что соседи снизу, сверху, сбоку, тоже установили маршрутизатор. Чем это плохо спросите вы? А тем, что есть большая вероятность, что каналы, в которых будут работать роутеры, могут пересекаться. На многих роутерах по умолчанию стоит 6 канал. Вот и представьте себе, все соседи, как и вы в 6 канале вещаете, результат такой работы — снижение уровня сигнала и падения пропускной способности.
Утилита InSSIDer
Поэтому в процессе настройки не поленитесь, и скачайте утилиту, которая поможет вам, определиться с выбором канала для вещания. Для примера возьмем программу, которая легкая в пользовании и пользуется популярностью – InSSIDer . Эта утилита умеет хорошо сканировать радиоэфир и выдавать большое количество полезных данных, благодаря которым вы определитесь, какой канал наиболее подходит для вас.
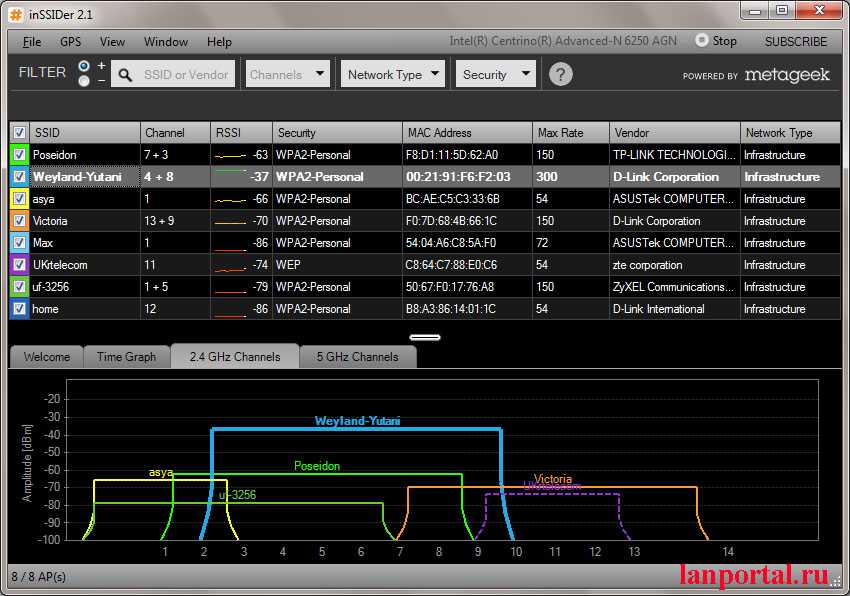
Приложение Acrylic Wi-Fi
Также не менее популярная Acrylic Wi-Fi . Есть версия бесплатная и платная, в которой добавлены расширенные возможности. Приложение умеет сканировать каналы на всех режимах в диапазоне 2.4 и 5 ГГц, грамотно составляет анализ распределения по каналам.
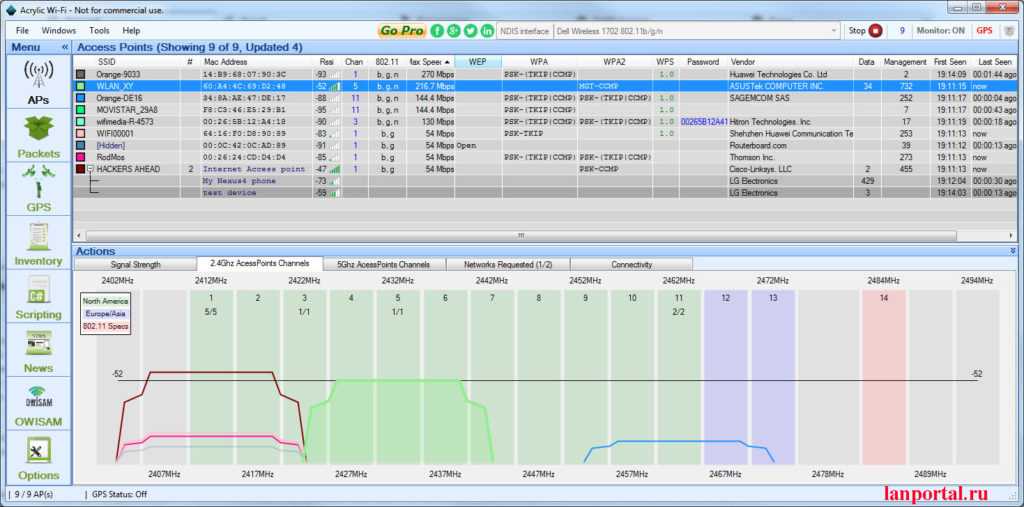
Нюансы, которые мешают улучшить скорость соединения
Определить настоящие показатели беспроводной сети не всегда удаётся, если смотреть на «видимые» параметры. У вас могут возникнуть такие вопросы, перед тем как измерить уровень сигнала WiFi:
На «Сведениях о подключении» – стандартном окне Виндовс – отображается «канальная скорость», то есть максимальный доступный показатель. Реальный, обычно, намного ниже, поскольку сталкивается с помехами, преградами и прочими описанными выше аспектами.
- Формат передачи 802.11n действительно более эффективен, но он не повысит качество для устройств, которые его не поддерживают. Вы можете заменить роутер или его настройки на 802.11n, но если в сети есть устройства 802.11b/g, то скорость подключения для них не изменится.
- С этим же связан ещё один нюанс – когда девайс 802.11b/g передаёт данные, скорость всей сети падает на 50-80 процентов. Поэтому для максимального показателя нужно либо избавиться от этих устройств, либо использовать их по минимуму. Перед тем как проверить силу WiFi сигнала, выключите эти устройства, чтобы узнать реальную скорость.
- Протокол безопасности, который выставлен в настройках роутера, также влияет на скорость. Наиболее быстрый – WPA2 с алгоритмом AES. Если используются устаревшие WEP или WPA/TKIP, то скорость будет не выше 54 Мбит/с.
OpenSignal
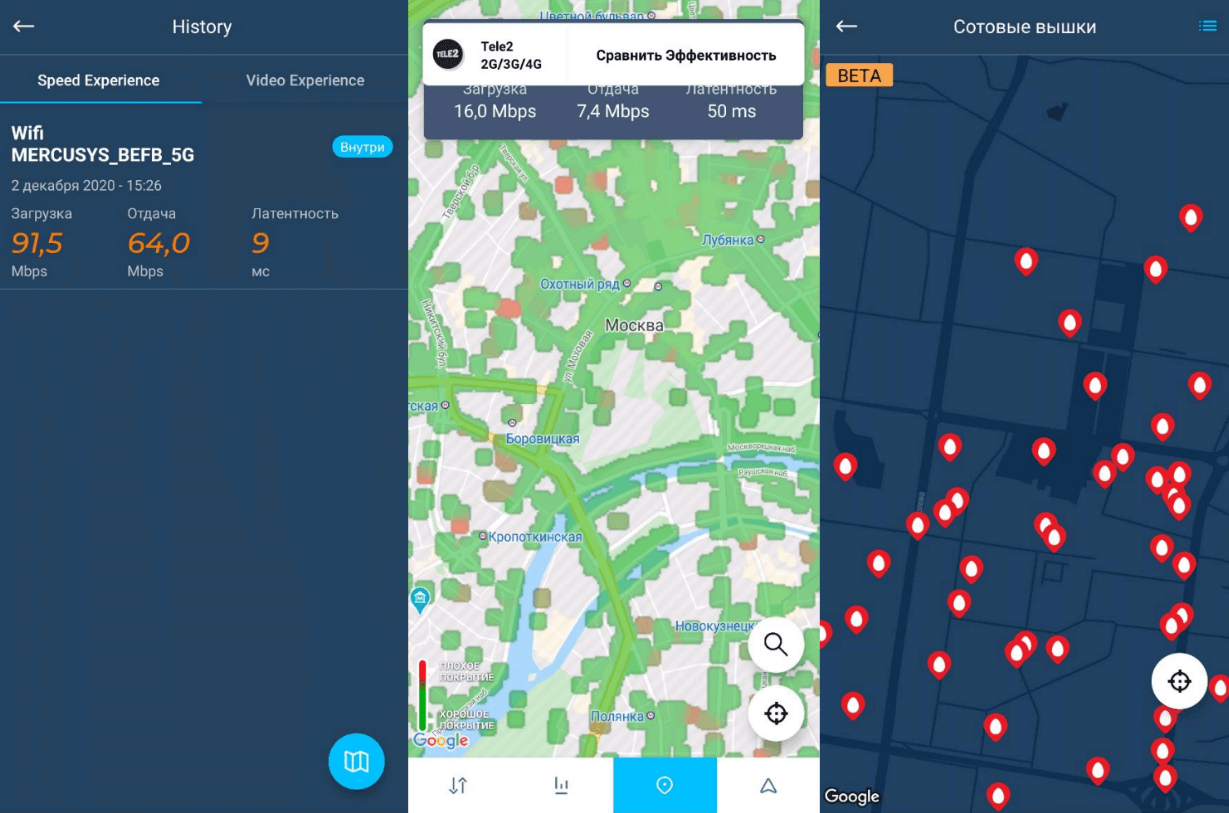
OpenSignal во многом похоже на Network Cell Info. Оно показывает ближайшие 3G, 4G/LTE и 5G вышки. Однако работает также с Wi-Fi сетями. Иными словами, OpenSignal может найти всё, к чему можно подключиться.
Приложение можно назвать лучшим по нескольким причинам. Главная из причин — OpenSignal сравнивает сигналы от четырех главных операторов России и определяет, какой из них работает лучше в вашей квартире. Присутствует и карта покрытия, показывающая уровень сигнала. В общем, здесь действительно много функций, позволяющих выявить причину медленной работы сети, что и делает это приложение одним из лучших.
Как усилить сигнал WiFi аппаратным методом?
Все средства хороши, а это значит, что вместе с программными методами мы сможем добиться стабильного и высокого сигнала передатчика. Даже если программные способы не дали результата, может быть следующие методы помогут.
Улучшение сигнала модернизацией антенн
Для усиления сигнала Wi-Fi в интернете я встречал множество способов. Например, люди делают направленную антенну, которая работает во все стороны и для этого дела они используют фольгу или банку из-под пепси или пива. Конечно, использование таких способов сомнительно, но для кого как.

Большую эффективность представляют более мощные антенны, которые можно приобрести в магазине. Вам нужно убедиться, что ваша антенна имеет коэффициент 2-3 dBi, тогда их можно заменить на антенны 8 dBi.
Использование репитера для усиления сигнала приема
Данные устройства по-другому называют повторителями, и они способны сильно увеличить область покрытия. Репитер подключается к вашей беспроводной сети и увеличивает её область действия.

Покупка более мощного Wi-Fi адаптера
Вы можете сделать так: при наличии ноутбука, у которого недостаточно сильный приём сигнала на беспроводном адаптере, замените его на более мощный. Это относится и к настольным компьютерам. Лучше всего взять адаптер, подключаемый по USB и имеющий антенну, которую, возможно, можно заменить на более мощную.
При наличии у вас других способов, как увеличить сигнал wi-fi адаптера, напишите об этом в комментарии, всем будет интересно.
Как усилить прием сигнала WiFi с помощью программ?
Многие пользователи по неопытности оставляют настройки маршрутизатора по умолчанию, разве что поменяют название сети и пароль. Это не совсем правильно и сейчас объясню почему.
Частоты каналов совпадают с другими Wi-Fi сетями
Если вы живете в многоквартирном доме, то практически 100%-ая вероятность, что есть Wi-Fi сеть, которая вещает по тому же каналу, что и вы. Такое явление частенько перебивает прием сигнала. В настройках роутера вам необходимо поменять канал на свободный или на тот, где меньше всего других беспроводных сетей.
Посмотреть кто на каком канале сидит можно с помощь программы inSSIDer
. Скачайте её отсюда и установите на ПК с беспородным адаптером.
В окне программы будут указаны найденные беспроводные сети, а в столбце «Channel»
выставлены каналы, которые они занимают. В РФ обычно используется только тринадцать каналов, в других странах либо больше, либо меньше.
Мы разобрались, с каналами, далее начнём менять настройки своего роутера. Обычно для этого служат следующие адреса, которые необходимо вписать в адресную строку браузера:http://192.168.0.1
или http://192.168.1.1
. Далее вас попросят ввести логин и пароль, если вы ничего не меняли, то по умолчанию это admin (и логин и пароль).
Вам нужно найти функции, относящиеся к беспроводной сети Wi-Fi, может быть написано Wireless. Там обязательно будет раздел Каналы
(Channel), среди которого можно выбрать цифру от 1 до 13.
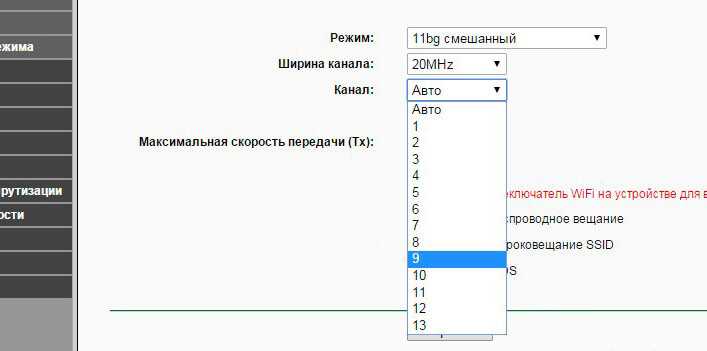
Изменяем канал на свободный и сохраняем. После этого действия вы будете намного меньше страдать от помех и сигнал будет более стабильным.
Низкий сигнал передатчика маршрутизатора
По умолчанию, в некоторых роутерах может быть установлена маленькая мощность передатчика. Но её можно поменять. Всё в тех же настройках роутера найдите параметр Мощность передачи
(Transmit Power), и выставить значение на 100%. Либо нужно выбрать значение High
(Высокая).
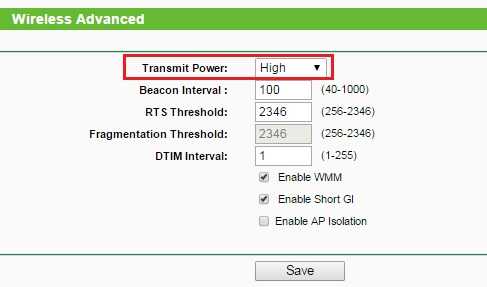
Конечно, такая функция есть не на всех моделях. Иногда помогает специальная прошивка для подобных моделей, если они есть.
Стандарт 802.11n более быстрый
В Wi-Fi есть множество стандартов, по которым беспроводная сеть может работать. Быстрым является, конечно, стандарт 802.11n, который еще даёт больший радиус покрытия, если использовано несколько антенн. Еще нужно учитывать поддержку этого стандарта другими устройствами, ведь если вы переключитесь на него, некоторые устройства из-за недодержки диапазона не обнаружат вашу сеть.
В параметрах роутера поищите «Режим работы»
или «Режим беспроводной сети»
, или«Беспроводной режим»
и переключитесь на 802.11n. Чтобы изменения вступили в силу перезагрузите роутер.
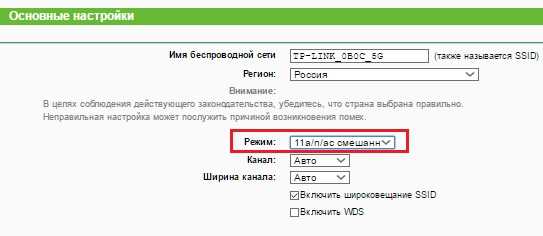
Использование диапазона 5 ГГц
Использование стандарта 802.11n даёт возможность в дорогостоящих моделях использовать два типа диапазона – 2.4 ГГц (Используемый всеми устройствами) и 5 ГГц
(Используется не всеми). Диапазон 2.4 ГГц очень сильно занят, его использует множество устройств, окружающих нас и это не только беспроводные адаптеры, а даже микроволновая печь может создавать для нас проблемы. Частотный диапазон 5 ГГц сейчас практически свободен, поэтому все устройства желательно перевести на него.
Улучшение сигнала в Windows
В данном пункте больше внимания заострено на ноутбуках. Дело в том, что когда выставляете в настройках энергопотребления «Экономию энергии», то это может сказаться на мощности сигнала Wi-Fi. Поэтому лучше выставить «Сбалансированный»
режим, либо «Высокая производительность»
. Тогда вы будете принимать сигнал с большего расстояния.
Кто не знает, настройки питания находятся в следующем месте: нажимаем правой кнопкой по значку батареи на панели задач и выбираем «Электропитание» и выставляем необходимую схему управления.
Ограничение мощности сигнала и можно ли его снять?
Хочется отметить, что все роутеры имеют жёсткое ограничение мощности на 100 мВт. Конечно, в китайских магазинах есть адаптеры, которые способны принимать расстояние до нескольких километров, но в обычных магазинах электроники вы такого не найдете. А можно ли увеличить мощность сигнала программным путем? Ответ: частично можно.
К сожалению, есть некоторая сложность – необходимо использование дистрибутива Linux, например, Kali Linux, либо аналог – Backtrack 5r3 поддержка которого прекратилась.
Дело в том, что большинстве стран мощность беспроводного передатчика ограничена 100 мВт, но для Боливии и некоторых других стран этого ограничения нет, поэтому в терминале вам нужно ввести ряд таких команд:
В данном примере wlan0
– это беспроводной адаптер, которым вы пользуетесь, а 100
– выставленная мощность в мВт (милливатт).
Усилитель сигнала сети
В последнее время стали пользоваться популярностью усилители сигнала сети, представленные в сотовых магазинах широким выбором.
При выборе усилителей стоит ориентироваться по ожидаемым потребностям:
- Дислокация использования – квартира, дачный дом или автомобиль.
- Потребность в усилении мобильной или интернет-связи – зачастую экземпляры усиливают только мобильную связь или мобильный интернет. Комбинированный вариант устройств требуется в случае плохого мобильного сигнала и интернет-соединения.
- Для поддержания интернет-покрытия требуются мощные репитеры с антеннами, поддерживающие 3-4G стандарты.
- Подбор усилителей осуществляется с учётом желаемой зоны покрытия – обычно максимальный уровень сигнала наблюдается в районе 3-5 метров в стандартных моделях.
Маленькая скорость интернета через wifi на ноутбуке: как усилить сигнал?
Низкая скорость интернета по wifi на ноутбуке — беда, которая может хорошенько потрепать нервы. Конечно, если такая скорость интернета предоставлена самим провайдером по договору, то увеличить ее не получится (кроме подключения более «скоростного» тарифа).
Но если вы подозреваете, что есть ещё неиспользуемые ресурсы, — в таком случае можно добиться некоторого улучшения.
Как улучшить прием wifi на ноутбуке?
Сразу отметим, что практически все варианты усиления сигнала wifi относятся к настройкам сети, роутера или внешних устройств. На самом ноутбуке чтобы улучшить прием wifi следует провести настройки в режиме «Электропитание», а именно:
- — В зависимости от установленной операционной системы откройте «Панель управления» (для XP/7) далее «Электропитание» и установите режим «Высокая производительность».
- — Далее откройте раздел «Настройка плана электропитания» — «Изменить дополнительные параметры питания». В списке найдите строку «Параметры адаптера беспроводной сети» и в строке «Режим энергосбережения» установите значение «Максимальная производительность» при работе и «от батареи» и «от сети».
Кроме того, не стоит забывать о важности обновления драйвера беспроводного адаптера и поддерживать наиболее актуальную и работоспособную версию
Ноутбук плохо принимает сигнал wifi: что делать?
Теперь о главном: почему ноутбук плохо ловит wifi, и как усилить прием сигнала беспроводной сети?
- 1. Огромное влияние на качество и стабильность сигнала оказывает месторасположение роутера относительно подключаемых устройств. Логично, что чем больше расстояние и количество «препятствий» между маршрутизатором и устройством, использующим ресурсы беспроводной сети, тем меньше будет уровень принимаемого ноутбуком сигнала и, соответственно, скорость интернет-соединения.
Идеальное расположение роутера – в центре сети, на одинаковом расстоянии от всех подключенных к нему устройств (или ближе к тем девайсам, которые потребляют большее количество трафика).
Пример правильного расположения роутера представлен на следующем рисунке:
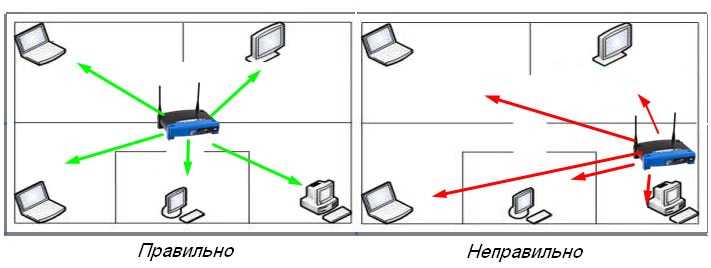
Кроме того, усилить прием wifi на ноутбуке можно путем установки дополнительных антенн на роутере. Разновидностей подобных антенн достаточно много, и выбор, в основном, зависит от модели маршрутизатора и требуемой мощности антенны.

- 2. Значительного усилить прием сигнала wifi на ноутбуке можно с помощью «репитера» или роутера, который будет выступать в роли репитера/ повторителя.

Это отличный вариант для тех, у кого завалялся старенький неиспользуемый роутер.
- 3. Проверьте, какой уровень мощности сигнала установлен в настройках роутера.
Для некоторых моделей роутеров предусмотрен такой параметр как «Wireless Transmit Power» («Мощность беспроводного передатчика»): если он выставлен не на 100 процентов, то, соответственно, у вас есть «неиспользованный запас» мощности сигнала wifi.
В настройках маршрутизатора потребуется только найти данный параметр — обычно он находится рядом с параметрами «Стандарт» и «Канал» — и выставить значение 100%.

- 4. Также стоит остановиться на упомянутых выше параметрах «Стандарт» и «Канал»: правильный выбор данных параметров позволяет значительно усилить прием сигнала вай фай на ноутбуке.
Для начала о «Стандартах»
В настоящее время самыми распространёнными стандартами/протоколами являются 802.11а/ 802.11b/802.11n, которые предоставляют максимальную скорость передачи данных в 54 Мб/сек.
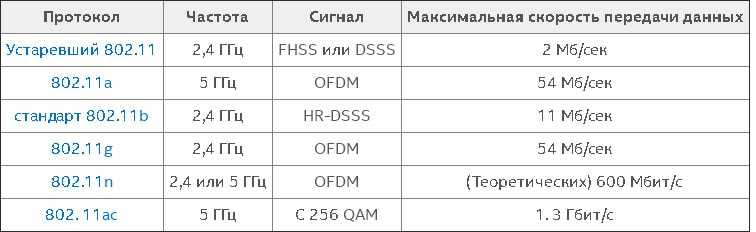
Итак, чтобы улучшить слабый сигнал вай фай на ноутбуке, стоит поэкспериментировать с протоколами и выбрать оптимальный для ваших устройств (или — по возможности — установить автоматическое определение).
Теперь о параметре «Канал»
Данный момент наиболее актуален для многоквартирных домов, где большинство (если не все) сети работают на одном канале передачи данных. В России используются каналы от 1 до 13 (но учтите, что встречаются устройства, не поддерживающие каналы больше 10).
Существует множество утилит (например «inSSIDer» или СommView For WiFi), которые могут «пролить свет» на такое момент, как «Занятость каналов». После определения наиболее свободного канала, нужно установить его в настройках беспроводной сети на маршрутизаторе и проверить скорость интернета по wifi на ноутбуке.
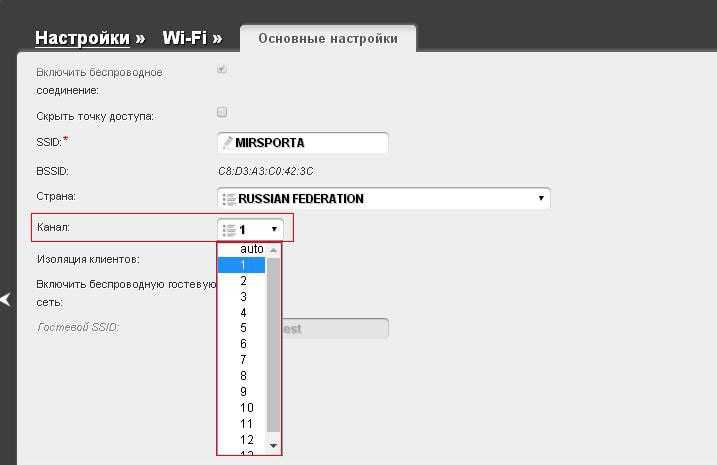
Таким образом, чтобы существенно усилить слабый сигнал wifi на ноутбуке, следует использовать все предложенные выше методы «комплексно», если же сигнал вай фай по-прежнему слабый – возможно, стоит заменить роутер на более современный и мощный.



























