Что делать: Runtime Broker тратит массу ресурсов ПК?
Нештатной считается ситуация: процесс Runtime Broker грузит процессор Win 10 расходует свыше 10-15% физического объема оперативной памяти. Его можно завершить, оптимизировать настройки системы и избавиться от лишнего софта из Store.
Снятие задачи, перезапуск ПК
Задача решается даже без прав администратора:
- В Диспетчере задач отыщите «Runtime Broker», щелкните по нему правой клавишей – «Снять задачу».
- Так проделайте для всех задач с этим именем.
- Перезапустите компьютер.
Удаление программы, вызвавшей проблему
Если Runtime Broker в Windows 10 стал «прожорливым» после инсталляции определенной программы, ее стоит удалить любым методом:
- Кликните правой клавишей по плитке, выберите соответствующую команду.
- Откройте «Параметры», посетите «Приложения», отыщите в списке проблемное, щелкните по нему, затем – «Удалить».
- Вызовите апплет Панели управления под названием «Программы и компоненты» и избавьтесь от него оттуда.
Полное отключение
Деактивация сервиса приведет к неработоспособности программ из Магазина Windows, зато точно освободит для ваших задач аппаратные ресурсы компьютера. Метод подразумевает наличие прав администратора.
- Зажмите клавиши Win + R, введите «regedit» и запустите команду.
- Посетите ветку «HKLM».
- Перейдите в раздел «SYSTEM».
- Передвигайтесь по разделам «CurrentControlSet/Services».
- Разверните ветку «TimeBrokerSvc».
- Кликните по ней правой клавишей мыши и выберите вариант «Экспортировать».
- Укажите каталог и название файла – резервной копии изменяемой ветки системного реестра.
- Выполните двойной клик по ключу (записи) «Start» и введите значение «3».
- Перезагрузите компьютер.
- Этим вы запретите Windows 10 автоматически запускать Runtime Broker со всеми вытекающими.
Последний несложный метод решения проблемы также требует наличия привилегий администратора. Прибегать к столь радикальному методу стоит в крайнем случае.
- Снимите все задачи «Runtime Broker» в Диспетчере.
- Зайдите в директорию «%windir%\system32», измените название объекта «RuntimeBroker.exe».
- Перезагрузите компьютер.
Вследствие Windows не сможет обнаружить нужный исполняющий файл, и Рантайм Брокер не стартует.
Другие решения
Служба связана с подсказками по эксплуатации «Десятки», деактивируйте ее:
- В Параметрах посетите «Система».
- В подразделе «Уведомления, действия» перенесите триггер «Уведомления» в позицию «Откл.».
Еще одно решение – отключение загрузки апдейтов из двух и более мест:
- Зайдите Параметры – «Обновление, безопасность».
- Кликните «Дополнительные параметры».
- Активируйте «Выберете, как и когда…».
- Перенесите единственный триггер в позицию «Откл.».
Иногда помогает завершение фоновых программ:
- Зажмите Win + I, идите в «Конфиденциальность».
- Ближе к концу списка подразделов левее кликните «Фоновые приложения».
- Запретите работу программ в фоне.
Проверьте через Диспетчер задач нагрузку на CPU и объем используемой Runtime Broker ОЗУ.
Если все в норме, можете разрешить работу фоновых программ, а затем запускать их по одной и проверять, какая грузит систему. Задача это непростая, так как приложение не с первых секунд запуска может проявлять свой аппетит.
Как отключить CompatTelRunner.exe
К вашему сведению: мы не рекомендуем отключать этот процесс при обычных условиях, так как считаем, что вопрос приватности в Windows 10 слишком уж раздут. Мы считаем, что отключать службы телеметрии (особенно это касается радикальных методов) надо лишь в том случае, если их работа конкретно мешает нормальному рабочему процессу. К примеру, постоянно грузится процессор или диск. При этом мы не навязываем никому свои взгляды. Если вы хотите отключить телеметрию исходя из соображений личной конфиденциальности – это ваше личное дело, и мы не в праве вам указывать. Наше дело лишь показать, как это делается и предупредить о возможных последствиях этих действий.
Для справки: выполнять эту инструкцию надо от имени Администратора, поэтому убедитесь, что ваша учетная запись имеет соответствующий уровень доступа. Если такового нет, вам нужен пароль Администратора. Рекомендуем также почитать статью, которая рассказывает о том, как сделать пользователя Администратором в Windows 10.
Удалить CompatTelRunner.exe нельзя (наверное, теоретически это можно сделать), так как служба зарыта в корни системы весьма глубоко, поэтому попытка выдернуть ее оттуда может привести к весьма плачевным последствиям. К счастью, в силах пользователя остановить эту службу и предотвратить ее запуск.
Прежде чем что-либо отключать или редактировать, попробуйте перезагрузить компьютер или снять задачу. Возможно, вы столкнулись с элементарным багом, который после перезапуска исчезнет. Если нет, значит надо попытаться отключить телеметрию Windows 10.
Для справки еще раз: часть указанных выше параметров может быть недоступна на предварительных сборках Windows Insider. Они устроены таким образом, чтобы отправлять максимальное количество диагностической информации, необходимой для улучшения и доработки системы в процессе ее разработки. Если вас такой вариант не устраивает, придется выйти из программы предварительной оценки Windows.
Для начала загляните в Параметры Windows и отключите отдельные параметры конфиденциальности. Нажмите Win + I и выберите раздел Конфиденциальность – Общие. Здесь можно отключить все пункты
Обратите внимание, что статья актуальна для Windows 10 1803 April 2018 Update, в которой интерфейс Параметров выглядит иначе, а сам раздел с конфиденциальность устроен немного по-другому. Все эти же параметры есть и в предыдущих сборках Windows 10, просто они могут находиться в других разделах и в другом порядке. Просто поищите аналогичные переключатели тем, что на скриншотах и соответствующе отключите их.
Просто поищите аналогичные переключатели тем, что на скриншотах и соответствующе отключите их.
Затем перейдите на вкладку Диагностика и отзывы и убедитесь, что параметр Диагностические данные установлен в положение Базовый. Также отключите Параметры Улучшение распознавания рукописного ввода и печати, а также Персонализированные возможности.
Понаблюдайте за нагрузками на компьютер. Если все вернулось в обычный режим, значит эти параметры можно оставить и забыть о них. Они никаким образом не влияют на качество работы вашего компьютера или функциональность операционной системы. Если же попытки ни к чему не привели, переходите к более радикальным методам.
- Нажмите Пуск и введите в поиск Службы. Запустите найденный результат.
- В правой части появившегося окна опуститесь на самый низ и найдите там службу Функциональные возможности для подключенных пользователей и телеметрия. Нажмите правую кнопку мыши и выберите Свойства.
- Нажмите Остановить, а затем кликните на Тип запуска и из выпадающего списка выберите Отключена.
- Нажмите Ок, а затем закройте окно служб.
- Следующий шаг – редактирования файла hosts. Перейдите по адресу C:\Windows\System32\Drivers\Etc и найдите файл hosts.
- Кликните по нему правой кнопкой мыши и выберите Свойства.
- На вкладке Безопасность нажмите Изменить.
- Появится еще одно окно, на котором надо выбрать текущего (вашего) пользователя и установить флажки возле пунктов, отвечающих за разрешение полного доступа и изменения. После этого нажмите Ок.
- Теперь откройте файл hosts в блокноте (правая кнопка мыши – Открыть с помощью – Блокнот) и в самом конце файла вставьте две строчки без кавычек: «127.0.0.1 vortex-win.data.microsoft.com» и «127.0.0.1 settings-win.data.microsoft.com». Сохраните изменения и закройте блокнот.
После выполнения всех этих манипуляций процесс CompatTelRunner.exe должен перестать запускаться или сильно грузить систему. Справедливости ради стоит также отметить, что эта инструкция не дает вам 100% гарантий. Windows – штука хитрая, поэтому причиной аномального поведения CompatTelRunner.exe может оказаться что-то еще не ведомое человечеству.
Автоматическая очистка резервных копий обновлений в WinSxS
Помимо очистки содержимого данной папки вручную, вы можете воспользоваться планировщиком заданий Windows, для того, чтобы это происходило автоматически.
Папка WinSxS (Windows S >
В папке WinSxS хранятся несколько копий «dll», «exe» и других файлов, что позволяет приложениям запускаться в Windows без проблем с совместимостью. Также хранятся файлы обновлений и установки Windows, включая файлы резервных копий, чтобы при каждом сбое исходных файлов можно было легко восстановить систему Windows 10/8.1/7. К примеру, когда Windows 10 обновляется, то в системе устанавливается новая версия обновленного компонента, а старая сохраняется в папке WinSxS. Это необходимо для обеспечения совместимости приложений и возможности отката. Со временем папка WinSxS постоянно увеличивается и это приводит к недостатку места на системном локальном диске.
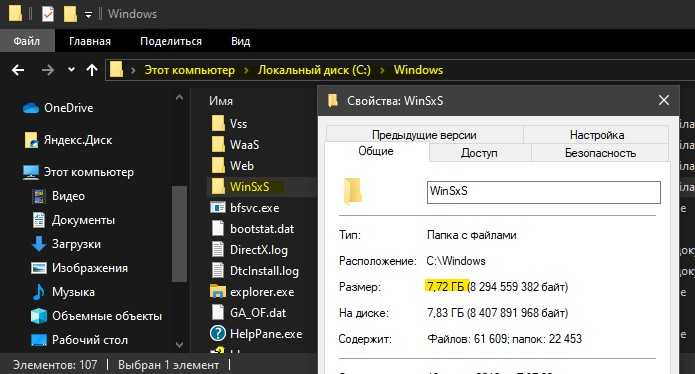
Отключение некоторых функций приложения магазина в Windows 10
Этот вариант поможет вам избежать высокой нагрузки на процессор со стороны Runtime Broker.
- Откройте параметры Windows. Для этого воспользуйтесь горячими клавишами WIN+I или нажмите «Пуск» и выберите пункт «Параметры».
- Выберите раздел «Конфиденциальность».
-
Далее «Фоновые приложения» и отключите их функции.
Отключить функции фоновых процессов
Если этот вариант устранил нагрузку процесса, начните включать разрешение приложений работать в фоновом режиме по очереди. Так вы сможете определить какое именно вызывает сбой системы. После определения проблемного приложения остальные можно будет снова включить.
- Если проблема не исчезла, зайдите снова в параметры и выберите раздел «Система».
- Откройте «Уведомления и действия». Уберите галочку с пункта «Показывать советы».
-
После проделанных действий перегрузите свой компьютер.
Отключаем советы и подсказки от приложений
Windows LTSB и LTSC — дистрибутив без дополнительных программ и служб
Для узкой аудитории клиентов в 2016 году компания Microsoft выпустила специальную корпоративную версию Windows — LTSB. Система предназначалась для стабильной работы оборудования, где не требуется дополнительный функционал и регулярные обновления. Оболочка представлял из себя полноценную операционную систему со всем необходимым, поэтому ее нельзя назвать урезанной версией. На ней без проблем работаю все программы, игры, подключаются принтеры и факсы. Enterprise версия была лишена рекламно — развлекательной начинки и обновления в ней запускались только в ручном режими. Не все обновления приходили для этой редакции, а только критические.
В 2018 году вышла новая версия корпоративный Windows — LTSC. Она базируется на Win10 сборка 1809 и является продолжательницей линейки LTSB. Старая версия более недоступна для скачивания с официального сайта Microsoft. Об особенностях этой оболочки я расскажу в отдельном материале, так как сборка заслуживает такого внимания. Ну а пока я не написал этой стать посмотрите информацию на официальном сайте Microsoft, там же можно ее скачать для использования. Ссылка — https://docs.microsoft.com/ru-ru/windows/whats-new/ltsc/ Первые 90 дней возможно бесплатное использование дистрибутива.
Надеюсь написанный материал будет полезен пользователям. Если есть вопросы — оставляйте их через комментарии к материалу. Всем удачи!
Вставляется в месте расположения рекламного блока:
Способы удаления вредоносного кода
Разобраться с маскирующимся под системный процесс вирусом без переустановки Windows поможет «одноразовая» утилита Dr.Web CureIt!, которую можно бесплатно (но только для домашнего использования) скачать с сайта разработчика. У антивируса нет функции автоматического обновления баз, но на момент загрузки он содержит достаточно актуальную информацию, чтобы справиться с более чем 90-95% вирусных программ. Минусы варианта – большой размер и необходимость каждый раз загружать новую версию.

Второй способ – сначала остановить все вредоносные процессы с помощью утилиты RKill, а затем просканировать систему другой программой, Malwarebytes. Минус варианта – в использовании сразу двух программ. Плюс – Malwarebytes можно будет применять и в дальнейшем. Тем более что после установки антивируса появляется возможность целый месяц бесплатно использовать все его функции.
Поможет с остановкой и удалением вируса, маскирующегося под csrss.exe, и антивирусная утилита AVZ. В качестве основного антивируса этот вариант далеко не лучший. Но справиться с подозрительными процессами программа может – подозрительное ПО показывается в окне чёрным цветом. И, если в этом списке оказался csrss, его необходимо завершить, а потом удалить.

Зачем нужен usocore worker process Windows 10?
Операционная система Microsoft частенько обновляется (жаль, что не всегда удачно). И одним из важнейших компонентов процедуры является служба Update Session Orchestrator (USO). Именно она инициирует запуск сканирования на наличие апдейтов, скачивает их, устанавливает и фиксирует внесённые изменения.
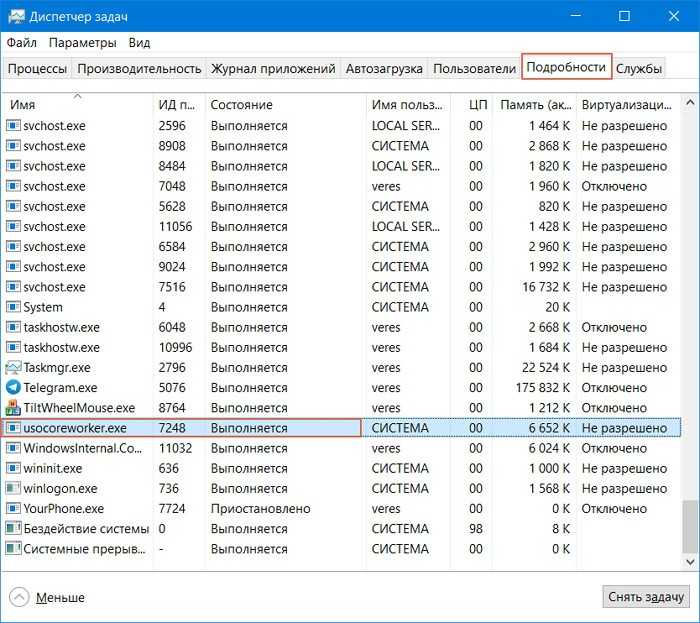
А для реализации перечисленных действий используется несколько exe-файлов и связанных с ними динамических библиотек DLL:
- usocoreworker.exe
- usoapi.dll
- usocoreps.dll
- UsoClient.exe
- usosvc.dll
Все они располагаются в папке Windows/System 32. Если не верите — в диспетчере задач кликните правой кнопкой мышки по названию процесса и выберите в меню пункт «Открыть расположение…»:
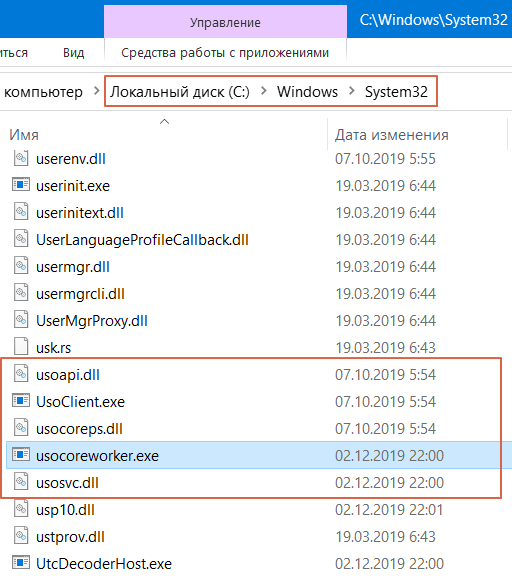
Теперь понятно, почему процесс usocoreworker лезет в интернет и нагружает систему? Просто Виндовс подключается к своим серверам, ищет там обновления, загружает их на Ваш компьютер. Явление временное и безвредное. Не стоит задаваться вопросами — как отключить или удалить файлы, не являются ли они вирусами? Просто переждите, пока служба обновления закончит выполнение цепочки действий.
Я использую приложение GlassWire (фаэрволл + брандмауэр), которая отслеживает любое сетевое соединение и выводит оповещения на экран. Можно разрешить или заблокировать подключение
Таким образом мне удалось обнаружить usocore worker process и обратить на него внимание, углубиться в тему. Надеюсь, что информация оказалась полезной для Вас
Стоит отметить, что ранее для планирования проверки наличия апдейтов и последующей инсталляции можно было в командной строке использовать следующие запросы:
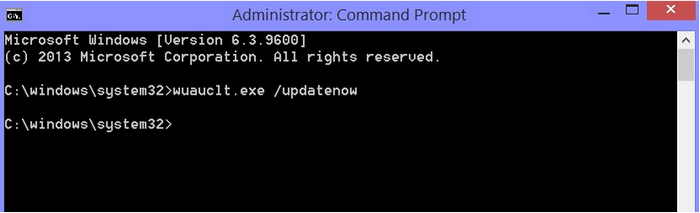
В новый версиях Windows 10 подобные вещи перестанут работать. Вместо них вводиться новый набор команд, позволяющих управлять разными аспектами обновления операционной системы
Обратите внимание на синтаксис — можно не указывать полный путь к файлу и его расширение exe. Просто название, пробел и операнд:
- UsoClient StartScan — запуск фоновой проверки;
- StartInteractiveScan — интерактивное сканирование, во время которого отображаются диалоговые окна, требующие вмешательства пользователя;
- RefreshSettings — возврат к первоначальным настройкам обновлений, если были внесены какие-либо изменения;
- RestartDevice — перезагрузка компьютера для окончательной установки апдейтов. Работает до версии Виндовс 10 1803;
- StartDownload — если найдены новые патчи, то загружаются на ПК;
- ScanInstallWait — поиск и скачивание, без установки;
- StartInstall — инсталляция уже загруженных обновлений (команда применяется в паре с предыдущей);
- ResumeUpdate — продолжение процедуры при следующем запуске Windows.
У многих может возникнуть вопрос — а зачем использовать такие методы работы, если достаточно зайти в «Параметры» — раздел «Обновление и безопасность» и нажать на кнопку «Проверить наличие…»?
По сути, нет никакой разницы. Можно в дополнительных настройках указать свои предпочтения. Но некоторые пользователи любят вручную управлять ситуацией через командную строку.
Что это за процесс?
Это программный компонент, подписанный корпорацией Майкрософт и относится к набору Microsoft Office. Msosync.exe связан с функцией кэширования документов и не представляет никакой угрозы для системы. Он был представлен вместе с Office 2010.
Исполняемый файл Msosync.exe расположен в папке по умолчанию: C:\Program Files\Microsoft Office\Office(версия)\msosync.exe. Он также содержит раздел реестра OfficeSyncProcess, расположенный по пути: HKCU\Software\MicrosoftWindows\CurrentVersion\Run, который запускает процесс вместе с Windows.
Несмотря на то, что этот компонент не имеет видимого окна взаимодействия, он реагирует на настройки, сделанные в графическом интерфейсе Центра загрузки Office. Самые последние версии используют этот процесс для хранения обновленных макетов документов Word, Excel и Powerpoint, доступных для локального использования.
В большинстве случаев используется пакетом Microsoft для кэширования документов, чтобы ускорить их загрузку.
Что делать, если csrss.exe грузит процессор, не вирус ли это
Если процесс исполнения клиент-сервер грузит процессор, для начала загляните в диспетчере задач, нажмите правой кнопкой мыши по этому процессу и выберите пункт меню «Открыть расположение файла».
По умолчанию файл располагается в C:WindowsSystem32 и если это так, то, вероятнее всего, это не вирус. Дополнительно убедиться в этом можно, открыв свойства файла и посмотрев вкладку «Подробнее» — в «Название продукта» вы должны увидеть «Операционная система Microsoft Windows», а на вкладке «Цифровые подписи» — информацию о том, что файл подписан Microsoft Windows Publisher.
При размещении csrss.exe в других расположениях это действительно может быть вирус и тут может помочь следующая инструкция: Как проверить процессы Windows на вирусы с помощью CrowdInspect.
Если это оригинальный файл csrss.exe, то высокую нагрузку на процессор он может вызывать из-за неправильной работы функций, за которые он отвечает. Чаще всего — что-то связанное с питанием или гибернацией.
В данном случае, если вы выполняли какие-то действия с файлом гибернации (например, устанавливали сжатый размер), попробуйте включить полный размер файла гибернации (подробнее: Гибернация Windows 10, подойдет и для предыдущих ОС). Если проблема появилась после переустановки или «большого обновления» Windows, то убедитесь, что у вас установлены все оригинальные драйверы для ноутбука (с сайта производителя для вашей модели, особенно драйверы ACPI и чипсета) или компьютера (с сайта производителя материнской платы).
Но необязательно дело именно в этих драйверах. Чтобы попробовать выяснить, в каком именно, попробуйте выполнить следующие действия: скачайте программу Process Explorer https://technet.microsoft.com/ru-ru/sysinternals/processexplorer.aspx запустите и в списке запущенных процессов дважды кликните по экземпляру csrss.exe, вызывающему нагрузку на процессор.
Откройте вкладку Threads и отсортируйте ее по столбцу CPU
Обратите внимание на верхнее по нагрузке на процессор значение. С большой вероятностью, в столбце Start Address это значение будет указывать на какую-то DLL (примерно, как на скриншоте, если не считать того, что у меня нагрузки на процессор нет)
Узнайте (используя поисковик), что это за DLL и частью чего она является, попробуйте переустановить данные компоненты, если это возможно.
Дополнительные методы, которые могут помочь при проблемах с csrss.exe:
- Попробуйте создать нового пользователя Windows, выйти из под текущего пользователя (обязательно выйти, а не просто сменить пользователя) и проверить, сохраняется ли проблема с новым пользователем (иногда нагрузка на процессор может быть вызвана поврежденным профилем пользователя, в этом случае, если есть, можно использовать точки восстановления системы).
- Выполните проверку компьютера на наличие вредоносных программ, например, с помощью AdwCleaner (даже если у вас уже есть хороший антивирус).
Просматривая диспетчер задач, многие пользователи задаются вопросом — csrss exe что это за процесс Windows 7 8 10, почему он грузит видеокарту (GPU), процессор на 100% и даже оперативную память, жесткий диск?
TiWorker.exe: как отключить с использованием настроек служб
Прежде всего придется обратиться к разделу служб, где и находятся ключевые настройки запуска данного процесса.
Сначала потребуется прописать команду services.msc в стандартном меню «Выполнить», вызываемом либо из основного меню «Пуск», либо сочетанием Win + R
Сразу обращаем ваше внимание на тот факт, что доступ к этим настройкам может быть предоставлен не всегда, поэтому запрос на исполнение команды нужно отправлять от имени администратора
Здесь потребуется найти раздел установщика модулей, обозначаемый как Windows Module Installer, зайти в его настройки и сменить тип запуска с автоматического на ручной или отключить вообще.
После этого следует перейти к разделу Windows Update (установка обновлений системы), а затем проделать аналогичную процедуру, установив соответствующий тип запуска.
Решение 3. Отключите службу Update Orchestrator (UOS)
Служба Update Orchestrator (UOS) — это служба основного рабочего процесса MoUSO, и она может вызвать возникшую ошибку, если указанная служба находится при запуске ошибки. В этом случае отключение службы UOS может решить проблему. Но имейте в виду, что вам может потребоваться включить службу UOS, когда выполнять обновление.
- Нажмите Windows + Q клавиши (чтобы открыть Windows Search) и введите Сервисы.
- Сейчас же, щелкните правой кнопкой мыши на Сервисы (в результатах поиска) и выберите Запустить от имени администратора.
- Затем щелкните правой кнопкой мыши Обновить службу Orchestrator (UOS) и выберите Свойства.
- Теперь откройте Тип запуска и выберите инвалид. Затем нажмите на Применить / ОК кнопки.
- затем начать сначала вашей системы и после перезапуска проверьте, решена ли проблема сна вашей системы.
Решение 1.Удалите / отключите конфликтующие приложения
Ваша система может не перейти в спящий режим, если какое-либо из ваших приложений (особенно приложений синхронизации) будет загружать основной рабочий процесс MoUSO (что предотвращает переход системы в спящий режим). В этом контексте либо отключение этих приложений, либо их удаление может решить проблему. GoodSync — это приложение, которое, как известно, вызывает проблему.
- Нажми на Windows кнопку и нажмите Снаряжение / Настройки.
- Теперь откройте Программы а затем разверните GoodSync.
- Затем нажмите Удалить, а затем подтвердите удаление. GoodSync.
- Теперь следуйте инструкциям на экране, чтобы удалить GoodSync. Если вы не хотите удалять GoodSync, тогда отключить его операция синхронизации (не установлено «По расписанию» и «Запускать без пользовательского интерфейса (без присмотра)») и полностью выйти из него. Также, удалить / отключить все другие конфликтующие приложения (которые, по вашему мнению, создают проблему).
- затем начать сначала вашей системе и после перезапуска проверьте, решена ли проблема сна вашей системы.
Kdbsync.exe безопасно?
Подлинный kdbsync.exe полностью безопасен и не должен рассматриваться как угроза безопасности. Однако подлинный исполняемый файл обычно настраивается для запуска при каждом запуске системы, даже если он никоим образом не необходим для работы вашей ОС — вот почему некоторые антивирусные программы помечают его как вредоносное ПО.
Однако также возможно, что настоящая угроза вредоносного ПО маскируется под подлинное ускоренное перекодирование видео AMD, чтобы получить расширенные разрешения и избежать обнаружения сканерами безопасности.
Чтобы убедиться, что вы не имеете дело с угрозой безопасности, вам следует начать это расследование с проверки подлинности исполняемого файла, с которым вы имеете дело.
Прежде всего, вам следует подумать, есть ли у kdbsync.exe какие-либо причины для проникновения в вашу систему. Если у вас есть графический процессор AMD и вы установили все необходимые драйверы, у вас есть законная причина иметь основной исполняемый файл меню ускоренного перекодирования видео (kdbsync.exe).
Однако, если вы используете Nvidia или эквиваленты Intel GPU, у вас нет причин для того, чтобы на вашем компьютере был активен процесс kdbsync.exe — в этом случае вам следует серьезно подумать о том, чтобы исследовать свой компьютер на предмет угрозы безопасности.
Начните с нажатия Ctrl + Shift + Enter, чтобы открыть Диспетчер задач, и нажмите Подробнее, если простой интерфейс открыт по умолчанию.
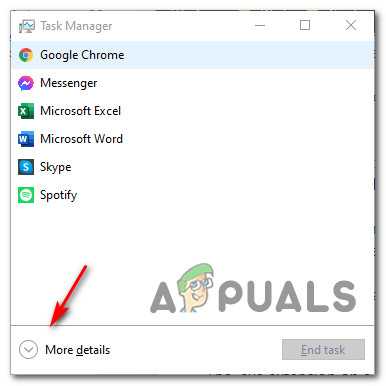 Доступ к более подробной информации
Доступ к более подробной информации
Войдя в расширенное меню диспетчера задач, откройте вкладку «Процессы» в горизонтальном меню вверху, затем прокрутите список фоновых процессов и найдите файл kdbsync.exe. Когда вы его увидите, щелкните его правой кнопкой мыши и выберите «Открыть расположение файла» в только что появившемся контекстном меню.
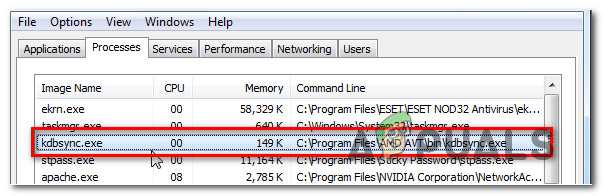 Поиск процесса kdbsync.exe внутри диспетчера задач
Поиск процесса kdbsync.exe внутри диспетчера задач
Если обнаруженное расположение отличается от C: Program Files (x86) AMD AVT bin и вы не установили ускоренное видео AMD в настраиваемом месте, скорее всего, вы имеете дело с вредоносным исполняемым файлом.
Если вы обнаружили доказательства того, что имеете дело с подозрительным файлом, следующее, что вам нужно сделать, это загрузить исполняемый файл в базу данных вирусов, чтобы выяснить, является ли файл вредоносным.
Есть несколько различных сервисов, которые позволят вам это сделать, но мы рекомендуем VirusTotal, поскольку он содержит одни из самых полных вирусных баз данных. Чтобы загрузить файл kdbsync.exe в VirusTotal, посетите страницу загрузки VirusTotal, загрузите только файл и дождитесь завершения анализа.
 В VirusTotal угроз не обнаружено
В VirusTotal угроз не обнаружено
Примечание. Если расследование VirusTotal не выявило несоответствий, пропустите следующий раздел и сразу перейдите к вопросу «Следует ли мне удалить kdbsync.exe?» раздел.
С другой стороны, если только что проведенный анализ вызвал некоторые опасения, вам следует продолжить выполнение приведенных ниже пошаговых инструкций, чтобы справиться с вирусной инфекцией.
NvXDSync.exe что за процесс в диспетчере задач?
Привет друзья Сегодня у нас в гостях некий процесс, зовут его NvXDSync.exe, сидит он себе в диспетчере задач и иногда может провоцировать глюки, но об этом чуть позже. Процесс принадлежит NVIDIA, так что если у вас видеокарта от этой фирмы, то этому процессу не стоит удивляться. А вот если у вас видео от Intel… то стоит удивиться
Все началось в версии драйверов NVIDIA Geforce WHQL Graphics Drivers 260.99, после установки их в системе появился непрошенный гость в виде процесса NvXDSync.exe, который именует себя как NVIDIA User Experience Driver Component и любит устраивать приколы в Windows. Какие? Ну вот например когда пользователь втыкает флешку или USB жесткий диск, то этот процесс начинает страшно грузить процессор да так, что даже мышка глючит. Такое же поведение можно заметить и при выходе из спящего режима. В теории процесс NvXDSync.exe что-то жестко начинает синхронизировать в течении 1-2 секунды и потом уже прекращает
Какое решение есть? Во-первых отключите сам процесс из диспетчера задач, это угомонит на время засранца. Но ситуацию не решит. После того как вы вырубите процесс, панель NVIDIA откажется запускаться и может глючить контекстное меню.
В общем какой выход правильный? Нужно сперва все настроить в контрольной панели NVIDIA, так как вам нужно, а потом отключить службы NVIDIA Driver Helper Service и Dynamic Tiling Description, это все те службы, без которых может нормально работать комп. Если что, их можно обратно потом включить.
Чтобы отключить службу, вам нужно проделать пару шагов — смотрите, открываете диспетчер задач, там есть вкладка службы. На этой вкладке есть кнопка для открытия окна со списком служб (в Windows 10 она так и называется — Открыть службы), нажимаем кнопку и откроется окно со списком служб.
Вот эта кнопка в Windows 7:
Найдите в этом окне NVIDIA Driver Helper Service и Dynamic Tiling Description (названия может будут немного другие в зависимости от версии) и отключите их — просто нажимаете два раза по службе, и в Тип запуска указываете Отключено, и нажимаете кнопку Остановить, чтобы служба сразу перестала работать.
Службе NVIDIA Display Driver Service принадлежит процесс nvvsvc.exe, ее тоже можно отключить (также это помогает при моргании экрана, отключать можно спокойно, я все проверил):
Еще бывает что nvvsvc.exe грузит процессор
Чем грозит отключение данных служб:
- будут отключены технологии NVIDIA, которые призваны улучшить производительность графики, но на деле создают только глюки;
- общая загрузка системы фоновыми процессами и службами — снизится; то есть в некотором смысле отключение некоторых служб это оптимизация системы;
- единственный косяк который скорее всего будет — это неработающая панель NVIDIA, но вы не парьтесь, если она вам не нужна; эта панель не играет роли в самой работе графического адаптера и не влияет на его производительность;
- в некоторых случаях может повыситься FPS в играх;
Вернемся на минутку к вирусам, если у вас графика от Intel, то это все странно и похоже на вирус. Паниковать не стоит, нужно просто спокойно проверить ком на вирусы
Какими утилитами? Я советую вот эти:
- AdwCleaner — это инструмент по очистке от рекламных вирусов, поэтому если у вас есть подозрения и есть немного времени, то проверьте комп этой утилитой на вирусы;
- Dr.Web CureIt! — известная многим антивирусная утилита, ищет все известные и неизвестные вирусы, трояны, руткиты, стелс-вирусы, полиморфные, шпионское ПО; в общем лишний раз проверить комп этой утилитой только на пользу;
Две утилиты я думаю что будет достаточно, просто не хочу вас грузить.
Еще напоследок дам вам один совет, как угомонить процесс, который грузит систему, совет сработает и для процессов от NVIDIA. В общем смотрите, в диспетчере задач на вкладке процессы найдите тот процесс который грузит Windows, нажмите по нему правой кнопкой и откройте место хранения. Теперь процесс завершите. Выделенный файл в открытой папке переименуйте в любое имя, например добавьте какой-то символ, чтобы на всякий случай сохранилось оригинальное название файла. И все, больше этот процесс не запустится, он просто не сможет это сделать.
Теперь осталось только пожелать вам удачи
contosor.exe — как удалить вирус? Мои мысли
Я напишу то, чтобы сделал я на вашем месте, надеюсь советы помогут.
Проверить автозагрузку. Скачайте AnVir Task Manager, посмотрите детально автозагрузку и раздел запланированные задачи (планировщик). Найдите записи, в которых упоминается contosor.exe — отключите их. Не удаляйте. В самих записях будет указано откуда именно запускается процесс. Вам нужно записать все пути. Записей с contosor.exe может быть несколько. Задача — найти все. AnVir Task Manager это реально мощный анализатор автозагрузки:
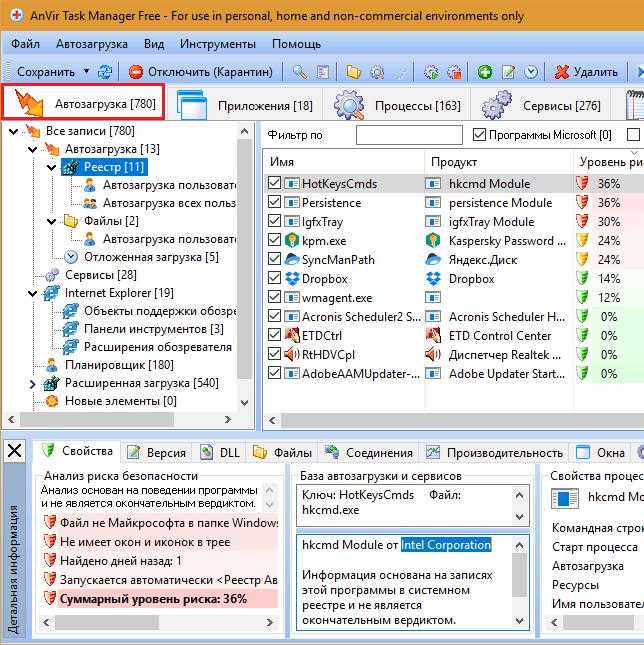
Я уже молчу о том, что прога сама может подсказать на что стоит обратить внимание.. Удалите все найденные вирусные файлы и папки. Возможно что просто так удалить не получится, поэтому используйте утилиту Unlocker — она специально создана для удаления неудаляемых/заблокированных файлов
Просто установите ее, но при установке смотрите чтобы левый софт не поставился (например Delta Toolbar), потом нажмите правой кнопкой по вирусному файлу/папке и выберите пункт Unlocker:
Возможно что просто так удалить не получится, поэтому используйте утилиту Unlocker — она специально создана для удаления неудаляемых/заблокированных файлов. Просто установите ее, но при установке смотрите чтобы левый софт не поставился (например Delta Toolbar), потом нажмите правой кнопкой по вирусному файлу/папке и выберите пункт Unlocker:
Удалите все найденные вирусные файлы и папки. Возможно что просто так удалить не получится, поэтому используйте утилиту Unlocker — она специально создана для удаления неудаляемых/заблокированных файлов. Просто установите ее, но при установке смотрите чтобы левый софт не поставился (например Delta Toolbar), потом нажмите правой кнопкой по вирусному файлу/папке и выберите пункт Unlocker:
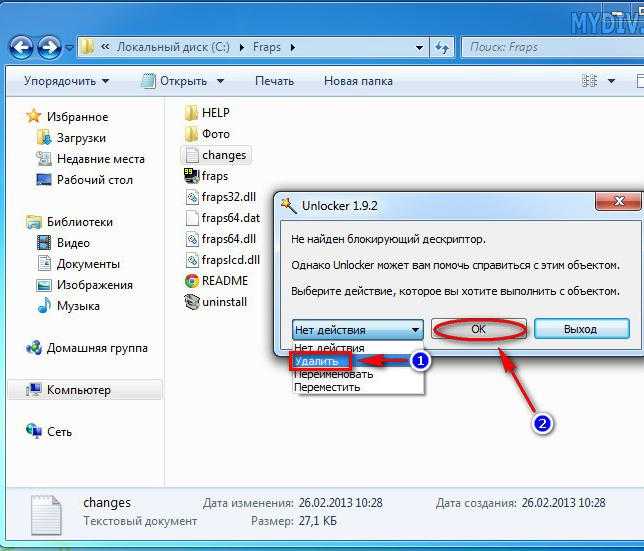
Возможно что потребуется перезагрузка для удаления, это нормально.
Проверьте ПК антивирусными утилитами. После ручного удаления вируса — просканируйте комп лучшими утилитами. Именно лучшими, их всего — три:
- Dr.Web CureIt! — мощная утилита по поиску и удалению опасных вирусов типа троянов, ботнетов, червей, всяких руткитов и прочего. Скачивается уже с антивирусными базами, поэтому весть может где-то 100 мегов. Длительность сканирования зависит от количества файлов на ПК, но в целом недолго))
- AdwCleaner — утилита тоже мастер, но уже нацелена на поиск и удаление рекламных вирусов, например всякие левые расширения, сайты в ярлыках, рекламные тулбары. Перед проверкой качает антивирусные базы, работает шустро.
- HitmanPro — коллега AdwCleaner, также ищет хорошо, но использует немного другой алгоритм работы, более дотошный, поэтому советую проверить ПК и этой утилитой. Работает шустро.
Конечно если есть желание, то еще можете проверить ПК утилитой Kaspersky
Virus Removal Tool — это против опасных вирусов, как в дополнение к Dr.Web CureIt!.
Установите антивирус. Если у вас нет антивируса — установите бесплатный, например Kaspersky Free:
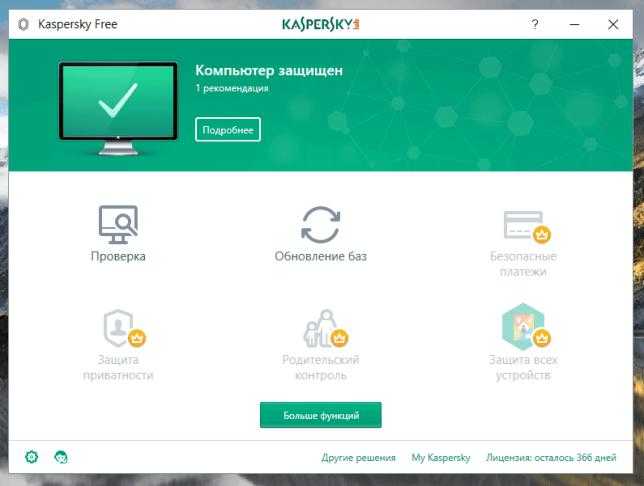
Бесплатная версия, вирусы находит отлично, работает шустро, обновляет базы, короче советую — было время тестировал и особых минусов не нашел. И к тому же бесплатная версия, где все основные функции антивируса присутствуют.




























