Решение проблемы с проигрывателем «QuickTime»
Часто ITunes отказывается работать по причине конфликта с кодеками некоторых плееров.
Простая очистка каталога «QuickTime» обычно позволяет восстановить нормальное функционирование яблочной программы.
Потребуется выполнить всего несколько следующих шагов:
- Открыть в проводнике содержимое системного тома;
- Войти в директорию «Windows»;
- Далее перейти в папку «System32»;
- Затем открыть подпапку «QuickTime»;
- Выделить все, что находится в ней и удалить;
- Перезагрузить ПК;
- Готово. Теперь iTunes должен включаться в нормальном режиме, а если нет, то, скорее всего этому препятствуют дефектные файлы конфигурации.
Получение последней версии iTunes
Обычно от пользователя никаких действий не требуется, все происходит автоматически. Но иногда обновлять Айтюнс на компьютере до последней версии необходимо вручную. И здесь есть три выхода: можно воспользоваться специальной функцией внутри программы, запустить Apple Software Update или выполнить полную ее переустановку.
Способ 1: Обновление внутри программы
Обновить iTunes получится внутри программы. Обычно окно с предложением об установке последней версии появляется при ее запуске. Если оно не возникло, то его можно вызвать самостоятельно. Для этого найдите на панели инструментов надпись «Справка»
. Оттуда выберите опцию«Обновления» .
Способ 2: Apple Software Update
Вместе с iTunes при установке программы появляется еще один элемент — Apple Software Update. С его помощью получится выполнить обновление. Запустить данное приложение получится из Пуска. В списке программ найдите нужный пункт и кликните по нему.
Спустя некоторое время в окне отобразится список элементов, для которых доступны новые версии. Выделите нужные и нажмите «Установить»
Способ 3: Переустановка Айтюнса
Иногда внутри программы обновить iTunes до последней версии на компьютере не удается. В таком случае стоит полностью переустановить ее. Действуйте следующим образом.
Установка iTunes на компьютер и обновление до последней версии очень проста и сводится всего к нескольким действиям. Сегодня мы расскажем вам о том, как установить iTunes на PC (на базе Windows) и Mac (на OS X), как настроить автоматическую проверку обновлений и как обновить айтюнс вручную.
Как вы уже знаете, медиакомбайн iTunes необходим для загрузки контента (музыки, видео) в iPhone, iPod Touch и iPad и их синхронизации (контакты, настройки, календарь) с компьютером. Помимо элементарных функций, айтюнс позволяет или любой другой iOS-девайс (iPod Touch и iPad), обновить прошивку устройства и создать резервную копию. Из всего вышесказанного можем сделать вывод — iTunes необходим всем владельцам iPhone, iPod Touch и iPad. И следовательно каждый владелец устройства на базе iOS должен уметь устанавливать и обновлять iTunes до последней версии.
Способ 1. Переустановить айтюнс
Если у вас не работает айтюнс на компьютере, попробуйте полностью переустановить его, а не просто обновить до последней версии. 1) Откройте Пуск> Панель управления > Удаление программы.
2) Выберите iTunes и Bonjour и нажмите «Удалить» .
3) Загрузите последнюю версию iTunes. Установите программу в соответствии с инструкциями.
- Если вы используете 32-разрядную версию Windows, загрузите айтюнс отсюда.
- Если вы используете 64-разрядную версию Windows, загрузите айтюнс отсюда.
- Если вы используете более старую версию видеокарты, загрузите айтюнс отсюда.
4) Затем снова подключите устройство Apple к компьютеру, чтобы узнать, решена ли проблема.
Возможные проблемы и их решение
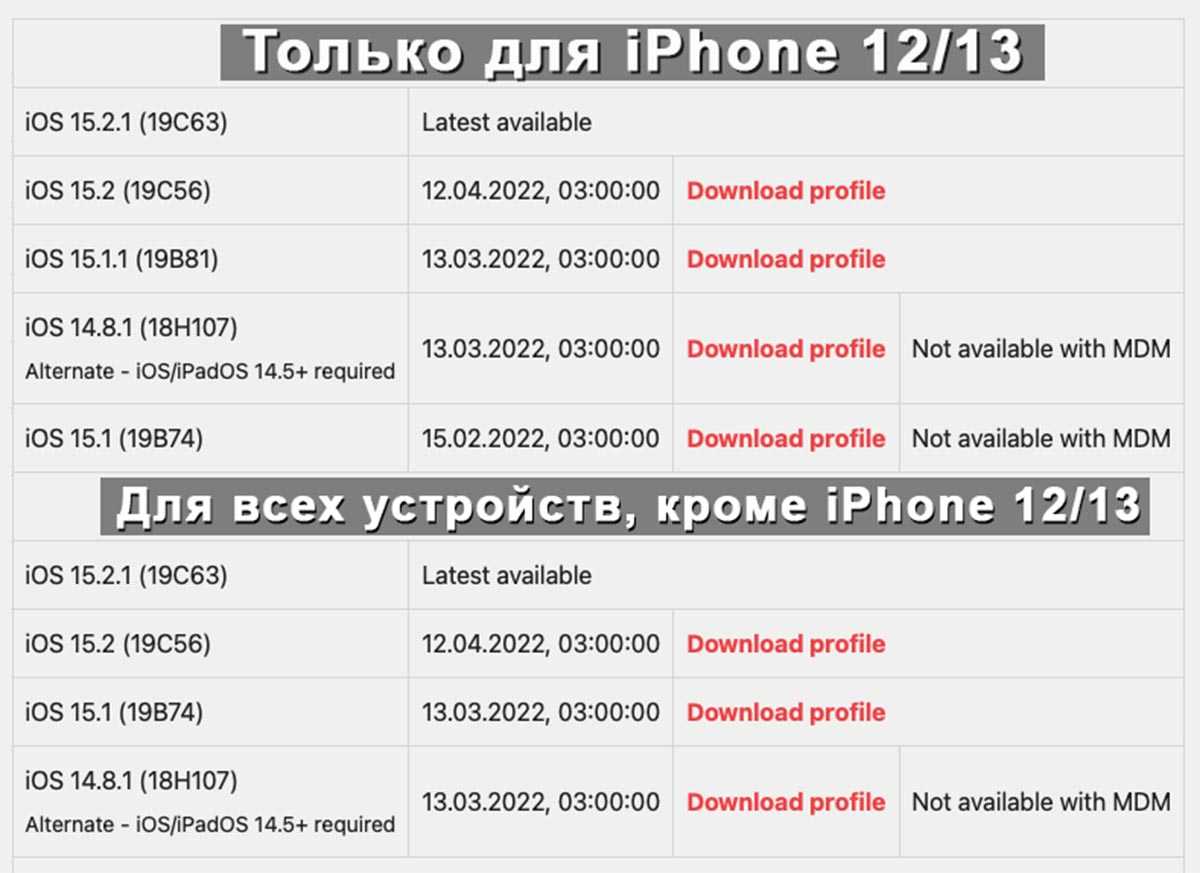
Даунгрейд с более новой Верси прошивки на более старую на данный момент недоступен.
▹ iPhone после проделанных манипуляций не видит нужное обновление – убедитесь, что загрузили правильный сертификат
Обратите внимание, скачивать сертификаты для моделей iPhone 12/13 нужно из верхнего блока, а для остальных моделей – из нижнего
▹ Не получается обновиться на iOS 14.8/iPadOS 14.8 – срок действия сертификата для данной прошивки уже закончился. Можно обновиться до iOS 14.8.1/iPadOS 14.8.1 при помощи соответствующего сертификата.
▹ Возникают проблемы с установкой профиля на версии iOS 14.4.2 и ниже – воспользуйтесь данным способом установки.
▹ Не работает восстановление прошивки на Windows – на компьютере должен быть установлен iTunes с официального сайта Apple, а не из магазина Microsoft.
iPhones.ru
Хитрый способ работает 90 дней с момента выхода новой iOS.
Переустановка iTunes
Если при обновлении программы возникают ошибки, или на компьютере нет подключения к интернету, можно переустановить iTunes, скачав файл с сайта Apple. Перед инсталляцией программы рекомендуется удалить старую версию, чтобы избежать возникновения конфликта.
Удалять iTunes тоже нужно правильно, вместе со всеми компонентами:
- Завершите работу iTunes.
- Откройте панель управления и перейдите в раздел «Удаление программ».
- Нажмите на строку «Издатель», чтобы отсортировать программы по названию компании-разработчика.
- Удалите программы от Apple Inc в строгом порядке.
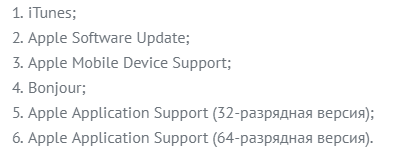
Не нарушайте порядок, чтобы наверняка избежать появления ошибок. После удаления программ проверьте, что на компьютере не осталось следов iTunes.
- Убедитесь, что в Program Files нет папок iTunes, Bonjour и iPod.
- Посмотрите, чтобы в Program Files\Common Files\Apple не было каталогов Apple Application Support, CoreFP и Mobile Device Support.
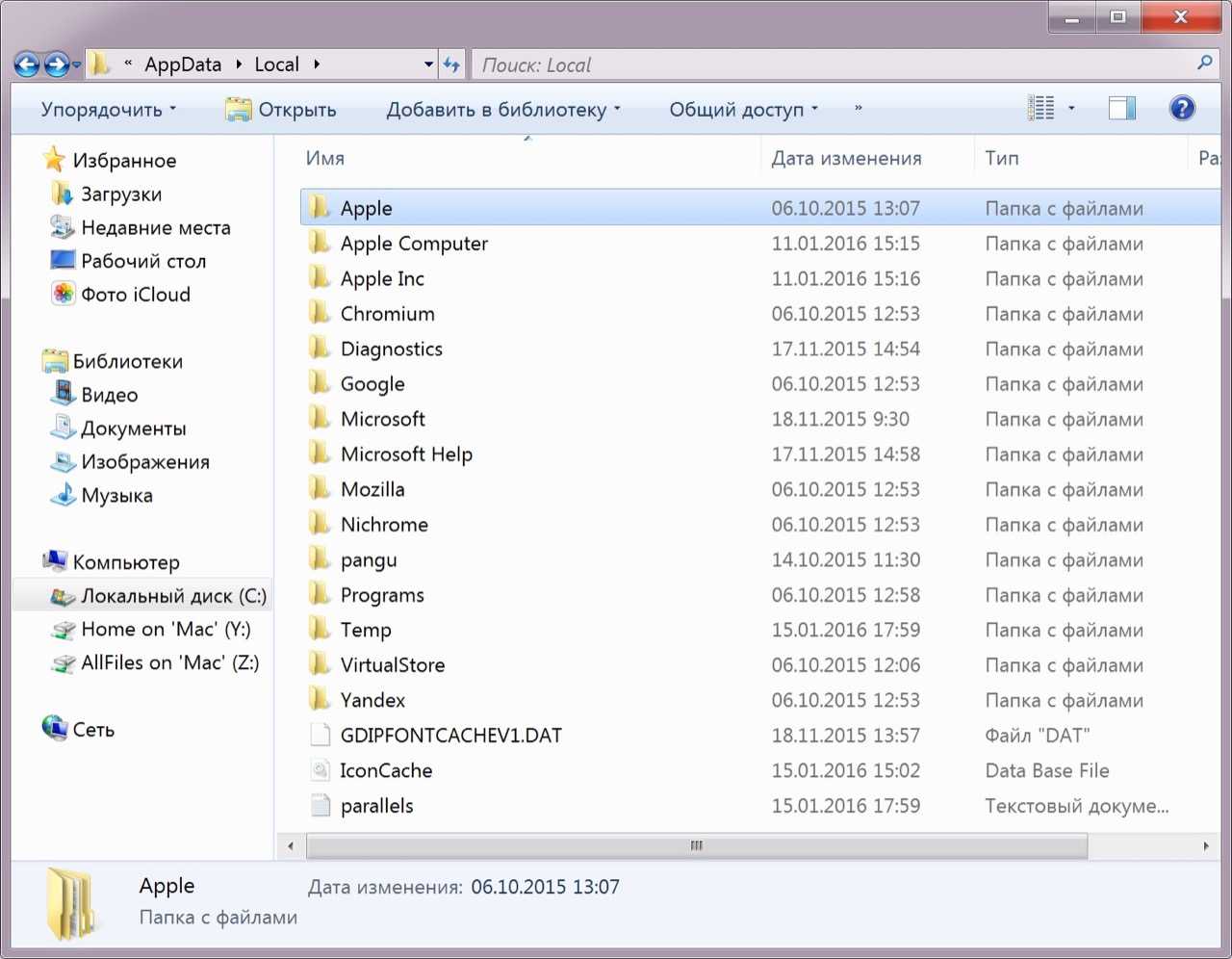
Для окончательного применения конфигурации системы без iTunes перезагрузите компьютер. После выполнения такой подготовки можно разбираться на практике, как вручную обновить Айтюнс на компьютере до последней версии.
- Запустите файл, загруженный с сайта Apple.
- Выберите параметры установки — папку назначения, использование программы для проигрывания аудио, добавление ярлыков.
- Нажмите «Установить».
Дождитесь завершения установки, не прерывая работу мастера инсталляции. Запустите iTunes и убедитесь, что программа работает без сбоев. Вам придется настраивать её заново после удаления всех файлов, зато вы будете работать с последней версией.
Как правильно установить программу на компьютер?
Однажды при работе за компьютером у начинающего пользователя возникает надобность установить программу. Есть вот какая-то программа, ее нужно установить. Новички думают, что достаточно скопировать папку с программой к себе на компьютер и все дела, но нет, это не правильно.
В этой статье мы научимся правильно устанавливать любые программы, рассмотрев основные действия, которые нужно выполнять при установке программы, т.к. они во всех программах аналогичны, согласиться с правилами, выбрать папку и т.д. Ниже рассмотрим все действия подробнее…
Итак, приступим. Допустим, скачали вы из интернета какую-то программу и хотите установить ее. Первым делом кликаем два раза по программе и первое окно, которое чаще всего появляется – это окно в котором нас приветствует «Мастер установки программ». В данном окне сказано, что перед установкой желательно закрыть другие программы, скайп, аська, браузер и т.д., это для того чтобы не возникло проблем при установке. Увидели это окно, поняли, о чем оно, нажимаем кнопочку «Далее».
Следующее окно, которое появляется всегда при установке программы, это окно в котором необходимо принять условия лицензионного соглашения, поставив галочку напротив – «Я принимаю условия лицензионного соглашения». Здесь же, если интересно, можно и почитать данное соглашение.
При установке программы всегда присутствует окно для выбора папки. По умолчанию, если ничего не выбирать, программа установиться на жесткий диск «С» в папку «Program Files», можно нажать кнопочку «Обзор» и выбрать папку для установки самостоятельно, например, на диске «D». Я всегда оставляю по умолчанию, и все программы у меня лежат в папке «Program Files» на диске «С».
Также может появиться окно, в котором нужно будет, поставить или убрать не сколько галочек, например, создавать ли ярлык для запуска программы на рабочем столе, как правило, ставим, далее запустить программу после окончания установки и другие всем понятные, что значат эти словосочетания.
Вот это основное, что появляется при установке программы. Могут быть и другие окна, зависит от различных программ. Уже после установки, нескольких программ, осмысливая, что происходит в каждом окне, будете устанавливать их с закрытыми глазами, т.к. ничего сложного в установке программы нет.
Удачи!
Полезное видео:
Создано: 22.12.2010 годаПросмотров: 24489Добавил: Сергей
Как открыть файл DJVU? Книги в формате djvu!
Как изменить стартовую страницу в Google Chrome и поисковик по умолчанию?
Кто все-таки виноват: производитель или пользователь?
Как настроить чувствительность мыши?
Комментарии:
Все правильно. Только иногда в некоторых программах при установки предлагают выбрать язык установки программы, и вариант полная(ввести код лицензии) и или триал версия с ограничением по функциями или ограничена временем работы(например 30 дней). Но есть некоторые программы так называемы Portable (портативные версии) вот они не нуждаются в выборе установки и т.д. Скачиваешь архив и распаковываешь, хоть на флешке или на жестком диске запускаешь ее и все работает без установке.
Убираем хлам от прежней версии айтюнс
Частенько, когда вы инсталлируете айтюнс, ОС показывает ошибку:
Или же вот такую:
Это означает, что нам нужно применить утилиту Windows Installer Clean Up. Когда утилита завершит свою работу, нам нужно будет удалить софт, показанный на скриншоте:
Зайдя в «Безопасный режим» деинсталлируем каждую папочку, в которой присутствует название ITunes из аккаунта пользователя, и папочки C:Windows. Затем, необходимо повторить инсталляцию.
Для входя в данный режим, в начале запуска системы нажимаем несколько раз F8. В открывшимся черном окне выбираем «Безопасный режим». В этом режиме многие функции ПК отключены. Но, возможность удаления элементов работает.
Если и это не поможет, тогда следует с помощью архиватора из пакета установки скопировать файлик AppleSoftwareUpdate.msi и указать его адрес. Затем, продолжит инсталляцию с деинсталляцией.
Question: Q: Не запускается ITunes на Windows 7 x64
После последнего обновления приложение не стартует. Пробовала удалять/переустанавливать – не помогает
Ошибка из системного журнала
Имя сбойного приложения: iTunes.exe, версия: 12.5.1.21, отметка времени: 0x57d32fa7
Имя сбойного модуля: WebKit.dll, версия: 7602.1050.4.5, отметка времени 0x57c12000
Код исключения: 0xc000041d
Смещение ошибки: 0x0000000000645e36
Идентификатор сбойного процесса: 0x1814
Время запуска сбойного приложения: 0x01d218a12b667144
Путь сбойного приложения: C:Program FilesiTunesiTunes.exe
Путь сбойного модуля: C:Program FilesCommon FilesAppleApple Application SupportWebKit.dll
Код отчета: 6a8feeca-8494-11e6-8f32-bcee7b5d4dcd
Контейнер ошибки 290938335, тип 28
Имя события: APPCRASH
Ответ: Нет данных
Идентификатор CAB: 0
Crash Report из файла Report.wer:
Sig.Name=Отметка времени приложения
Sig.Name=Имя модуля с ошибкой
Sig.Name=Версия модуля с ошибкой
Sig.Name=Отметка времени модуля с ошибкой
DynamicSig.Name=Дополнительные сведения 1
DynamicSig.Name=Дополнительные сведения 2
DynamicSig.Name=Дополнительные сведения 3
DynamicSig.Name=Дополнительные сведения 4
UI=Прекращена работа программы “iTunes”
UI=Windows может провести поиск способа устранения этой ошибки в Интернете.
UI=Искать решение проблемы в Интернете и закрыть программу
UI=Проверить наличие способа исправления ошибки в Интернете позднее и закрыть программу
LoadedModule=C:Program FilesCommon FilesAppleApple Application SupportApplePushService.dll
LoadedModule=C:Program FilesCommon FilesAppleApple Application SupportCoreFoundation.dll
LoadedModule=C:Program FilesCommon FilesAppleApple Application Supportobjc.dll
LoadedModule=C:Program FilesCommon FilesAppleApple Application SupportASL.dll
LoadedModule=C:Program FilesCommon FilesAppleApple Application Supportlibdispatch.dll
LoadedModule=C:Program FilesCommon FilesAppleApple Application Supportlibicuin.dll
LoadedModule=C:Program FilesCommon FilesAppleApple Application Supportlibicuuc.dll
LoadedModule=C:Program FilesCommon FilesAppleApple Application Supporticudt55.dll
LoadedModule=C:Program FilesCommon FilesAppleApple Application SupportAVFoundationCF.dll
LoadedModule=C:Program FilesCommon FilesAppleApple Application SupportCoreMedia.dll
LoadedModule=C:Program FilesCommon FilesAppleApple Application SupportFoundation.dll
LoadedModule=C:Program FilesCommon FilesAppleApple Application SupportQuartzCore.dll
LoadedModule=C:Program FilesCommon FilesAppleApple Application SupportCoreGraphics.dll
LoadedModule=C:Program FilesCommon FilesAppleApple Application SupportCoreVideo.dll
LoadedModule=C:Program FilesCommon FilesAppleApple Application SupportpthreadVC2.dll
LoadedModule=C:Program FilesCommon FilesAppleApple Application Supportlibxml2.dll
LoadedModule=C:Program FilesCommon FilesAppleApple Application SupportCoreText.dll
LoadedModule=C:Program FilesCommon FilesAppleApple Application SupportMediaAccessibility.dll
LoadedModule=C:Program FilesCommon FilesAppleApple Application SupportCFNetwork.dll
LoadedModule=C:Program FilesCommon FilesAppleApple Application SupportSQLite3.dll
LoadedModule=C:Program FilesCommon FilesAppleApple Application Supportzlib1.dll
LoadedModule=C:Program FilesCommon FilesAppleApple Application SupportCoreAudioToolbox.dll
LoadedModule=C:Program FilesCommon FilesAppleApple Application SupportJavaScriptCore.dll
LoadedModule=C:Program FilesCommon FilesAppleApple Application Support***.dll
Что нужно, чтобы полностью удалить itunes с компьютера
Полное удаление iTunes предполагает, что все компоненты, которые устанавливались одновременно с программой, тоже окажутся в «Корзине». К числу таких компонентов относятся:
-
Apple Software Update — отвечает за обновление программ Apple.
-
Apple Mobile Device Support — позволяет производить синхронизацию гаджетов Apple с iTunes.
-
Bonjour — модуль для автоматического поиска программных сервисов, служб, сетевых устройств.
-
Apple Application Support — содержит подробные инструкции, которым должен следовать компьютер, чтобы выполнить какую-либо функцию. В некоторых версиях ОС Айтюнс создаёт сразу два схожих компонента: для 32-разрядной и 64-разрядной систем.
Удалять компоненты отдельно от iTunes либо в случайном порядке не рекомендуется. Также не стоит производить перезагрузку ПК до полного удаления компонентов iTunes.
«Прекращены работа программы iTunes»: основные причины возникновения проблемы
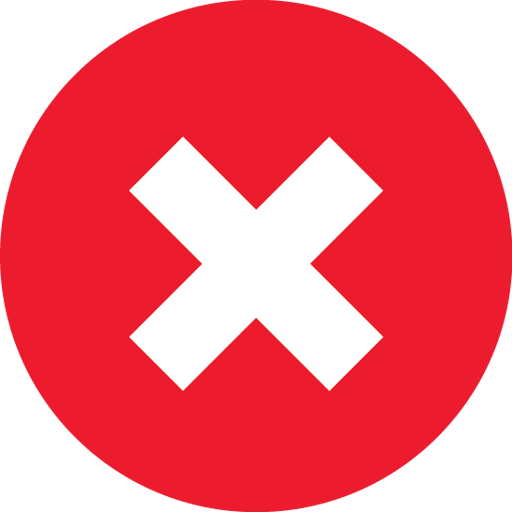 В процессе эксплуатации программы iTunes пользователь может сталкиваться с различными проблемами, которые могут мешать нормальной работе с программой. Одна из наиболее распространенных проблем – внезапное закрытие программы iTunes и отображение на экране сообщения «Работа iTunes была прекращена». Данная проблема и будет подробнее рассмотрена в статье.
В процессе эксплуатации программы iTunes пользователь может сталкиваться с различными проблемами, которые могут мешать нормальной работе с программой. Одна из наиболее распространенных проблем – внезапное закрытие программы iTunes и отображение на экране сообщения «Работа iTunes была прекращена». Данная проблема и будет подробнее рассмотрена в статье.
Ошибка «Работа iTunes была прекращена» может возникнуть по самым разным причинам. В данной статье мы постараемся охватить максимальное количество причин, а следуя рекомендациям статьи, вы, скорее всего, сможете решить проблему.
Как это работает
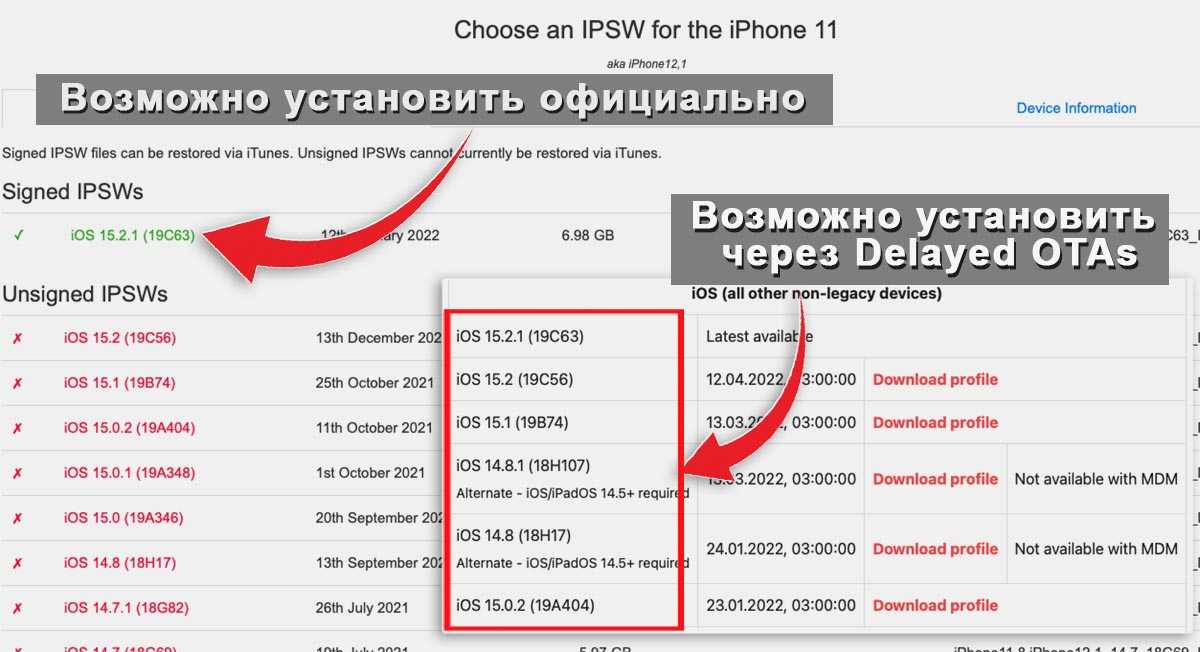
Недавно энтузиасты обнаружили лазейку, при помощи которой можно подписывать не только самые актуальные версии iOS, но и те, обновление для которых вышло менее 90 дней назад. Это не баг, а специально оставленное “окно” для корпоративных пользователей. С помощью данного способа можно выбрать для iPhone или iPad не самую актуальную версию системы. Сделать это можно в течение 90 дней с момента выхода следующей версии прошивки.
Возможно, так попытались обезопасить корпоративный сегмент от неудачных апдейтов или нестыковки используемого ПО с новыми прошивками. Например, если какое-либо специализированное приложение окажется несовместимо с новой iOS, компании будут иметь три месяца на устранение проблемы.
Авторы проекта Delayed OTAs сделали данный механизм обновления общедоступным. Сейчас обновить прошивку на iPhone или iPad можно вопреки ограничениям Apple, но с теми-же требованиями касательно 90-дневного срока давности.
Например, если зайти на сайт с прошивками ipsw.me и выбрать iPhone 11, увидите, что единственная подписываемая версия системы для данного гаджета – iOS 15.2.1.
При помощи Delayed OTAs вы сможете обновить на такие версии прошивки (при условии, что на устройстве установлена более ранняя система):
◉ iOS 15.2 до 14 апреля
◉ iOS 15.1 до 13 марта
◉ iOS 14.8.1 до 13 марта◉ и даже на прошивку iOS 14.8 до 24 января.
Данные обновляются в режиме реального времени и если купертиновцы изменят сроки возможного обновления, актуальная информация попадет в таблицу.
Услуги по ремонту iPhone
| Работы | Стоимость | Срок | Гарантия | |
|---|---|---|---|---|
| Диагностика iPhone — Бесплатно! | 0 руб. | 20 минут | Заказать | |
| Ремонт материнской платы | от 1000 руб. | 3 часов | 90 дней | Заказать |
| Перепрошивка iPhone (программный ремонт, восстановление ПО iOS) | 1000 руб. | 25 минут | 90 дней | Заказать |
| Замена лотка SIM карты на iPhone 6 | от 200 руб. | 15 минут | 90 дней | Заказать |
| Замена задней панели iPhone 6 | от 3500 руб. | 3 часа | 90 дней | Заказать |
| Чистка слухового динамика iPhone 6 | от 800 руб. | 40 минут | 90 дней | Заказать |
| Чистка разъема зарядки iPhone 6 | от 1000 руб. | 40 минут | 90 дней | Заказать |
| Чистка камеры iPhone 6 | от 500 руб. | 40 минут | 90 дней | Заказать |
| Замена передней камеры iPhone 6 | от 1600 руб. | 1 час | 90 дней | Заказать |
| Чистка материнской платы iPhone 6 в УЗВ | от 1500 руб. | 1-2 часа | 90 дней | Заказать |
| Ремонт материнской платы iPhone 6 | от 3000 руб. | 2-3 часа | 90 дней | Заказать |
| Восстановление шлейфа iPhone 6 от окислений | от 2000 руб. | 1-2 часа | 90 дней | Заказать |
| Тройной — восстановление ПО, обновление и перепрошивка | от 1000 руб. | 1 час | 90 дней | Заказать |
| Замена толкателя кнопки регулировки громкости на iPhone 6 | от 1400 руб. | 2 часа | 90 дней | Заказать |
| Замена толкателя кнопки включения на iPhone 6 | от 1400 руб. | 2 часа | 90 дней | Заказать |
| Замена WiFi Bluetooth антенны на iPhone 6 | от 3500 руб. | 2-3 часа | 90 дней | Заказать |
| Замена GPS GSM антенны на iPhone 6 | от 3500 руб. | 2-3 часа | 90 дней | Заказать |
| Замена нижнего шлейфа на iPhone 6 | от 1600 руб. | 1 час | 90 дней | Заказать |
| Замена динамика на iPhone 6 | от 1300 руб. | 1 час | 90 дней | Заказать |
| Замена микрофона на iPhone 6 | от 1300 руб. | 1 час | 90 дней | Заказать |
| Замена микросхемы подсветки iPhone 6 | от 3500 руб. | 2-3 часа | 90 дней | Заказать |
| Замена стекла на iPhone 6 | от 500 руб. | Заказать | ||
| Замена экрана на iPhone 6 | от 2000 руб. | 20 минут | 100 дней | Заказать |

Даже если у Вас нет резервной копии, потерю данных не стоит сразу принимать как должное. Да, после ремонта иногда приходится прошивать iPhone 6, но это далеко не 100% случаев.
Бесплатная курьерская доставка — не меняйте своих планов!
Если Вас застигла врасплох ошибка 56, iPhone не нужно самостоятельно везти в сервисный центр. К Вам может приехать наш курьер и оформить все необходимые документы в удобном для Вас месте.
Бесплатная диагностика — Вы имеете право знать, что случилось с Вашим телефоном. Мы не берем за это деньги!
Если у Вас появилась ошибка 56, iPhone 6 уже точно не получится прошить, но Вам не придется самостоятельно разбираться в проблеме. Наши инженеры проверят устройство на наличие сопутствующих дефектов и подробно проконсультируют Вас по ремонту
Честный сервис — Мы не скрываем от Вас подробности ремонта и с удовольствием расскажем о проделанной работе.
Вы уже практически починили свой iPhone! Исправление 56 ошибки iPhone не отнимет у Вас много времени!
Ведь мы уже получили необходимое количество модулей NFC (микросхемы для установки на мат.плату iPhone мы получаем от надежных поставщиков).
Гарантия качества — Вы будете уверены, что с Вашим iPhone все в порядке и ошибка 56 iTunes Вас больше не побеспокоит !
Мы предоставляем продолжительную гарантию на все выполненные работы и установленные компоненты.
Мы будем рады помочь Вам: ремонт NFC на iPhone 6 и устранение ошибки 56 не отнимет много времени.
Всегда с радостью ждем Вас!
Команда MacPlus.ru
Никогда раньше не обращались за ремонтом электроники?
Не знаете с чего начать? В первую очередь — не переживать! Признаки хорошего и качественного сервиса видны сразу. Мы подготовили инструкцию для тех, кто ищет мастерскую или сервисный центр по ремонту Apple
Пошаговая инструкция по обновлению iPhone «по воздуху»
Данный способ требует подключения к интернету через Wi-Fi. Непосредственно обновление выполняется в следующем порядке. Вы открываете Настройки своего iPhone, переходите на вкладку Основные и выбираете пункт Обновление ПО.
Устройство самостоятельно свяжется с серверами компании и представит вам информацию о последней версии iOS, доступной на данный момент. Вам останется лишь нажать на «Обновить», внимательно изучить условия соглашения и подтвердить свои намерения нажав кнопку «Принять». Новая версия операционной системы загрузится в память вашего Айфона.
После завершения загрузки устройство затребует перезагрузку, после чего начнется процесс установки обновлений. Не забудьте предварительно освободить 3-5 Гб свободного места для файлов новой операционки.
После того как система полностью установится, смартфон включится, а вам же нужно будет подключить свой iCloud-аккаунт, активировать или выключить разнообразные функции, изучить информацию об изменениях в текущем обновлении и т.д.
Обновление штатными средствами
Многие программы умеют обновляться самостоятельно, с помощью встроенных средств. Приложение iTunes не является тому исключением. Для того чтобы обновить iTunes на компьютере, необходимо вызвать меню и выбрать там пункт «Справка» — здесь вы увидите строку «Проверить наличие обновлений». Программа проверит наличие новой версии и укажет на дальнейшие действия пользователя
На компьютерах iMac наличие обновления проверяется схожим образом – выбираем в меню пункт «iTunes» и щелкаем мышью по строке «Проверить наличие обновлений». Если программа обнаружит новую версию, пользователю будет предложена ее установка – соглашаемся и терпеливо дожидаемся завершения инсталляции. После этого можно перейти к работе с устройствами.
Ручное обновление с переустановкой
Если ручное обновление iTunes не позволило установить на компьютер самую последнюю версию, следует перейти к более сложному процессу обновления – он подразумевает предварительное удаление исходных компонентов iTunes. Для этого переходим в «Панель управления – Программы и компоненты» и удаляем все, что связано с Apple и iTunes (ориентируемся по названиям).
После удаления всех компонентов необходимо выполнить перезагрузку. Далее открываем Проводник и удаляем все папки, связанные с iTunes – это папки iPod, Bonjour и iTunes, находящиеся в папке Program Files. Также необходимо включить отображение скрытых файлов и папок, перейти в папку «Common Files – Apple» и удалить там папки Core FP, Apple Application Support и Mobile Device Support.
Во время удаления папок система может начать ругаться на то, что некоторые папки удалить невозможно – в них находятся работающие в данный момент файлы. Поэтому нужно открыть диспетчер задач и вручную завершить выполнение указанного файла
. Если и это не помогло, пробуем удалить папки в безопасном режиме (при перезагрузке компьютера нажимаем на F5 или F8) – далее выбираем «Безопасный режим».
После того как вы удалите все следы присутствия программы iTunes на своем компьютере, запустите установочный файл с новой версией и проведите процесс инсталляции до конца – в завершение вы получите полностью работоспособное приложение. Если в процессе инсталляции возникают какие-либо проблемы, попробуйте обратиться в поддержку компании Apple.
Способы обновления iTunes
Высокая функциональность программы является одной из причин большой популярности приложения. Ежегодно разработчики добавляют ему новые возможности, но, как уже говорилость раньше, для доступа к ним необходимо iTunes обновить. И на этом этапе у некоторых пользователей приложения возникают проблемы.
Чтобы обновить iTunes до последней версии, можно выбрать один из нескольких способов. Два из них подразумевают наличие подключения к сети Интернет перед стартом обновления — оба алгоритма обеспечивают автоматическую установку программы, а третий способ подойдет для пользователей, устройство которых находится вне зоны доступа сети.
Удаляем «следы»
Если не устанавливается iTunes на Windows 7 из-за ошибки конфигурации, то виной этому могут быть «остатки» прежней инсталляции продуктов Apple в системе. Стоит воспользоваться встроенным средством «Программы и компоненты» (открывается в «Панели управления»):
Находим в перечне и удаляем элементы со следующими названиями (не обязательно у Вас будут все нижеперечисленные объекты):
- iTunes;
- Bonjour;
- QuickTime;
- Apple Mobile Device Support;
- Apple Software Update;
- Apple Application Support.
Когда проделаете нужные манипуляции, обязательно перезапустите ноутбук и снова попробуйте запустить iTunesSetup.
Что необходимо знать про iTunes новичкам:
-
iTunes предназначен исключительно для персонального компьютера
(настольного или портативного). Установить iTunes на iPad или iPhone невозможно
. -
iTunes распространяется бесплатно
и не предназначен для коммерческого использования. Если вам предлагают купить iTunes за деньги, не ведитесь, это мошенничество. можно быстро и без всякой регистрации с официального сайта компании Apple. -
Для загрузки контента в iPhone, iPod Touch или iPad можно обойтись и без iTunes
( можно из iCloud, контент загружать сторонними файловыми менеджерами), а вот восстановить устройство или без айтюнс не получится никак.
Если ничего не помогает
Наконец, если и после всех этих действий программа все равно не инсталлируется или отказывается работать, можно попытаться проверить систему на наличие ошибок или восстановить поврежденные или потерянные системные файлы (в командной строке – sfc /scannow).
Но, что весьма вероятно, потребуется инсталляция более новой версии программы после полного удаления устаревшей, если таковая присутствовала (причем деинсталлировать придется все сопутствующие компоненты вроде систем обновления Apple, и дополнительной утилиты Bonjour – а она вообще не пойми за что отвечает, разве что за рекламный спам).
Нет, конечно, оптимальным вариантом станет установка или обновление драйвера подключаемого устройства с инсталляцией последней версии программы iTunes. Если и после этого установить iTunes на компьютер не получится, проблемы стоит искать в самом устройстве. Особенно это касается гаджетов с неоригинальной прошивкой или девайсов от китайских производителей.
Конфликт с другими программами
В данном случае мы попробуем разузнать, какие плагины мешают стабильной работе Айтюнс. Для начала нажмите Ctrl + Shift и удерживайте их до появления окна, сообщающего вам о запуске iTunes в безопасном режиме. Если запуск программы прошёл успешно, то следует выявить, какие программы нам мешают.
Перейдите к данным папкам:
Для Windows Vista и выше: C:ПользователиИМЯ_ПОЛЬЗОВАТЕЛЯApp DataRoamingApple ComputeriTunesiTunes Plug-ins
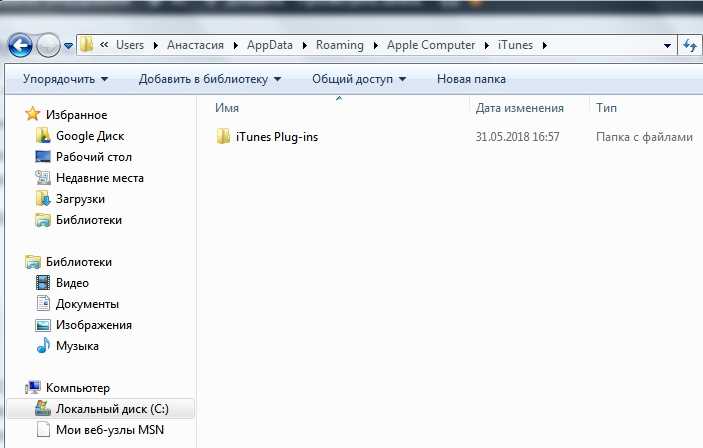
Сделать это можно двумя способами. Либо скопировав данный адрес в строку поиска, заменив имя пользователя на имя вашей учётной записи, либо постепенно продвигаться к нужной папке. Дело в том, что они могут быть скрыты, и если вы решили пойти вторым способом, то следует разрешить отображение скрытых папок и файлов.
Для этого зайдите в «Панель управления», выбрав способ отображения приложений «Мелкие значки». Перейдите в «Параметры проводника». Перейдите ко вкладке «Вид». В самом конце списка находится пункт «Показывать скрытые файлы, папки и диски». Его вам надо активировать. Не забудьте сохранить изменения.
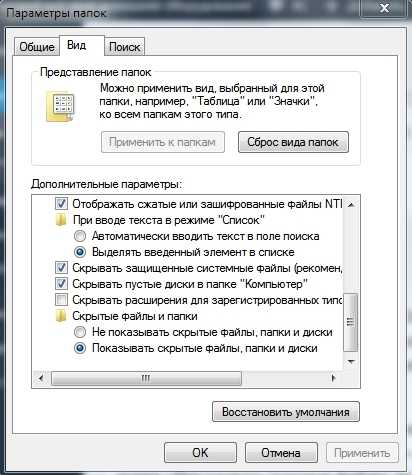
Теперь, если вы видите в папке «iTunes Plug-ins» какие-либо файлы, то удалите их. После перезагрузите компьютер.

![Не устанавливается itunes – причины и решение [2020]](http://ds-service39.ru/wp-content/uploads/3/8/0/380c44aa167c296fce8fb3e189909e28.jpeg)










![Itunes не видит iphone или ipad через usb [решение]](http://ds-service39.ru/wp-content/uploads/4/6/4/46445be52e0bc0c9f39fe993b35cf439.png)















