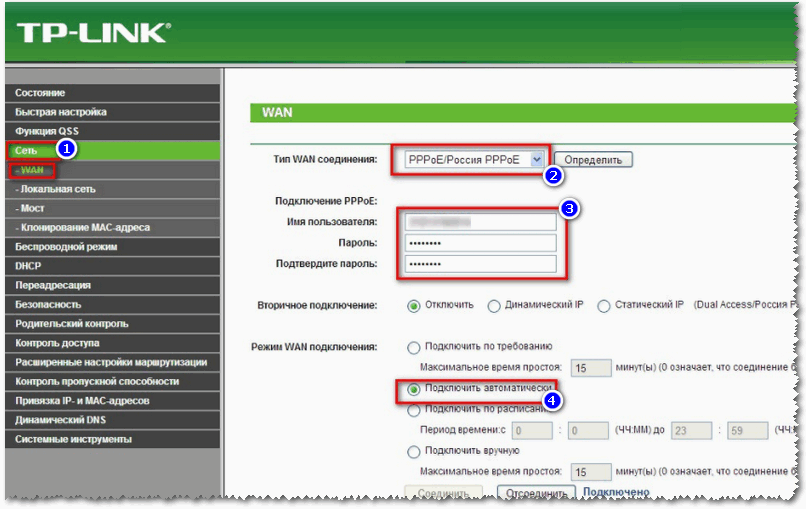Введение
Итак, вы решили настроить сеть на работе или дома и разрешить к ней доступ пользователям.
Перед началом работы определитесь:
1. Какая будет запланирована нагрузка на устройство.
- Для дома на 3-5 человек будет достаточно приобрести недорогой простой роутер.
- Для работы с количеством подключений от 10 и более нужно задуматься о приобретении профессионального роутера.
- Для создания сети в крупном предприятии от 100 подключений понадобится несколько устройств для распределения нагрузки.
2. Размещение устройства.
Wi-Fi роутер в идеале должен быть расположен в середине помещения, чтобы все пользователи получали равномерный сигнал. Не устанавливайте роутер вблизи металлических конструкций, зеркал, рядом с бытовыми приборами для избегания помех сигнала.
Если нет возможности расположить устройство посередине, постарайтесь закрепить его на высоте, например, на шкафу или на стене. Отличным решением для больших помещений будет приобретение репитера – устройства, которое будет усиливать сигнал в отдаленные места.
3. Выбор интернет провайдера.
Для того чтобы в дальнейшем не было постоянных проблем с отключением интернета, внимательно почитайте отзывы о провайдере и выбирайте надежного с тарифами от 20 Мб/с и выше.
Шаг 1. Вход в настройщик
Начинаем перенастройку. Нам нужно войти в настройщик роутера и перебить данные для доступа в интернет. Настройщик роутера – это сайт, который расположен на самом роутере.
Адрес для подключения указан на наклейке на дне роутера:
Обычные адреса – 192.168.0.1. или 192.168.1.1. Но могут быть и другие, переходите по нему, и откроет примерно вот такое окно в браузере с запросом логина и пароля:
Где взять этот логин и пароль? Вы их должны знать. Значения по умолчанию находятся на той же наклейке с адресом (обычно admin – admin). Если они не подходят – значит вы изменили эти данные, и нужно вспоминать. В крайнем случае перейдите в раздел «Если ничего не выйдет».
В итоге вы должны попасть в этот веб-конфигуратор:
D-Link
Новые модели
Классическая прошивка
Wi-Fi» – «Основные настройки». Некоторые модели сразу смогут показать какой канал наиболее свободный, но всё же лучше доверять ПО, которыми мы пользовались ранее.
ZyXEL Keenetic
Нажимаем на лесенку в самом низу и сразу попадаем в нужное место. Также если есть возможность поставьте «Страну». Таким образом роутер будет понимать, какие частоты используют в вашем регионе.
TP-Link
Новые модели
Переходим в третью вкладку сверху и далее в «Беспроводной режим», после этого в открывшейся вкладе надо нажать на «Настройки беспроводного режима». После изменений не забудьте нажать «Сохранить».
Старые модели
Находим «Беспроводной режим» слева в меню и далее производим смену канала. В конце сохраняемся.
Роутер Ростелеком
Сверху находим вкладку «Setup». Далее переходим в «WLAN» – «Basic». Находим строчку Channel Number». Кстати, некоторые прошивки сразу показывают, какой сейчас канал используют, даже в автономном режиме выбора. После внесенных изменений нажмите Apply Changes».
Почему не стоит использовать и тем более покупать роутер от провайдера интернета?
Данную статью я написал как предостережение.
Сейчас каждая контора, занимающаяся подключением к интернету, сразу же предлагает купить/взять в аренду свой фирменный роутер
. Около 10 лет назад, когда интернет начал обретать популярность среди обычных пользователей компьютеров в России ситуация была такая же, но роутеры предлагались не брендированные.
Арендная плата за такие роутеры очень низкая, как и стоимость его покупки, поэтому люди сразу же соглашаются на такое приобретение. Но не спешите радоваться
столь “выгодному”, на первый взгляд, предложению. Как 10 лет назад, так и сейчас,аренда/покупка роутера у провайдера очень – плохая идея от слова “совсем”.
ПОЧЕМУ ЖЕ ЭТО ПЛОХАЯ ИДЕЯ?
Если раньше нам предлагали роутер очень плохого качества
, в основном фирмыHuawei , то сейчас помимо этого все роутеры от провайдеров имеютобрезанный функционал .
Такой роутер работает исключительно с тем провайдером, у которого вы его приобрели, имеет специальную обрезанную прошивку, в которой заблокированы абсолютно все настройки, что не позволит вам произвести тонкую подстройку сети интернет. Также при смене провайдера придется не только избавиться от роутера, но и выплатить провайдеру его полную стоимость. Такой практикой занимается, например, Ростелеком.
В фирменных роутерах заблокированы все необходимые для настройки сети функции.
Почему-то провайдеры решили, что пользователям они не нужны, и мы съедим то, что нам дадут. Поставить на такой роутер его настоящую или пиратскую прошивку невозможно.
Данные ограничения чреваты тем, что вы не сможете
настроить уровень сигнала Wi-fi, выбрать для него свободный канал, подстроить скорость ADSL и многое другое. Все это позволяет значительно улучшить качество и скорость сигнала, но, по мнению провайдеров, простым людям ни к чему.
Меня часто вызывают с просьбой настроить интернет и раздачу Wi-Fi. В 90% случаях у клиентабрендированный роутер,который по функционалу сравним с кирпичом. Тогда я наглядно показываю, в чем разница между ним и нормальным роутером. В большинстве случаев клиенты отказываются от использования“кирпичей” .
Фирменный роутер годится лишь для временного использования.
Даже, если вас устраивает и арендная плата в несколько рублей, и качество связи, ярекомендую задуматься о покупке нормального роутера. Потратив всего 2-2,5 килорубля, вы навсегда станете независыми от провайдера и обеспечите себя стабильным интернетом.
Ошибки подключения или почему не работает WiFi

Что же делать, если вы прошли все этапы настроек, а интернета нет. Либо однажды, после долгой успешной работы, ваша WiFi сеть вдруг исчезла, или устройства перестали ее видеть и нормально подключаться.
С чего начать искать причину, и как ее решить? Существует множество причин и способов, перечислим лишь некоторые, встречающиеся наиболее часто.

Первый самый простой, но тем не менее действенный и рабочий способ, который помогает во многих случаях — это элементарная перезагрузка роутера или компьютера.
Когда WiFi пропадает только на одном девайсе, а на других есть, то ищите проблему в первую очередь именно на этом устройстве.
Например в сети на ноутбуке интернета нет, а телевизор и телефон нормально работают. У очень многих ошибка спрятана в электропитании wifi адаптера. Заходите по следующему пути: диспетчер устройств — ваш сетевой адаптер — свойства.
Выбираете вкладку «управление электропитанием» и ОТКЛЮЧАЕТЕ галочку на пункте «разрешить отключение этого устройства для экономии энергии».
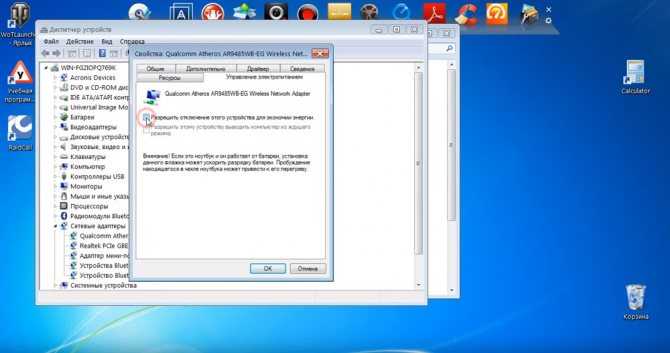
Закрываете диспетчер устройств.
Далее заходите в Windows: в электропитание — настройки плана электропитания — изменить дополнительные параметры.
В окошке находите пункт: параметры адаптера беспроводной сети — режим энергосбережения.

Выставляете:
от батареи — максимальное энергосбережение
от сети — максимальная производительность
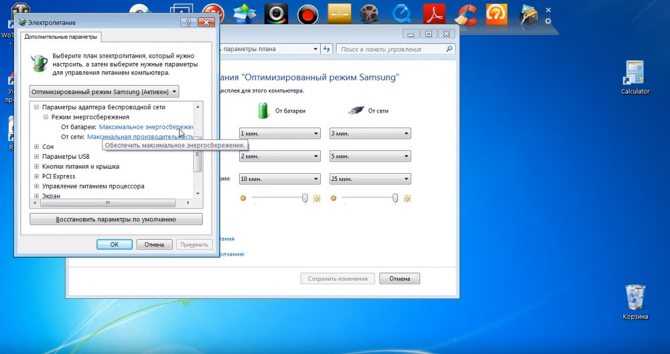
Сохраняете все настройки и делаете перезагрузку. Должно помочь.
Если нет, попробуйте еще вот это.
Правой кнопкой мыши на значке сеть — центр управления сетями и общим доступом — управление беспроводными сетями.
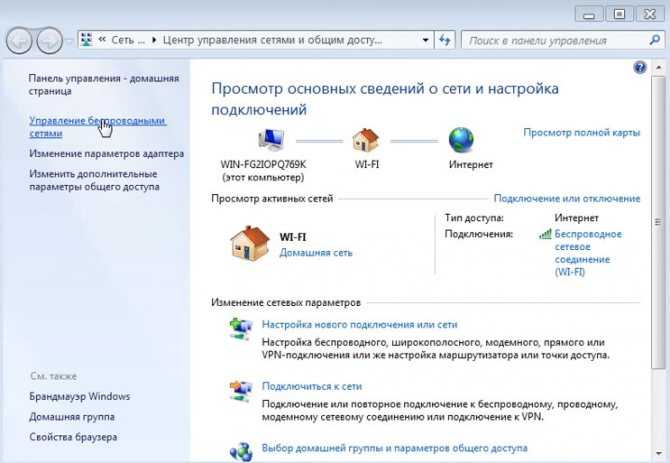
Далее правая кнопка на значке вашей wifi сети — свойства — безопасность — дополнительные параметры. И ставите галочку на «включить для этой сети режим совместимости».
Если сети нет на всех устройствах, то причина в роутере. Для отыскания проблемы выясните, а работает ли вообще WiFi как таковой? Для этого его нужно сделать открытым.
Заходите по адресу настроек роутера 192.168.0.1 в раздел беспроводная сеть и далее убираете шифрование, выставляя значение «open system» или «отключить» в зависимости от вашей модели.
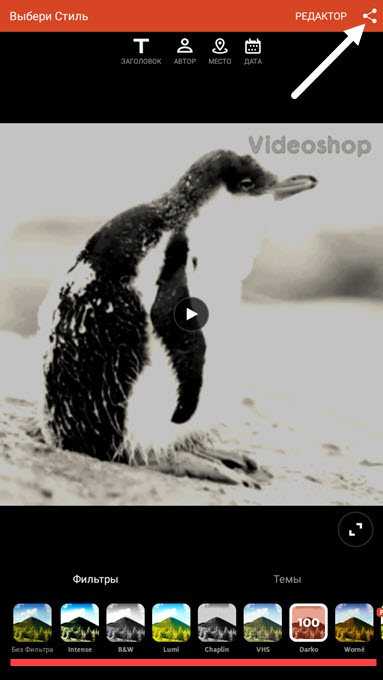
Также откройте идентификатор сети SSID.
Если вай фай появился, значит причина в шифровании. Можете попробовать другие методы шифрования сигнала, их там несколько.
Еще одна причина может заключаться в длине ключа WPA. Если в нем слишком много символов, то роутер перестает работать.
Методом перебора с постепенным увеличением на единицу, можете подобрать максимальную длину.
Шаг 2. Настройка интернета
Итого: в настройщик мы вошли, данные для доступа в интернет есть. Остается только все ввести. И еще раз упомяну – в вашем роутере внешний вид и пути могут различаться, но все будет очень похоже на мою инструкцию. Главное – смотрим на мой скриншот и делаем по аналогии, все обязательно получится!
- На примере моего TP-Link, переходим в раздел «Сеть – WAN» (WAN – частое название в роутерах для поиска своего подключения к интернету):
- Как видите здесь уже есть старые данные, остается их изменить. Меняем тип подключения:
- В моем случае выбираю «Динамический IP». Для его подключения ничего не нужно далее вводить. Но если у вас тот же PPPoE – выбираете его, вводите логин и пароль из договора, сохраняете страницу и все. Можно пользоваться интернетом!
А вот тот же интерфейс, но уже в маршрутизаторах D-Link:
И правда ведь все похоже? Так по аналогии подобный раздел можно найти в любых устройствах. Но если вы все равно чего-то не поняли, комментарии ниже открыты для обсуждений – поможем и расскажем. Но сначала обязательно ознакомьтесь с этой статьей целиком!
Как настроить роутер если сменился провайдер? Наверняка многие сталкивались с вопросом переезда или смены провайдера. Кто-то полагает, что при этом необходимо менять оборудование, которое предоставляет сеть интернет. На деле это не так. Замена роутера не потребуется. Единственное, его придется полностью перенастроить, так как зачастую переезд связан с изменением параметров доступа к сети. Провести данную процедуру весьма несложно, если придерживаться основных правил и знать некоторые тонкости.
Сброс предыдущих данных
Первый шаг, которые необходимо выполнить перед повторной настройкой – удаление введенной ранее информации. Выполнить сброс настроек роутера можно посредством нажатия на кнопку RESET. Она располагается на задней панели устройства. Чаще всего данную кнопку располагают вглубь корпуса. Для того чтобы на нее нажать, необходимо использовать тонкий острый предмет. Отлично подойдет игла. Нажимать на кнопку нужно не менее 15 секунд. После того, как будет выполнен сброс, произойдет перезагрузка роутера. Этот процесс будет отмечен свечением индикаторов на лицевой панели.
О том, как производится сброс на роутере Tp-Link, имеется отдельная инструкция https://ok-wifi.com/tp-link/kak-vypolnit-polnyj-sbros-nastroek-na-routere-tp-link-vosstanavlivaem-zavodskie-nastrojki.html.
Определение параметров подключения
Вторым шагом является получение от нового провайдера данных для соединения с сетью интернет. Для этого необходимо выяснить:
- Какой тип подсоединения используется.
- Имеется ли привязка по Mac адресу.
- Какой ip адрес применяется – статический или динамический.
- Логин-пароль.
Узнать данные можно в сервисной поддержке или в договоре. На тему типов соединений имеется интересная инструкция какой тип подключения указать при настройке роутера.
Как настроить роутер?
Для настойки роутера необходимо подключить к нему кабель от нового провайдера. После этого следует загрузить страницу администрирования роутера по указанному адресу на наклейке, подробнее смотрите в общих инструкция согласно своему IP-адресу (там же можно найти и как узнать этот IP или Хост Нейм): 192.168.0.1, 192.168.1.1. В ней появится возможность ввести данные, которые были определены в предыдущем пункте. Настройка может отличаться в зависимости от используемой модели. Сначала настраивается интернет. Для этого есть вкладка WAN. Затем задаются параметры беспроводного соединения
В данном случае особенно важно сменить значение стандартного пользователя и установить пароль на Wi-Fi
Если Вы хотите поменять ещё и пароль на Wi-Fi, то прочтите статью: «как сменить Wi-Fi пароль на роутере«.
Дипломированный специалист по безопасности компьютерных сетей. Навыки маршрутизации, создание сложных схем покрытия сетью, в том числе бесшовный Wi-Fi.
Метки: 192.168.0.1, 192.168.1.1, личный кабинет, настройка интернета, провайдеры, сброс настроек
- https://wifika.ru/zamena-routera-provaydera.html
- https://wifigid.ru/sovety-po-nastrojke-routerov/kak-perenastroit-router
- https://ok-wifi.com/soveti/kak-nastroit-router-esli-smenilsya-provajder.html
Способ 3: Ручная настройка
При ручном конфигурировании маршрутизатора от TP-Link можно задать все те параметры, которые не входят в Мастер быстрой настройки. Это займет определенное время, а также может потребоваться изучение дополнительных материалов, ведь не всегда понятно, какой пункт за что отвечает и как влияет на поведение роутера. Развернутые инструкции по настройке разных моделей роутеров от TP-Link вы можете найти через поиск на нашем сайте, введя интересующее название. Если этого сделать не удалось, ниже мы оставили ссылку на универсальное руководство, которое поможет справиться с поставленной задачей.
Это были все способы настройки роутера от TP-Link после сброса. Вам следует только выбрать удобный вариант и реализовать его. Начинающим пользователям мы настоятельно рекомендуем точно придерживаться инструкций, чтобы не возникло дополнительных трудностей.
Источник
Как работают Wi-Fi-каналы
Радиосигнал Wi-Fi с частотой 2,4 ГГц разделен на несколько меньших частотных диапазонов (каналов). Всего их 14, и для России выделена возможность изменения с 1 по 13–й канал (2,412 — 2,472 ГГц).
Некоторые номера каналов Wi-Fi перекрываются друг другом, канал 1 использует самый низкий диапазон частот, и каждый последующий канал немного увеличивает частоту.
Чем дальше друг от друга два канала, тем меньше степень перекрытия и вероятность взаимного вмешательства.
Радиосигнал Wi-Fi частотой 5 ГГц используется в новых сетевых устройствах, поддерживающих стандарт Wi-Fi 802.11ac, а также в части устройств 802.11n.
В России выделена возможность изменения следующих каналов 5 ГГц: 36, 40, 44, 48, 52, 56, 60, 64, 149, 153, 157 и 161.
Частота 5 ГГц намного реже страдает от помех, чем 2,4 ГГц. Wi-Fi–устройства, работающие на частоте 5 ГГц, имеют функцию выбора динамической частоты (DFS), определяющую, передают ли другие устройства сигнал на этом же канале и автоматически изменяя свой канал, чтобы избежать конфликта частот.
Также устойчивость канала 5 ГГц связана с тем, что устройств, работающих на этой частоте, ещё достаточно мало.
Шаг 2. Настройка интернета
Итого: в настройщик мы вошли, данные для доступа в интернет есть. Остается только все ввести. И еще раз упомяну – в вашем роутере внешний вид и пути могут различаться, но все будет очень похоже на мою инструкцию. Главное – смотрим на мой скриншот и делаем по аналогии, все обязательно получится!
- На примере моего TP-Link, переходим в раздел «Сеть – WAN» (WAN – частое название в роутерах для поиска своего подключения к интернету):
- Как видите здесь уже есть старые данные, остается их изменить. Меняем тип подключения:
- В моем случае выбираю «Динамический IP». Для его подключения ничего не нужно далее вводить. Но если у вас тот же PPPoE – выбираете его, вводите логин и пароль из договора, сохраняете страницу и все. Можно пользоваться интернетом!
А вот тот же интерфейс, но уже в маршрутизаторах D-Link:
И правда ведь все похоже? Так по аналогии подобный раздел можно найти в любых устройствах. Но если вы все равно чего-то не поняли, комментарии ниже открыты для обсуждений – поможем и расскажем. Но сначала обязательно ознакомьтесь с этой статьей целиком!
Если вы решили сменить интернет-провайдера, или переезжаете в другую квартиру, то новый роутер вам скорее всего покупать не придется. После смены провайдера, у многих появляется вопрос, а как же настроить роутер, который раньше работал с другим провайдером. Ничего сложного, все по стандартной схеме. Правда, есть несколько нюансов, о которых я сейчас расскажу.
1 Сначала, я настоятельно советую сделать сброс настроек роутера, что бы удалить настройки от старого провайдера. На роутере найдите кнопку RESET (сброс), она скорее всего утоплена в корпус. Иногда, кнопка подписана WPS/RESET. Нажмите на нее, и подержите секунд 15. Питание роутера должно быть включено. Скорее всего, засветятся все индикаторы, и роутер перезагрузиться.
Можете посмотреть инструкцию на примере роутерв Tp-Link: https://help-wifi.com/tp-link/kak-vypolnit-polnyj-sbros-nastroek-na-routere-tp-link-vosstanavlivaem-nastrojki-po-umolchaniyu/
2 Дальше, нам нужно узнать все необходимые данные для настройки роутера. Уточните у своего провайдера, какой тип соединения он использует, и не делает ли привязку по MAC-адресу. Эта информация так же может находится в договоре, который вам должны выдать при подключении к интернету. Вот еще статья на эту тему: какой тип подключения указать при настройке роутера.
3 Берем наш роутер, подключаем к нему в WAN разъем интернет от нового провайдера, заходим в настройки роутера, и настраиваем его. Процесс настройки зависит от вашей модели. Нужно будет настроить сам интернет (обычно, на вкладке WAN, Интернет), и настроить Wi-Fi сеть: сменить имя сети и установить пароль на Wi-Fi. Инструкцию по настройке своего маршрутизатора вы можете найти у нас в разделе «Настройка роутера».
Вот и все. Думаю, у вас получилось настроить свой роутер после смены провайдера.
- https://wifika.ru/zamena-routera-provaydera.html
- https://wifigid.ru/sovety-po-nastrojke-routerov/kak-perenastroit-router
- https://help-wifi.com/sovety-po-nastrojke/kak-nastroit-router-esli-smenilsya-provajder/
Полная перенастройка роутера
Это когда мы сначала делаем сброс настроек роутера до заводских, а затем настраиваем роутер как новый. Именно этот способ я рекомендую использовать в том случае, когда у вас роутер, который раньше уже был кем-то настроен.
Делается это в два шага:
- Сначала делам сброс настроек. Нужно найти на роутере кнопку «Reset» («RST», «Сброс», «Default»), нажать на нее и подержать 10-15 секунд. Устройство должно быть включено. Обычно эта кнопка утоплена в корпус (защищена от случайных нажатий), или же совмещена с другими функциями. Например, с активацией WPS, или отключением Wi-Fi.Вот еще подробные инструкции по сбросу настроек на роутерах от: TP-Link, ASUS, D-Link.
- После восстановления заводских настроек делаем перенастройку. То есть настраиваем маршрутизатор под своего провайдера. Задаем настройки Wi-Fi сети. Меняем пароль администратора. Лучше всего это делать по инструкции, которая есть в комплекте с роутером, или по инструкции, которая написана конкретно для вашей модели. У нас на сайте есть много подробных инструкций для разных маршрутизаторов. Вы можете найти их через поиск по сайту.Если у нас не найдете – поищите на других сайтах (через Google, Яндекс). Или смотрите универсальную инструкцию: как подключить и настроить Wi-Fi роутер? Пошаговая инструкция для всех моделей.
9
Сергей
Советы по настройке роутеров (общие)
Port Forwarding, Port Triggering, DMZ & UPnP
Из-за того, как работает преобразование сетевых адресов (NAT), маршрутизаторы блокируют входящий трафик по умолчанию. Если вы хотите настроить компьютер в качестве сервера или использовать другие службы, для которых требуются входящие подключения, такие как передача файлов однорангового доступа или некоторые формы VoIP, вам могут понадобиться эти входящие соединения.
Маршрутизаторы предоставляют множество способов для этого. Вы можете перенаправить порты, чтобы входящие соединения на этих портах всегда отправлялись на определенный компьютер. Вы можете настроить запуск порта, поэтому переадресация портов будет автоматически включаться всякий раз, когда программа открывает соединение на определенном порту. Вы можете использовать демилитаризованную зону (DMZ) для автоматической отправки всех входящих соединений в вашей сети на один компьютер. UPnP также обычно включен по умолчанию. UPnP позволяет программам пересылать свои собственные порты по требованию, хотя это не очень безопасно.
Если вы настраиваете переадресацию портов или DMZ, вам также следует рассмотреть возможность назначения статического IP-адреса, чтобы IP-адрес внутреннего компьютера не изменялся и не нарушал правил перенаправления портов. Все эти параметры и многое другое доступны в веб-интерфейсе вашего маршрутизатора.
Что делать, если на роутере сбросились настройки (случайно нажали reset)?
Роутер – устройство очень интересное и непредсказуемое. То Wi-Fi все время пропадает, то интернет обрывается, или вообще настройки слетают. В этой статье мы постараемся разобраться с проблемой, когда на роутере внезапно сбрасываются настройки к заводским. Да, как показывает практика, такое бывает. Или, бывают еще случаи, когда сами пользователи случайно нажав кнопку reset возвращают настройки к заводским. Правда, случайно нажать эту кнопу сложновато, она практически всегда утоплена в корпус роутера. Но, есть модели, когда reset ставят на одну кнопку с активацией функции WPS – это я уже считаю неправильно.
Возможность вернуть настройки к заводским, это очень полезная штука. Если что-то неправильно настроили, или роутер работает на так как нужно, то reset очень часто помогает.
В любом случае, если на вашем роутере сбросились настройки, его придется настраивать заново . Заходить в панель управления, задавать параметры для подключения к провайдеру, настраивать Wi-Fi и т. д. Это не сложно, у нас на сайте есть много инструкций для разных производителей. Наведите мышку на пункт Настройка роутера в верхнем меню, выберите своего производителя и смотрите инструкции. Если нет конкретно для вашей модели, то главное найти инструкцию для вашего производителя. Так как панель управления на разных моделях одинаковых производителей как правило одинаковая.
Как понять, что маршрутизатор сбросил настройки? Скорее всего, вы этой поймете по отсутствию вашей Wi-Fi сети. Она будет, но будет со стандартным названием (если у вас имя сети было изменено) . Если у вас дома много Wi-Fi сетей, то вообще можно подумать, что роутер не работает, так как свою сеть со стандартным названием вы вряд ли сразу увидите.
Почему роутер сам может вернуть настройки к заводским? Какой-то системный сбой, может что-то с питанием и т. д. Если такое происходит очень часто, то нужно нести роутер в ремонт, либо по гарантии, либо покупать новый.
Источник
Равномерное ограничение скорости для всех клиентов и его настройка
Одним из решений проблемы будет распределение трафика на роутере между всеми подключенными в сеть устройствами. Дальнейшая инструкция будет основана на настройке роутера под названием TP Link, но с некоторыми оговорками может подойти для конфигурации маршрутизаторов других производителей ( D Link, Zyxel, Huawei) и наглядно покажет, как поделить интернет между устройствами:
- Перейти в веб-интерфейс настроек роутера через браузер. Для этого нужно ввести в поисковой строке IP-адрес 192.168.1.1 или 192.168.1.0 и в отрывшейся странице записать логин и пароль, который по стандарту равны «admin» : «admin» или «admin» : «12345». Наиболее предпочтительным способом раздачи сетевых настроек маршрутизатором своим клиентам будет DHCP;
- Проверить, включенл и и настроен DHCP-сервер. Для этого нужно перейти в соответствующий пункт и проверить необходимые конфигурации: в поле DHCP должно быть с параметром «Включено» или «Enable». В примере на картинке клиенты будут получать IP-адреса из соответствующего диапазона;
Настроить ограничение скорость. Для этого осуществляется переход во вкладку «Bandwidth Control» и устанавливается галочка «Включено». Дальнейшие настройки устанавливаются как на скриншоте. Среди них тип линии, скорость отдачи в интернет и скорость получения с интернета, которые определяются согласно тарифному плану провайдера будь то Ростелеком, МТС, Билайн и другие компании;
- Внеся необходимые изменения, следует сохранить их кнопкой «Save» и подождать, пока роутер будет перезагружен;
- Далее следует опять открыть «Bandwidth Control», который станет активен и добавятся новые функции. Необходимо выбрать пункт «Список правил» и нажать кнопку «Добавить». Следующие настройки следующие: галочка на «Enable», задание диапазона IP, для которых будет применяться ограничение, указание минимальных и максимальных значений скорости отдачи и загрузки.
Снова сохранить все настройки на кнопку «Save» и увидеть, что появилось новое правило на распределение скорости интернета.
Важно! Если разделить скорости удалось, то после конфигурации нужно обязательно проверить, насколько хорошо работает правило. Для этого можно с любого браузера зайти на сайт проверки скорости и зафиксировать значения онлайн
Настраиваем беспроводное подключение
Для того чтобы осуществить активацию работы вай-фай, вам нужно открыть раздел Interface Setup в настройках роутера Ростелеком. После этого необходимо перейти к разделу Wireless и действовать так, как это показано на изображении:
Для того чтобы в дальнейшем не возникало неисправностей при подключении к вай-фай девайсов, нужно выбрать вид авторизации WPA/PSK, а способом шифрования назначить AES.
В графе SSID вписывается название вашей вай-фай сети.
В поле Pre-Shаred Kеy вписывают ключи для беспроводных каналов Wi-Fi. Вам нужно подобрать ключ с количеством от 8 до 63 символов.
В случае, когда у пользователя есть файлы, в которых содержатся готовые настройки доступа к модему от Ростелеком, нужно открыть среди настроек окно Маintenance, а затем – Firmwаre.
Нажмите на поле обзора и постарайтесь найти файл, в котором будут готовые установки (его название, как правило, romfile.cfg).
Если в названии есть посторонние буквы или значение расширения, модемов будет выдана ошибка, а вы увидите сообщение о неисправности.
Если ошибок нет, программой от Ростелеком в автоматическом режиме будет совершена настройка вай-фай роутера через вшитые настройки модема.
Вход и настройка роутера для другого провайдера
Чтобы настроить модем Ростелеком на работу с другим оператором, необходимо перейти в его системные данные. В зависимости от типа подключения, может потребоваться ввести логин, пароль. Инструкцию по внесению информации в параметры модема можно найти на сайте подключаемого провайдера.
Если маршрутизатор не позволяет изменить данные под стороннего оператора, пользователю придется сделать его перепрошивку. Бесплатные последние версии, которых всегда есть на сайте производителя устройства:
- ZTE — https://zte.ru/enterprise/products/routers/;
- TP-LINK – https://www.tp-link.com/ru/products/list-4691.html;
- Sagem — https://sagemcom.ru/catalog_3.htm;
- D-Link — https://www.dlink.ru/ru/products/5/.
Для корректной работы потребуется сменить:
- параметры Интернета;
- WI-Fi соединение (имя, пароль).
Таким образом, при необходимости, каждый абонент может настроить роутер Ростелеком на другого оператора, сделав его сброс, установив новые параметры.
Источник