Как прошить ASUS RT-N10
Основных методов прошивки рассматриваемой модели роутера всего два. Первый применяется при необходимости обновления или отката версии микропрограммы устройства, а второй следует использовать, если программная часть маршрутизатора была повреждена и требует восстановления. Оба варианта предполагают использование официальных программных средств, предлагаемых производителем.
Способ 1: Обновление, понижение версии и переустановка микропрограммы
Стандартный способ прошивки АСУС РТ-Н10, задокументированный производителем официально, предполагает использование инструмента, которым оснащен веб-интерфейс маршрутизатора, и подходит для применения в большинстве ситуаций
Неважно, какая версия микропрограммы установлена в аппарате и какой сборкой пользователь желает оснастить свой роутер – все делается путем выполнения следующих шагов
- Откройте страницу административной панели и авторизуйтесь. Перейдите в раздел «Администрирование».
Кликните «Обновление микропрограммы».
Откройте окно выбора файла прошивки, который будет устанавливаться в RT-N10, нажав «Выберите файл» возле пункта «Файл новой микропрограммы».
Укажите путь к загруженной с сайта производителя микропрограмме, выделите файл *.trx и нажмите «Открыть».
Для инициации процедуры перезаписи флеш-памяти роутера данными из файла с прошивкой кликните кнопку «Отправить».
Ожидайте завершения процесса установки микропрограммы, который обычно сопровождается заполнением индикатора выполнения.
В момент окончания перепрошивки маршрутизатор автоматически перезапустится. В браузере отобразится административная панель АСУС РТ-Н10, где можно убедиться, что версия микропрограммы изменилась. Переходите к использованию возможностей роутера, функционирующего под управлением новой прошивки.
Способ 2: Восстановление
Во время эксплуатации маршрутизаторов, а тем более в процессе вмешательства в программную часть пользователем очень редко, но все же случаются различные сбои. В результате микропрограмма, управляющая работой устройства, может быть повреждена, что приводит к неработоспособности устройства в целом. В такой ситуации требуется восстановление прошивки.
К счастью, Asus позаботился о пользователях своей продукции в том числе и модели RT-N10, создав простую утилиту для проведения процедуры аварийного восстановления микропрограммы. Средство получило название ASUS Firmware Restoration и доступно для загрузки со страницы технической поддержки RT-N10:
Таким образом, использование официальных программных средств, разработанных в компании ASUS, позволяет довольно легко провести перепрошивку роутера RT-N10 и восстановить его работоспособность даже в случае краха системного ПО. Внимательно следуйте инструкциям и в результате получите безупречно работающий центр домашней сети!
Опишите, что у вас не получилось.
Наши специалисты постараются ответить максимально быстро.
Настройка Интернета на роутере
Настройку интернета на роутере ASUS RT-N66U можно производить двумя способами. Первый способ: если вы купили новый роутер, при первичном подключении он предложит вам пройти автоматическую настройку. Второй способ — это произвести настройку вручную, ввести все настройки самому.
Я хочу вам объяснить как настроить интернет на роутере вручную, так как это будет правильнее. И если в дальнейшем вам придется перенастраивать роутер, то вы легко сможете это сделать.
Автоматическом получении IP адреса.
Здесь все просто. Данный тип WAN-подключения установлен по умолчанию на роутере. Но все равно проверьте настройки. Для этого перейдите в левом меню в пункт «Интернет». Теперь проверьте ваши настройки по картинке. После чего нажмите кнопку Принять.
Тип подключения PPPoE. Настройка ASUS RT-N66U для ТТК, Ростелеком, Дом.ру
Для настройки данного типа подключения вам нужно знать два параметра, это Логин и Пароль. Данные параметры должен предоставить вам провайдер. Обычно логин и пароль указан в договоре с интернет-компанией, если нет — не стесняйтесь позвонить в тех поддержку, чтобы узнать их.
Теперь вам нужно в интерфейсе роутера перейти в пункт «Интернет» левого меню.
Заполним определенные поля:
- Тип WAN-подключения: Выбираем PPPoE
- В параметре Включить WAN, Включить NAT, Включить UPnP — ставим везде ДА.
- В параметре Получить IP адрес и подключиться к DNS автоматически — ставим точку на ДА
- Имя пользователя: Ваш логин, указанный в договоре.
- Пароль: там же, где и логин
- MTU: 1472 — данный параметр может меняться в зависимости от провайдера, но только если у вас есть дополнение к договору, в котором он указан.
- Enable VPN + DHCP Connection — Нет
- Сохраняем настройки кнопкой Применить.
Настройка интернета ASUS RT-N66U Билайн, Киевстар тип соединения L2TP.
Это относительно новый тип подключения. Его взяли на вооружение немногие компании, но одна из них, крупнейшая в России, Билайн.
Для подключения перейдем в пункт меню «Интернет» и заполним определенные параметры.
- Тип WAN подключения — L2TP
- Включить WAN, Включить NAT, Включить UPnP — ставим везде ДА
- Получить IP адрес и подключиться к DNS автоматически — ставим точку на ДА
- Имя пользователя и пароль — логин и пароль из договора
- VPN сервер — вводим ip-адрес или название vpn-сервера по договору
- Остальные параметры можно не менять.
- Сохраните настройки.
Настройка PPTP подключения Аист Тольятти, Уфанет(UfaNet)
Ту все также просто, как и в настройке других типов подключения. Переходим в пункт меню «Интернет» и заполняем параметры настройки:
- Тип WAN-подключения: PPTP
- Включить WAN, Включить NAT, Включить UPnP — ставим везде ДА
- Получить IP адрес и подключиться к DNS автоматически — ставим точку на ДА
- Имя пользователя: Ваш логин по договору
- Пароль: Ваш пароль по договору
- Сервер Heart-Beat или PPTP/L2TP(VPN): вводим ip-адрес или название vpn-сервера по договору
- Сохраняем настройки кнопкой Применить.
Подключение и вход в админку
Теперь подключаем n66u и переходим к настройке. Определитесь с местом установки. Провода не должны быть натянуты, у каждого из них должен иметься запас. Это относится к сетевому кабелю, кабелю провайдера и проводу для подключения к компьютеру. Учитывая количество антенн и мощность сигнала, в квартире располагайте его в любом удобном месте. Если территория большая или сигнал через стены пробивается плохо, то нужно установить его примерно в центре необходимой зоны покрытия. При помощи антенн отрегулируйте направления усиления сигнала.
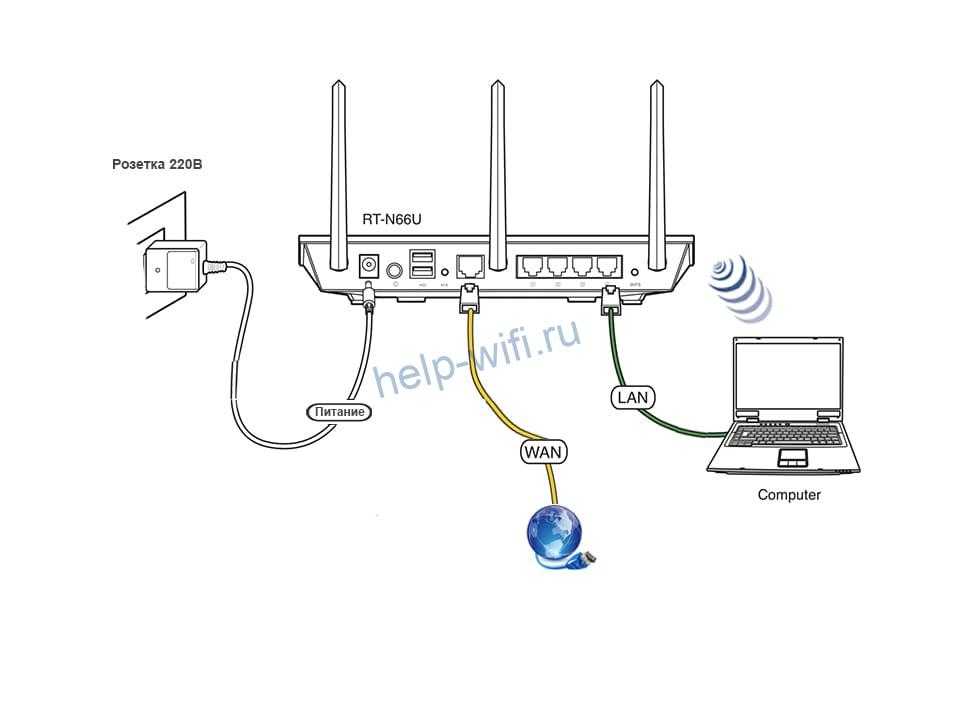
Подключите так, как указано на картинке. Разъем для кабеля питания находится слева, рядом с кнопкой питания. Кабель от провайдера подключите в порт «WAN», он расположен отдельно и на роутере закрашен синим цветом. Провод от компьютера воткните в один из оставшихся портов желтого цвета. Здесь же произведите подключение USB устройств, вроде модема, если подключаться будете через него.
Теперь переходим ко входу в параметры. Откройте любой браузер и введите в адресной строке 192.168.1.1 и нажмите Enter. Откроется окно для ввода имени пользователя и пароля. При первой настройке это admin/admin. Если же до этого уже что-то делали, то имя пользователя и пароль придется вспоминать.
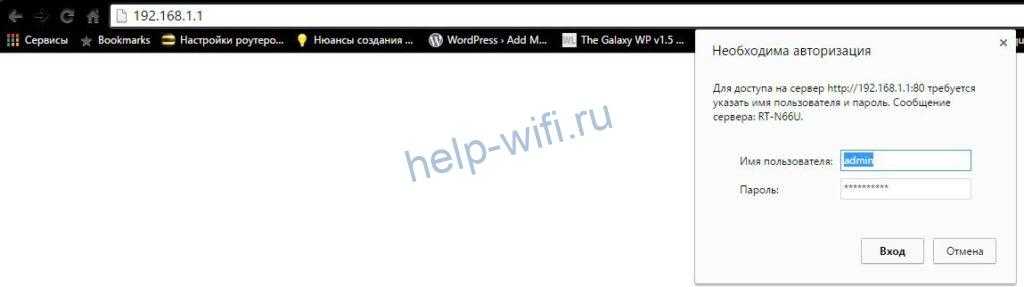
Теперь перейдем к заданию параметров роутера. Настройка интернета возможна двумя способами: быстрым и ручным.
Прошивка Asus RT-N10
Если Вам захочется прошить роутер Asus RT-N10, то в этом нет особенных сложностей. Прежде всего, вам потребуется скачать прошивку с официального сайта
Учитывая, что модификаций данного роутера существует достаточно большое количество, тут важно не ошибиться. Для этого, зайдите в панель настроек роутера и выберите пункт «Администрирование» в меню слева, после чего откройте вкладку «Обновление микропрограммы»
Прошивка роутера Asus RT-N10
Обратите внимание на два пункта: Идентификатор изделия и Версия микропрограммы — эта информации сообщает вам о том, какой именно Asus RT-N10 у Вас, а также о том, какая прошивка установлена на данный момент. Вверху страницы имеется ссылка на страницу с прошивками, но не стоит проходить по ней — по опыту, она не всегда ведет на правильную модель роутера
Поэтому, лучшим вариантом, чтобы скачать прошивку для роутера Asus будет зайти на сайт http://www.asus.com/ru/, выбрать продукты — Сетевое оборудование — Беспроводные маршрутизаторы, после чего перейти на страницу Вашей модели роутера, нажать ссылку «Поддержка», а затем — «Скачать». В группе «Программное обеспечение» вы найдете все прошивки, которые можно скачать и установить на роутер. Загрузите нужную версию прошивки, распакуйте zip-файл с прошивкой и вернитесь на страницу обновления микропрограммы вашего роутера
Вверху страницы имеется ссылка на страницу с прошивками, но не стоит проходить по ней — по опыту, она не всегда ведет на правильную модель роутера. Поэтому, лучшим вариантом, чтобы скачать прошивку для роутера Asus будет зайти на сайт http://www.asus.com/ru/, выбрать продукты — Сетевое оборудование — Беспроводные маршрутизаторы, после чего перейти на страницу Вашей модели роутера, нажать ссылку «Поддержка», а затем — «Скачать». В группе «Программное обеспечение» вы найдете все прошивки, которые можно скачать и установить на роутер. Загрузите нужную версию прошивки, распакуйте zip-файл с прошивкой и вернитесь на страницу обновления микропрограммы вашего роутера.
Процесс прошивки роутера
Нажмите «Выбрать файл новой микропрограммы», а затем — «Отправить». Дождитесь завершения прошивки роутера Asus, это займет около трех минут, во время которых связь с роутером может прерываться. По окончании вы увидите, что версия прошивки на Вашем роутере обновилась.
Также может быть необходимым: Настройка IPTV на роутерах ASUS
Возможные проблемы при настройке Wi-Fi роутера
- Подключение роутера
- Проверка подключения по локальной сети
- Вход в настройки роутера
- Настройка интернета
- Настройка Wi-Fi
- Настройка IP TV
- Подключите кабель выделенной линии Ethernet от Интернет провайдера в WAN-порт маршрутизатора, как показано на рисунке. Для удобства, каждый порт маршрутизатора подписан и имеет своё обозначение.
- Используя Ethernet-кабель из комплекта поставки, подключите персональный компьютер в один из свободных LAN-портов маршрутизатора так, как это показано на рисунке.
-
Подключите маршрутизатор в электросеть через адаптер питания из комплекта поставки
Службы безопасности роутера
Как в любом современном роутере, в Asus целый раздел посвящен настройкам безопасности системы. Они сосредоточены в меню «Брандмауэр»
- Фильтр URL-адресов — здесь мы можем указать список слов, которых не должно быть в домене посещаемых сайтов. Можно указать маски на все возможные нежелательные для посещения ресурсы сомнительного содержания, которые будут заблокированы.
Или наоборот, создать белый список из сайтов, на которые пользователи сети смогут заходить. А доступ ко всем остальным будет запрещен
- Фильтр сетевых служб — блокировка по расписанию работы тех или иных групп программ, запускаемых на пользовательских компьютерах. Каждое приложение или сразу несколько используют для связи с интернетом определенный порт. По номеру этого порта можно систематизировать их выход в интернет.
Если что-то пошло не так
Бывают ситуации, когда пользователь прошивает устройство, и в этот момент пропадает соединение с интернетом либо в квартире отключается электричество. В таком случае прошивка установилась некорректно, роутер работать не будет. Чтобы устранить неисправность, сделайте следующее:
- совершите сброс настроек с помощью «Перезагрузки». Кнопку удерживайте в течение 10 секунд;
- дождитесь стабильного подключения к интернету;
- повторите процедуру по установке.
Еще одна ситуация: скачивание новой версии прошивки с неофициального сайта. В этом случае ошибка бывает связана с некачественным предложением. Девайс будет работать неисправно. Сделайте сброс настроек. Загрузите оригинальную версию с официального сайта и выполните установку.
Другая проблема возникает из-за установки ПО через модем. Попытка попасть в настройки закончится ошибкой, информирующей: «Убедитесь, что кабель между роутером и WAN-портом модема подключен правильно». В этом случае сбросьте настройки и установите обновление через кабель, подключенный к ПК, вручную.
Выполнить установку возможно с помощью Firmware restoration. Эта утилита для восстановления настроек после неправильной прошивки.
Установка по инструкции для разных моделей одинакова. Однако проблема возникает с номером ПО. Правильную версию лучше всего смотреть на официальном сайте.
USB приложение
Раздел «USB приложение» отвечает за настройку работы USB порта на роутере Asus.
В зависимости от модели, он может использоваться для подключения:
- 3G/4G модема для работы с мобильным интернетом от сотовых операторов (МТС, Билайн, Теле 2, Мегафон и др.)
- Флешки или внешнего жесткого дика и организации на нем сервера FTP, а также файлового (Samba) или медиасервера для обмена документами или медиаконтентом между компьютерами внутри локальной сети
- Обычного принтера к роутеру Асус, чтобы им могли пользоваться все клиенты данной WiFi сети
- Настройки торрент-клиента Download Master для прямой загрузки файлов из интернета на съемный носитель
Как скачать прошивку для роутера с официального сайта Asus?
Приступим. Заходим в админку по адресу http://192.168.1.1, по умолчанию логин и пароль — admin, они указаны также на той самой заветной наклейке
В панели управления роутером Asus в верхней части интерфейса есть информация о текущем ПО. Там же есть и версия прошивки в виде активной ссылки.
Кликаем на нее и попадаем в раздел обновления. Сюда же можно зайти, открыв в меню «Администрирование» вкладку «Обновление микропрограммы».
Обратите внимание на кнопку «Проверить». С ее помощью можно узнать о наличии свежей версии в автоматическом режиме
Также тут есть и ссылка, которая ведет на сайт фирмы. По идее по ней можно найти всю информацию по маршрутизатору, но она ведет почему-то на англоязычную версию. Поэтому воспользуйтесь моей ссылкой на русскую версию сайта поддержки Asus.
Ваше мнение — WiFi вреден?
Да
22.9%
Нет
77.1%
Проголосовало: 35146
На открывшейся странице описания роутера выбираем в меню пункт «Поддержка»
И заходим в раздел «Драйверы и Утилиты — BIOS&Firmware». Здесь смотрим, какая последняя версия прошивки для вашей ревизии. У меня она только одна, поэтому я могу смело скачивать на компьютер этот файл.
Как правило он запакован в архив, предварительно его надо оттуда вытащить. Для этого кликаем на архив, который сохранили на компьютере, правой кнопкой мыши и выбираем «Извлечь все». И далее в следующем окне снова «Извлечь».
Для Asus этот файл имеет название что-то типа «RT-N14U_3.0.0.4_380_4057-g0643d8e.trx»
Обзор модели: опции и характеристики
ASUS RT-AC66U имеет две версии: обычную и с артикулом B1. Вторая модель – более новая и отличается от первой наличием более мощного двухъядерного процессора, а также разъемом USB 3.0. Остальные технические характеристики и настройка у разных версий маршрутизатора одинаковые.
| Разъемы | 1 WAN, 4 LAN, 1 USB 2.0 + 1 USB 3.0 (в зависимости от версии – 2 USB 2.0) |
| Кнопки | WPS, Reset, Power |
| Индикаторы | Питание, 4 LAN, WAN, 2 Wi-Fi, 1 USB |
| Антенны | 3, внешние |
| Беспроводные протоколы | IEEE 802.11a/b/g/n, IEEE 802.11ac, IEEE 802.3u, IPv4, IPv6 |
| Рабочие частоты | 2,4 ГГц, 5 ГГц |
Подробнее – под спойлером.
Роутер ASUS RT-AC66U работает в двух диапазонах (2,4 ГГц и 5 ГГц) и обеспечивает общую скорость передачи данных до 1750 Мбит/с.
Двухъядерный процессор в ASUS RT-AC66U B1, по отзывам покупателей, обеспечивает плавное воспроизведение видео в высоком качестве и минимальное количество зависаний и других сбоев в онлайн-играх.
Технология AiRadar улучшает покрытие помещения беспроводной сетью. Маршрутизатор интеллектуально распознает наличие техники, подключенной к Wi-Fi и направляет на нее сильный однонаправленный сигнал вместо слабого всенаправленного. Так достигается более высокая скорость передачи данных.
Устройство оснащено двумя USB портами, использовать которые можно для разных задач. Подключив к роутеру через USB внешний жесткий диск, можно скачивать данные без использования компьютера. Подсоединив к маршрутизатору USB-совместимый принтер, можно организовать сетевой сервер печати.
Для удобного управления роутером можно скачать на Android и iOS приложение ASUS Router. Через него можно контролировать сетевой трафик, менять настройки устройства, устранять сбои подключения, обновлять прошивку и т.д.
Технология AiProtection предлагает самые современные средства защиты – родительский контроль, VPN-сервер с шифрованием по технологии MPPE, обнаружение потенциальных угроз, возможность создания гостевой сети и т.д.
Изменение параметров интернета
Если спустя некоторое время вы захотите что-либо поменять в своем роутере, то настройки интернета находятся в разделе «Интернет»
Здесь присутствуют все используемые в настоящий момент в России и странах СНГ типы подключения к провайдеру
Автоматический IP
Тип DHCP, или «автоматический IP», как он тут называется, не требует ввода каких-либо данных пользователем. Все настройки автоматически устанавливаются на стороне провайдера.
Если у вас динамический IP, то очень часто провайдеры привязывают один конкретный компьютер к личному профилю пользователя. В результате чего выходить в интернет можно только с него, и подключить роутер или другой ПК невозможно. Если у вас именно такой случай, то в настройках Asus необходимо отметить галочкой пункт «Клонирование MAC-адреса».
Тогда он скопирует соответствующее значение с подключенного ранее компьютера или ноутбука, и оборудование провайдера не заметит замены на маршрутизатор.
Статический IP
Все реже, но еще используется такой тип, когда за каждым абонентом закрепляется определенный неизменный статический IP. Для подключения к интернету в этом случае необходимо ввести другие значения — адрес шлюза, IP и DNS серверы
Конфигурации для Билайна (L2TP, PPTP)
Провайдер Билайн использует в своих подключениях к интернету тип L2TP или PPTP. Поэтому если вы являетесь именно их абонентом, то выбираем на роутере Asus именно этот тип.
И далее прописываем следующие значения:
- Имя пользователя
- Пароль
- VPN сервер
Подключение к интернету от Ростелеком (по PPPoE)
Ещё один популярный провайдер Ростелеком предоставляет услуги по протоколу PPPoE. Для подключения роутера Асус к нему нужно будет указать логин (PP имя пользователя) и пароль для входа
Ваше мнение — WiFi вреден?
Да
22.93%
Нет
77.07%
Проголосовало: 36243
Закрытые и открытые порты роутера
Речь идет об условных «точках соприкосновения» нашего маршрутизатора и компьютеров, подключенных к нему. Ведь каждый гаджет, имеющий доступ в сеть, должен получить из нее именно свою долю информации. То же относится и к отдаче данных во вне. Все это можно сравнить с сортировкой почтовых конвертов и бандеролей.
Для сервисов, вроде выхода в интернет, электронной почты и т. д. используются определенные «адреса», имеющие свои цифровые названия. Некоторые другие сервисы сами выбирают те из них, которые остаются свободными.
В этом контексте часто упоминаются «закрытые и открытые порты на роутере». Речь идет о том, принимается ли информация по тем или иным каналам или нет. На свежеприобретенном маршрутизаторе каналы для обмена данными закрыты, т. е. получать данные он не может. Результат – раздача доступа не происходит. Наша задача – разобраться, как открыть порты на роутере, чтобы он мог выполнять свои задачи.
Обновление прошивки
Если вам предстояло заняться настройкой Wi-Fi роутера ASUS RT-G32, то вы прекрасно знаете адрес для доступа к веб-интерфейсу роутеров тайваньской компании: 192.168.1.1.
Введите это значение в адресную строку любого браузера и нажмите Enter. Затем введите свои учетные данные (admin / admin). Вы попадете на главную страницу интерфейса роутера.
В зависимости от версии прошивки внешний вид меню, а также расположение разделов и кнопок может отличаться. Однако это не мешает вам настроить маршрутизатор, поскольку процедура в любом случае остается прежней.
Первым делом нужно обновить прошивку. Для этого в левом меню выберите раздел «Администрирование», затем перейдите в «Обновление прошивки».
Укажите путь к загруженному файлу прошивки и дождитесь завершения обновления.
Как обновить прошивку роутера Асус RT N66U?
Для начала необходимо войти в административную панель управления маршрутизатором Asus RT N66U. Для этого вбейте ip адрес роутерауказанным в инструкции, например 192.168.0.1 или 192.168.1.1. Вбейте имя и пароль админа и найдите пункт меню «Обновление прошивки» или «Firmware update». Если в маршрутизатор встроена система нахождения и закачки прошивки, Вам нужно только выполнить описанные далее рекомендации и нажать на клавишу «Выполнить». Но когда подобной опции нет, прошивку придется загрузить с сайта производителя и выбрать ее путь на компьютере.
Обязательно посмотрите совместимость загруженной с сайта производителя прошивки с вашим роутером. Возможно, вы удивитесь, узнав, что даже сегодня не каждые производители побеспокоились встроить в свои роутеры алгоритмом проверки микрокода. Вполне понятно, что если микрокод роутера Asus RT N66U заменить на firmware от другого рутера, маршрутизатор перестанет функционировать и, в большинстве подобных случаев, его необходимо везти в ремонт.
Обезопасте компьютер, с которого загружается новая прошивка для маршрутизатора Асус RT N66U бесперебойным питанием, к примеру, подключив к аппарату класса ИБП. От отключения электричества не застрахован никто, и, если в на этапе перепрошивки программного обеспечения питание пропадет, есть вероятность в 95% маршрутизатор Asus RT N66U придется аккуратно паковать в упаковку и нести в сервисный центр.
До начала прошивки отключите все коммутационные шнуры от устройства, оставив только провод от ПК, с которого будет производиться прошивка. Крайне нежелательно, чтобы во время прошивки к роутеру посылались сигналы на передачу сигналов. Не все устройства адекватно реагируют на такие команды во время обновления. Чтобы этого не произошло, делайте прошивку, загрузившись в safe mode режиме с поддержкой сети. Так вы будете уверены в том, что никакая программа не полезет в интернет за апдейтом или по иной причине.
Сбросьте настройки роутера, как правило это можно сделать, нажав кнопку «Ресет», находящуюся сзади корпуса роутера. Дело в том, что после прошивки микрокода в половине случаев рутер приходится настраивать с самого начала во избежание несовместимости с файлом конфигурации, созданным старыми версиями прошивки.
После апдейта роутера и сообщения об удачном ее окончании перезагрузите его, и затем заново вбейте настройки, данные Вашим провайдером.
Что нужно знать пользователю перед прошивкой?
Прежде чем приступить к самому процессу перепрошивки любому пользователю (даже опытному) лучше всего пройти некий инструктаж для безопасности. Всегда сначала лучше перестраховаться, чем потом кусать локти и ругать себя за то, что телефон сломался. Итак, что же нужно знать перед прошивкой устройства Асус Зенфон?

- Прежде всего запомните, что все действия выполняются на свой страх и риск. Каждый случай перепрошивки индивидуален и охватить все аспекты просто невозможно. Конечно, такая ситуация не касается устройств на iOS. У них с этим всё намного проще: подключил к iTunes — и жизнь удалась!
- При подключении к персональному компьютеру используйте только оригинальные комплектующие (USB-кабель).
- Зарядите аппарат минимум до 70 процентов, чтобы избежать непредвиденной остановки работы аккумулятора. А это может произойти в самый неподходящий момент.
- При скачивании файлов из интернета используйте соединение без ограничения по трафику. Иначе вам может прийти неприятный счёт на оплату услуг. Если вы не знаете, какой у вас тариф, то рекомендуется обратиться к интернет-провайдеру.
- Если вы собираетесь прошить своё устройство с помощью сторонних утилит стоит помнить, что в этом случае вы лишаетесь гарантийного ремонта от компании. Тогда, в случае поломки, вы будете решать эту проблему за свой счёт
Как выполнить обновление
Дальше потребуется зайти в веб интерфейс, как это делается было написано выше. В зависимости от версии прошивки, он может различаться.
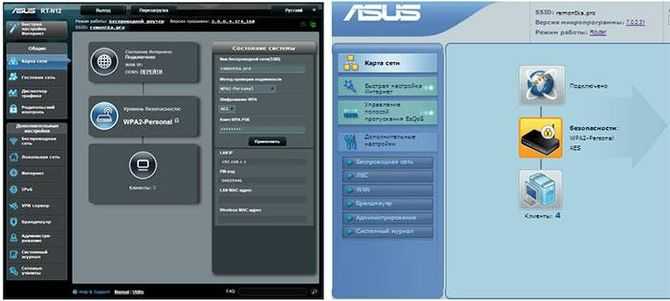
В любом из них следует найти в левом меню Администрирование, а дальше выбрать «Обновление микропрограммы».
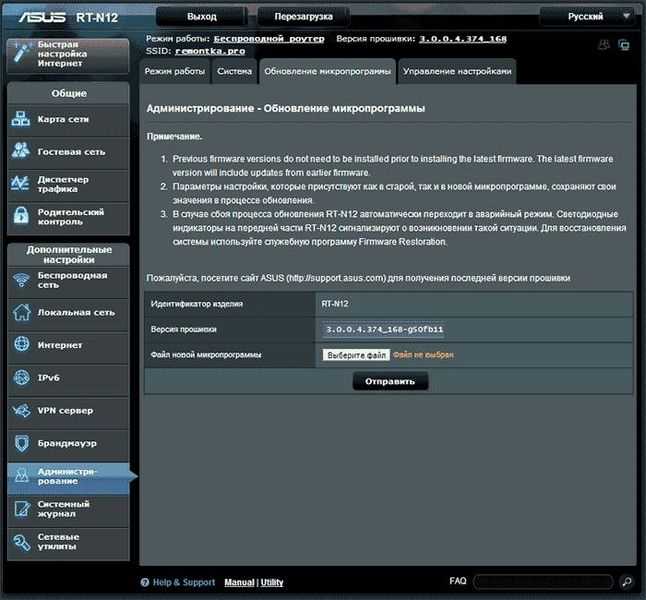
Дальше потребуется выбрать скачанный файл в соответствующей строке. После этого начнется процесс обновления. Во время него роутер может выдавать ошибки, может пропадать сеть или зависать процесс. По крайней мере, так будет казаться пользователю. Однако, в большинстве случае это не так и все эти действия нужны в процессе обновления. Если же пользователю кажется, что что-то не так, то все равно не стоит предпринимать никаких действий минут 10-15. Прерывание процесса обновления может привести к сбоям, так что лучше лишний раз подождать.
После завершения процесса соединение восстановится и можно будет попасть в интерфейс. Здесь должна сменится версия прошивки.






























