Принципы управления ПК
Важной особенностью является максимально комфортная работа с файловой системой – можно устанавливать необходимые программы, обновлять драйвера, а также запускать и копировать любые файлы. Наличие собственного диспетчера задач необходимо для полноценного контроля и управления активными служебными процессами ОС, чтобы эффективно решать разные задачи. Помимо этого, разработчики предусмотрели возможность подключения к реестру Windows с целью редактирования данных
Администратор без проблем может импортировать или экспортировать ключи реестра
Помимо этого, разработчики предусмотрели возможность подключения к реестру Windows с целью редактирования данных. Администратор без проблем может импортировать или экспортировать ключи реестра
Наличие собственного диспетчера задач необходимо для полноценного контроля и управления активными служебными процессами ОС, чтобы эффективно решать разные задачи. Помимо этого, разработчики предусмотрели возможность подключения к реестру Windows с целью редактирования данных. Администратор без проблем может импортировать или экспортировать ключи реестра.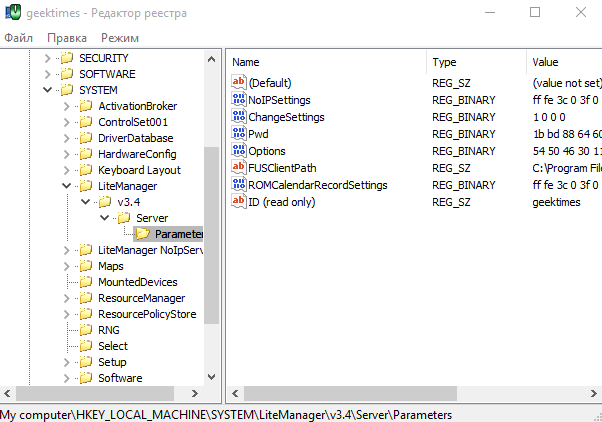
Из других интересных особенностей стоит отметить быструю отправку сообщений в чате. Также особого внимания заслуживают следующие функции:
- управление питанием удаленного ПК;
- запись экрана по расписанию;
- пользовательский режим демонстрации.
Наличие высокоскоростного интернета не является обязательным условием. Можно настроить обмен данными в пределах локальной или закрытой рабочей сети.
Включение удаленного рабочего стола в Windows 11 (2021 г.)
Windows 11 предлагает несколько способов включения удаленного рабочего стола, в том числе через меню «Параметры», панель управления, командную строку и Windows PowerShell. В этой статье вы узнаете обо всех этих методах удаленного доступа к файлам и приложениям на вашем компьютере. Итак, приступим.
Шаги по включению удаленного рабочего стола на вашем ПК с Windows 11
Прежде чем мы перейдем к руководству, вам нужно иметь в виду кое-что. Удаленный рабочий стол доступен только в Windows 11 Pro и Enterprise. Если вы используете Windows 11 Домашняя, ознакомьтесь с лучшими сторонними приложениями для удаленного рабочего стола для Windows. Мы рекомендуем TeamViewer или AnyDesk, но если вам не нужны все необычные функции и вам нужно совершенно бесплатное решение, Chrome Remote Desktop также является хорошим вариантом.
Метод 1: включить удаленный рабочий стол в Windows 11 через настройки
Меню настроек включает простой способ включить удаленный рабочий стол в Windows 11. Итак, вот как вы это делаете:
Откройте «Настройки» (используя сочетание клавиш Win + I в Windows 11) и нажмите «Система» на левой боковой панели. Теперь выберите «Удаленный рабочий стол» на правой панели.
На следующей странице включите переключатель «Удаленный рабочий стол» и нажмите «Подтвердить», чтобы сохранить изменения.
Вот и все. Теперь вы можете подключиться к своему компьютеру с помощью приложения удаленного рабочего стола (Бесплатно) или мастер подключения к удаленному рабочему столу.
Метод 2: включить удаленный рабочий стол в Windows 11 через панель управления
Откройте Панель управления на ПК с Windows 11. Для этого найдите «панель управления» (без кавычек) в строке поиска Windows и выберите «Панель управления» из результатов.
В Панели управления убедитесь, что вы используете представление «Категория», и выберите параметр «Система и безопасность».
На следующей странице нажмите «Разрешить удаленный доступ» в разделе «Система». Теперь вы увидите всплывающее окно с параметрами подключения к удаленному рабочему столу.
Во всплывающем окне «Свойства системы» выберите «Разрешить удаленные подключения к этому компьютеру». Обязательно установите флажок «Разрешить подключения только с компьютеров, на которых запущен удаленный рабочий стол с проверкой подлинности на уровне сети». Наконец, нажмите кнопку «ОК», чтобы сохранить изменения.
После того, как вы выполните эти шаги, удаленный рабочий стол будет включен на вашем ПК с Windows 11, что позволит вам легко получить доступ к удаленным компьютерам.
Метод 3: включить удаленный рабочий стол в Windows 11 с помощью командной строки
Чтобы включить доступ к удаленному рабочему столу на компьютере с Windows 11 с помощью командной строки, выполните следующие действия:
Сначала откройте окно командной строки в режиме администратора. Для этого найдите «cmd» (без кавычек) в строке поиска Windows и выберите «Запуск от имени администратора».
Теперь скопируйте + вставьте следующую команду в окно командной строки: reg add «HKEY_LOCAL_MACHINE SYSTEM CurrentControlSet Control Terminal Server» / v fDenyTSConnections / t REG_DWORD / d 0 / f. Наконец, нажмите Enter, чтобы включить удаленный рабочий стол на вашем компьютере с Windows 11.
Хотя это и не обязательно, вы также должны в идеале выполнить следующую команду, чтобы разрешить удаленный рабочий стол через брандмауэр Windows: netsh advfirewall firewall set rule group = «remote desktop» new enable = Yes
После того, как команды будут выполнены должным образом без каких-либо сообщений об ошибках, вы сможете использовать приложение «Удаленный рабочий стол» для удаленного доступа к другим клиентским устройствам.
Метод 4: включить удаленный рабочий стол в Windows 11 через PowerShell
Другой способ включить эту функцию — использовать Windows PowerShell. Вот как это сделать:
Откройте Windows PowerShell в режиме администратора на своем ПК с Windows. Для этого найдите «powershell» в строке поиска Windows и нажмите «Запуск от имени администратора».
В окне PowerShell скопируйте + вставьте следующую команду и нажмите Enter: Set-ItemProperty -Path ‘HKLM: System CurrentControlSet Control Terminal Server’ -name «fDenyTSConnections» -value 0
Более того, вы также можете убедиться, что брандмауэр Windows не блокирует подключение к удаленному рабочему столу. Для этого скопируйте + вставьте следующую команду и нажмите Enter: Enable-NetFirewallRule -DisplayGroup «Remote Desktop»
Вот и все. Теперь вы успешно включили удаленный рабочий стол на своем ПК с Windows 11 с помощью PowerShell. Теперь у вас должна быть возможность получить доступ к удаленным компьютерам, чтобы предложить поддержку или получить доступ к своим рабочим файлам дома.
Настройка и использование
Предлагаем вашему вниманию также небольшую инструкцию по элементарной настройке софта:
- Откройте программу с компьютера администратора.
- В появившемся окне справа вы найдёте кнопку «Режим» – нажмите на нее.
- Выберите «Соединение по />
- Появится окошко, куда нужно вписать придуманный вами пароль.
- На удалённом компьютере высветится уведомление о запросе подключения, нужно разрешить соединение.
Вы будете видеть все подконтрольные компьютеры в основном окне программы и сможете переключаться между ними в один клик. Вверху есть панель с инструментами и кнопка чата, нажав на неё, вы увидите окошко мессенджера для написания сообщений.
Как управлять удалённым компьютером с помощью программы LiteManager Free
Программа хороша тем, что во первых, умеет всё тоже самое, что и TeamViewer, но
TeamViewer при работе с большим количеством компьютеров (более пяти), может буквально сразу начать “радовать” вас предупреждением о подозрении на использование программы в коммерческих целях и блокировать ваше удалённое подключение на 5 минут! При работе с большим количеством компьютеров придётся покупать платную версию приложения, а стоит это довольно дорого.
Подобного нельзя сказать о LiteManager Free, ведь она официально бесплатна для 30-ти компьютеров и может использоваться вами для круглосуточного доступа к этим машинами без каких-либо ограничений и блокировок.
То есть, если TeamViewer можно без проблем использовать для разового подключения к удалённому компьютеру, то LiteManager Free сгодится для длительной и комфортной работы с большим количеством удалённых машин.
Также к плюсам программы можно отнести то, что она имеет массу различных инструментов, может записывать происходящее на экране, вести чат и так далее. Настраивается программа довольно легко, единственный минус LiteManager Free в том, что её придётся всё-таки установить (программа не portable).
Если вы решитесь приобрести платную версию LiteManager Pro, обойдётся она вам дешевле чем TeamViewer.
Как пользоваться LiteManager Free
http://www.litemanager.ru/
и жмём скачать.
LiteManager Free имеет два установщика, первый
Server
устанавливаем на удалённый компьютер. Второй
Viewer
, устанавливаем себе на компьютер и управляем удалённой машиной.
Удалённый компьютер
В первую очередь запускаем на удалённом компьютере установку LiteManagerFree – Server. В конце процесса установки жмём на кнопку Сменить/установить.
Придумываем пароль из 8 символов и не забываем его, он нам пригодится. Жмём ОК.
LiteManagerFree Server уходит в трей, щёлкаем на значке программы два раза левой мышью.
Открывается небольшое окно с ID, который будет постоянным. Нажимаем на кнопку Соединить.
Наш удалённый компьютер готов передать управление нашей машине.
Компьютер администратора
Устанавливаем LiteManagerFree Viewer себе на компьютер, с помощью него мы будем управлять удалённой машиной. Окно нашей программы. Жмём на кнопку
Режим
Соединиться… Соединиться по ID.
Вводим ID удалённого компьютера и жмём Соединить.
Соединено.
Вводим пароль, который мы придумали при установке LiteManagerFree – Server на удалённом компьютере и жмём ОК.
Все подключенные удалённые машины будут отображаться в этом окне в виде эскизов рабочих столов. Чтобы увидеть рабочий стол удалённого компьютера щёлкаем два раза левой мышью на эскизе или нажмите на кнопку Режим.
Просмотр.
Перед нами возникает рабочий стол удалённого компьютера и мы можем управлять им как своим.
В верхней части экрана доступны кнопки настроек.
Инструменты.
Мы с вами даже можем открыть чат и пообщаться.
Также читайте о других способах удалённого доступа на компьютере.
Метки к статье: Удалённый доступ Программы
Aspia
Aspia — Бесплатное приложение с открытым исходным кодом для удаленного управления рабочим столом в режиме реального времени и передачи файлов.
Я установил себе и разобрался с Aspia. Это было непросто, так как недавно вышла новая версия 2 и к ней вообще нет документации. А сама программа не так проста, как может показаться. Но функционал великолепный для бесплатной версии. Расскажу кратенько, что там к чему.
Для того, чтобы просто подключаться к компьютеру по ip адресу, достаточно на компьютер установить aspia-host, а на клиента aspia-client и подключиться. На хосте перед этим надо добавить какого-нибудь пользователя для авторизации с клиента.
Если хотите подключаться по ID к компьютерам за NAT, то надо поднять свой сервер. В терминологии Aspia это aspia-router. Никакого описания, как это сделать нет. Я случайно нашёл только вот этот документ и разобрался, как всё это настраивается. Не буду дублировать здесь, кому надо, посмотрит в доке. После настройки router, нужно указать его адрес на хосте и на клиенте и подключаться уже по ID. Этот роутер, кстати, может быть поднят на Linux.
Также есть aspia-console. С её помощью можно создавать адресные книги с хостами и быстро к ним подключаться. Программа aspia-relay позволяет гонять трафик через себя для подключения хоста и клиента. Как толком это должно работать, я не понял. Не стал разбираться.
В общем и целом софт крутой. Всё в msi пакетах. Можно сделать экспорт настроек хоста в xml файл и положить его рядом с msi пакетом. При установке настройки подхватятся. То есть Aspia легко развернуть на большую инфраструктуру. И всё это бесплатно.
Сайт: https://aspia.org, Обсуждение: https://t.me/srv_admin/1458.
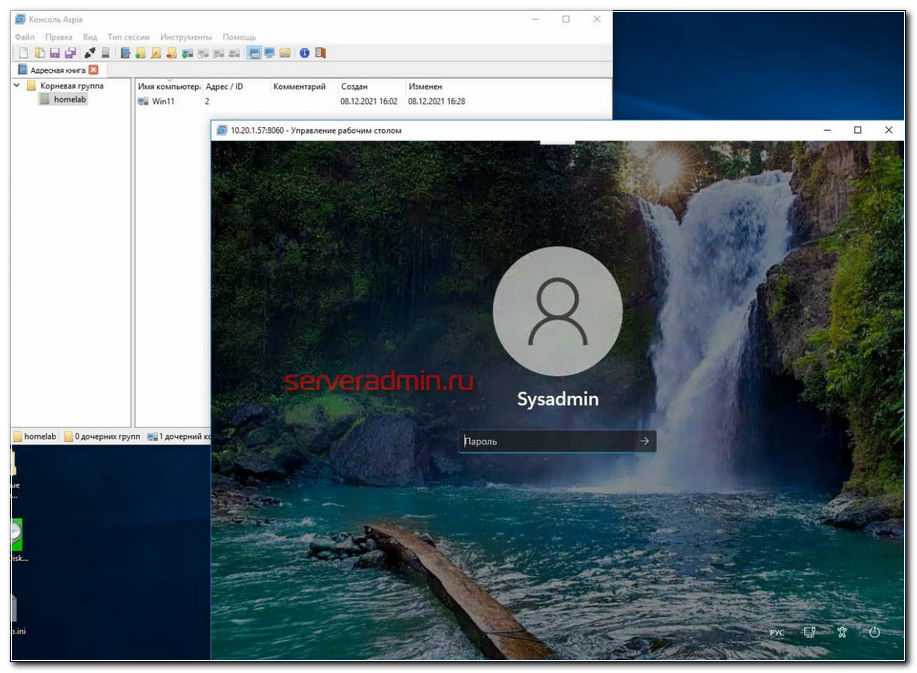
Возможные проблемы и их решение
Иногда с LiteManager Free возникают проблемы, сейчас мы разберём основные и расскажем, как их решить.
Невозможно подключиться к другому компьютеру
Если вы пытаетесь связаться с удалённым ПК, но вас всякий раз возвращают к строке ввода пароля, то попробуйте следующее:
- Убедитесь, что на удаленном ПК правильно установлена программа и задан верный пароль.
- Также проверьте правильность пароля, который вы ввели.
- Если вы скачивали файлы Server и Viewer по отдельности или с сомнительного сайта, то убедитесь, что они одной версии.
- Задайте команду брандмауэрам допускать соединение – это надо сделать на обоих компьютерах.
- Проверьте, установлен ли и запущен Server на удалённом компьютере, также проверьте версию Viewer и Server — желательно они должны быть одинаковыми.
- Проверьте интернет, если он не работает или замедлился, соединение не сможет установиться.
Программа не запоминает список соединений
Бывает так, что после повторного запуска программы на ПК администратора пропадает список компьютеров-сателлитов. К сожалению, подобное поведение свойственно пробной версии программы (когда вы с бесплатной переключились на пробную платную, и демо-период закончился). Можно удалить LiteManager и заново установить free-версию.
Несовместимость с антивирусом Касперского
К сожалению, LiteManager конфликтует с данным продуктом, в результате чего невозможно нормально работать – окно постоянно зависает, мышка двигается медленно. Лучше отключить антивирус на время работы с менеджером. Также можно удалить один из драйверов – kl1.sys (он находится в папке System32 в разделе «Драйверы» на системном диске). Подобное может произойти и при взаимодействии с другими антивирусами – некоторые считают LiteManager вредоносным объектом и блокируют его функции.
Доступен только один режим
В списке режимов соединения с ПК-сателлитом обычно представлены разные способы: «Просмотр», «Демонстрация», «Управление», «Диспетчер задач» и т. д. Иногда все превращаются в некликабельные или доступен только один. Посмотрите раздел «Настройки» – возможно, вы нечаянно запретили работу в определённых режимах.
Медленная работа программы
Торможение мышки и открытия окон на удалённом ПК связано либо с низкой скоростью интернета, либо с ограниченными ресурсами компьютера, к которому вы подключились. Перед установкой менеджера проверьте системные требования.
Функционал LiteManager
Программа хорошо интегрирована в систему и её не блокируют сетевые экрана или фаерволы, также умеет взаимодействовать со всеми элементами Windows в довольно удобной форме.
Итак, в LiteManager включено:
- Непосредственно взаимодействие с элементами системы удаленного ПК, среди которых: диспетчер задач/устройств, управление реестром и возможность использовать командную строку посредством Telnet;
- Для удобного взаимодействия используется встроенный файловый менеджер;
- Вы можете настраивать даже питание ПК, также заблокировать управление при использовании клавиатуры и/или мыши;
- Удаленно можно запустить программы или установить их;
- Присутствует текстовый/голосовой чат;
- На терминале настраивается автоматическая запись рабочего стола в заданное время;
- Присутствует удобный каскадный вид для множественных подключений. Удаленное управление через компьютер в утилите LiteManager повсеместно поддерживает функцию «Drag and Drop», то есть вы можете перетаскивать все элементы в рамках монитора;
- Можно подключаться по ID, удобно для динамических IP;
- Удобно разработана карта сети.
Также существуют и множественные другие функции, которые сами собой разумеются и писать о них нет смысла. Практически все функции поддерживаются в демо режиме, но некоторые всё же с ограничениями или вообще не работают, хотя все важные и полезные инструменты активны во всех версиях.
Полное описание
Необходимо сделать установку новой, сброс, модификацию, замену или восстановление прошивки операционной системы своего мобильного устройства? Тогда программа ROM Manager на смартфон и планшет с ОС Android именно то, что даст вам возможность осуществить задуманное и значительно облегчить процесс в целом!
Перед инсталлом любой версии приложения ROM Manager на телефон необходимо обязательно проконсультироваться в теме прошивки о совместимости с моделью вашего аппарата и произвести установку Root-прав на ваше Android устройство. Также, перед тем как проводить какие-либо действия с текущей прошивкой, обязательно создайте резервную копию, к которой можно будет вернуться при неудачной попытке.
Стоит учитывать, что если вы не владеете минимальными навыками в данном направлении, то с легкостью сможете превратить свой телефон или планшет в «кирпич»! Потому следуйте инструкции, которую мы предлагаем:
- Получите Root права. Для каждой модели устройства есть масса способов как это сделать;
- Установите данное приложение;
- Установите альтернативный загрузчик CWM Рековери. В процессе установки необходимо выбрать из списка свою модель телефона, если таковой там нет – устанавливать ненужно;
- Сохраните текущую версию прошивки;
- Поиск прошивки. Найти ее можно с помощью поисковика. Скачав .zip перенесите его на карту памяти;
- Прошивка. Обязательно подключите зарядное устройство иначе можно недопрошить телефон и получить «кирпич». Переходим в меню «Установка Rom с карты памяти» и нажимаем «OK».
Весь процесс займет не более 20 минут и еще столько же необходимо ожидать при первой перезагрузке устройства.
Перехват трафика
К данной статье прилагается полностью работающий пример программы, с исходным кодом, которая умеет перехватывать практически все ID и пароли соединений, проходящих через LMNOIP роутер. Единственное требование — внешний IP адрес.
LMSoulCry.exe
LMSoulCry нужно ставить в сети перед LM NOIP роутером.
LM NOIP роутер устроен таким образом, что при запуске, он обращается к Глобальному серверу LM, видимо, для регистрации. Глобальный сервер, в свою очередь, пытается установить обратное TCP соединение к этому роутеру. Если это удается, то роутер можно перевести в бесплатный режим и пользоваться, т.е. он открыт для всех.
Нам необходимо сделать так, чтобы входящие TCP соединения принимала наша LMSoulCry (она их, в свою очередь, будет перенаправлять на LM роутер). А исходящие соединения LM роутер будет отсылать самостоятельно прямиком на Глобальный сервер, без нашего участия.
Вот типовая схема настройки. У вашего ПК внешний IP адрес. Устанавливаем виртуальную машину для запуска на ней LM NOIP роутера. Подключаем ее через встроенный NAT адаптер (он есть в VMWare) к вашему основному ПК. Настраиваем интернет на виртуальной машине (зачастую, ничего настраивать не надо, все само работает). Запускаем на физическом компьютере, с внешним IP, LMSoulCry.exe и указываем в ней внутренний адрес виртуальной машины. Далее, включаем LMSoulCry и стартуем LM NOIP роутер (который на виртуальной машине). Случайные пользователи не заставят себя долго ждать.
Если внешний IP адрес не у вашего ПК, а у маршрутизатора, то нужно, всего-навсего, указать port-forwarding в настройках этого самого маршрутизатора.
Если нет внешнего IP адреса, то на практике ничего не проверишь.
Как решить ошибку с подключением на Windows XP
Иногда, если пользователь с ПК, на котором установлена ОС WinXP, пытается получить доступ к машине с более современной версией программного обеспечения, может выскакивать ошибка, указывающая на то, что удаленный компьютер не может пройти проверку подлинности на уровне сети. Чтобы решить эту проблему, вам нужно:
- Зайти в «Панель управления», раздел «Система» и далее «Настройка удаленного доступа»;
- Убрать флажок напротив пункта «Разрешить подключения только с компьютеров, на которых работает удаленный рабочий стол с проверкой подлинности на уровне сети (рекомендуется)».
Когда все манипуляции закончатся, рекомендуем вернуть данный параметр на место для обеспечения более качественной защиты от проникновения в систему сторонних лиц.
Надеемся, что наш гайд помог вам решить все вопросы, связанные с подключением и настройкой рабочего стола через удаленный доступ.
- Microsoft изменила в Windows 11 функцию, которая существовала со времён Windows 95. Вот что там произошло
- Переход с Windows 7 и 8.1 на Windows 11 возможен, но пользователей ждёт неприятный сюрприз
- Microsoft готовит сразу 7 версий Windows 11. В том числе одну с расчётом на будущее
Выводы
В общем, LiteManager представляет собой достаточно функциональный инструмент, с внушительным количеством настроек и вариантов управления удаленными пользователями, которые помогут настроить и использовать продукт под желания самого требовательного клиента. Программа может использоваться для работы с компьютерами в локальной сети или Интернет, возможно подключение к компьютерам по ID и системам, находящимся за двойным NAT. Ну а меньшая по сравнению с аналогами стоимость лицензий позволяет, как минимум рассмотреть LiteManager как кандидата в качестве основного ПО для удаленной поддержки.
Ну и несколько ложек дегтя. При первом знакомстве с LiteManager мне в глаза мне бросились такие недостатки:
- Довольно сложный интерфейс и множество настроек (хотя последнее скорее плюс), но начинающих пользователей может отпугнуть. Возможно разработчикам, стоит продумать простейший мастер настройки для разных ситуаций.
- Иконки приложений и несколько устаревший общий вид интерфейса начала 2000 годов. Здесь стоит поработать толковому мастеру по эргономике и интерфейсам.
- О наличие portable версий программы догадываешься далеко не сразу. Почему бы не сделать ссылки на загрузку этого варианта ПО сразу из основного раздела — не понятно.
Персональные аккаунты для Viewer»ов на NOIP (личный кабинет). Аудио-видео чат в режиме конференции. Автоматический импорт компьютеров из домена, локальной сети или с NOIP.
Новая версия LiteManager 4.8 со встроенным сетевым чатом, NOIP джаббер. Новый режим работы Учитель, для проведения обучающих тестов, сбора и раздачи файлов в образовательных учреждениях.
Клиент программы LiteManager для платформ Android, OSX и iOS.
Программа для удаленной поддержки клиентов Pro/Free версии в одном дистрибутиве. Удаленный доступ через Интернет по IP или ID соединению. Удаленный рабочий стол с поддержкой новой Windows 10. Режим демонстрации экрана позволяет организовать образовательный процесс в учебном заведении, дистанционное обучение. Бесплатно для личного или коммерческого использования.
Новый дизайн сайта программы удаленного доступа LiteManager, добавлена справочная система, обзор решений, инструкции по использованию программы, сравнительные обзоры и статьи. LiteManager с полной поддержкой работы Linux под Wine, теперь программу можно запустить на операционных системах Linux.
Как пользоваться LiteManager»ом
Последнюю версию программы Вы всегда можете скачать на официальном сайте сайт, в архиве программы содержатся два инсталляционных модуля: администраторский Viewer и клиентский Server. Серверный модуль программы устанавливается на всех компьютерах, к которым нужно получить удаленный доступ, клиентский модуль устанавливается на компьютерах администраторов.
Соединение устанавливается напрямую с помощью IP адреса удаленного компьютера, после чего Вам необходимо авторизоваться на нем, введя пароль доступа. В случае если на удаленном компьютере нет постоянного IP адреса или он находится в другой подсети, вы можете воспользоваться ID соединением, каскадным подключением или обратным соединением.
Серверный модуль программы, по умолчанию работает как сервис, но может запускаться и как обычное приложение. И клиентский и серверный модуль могут запускаться в компактном режиме, например со сменного носителя (портабл
версия).
Дополнительная программа NOIP (ID
роутер) является сервером ID соединений, позволяющая, связывать между собой клиентские модули Viewer и серверные модули Server по заданному ID, не используя IP адрес.
Терминология
- LiteManager — продукт группы разработчиков LiteManagerTeam, состоящий из двух основных программ — Server»a и Viewer»а.
- Server — программа, которая устанавливается на удаленный компьютер, и позволяющая управлять данным компьютером.
- Viewer — программа которая устанавливает соединение с Server»ом, установленном на удаленном компьютере, и осуществляет его управление. Все основные функции и режимы доступны в главном окне программы.
- Режим соединения — способ управления удаленным компьютером. LiteManager поддерживает несколько режимов соединения: управление, просмотр, передача файлов, диспетчер задач, диспетчер устройств, терминал, управление питанием, удаленный запуск, запись удаленного экрана по расписанию, перехват оверлейного видео.
- NoIP — программа, которая позволяет соединять между собой Viewer и Server без IP адреса. Устанавливается и запускается на компьютере с постоянным IP адресом в Интернете. Приложение поставляется в комплекте с Viwer»ом и находится в каталоге с установленным Viewer, по умолчанию C:\Program Files\LiteManager Pro — Viewer\LMNoIpServer.exe.






























