Возвращение к заводским параметрам
Помимо стандартного сброса данных с резервным копированием, с помощью iTunes можно выполнить и полное возвращение заводских параметров на устройство. Для этого требуется:
- Открыть на ПК АйТюнс, войти в систему.
- Предварительно заряженное устройство перевести в авиарежим и по USB-кабелю подключить к компьютеру.
- Проверить синхронизацию ПК и мобильного устройства в разделе «Подключенные устройства».
- В списке разделов найти «Общее», после чего открыть пункт «Восстановить iPhone».
Ознакомиться с условиями возвращения к заводским параметрам и нажать кнопку «Ок», после чего дождаться завершения восстановления. Во время процесса никаких взаимодействий с мобильным телефоном не допускается.
Устраняем сообщение в iTunes
Необходимо обновить приложение iTunes на своем устройство до последней версии. Для этого для Windows:
- Запустите на компьютере приложение iTunes.
- Внутри программы, в верхнем разделе найдите пункт «Справка», «Проверка обновлений».
- Чтобы продолжить установку, следуйте дальнейшим подсказками.
- Запустите приложение App Store на ПК с ОС Mac.
- Выберите «Обновление» в верхнем разделе окна.
- Если есть обновления для этой программы, вы увидите предложение установить его на ваш компьютер.
В том случае, если никаких предложений от системы не поступает – значит у вас стоит актуальная версия, обновление которой не нужно.
Приложение в «ожидании»? Поможет перезагрузка!
Начнем с самых простых вариантов и постепенно перейдем к более сложным. И самой легкой манипуляцией будет жесткая перезагрузка (инструкция для разных моделей iPhone) устройства. Да-да-да, это наиболее популярное решение, которое помогло многим людям! Просто перезагружаете свой девайс и с большой долей вероятности загрузка возобновиться, а надпись «ожидание» со значка приложения — исчезнет.
Почему и в каких случаях это срабатывает? Скорее всего, Вы пытаетесь обновить или загрузить приложение большого объема через сотовую сеть, а Apple просто не разрешает этого сделать и приложения «висят». Так вот, перезагрузка и является одним из пунктов решения данной проблемы. Более подробно об этом в этой статье.
Ошибки и их исправление
При восстановлении Айфона из резервной копии через iTunes могут возникать различные ошибки, с которыми новичку справиться самостоятельно будет трудно. Поэтому лучше заранее подготовиться к возможным неприятностям и посмотреть, какие ошибки бывают и как их исправлять.
Ошибка 3194
Причиной появления такого уведомления чаще всего является работа с утилитой TinyUmbrella или аналогичными программами. Исправление ошибки 3194 производится следующим образом:
Ошибки 1013, 1014 или 1015
Появление этих ошибок связано в первую очередь с невозможностью понижения версии модема, поэтому их исправление займет чуть больше времени:
Инструкция по удалению данных c помощью двухфакторной идентификации
Если на ваших устройствах включена двухфакторная идентификация, для сброса заданного пароля от Apple ID на ресурсе apple.com вам понадобится следующий порядок действий:
- Запустите iforgot.apple.com с помощью любого веб-браузера;
- Введите номер телефона, который связан с вашим Apple ID и нажмите на «Продолжить»;
- Вам предложат выбрать один из девайсов, связанных с данным аккаунтом;
- Выберите одно из устройств, связанных с вашим аккаунтом iCloud. В этом случае мы используем айфон;
- Тапните на «Разрешить» (Allow);
-
Введите passcode выбранного вами девайса;
- Выберите «Готово» (Done);
- Дважды введите ваш новый пароль Эпл ID;
- Нажмите на «Далее» — «Завершить».
Устранение проблем с iPhone при помощи ReiBoot
Для устранения проблем при помощи ReiBoot достаточно использовать одну кнопку. Для использования программы установите ее на свой компьютер и запустите:
- Теперь подключите устройство Apple будь то iPhone, iPad к компьютеру по USB-кабелю.
- В окне программы вы увидите предложенные варианты для совершений манипуляций над устройством, вроде восстановления, обновления ПО или устранения ошибок.
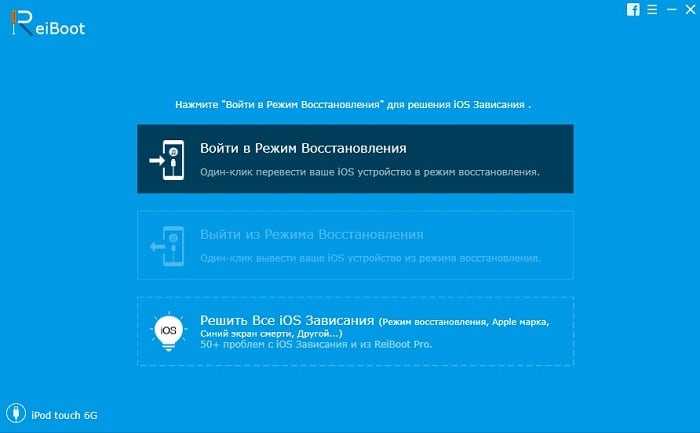
Меню программы ReiBoot
В нашем случае в программе есть подходящий пункт «Выйти из режима восстановления». Выбираем его и подтверждаем действие. Через некоторое мгновение вы снова можете воспользоваться своим устройством.
Узнайте, что делать, если на iPhone, iPad или iPod touch отображается экран восстановления.
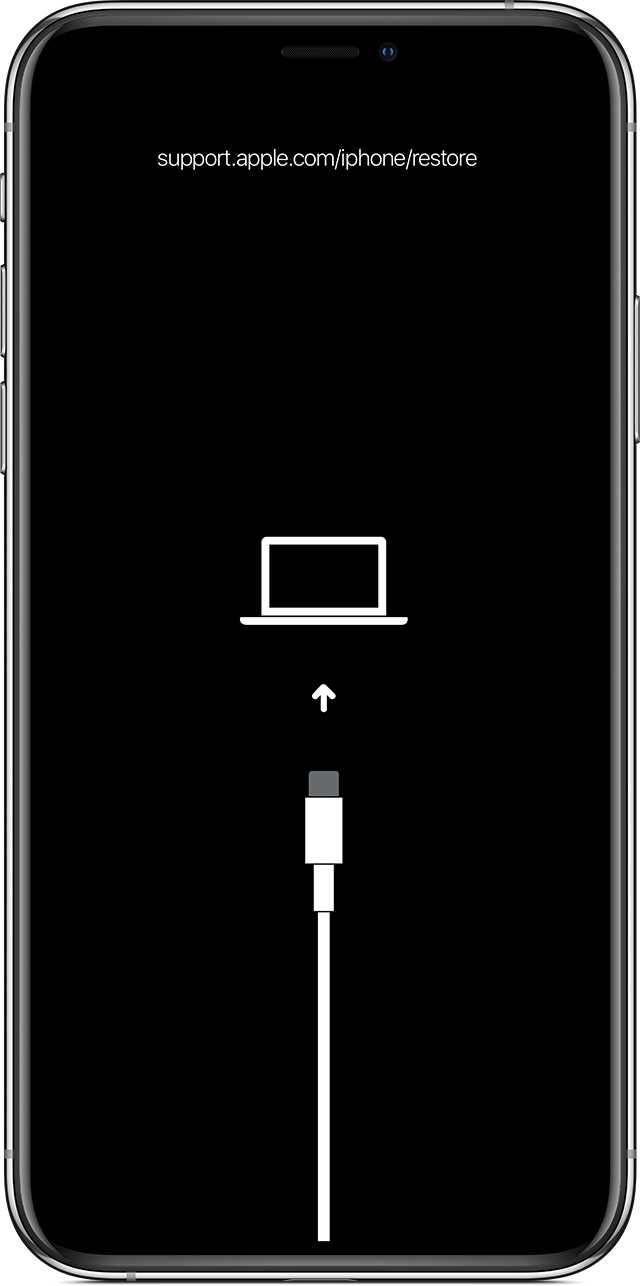
Как ввести iPhone/iPad в режим DFU
Способ 1. Как войти в режим DFU на iPhone при помощи кнопок устройства
Ввести iPhone в режим DFU можно с помощью кнопок, расположенных на корпусе устройства. Для моделей iPhone до 6 версии включительно алгоритм операций несколько отличается от ввода в режим восстановления более поздних версий (с сенсорной кнопкой «Домой»). Для начала рассмотрим инструкцию по запуску режима восстановления на моделях iPhone 3G, iPhone 4, 4S, iPhone 5, 5S, iPhone SE iPhone 6, 6S, Plus.
Шаг 1. Подключите устройство к Вашему ПК с помощью USB-кабеля.
Шаг 2. Запустите на ПК программу iTunes
Внимание: на Вашем ПК должна быть установлена последняя версия программы
Шаг 3. Одновременно зажмите и удерживайте кнопку питания и «Домой» в течение 10 секунд.
Шаг 4. Отпустите кнопку питания, оставив кнопку «Домой» зажатой в течение 10 секунд. На экране компьютера в программе iTunes должно появиться сообщение о том, что устройство переведено в режим восстановления. Дисплей самого телефона останется черным.
Шаг 5. В программе iTunes выберите опцию «Восстановить iPhone» для сброса настроек телефона до заводских. После этого все личные данные будут стерты, а на iPhone установлена последняя версия системы.
Шаг 6. Чтобы выйти из режима восстановления, одновременно зажмите и удерживайте кнопку питания и «Домой» в течение 10 секунд, после чего устройство будет выключено. При следующем включении (посредством нажатия кнопки питания) устройство загрузится в обычном режиме.
Для того чтобы запустить режим восстановления на моделях iPhone 7, 7 Plus, необходимо произвести следующие действия.
Шаг 1. Подключите устройство к Вашему ПК с помощью USB-кабеля.
Шаг 2. Запустите на ПК программу iTunes
Внимание: на Вашем ПК должна быть установлена последняя версия программы
Шаг 3. Удерживайте кнопку «Питание» и «Уменьшение громкости» в течение нескольких секунд. Отпустите клавишу «Питание», но продолжайте удерживать клавишу «Уменьшение громкости».
Шаг 4. Если экран остается черным, ваш iPhone 7 теперь должен находиться в режиме DFU.
iPhone 8/8 Plus/X/XR/XS/XS Max:
1. Подключите iPhone X или iPhone 8 к Mac или ПК и откройте iTunes.
2. Нажмите и удерживайте кнопку «Питание» в течение 3 секунд. Нажмите и удерживайте кнопку «Уменьшение громкости», удерживая нажатой кнопку «Питание».
3. Отпустите кнопку включения / выключения, но удерживайте кнопку уменьшения громкости в течение примерно 5 секунд. Если экран остается черным, ваш iPhone теперь должен находиться в режиме DFU.
Способ 2. Как вывести айфон из режима дфу с помощью ReiBoot, если айфон завис в режиме DFU
Теперь, когда вы узнали о режиме восстановления и режиме DFU для iPhone, вам будет проще использовать их с умом. Но, что, если ваш айфон завис в режиме DFU? Кто выведет тебя из этого беспорядка? Используя отличный инструмент, такой как Tenorshare ReiBoot, вы можете легко исправить iPhone, застрявший в режиме DFU. Функция «Восстановить операционную систему» этого программного обеспечения может легко гарантировать, что ваш iPhone вернется в нормальное состояние без каких-либо сбоев. Вам вообще не нужно беспокоиться о любой потере данных.
Давайте рассмотрим подробное руководство по Tenorshare ReiBoot, чтобы исправить iPhone, застрявший в режиме DFU.
Шаг 1. Скачайте программу установите ее на Ваш ПК. Подключите Ваш iPhone или iPad к ПК с помощью USB-кабеля. Запустите программу.
Шаг 2. Кликните на «Начать» для исправления неполадок системы.
Шаг 2. Кликните на «Начать» для исправления неполадок системы.
Шаг 3. Проверьте информацию о модели Вашего устройства, выведенную на экран ПК, и выберите «Скачать» для загрузки соответствующего пакета прошивки. Как только пакет прошивки будет загружен, нажмите «Исправить сейчас».
В этой статье наша цель состояла в том, чтобы информировать вас о DFU и его аспектах. Мы надеемся, что с этой целью мы сможем добиться успеха. Мы также представили ReiBoot, который является таким инструментом, который исправляет проблемы с режимом DFU наряду с другими проблемами, связанными с вашим iPhone. Вы можете легко вернуть свой iPhone в нормальное состояние.
Сторонние приложения для восстановления фото на iPhone
Если не получается вернуть утраченные данные стандартным путем, можно воспользоваться помощью сторонних приложений.
iTools
iTools – это своеобразная альтернатива iTunes. Программа в свободном доступе для пользователей MacOS и Windows. Утилита весит всего несколько МБ и благодаря этому, загружается в 5 раз быстрее Айтюнс.
Для восстановления данных важно следовать пошаговой инструкции:
- Запустить программу. Появится окно, на котором присутствует просьба подключить телефон к ПК.
- Подсоединить оба конца USB-кабеля в нужные разъёмы.
- При обнаружении смартфона iTools покажет всю информацию о гаджете.
- В контекстном меню кликнуть на «Инструменты». Выбрать опцию «Восстановить из резервной копии».
- Откроется список последних бэкапов. Нужно выбрать подходящий резерв по дате.
Если нет желания сохранять все файлы, можно отметить только необходимые:
- Выделить фотокарточки.
- Вверху экрана тапнуть на клавишу «Экспорт».
- Указать направление, куда переносятся данные.
При этом отпадает необходимость в перезагрузке двух устройств и в восстановлении ненужной информации.
Wondershare Dr Fone
Dr.fone — iPhone Data Recovery. Доступное приложение по восстановлению данных. Помимо возвращения стертой информации, направлен на:
- улучшение работы гаджета (решает проблемы системного характера);
- перенос файлов с айфона на ПК.
Доступно три варианта восстановления файлов: с облака, через айтюнс и прямо с телефона.
Чтобы вернуть фотографии в галерею, необходимо пройти несколько шагов:
- Зайти в программу. Выбрать опцию «Recover iOS Data»
- Подключить iPhone через USB-кабель.
- Нажать на режим «Recover Data from iOS Device».
- Нажать кнопку «Start Scan» для начала сканирования гаджета.
- Затем появится список со всеми удаленными данными.
- Остаётся отметить нужные фото, которые нужно восстановить и тапнуть на кнопку «Recover to Computer».
После всего с компьютера можно будет перевести фотки и видео на телефон. Главное выбрать ПК, как доверенное устройство.
EaseUS MobiSaver
EaseUS MobiSaver ещё одна утилита, облегчающая работу с удаленными файлами. Приложение способно восстанавливать данные в двух вариантах:
- через последние бэкапы;
- с подключённого телефона непосредственно к ПК.
Принцип работы программы весьма прост. Чтобы воспользоваться приложением и вернуть фотографии, нужно:
- Установить софт на компьютере и на айфоне.
- Подсоединить iPhone к компьютеру через USB.
- Нажать на единственную клавишу сканирования «Scan».
- Дождаться окончания поиска.
- Выбрать необходимые файлы в высветившемся списке.
Как восстановить фото на Айфоне после удаления через UltData
Tenorshare — UltData iPhone Data Recovery поддерживает работу с айфонами, начиная с четвёртого поколения. Работает со всеми моделями iPad. Помогает вернуть не только утраченные медиафайлы, но и сообщения, голосовые записи, заметки и т.д. Также есть бесплатная и платная версии.
Системные требования — Windows 10/8.1/8/7/Vista/XP; Mac 10.15 (Catalina), 10.14 (Mojave), 10.13(High Sierra), 10.12 (Sierra), и старшие операционки.
В этой программе 3 режима восстановления любых данных:
- с устройства iOS;
- из резервной копии iTunes;
- из резервной копии iCloud.
Между тем приложение позволяет вернуть ранее не зарезервированные файлы. Для восстановления нужно выполнить ряд действий:
- Зайти в программу. Дать разрешение мастеру iPhone Data Recovery на сканирование смартфона.
- После открытого доступа в окне Recover Data from iOS Device высветится перечень увиденных данных.
- Отметить флажком необходимые файлы.
- Нажать на клавишу «Recover» для возвращения.
FoneLab для iOS
FoneLab также работает на восстановление данных с яблочных устройств напрямую, или с резервных копий. Допускает предварительный подробный просмотр перед возвращением файлов.
Чтобы вернуть данные, необходимо выполнить три простых действия:
- Скачать программу на телефон и ПК.
- Подключить мобильный гаджет к компьютеру.
- Открыть ПО. Установить сопряжение с айфоном.
- Выбрать функцию «Сканирование».
- Тапнуть на «Предварительный просмотр».
- Выделить нужные фотографии.
- Выбрать папку для сохранения и экспортировать медиафайлы.
Преимущества описанных приложений перед стандартным облаком или iTunes состоят в:
- возможное восстановление данных после лагов джейлбрейка;
- возвращение утерянной информации вследствие неудачной перепрошивки или обновления ОС.
Решение
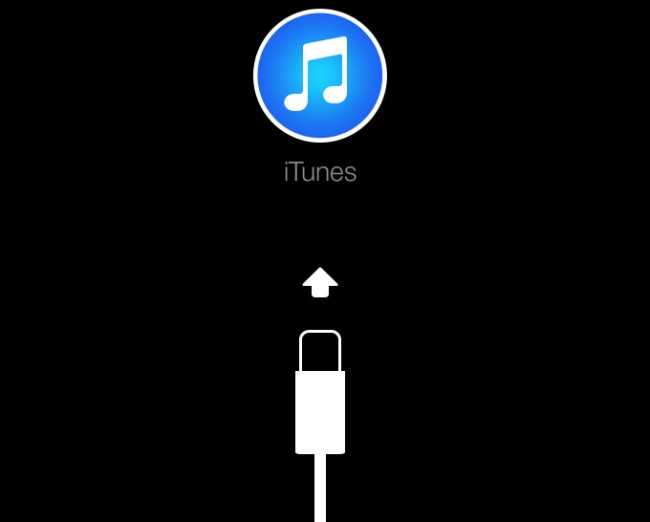 Что бы включить поломанный iPhone, выполняем действия четко по инструкции. Если что то не поймете, в конце статьи будет видео-инструкция как включить айфон любой модели через официальное ПО itunes, если он не включается. Инструкция применима ко всем моделям смартфонов Apple, 4, 5, 5S, 6, 6 plus, 7, 7 plus.
Что бы включить поломанный iPhone, выполняем действия четко по инструкции. Если что то не поймете, в конце статьи будет видео-инструкция как включить айфон любой модели через официальное ПО itunes, если он не включается. Инструкция применима ко всем моделям смартфонов Apple, 4, 5, 5S, 6, 6 plus, 7, 7 plus.
- Скачиваем с официального сайта Apple программу под названием iTunes (ссылка).
- Устанавливаем айтюнс и скачиваем саму прошивку для вашей модели iPhone.
- Выключаем iPhone и подсоединяем к компьютеру с помощью стандартного кабеля из комплекта (можно заменить хорошей копией).
- На 5 секунд зажимаем вместе кнопки «HOME» и «POWER», ждем около 10 секунд.
- Через 10 секунд отпускаем «POWER» (она же блокироваки), но «HOME» оставляем нажатой!
- Через некоторое время Айтюнс выдаст сообщение про DFU режим, теперь приступаем к восстановлению прошивки.
- В программе iTunes находим кнопку «Восстановить» и зажав «Shift», нажимаем ее.
- В появляющемся окошке выбираем скаченный ранее файл с расширение .ipsw, подтверждаем выбор.
- Процесс восстановления прошивки пошел, теперь ждем завершения.
Нужно помнить, при перепрошивке все данные сотрутся. Если у вас нет резервной копии или вы хранили все фотографии на умершем девайсе, без использования iCloud, восстановить их будет не реально. В таком случае нужно сразу обращаться в авторизованные сервисные центры, там помогут, но попросят за работу хорошие деньги.
Нюансы восстановления
- Восстановлению подлежит только актуальная и лицензионная (должна быть подписана от Apple) версия прошивки. Так, пользователь четвертого Айфона с версией системы 4.2.1, которая уже давно устарела, не сможет произвести откат через Айтюнс. Приложение выдаст ошибку, которую невозможно пропустить;
- Этот момент для людей, Айфон которых залочен. При повышении версии прошивки, вероятнее всего, повысится и версия модема. Для таких телефонов перед началом отката рекомендуется воспользоваться программой Redsn0w;
- Если владелец не сделал резервную копию состояния системы, то при восстановлении все пользовательские параметры будут сброшены на заводские. Это приведет к потере всех данных на Айфоне.
Другие ошибки, с которыми можно столкнуться при восстановлении iPhone
Резервное копирование данных — наиболее действенный метод сохранения нужной информации, имеющейся на iPhone, поэтому не стоит пренебрегать этой полезной функцией. Однако нужно знать не только как создать бэкап-файл, но и как восстановить Айфон из резервной копии.
Выбор способа восстановления зависит от того, каким образом вы сделали резервное копирование данных. Вариант может быть два:
- Копия информации в iCloud.
- Backup-файл в iTunes.
Использование приложения iTunes
Если вы хотите восстановить Айфон без обновления, запустите iTunes и проверьте, что на вашем компьютере хранятся резервные копии смартфона. Если в поле «Автоматическое создание копий» о, и на компьютере нет ни одного бэкап-файла, то использовать iTunes для восстановления не получится.
Если вы видите в поле «Резервное копирование», что на компьютере хранится хотя бы одна копия, то можете приступать к процедуре отката системы.
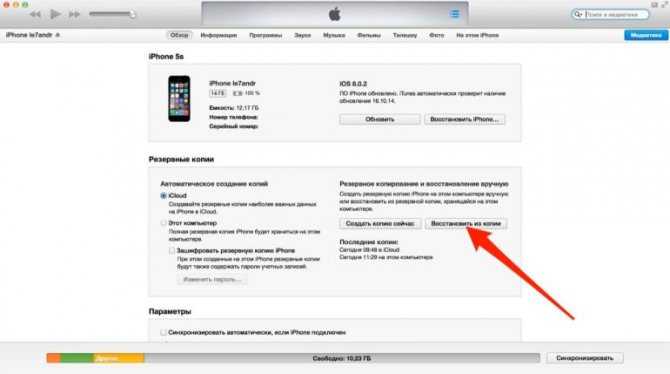
Восстановление из iCloud
Копия данных и настроек iPhone в iCloud может быть создана как на самом смартфоне, так и через приложение iTunes на компьютере. В любом случае, чтобы откатить систему вам понадобится помощь ассистента настройки и подключение к Wi-Fi.
Запустить ассистент настройки можно после обновления iOS или стирания настроек и контента в разделе «Сброс» меню «Настройки». Стирание уничтожает все данные на iPhone, поэтому обязательно создайте резервную копию, прежде чем использовать этот метод.
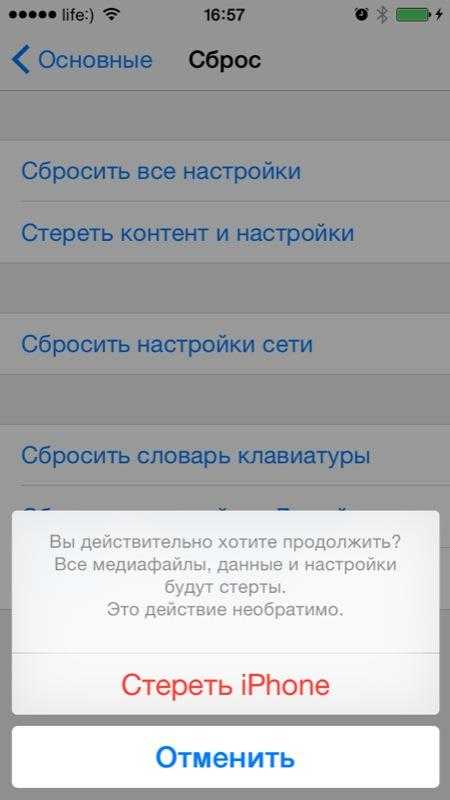
На этапе активации устройства после обновления системы или сброса настроек вам будет предложено выбрать вариант восстановления:
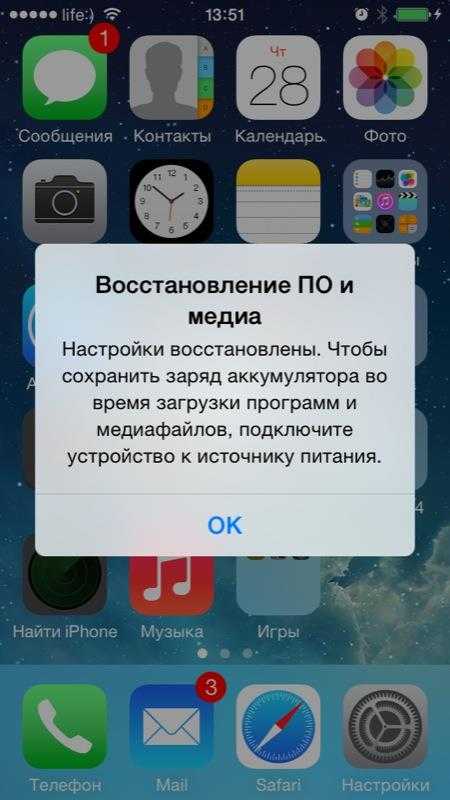
iPhone пишет support.apple.com/iphone/restore. Что делать
Говорят, что iPhone — это смартфоны, которые просто работают. Чаще всего это действительно так, но иногда они просто выходят из строя. Причём не полноценно, отказываясь подавать признаки жизни, а как-то половинчато, явно требуя вмешательства сотрудников сервисного центра. В таких ситуациях экран iPhone темнеет, а на нём появляется надпись support.apple.com/iphone/restore и значок компьютера, к которому нужно подключить смартфон для восстановления. Другое дело, что мало кто представляет, как в действительности нужно действовать, если это всё-таки случилось.

Если вы видите на экране своего iPhone надпись support.apple.com/iphone/restore, значит, он вошёл в режим восстановления
Предупреждения
- Если iPod нужна подзарядка, подключите его к питанию и не отключайте, пока индикатор не исчезнет. Если батарея iPod разрядится во время процесса восстановления — у вас получится красивое, модное и дорогое пресс-папье!
- Поскольку при восстановлении удаляются все песни с iPod, убедитесь, что вы сохранили их на iPod disk. Все треки, видео, подкасты и игры могут быть загружены на ваш iPod, если вы, конечно, сохранили их в вашей библиотеке iTunes. Если вы используете Nike + iPod Sport Kit, смотрите этот документ , чтобы получить больше информации.
К сожалению, случается такое, что после установления очередного обновления iOS айпад завис, либо появилось торможение при открытии страниц, либо время от времени планшет внезапно перезагружается, а может быть и вовсе выключается и больше не включается, изображая «кирпич». Вот почему полезно сохранять копии программ в режиме их резервирования на жестком диске компьютера.При таком случае даже самые серьезные «подвисания» системы вам не будут угрожать, так как вы сможете восстановить работу планшета при наличии интернет сети и резервной копии программы.
Из-за того, что часто происходят системные сбои при скачивании твиков или после выполнения джейлбрейка, пользователи оказывались не раз в замешательстве. Паникуя, многие обращались в сервисные центры, ссылаясь на некачественные устройства, где им предлагали переустановить операционную систему, заплатив немалые деньги. Впоследствии эта проблема начала устраняться за счет ее несложного решения. Конечно, если вы ударили или разбили планшет, в этом случае не нужно пенять на системный сбой, а сразу нести устройство в ремонт.
Как поступать при зависании планшета, можно ли реанимировать планшет, как устранить системные ошибки на iPad — такими и подобными вопросами закидано интернет пространство сети. В настоящей статье мы рассмотрим процесс восстановления функциональности айпада через программу «iTunes».
Эффективными способами восстановления системы iOS на iPad являются переустановление ОС при помощи программы iTunes или без iTunes с использованием облачного хранилища данных iCloud. Причем процесс восстановления производится путем обнуления девайса до заводских настроек или восстановление данных из последнего «бэкапа» сохраненной резервной копии.
Чтобы начать процесс восстановления айпада путем применения iTunes, необходимо проверить наличие на компьютере последней версии программы айтюнс или, в случае ее отсутствия, загрузить последнюю версию iTunes из официального источника.
Что делать
Восстановление учетной записи — это процедура, с помощью которой вы можете обратно получить доступ к учетной записи Apple ID, если у вас недостаточно сведений для сброса пароля. В целях безопасности процедура восстановления может занять несколько дней или больше.
Наиболее быстрый и легкий способ сбросить пароль — воспользоваться своим устройством Apple. Прежде чем начать процедуру восстановления учетной записи, попытайтесь восстановить забытый пароль на доверенном устройстве. Или одолжите устройство iPhone, iPad или iPod touch у друга или члена семьи и воспользуйтесь приложением «Поддержка Apple» для сброса пароля.
Если ваш друг или член семьи не может получить приложение «Поддержка Apple», вы можете воспользоваться программой «Найти iPhone» для сброса пароля Apple ID на устройстве с ОС iOS версии с 9 по 12.
Если ни один из указанных способов не помогает, перейдите на веб-сайт iforgot.apple.com. Предоставьте как можно больше сведений и начните процедуру восстановления учетной записи
Мы понимаем, что подобная задержка вызывает неудобства, но нам важно сохранить ваши учетную запись и сведения в безопасности.
Приложение «Поддержка Apple» недоступна в некоторых странах и регионах, а также в ОС iOS 9 и 10. Если вы не можете получить приложение «Поддержка Apple», вы можете сбросить пароль и восстановить доступ к учетной записи посредством ее восстановления.
Что делать, если Айфон выдает ошибку в iTunes при восстановлении или обновлении?
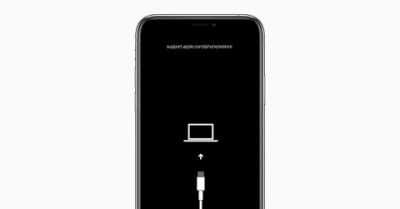
Вы когда-нибудь сталкивались с неизвестной ошибкой при подключении своего iPad или iPhone к вашему Mac? Они могут появляться при обновлении программного обеспечения устройства iOS или резервного копирования iPad или iPhone на вашем Mac, ПК. Ниже вы найдете список всех этих ошибок, объяснение того, что они означают, и некоторые инструкции, которые помогут вам решить их. Айфон выдает ошибку в Айтюнс, как исправить?
Почему Айтюнс выдает ошибку при восстановлении Айфона?
Прежде чем начинать, сначала попробуйте выполнить несколько простых шагов и посмотрите, исправят ли они вашу проблему.
1. Загрузите последнюю версию iTunes. Проверьте свою версию iTunes, нажав «Справка»> «Проверить наличие обновлений на компьютере с Windows» или «iTunes»> «Проверить наличие обновлений на Mac». Загрузите последнюю версию, если она еще не установлена.
2. Проверка обновлений программного обеспечения системы. На Mac вы можете легко проверить наличие обновлений, перейдя в Mac App Store и щелкнув значок «Обновления» в строке меню. Вы также можете открыть меню Apple, а затем выбрать «Выбрать обновление программного обеспечения». Владельцы ПК могут посетить веб-сайт Microsoft Update.
3. Отключите все дополнительные USB-устройства, оставив только ваш компьютер с мышью, клавиатурой и iOS устройством.
4. Перезагрузите компьютер и выполните мягкий сброс устройства iOS, удерживая кнопку «Домой» и кнопку «Питание», пока на экране не появится логотип Apple. Перезапуск ваших устройств часто исправляет небольшие ошибки и, первое что я делаю – это перезагрузка, чтобы исправить необычные сбои, с которыми я сталкиваюсь.
5. Закройте программное обеспечение для виртуализации, например Parallels или VMware, работающее на вашем Mac.
6. Попробуй еще раз. Отключите и подключите устройство iOS, чтобы повторить попытку.
Айфон выдает ошибку при связи с сервером iTunes
iTunes выдает ошибки: 17, 1004, 1013, 1638, 3014, 3194, 3000, 3002, 3004, 3013, 3014, 3015, 3194 или 3200.
Ошибки обычно указывают на наличие проблем связи между iTunes и сервером обновлений Apple. Наряду с кодом, ошибка также может сказать: «Проблема с загрузкой программного обеспечения» или «Устройство не подходит для данного обновления».
Как восстановить iPhone, если нет резервной копии
В случае если резервная копия отсутствует владельцы iPhone все же могут вернуть некоторую информацию, которая хранилась в памяти их мобильных устройств. Для этого можно использовать приложение под названием Mac FoneLab.
С его помощью можно восстановить часть данных после удаления, неудачной перепрошивки, полного сброса до заводских настроек и т.д. Пользоваться утилитой достаточно просто. Для восстановления данных с помощью Mac FoneLab нужно:
1. Приобрести приложение на официальном сайте разработчиков.
2. Установить Mac FoneLab (есть версии для Windows и OS X).
3. Подключить мобильное устройство к компьютеру.
4. Запустить Mac FoneLab.
5. Дождаться пока утилита проанализирует память мобильного устройства и выдаст список данных, которые можно восстановить.
После этого останется только отметить нужные файлы и сохранить их в памяти компьютера.
Стоит отметить, что Mac FoneLab не может восстановить всю информацию, которая была доступна на мобильном устройстве. Если вы хотите восстановить iPhone, то возможно, что-то потеряется. Но с помощью этой утилиты пользователи могут вернуть хотя бы часть данных.
Единственным минусом Mac FoneLab можно считать цену приложения. На официальном сайте его можно приобрести за $80. При этом время от времени разработчики дают пользователям возможность приобрести утилиту с большой скидкой. К примеру, на момент написания этого материала Mac FoneLab можно было приобрести за $48.
Кроме этого перед покупкой пользователи могут ознакомиться с приложением, скачав бесплатную пробную версию.
Как решить проблему если iphone завис с логотипом Apple на экране
Как уже было сказано выше, иногда владельцы яблочных смартфонов и планшетов сталкиваются с проблемами в процессе установки обновлений или при процедуре джейлбрейка. В итоге iPhone и iPad могут просто «зависнуть» в процессе включения, а на экране гаджетов будет постоянно отображаться логотип Apple. Решить эту проблему достаточно просто, нужно:
Что делать:
Прежде всего успокоится, затем…
1. Отключить мобильное устройство одним из доступных способов.
2. Подключить iphone к компьютеру.
3. Запустить iTunes.
4. Включить устройство в режим режим DFU.(Выключите iPhone удерживая кнопки Home и Power одновременно, это та, которая на лицевой панеле, и та, которая в торце телефона.Как только экран погаснет — отпустите клавишу Power на верхнем торце, но держите нажатой Home! )
5. После этого на экране компьютера должно появиться уведомление о том, что iPhone нужно восстановить.
После нажатия на клавишу Восстановить начнется процесс восстановления прошивки.
На экране телефона вы увидите яблочко и полоску восстановления.Эта процедура также помогает в тех случаях когда нужно снять пароль с iPhone.
На экране шнур iTunes
Это скорее всего произошло из-за неправильной прошивки iPhone, или если телефон залочен на оператора связи и не может работать с вашей СИМ картой.Аналогично, если iPhone не активирован.Для решения проблемы нужно восстановить iphone в iTunes, как в предыдущем пункте.
Другие ошибки, с которыми можно столкнуться при восстановлении iPhone
— Ошибка 1013, 1014 или 1015
Ошибки с номерами 1013, 1014 и 1015 возникают в случае, если iTunes пытается понизить версию модема в iPhone. Для решения этой проблемы нужно:
1. Скачать приложение redsn0w.
2. Запустить утилиту.
3. Подключить iPhone к компьютеру.
4. В основном окне приложения выбрать Extras -> Recovery Fix.
5. Нажать Next и перевести устройство в режим режим DFU.
6. Следовать инструкции в приложении. Она поможет перевести устройство в режим DFU.
После этого можно пробовать восстанавливать устройство, используя способ описанный выше.
— Ошибка 3194
Другой достаточно распространенной ошибкой является ошибка 3194. Она возникает в тех случаях, когда в файле hosts настроена переадресация iTunes на сервер Cydia. Это могло быть сделано либо вручную, либо при помощи утилиты TinyUmbrella. В попытке восстановить iphone, iTunes обращается к серверам Apple, и если не находит их, то выдает ошибку.
Правильное соединение смартфона с компьютером
Перед использованием метода, связанного с устранением надписи с ошибкой на экране iPhone при помощи iTunes, необходимо убедиться в правильности подключения устройства к компьютеру.
Кабель от смартфона должен быть целым, без видимых и внутренних повреждений, не быть перебитым и запутанным и тем, что поставляется вместе с iPhone. В другом случае, устройство может быть не обнаружено компьютером, даже если оно будет действительно подсоединено.
Программа должна быть запущена и ожидать подключения гаджета. После высвечивания всплывающего окна на мониторе выберите действие. В инструкции использовалась кнопка “Обновить”, чтобы не стирать хранимые данные на телефоне.
Если утилита не может обнаружить телефон, то стоит убедиться в наличии необходимых драйверов (этот процесс обычно происходит автоматически, при первом подключении устройства), а также в хорошем состоянии шнура.
Способ №3. Восстановить прошивку
Самое надежное средство борьбы с любыми неполадками. Не зря же говорят: «Какие-то проблемы с iPhone? Восстанови прошивку и все пройдет». Как это сделать?
Ввести iPhone в режим DFU.
Подключиться к компьютеру с установленным iTunes (здесь уже не важно, является ли данный ПК доверенным).
Нажать кнопку «ОК» и «Восстановить iPhone».
Таким образом мы устанавливаем «чистую» прошивку — никаких предупреждений «iPhone отключен» (как и паролей блокировки экрана), естественно, уже не будет.
Впрочем, стоит помнить о недостатках данного метода разблокировки:
- Если на устройстве была включена функция «Найти iPhone», то после прошивки потребуется ввести Apple ID и пароль. Не помните эти данные? Вот инструкция о том, что делать если Apple ID и пароль забыт.
- С iPhone удалится абсолютно вся информация — спасет резервная копия.
- Версия iOS установится самая последняя — здесь уже ничего не поделать. Такова политика компании Apple при обновлении устройств через iTunes.
Как видите, проблема не является такой уж страшной и неразрешимой — бороться с ней можно. Причем, способов масса — от самых простых (подождать или сбросить счетчик), до кардинальных и решительных (восстановить программное обеспечение). Нужно лишь выбрать тот, который подойдет именно вам!
Ошибки и их исправление
При восстановлении Айфона из резервной копии через iTunes могут возникать различные ошибки, с которыми новичку справиться самостоятельно будет трудно. Поэтому лучше заранее подготовиться к возможным неприятностям и посмотреть, какие ошибки бывают и как их исправлять.
Ошибка 3194
Причиной появления такого уведомления чаще всего является работа с утилитой TinyUmbrella или аналогичными программами. Исправление ошибки 3194 производится следующим образом:
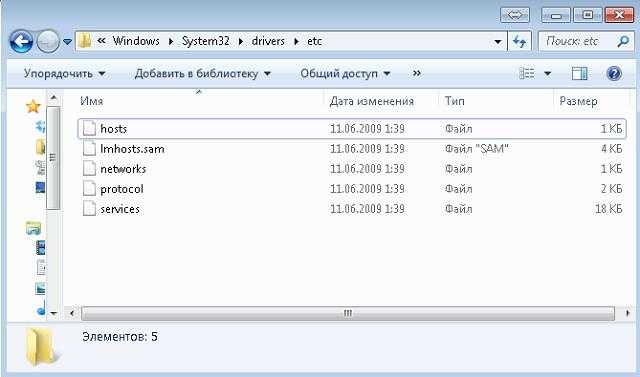
Ошибки 1013, 1014 или 1015
Появление этих ошибок связано в первую очередь с невозможностью понижения версии модема, поэтому их исправление займет чуть больше времени:
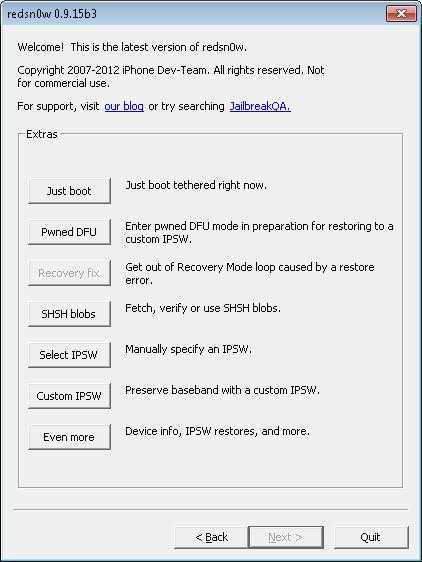




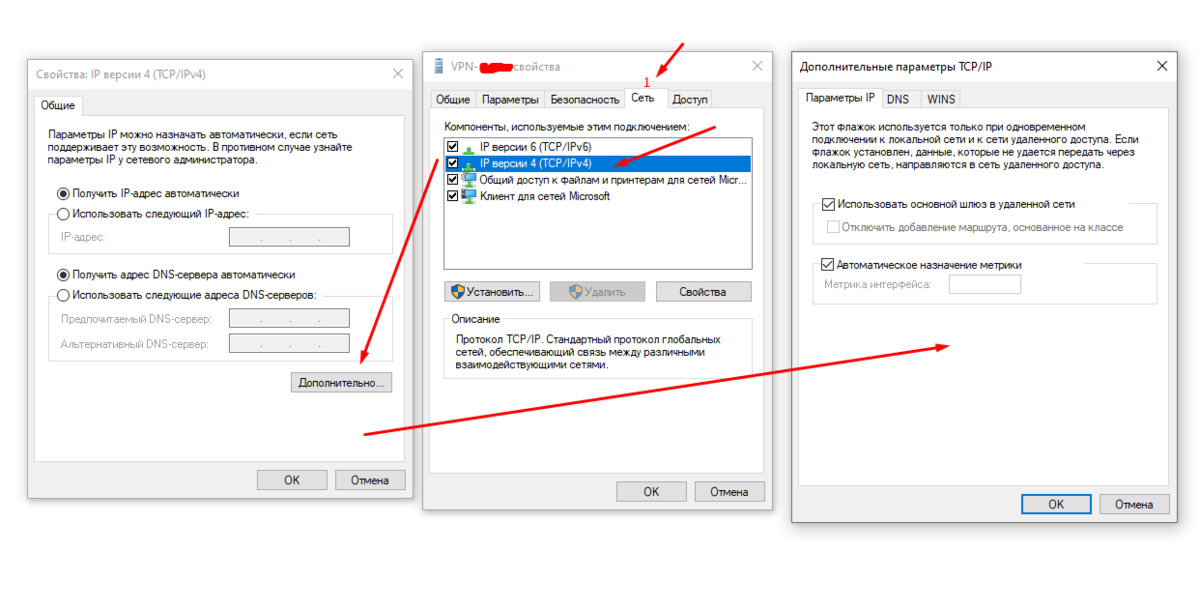




![[5 solutions] fix iphone stuck on "support.apple.com/iphone/restore"](http://ds-service39.ru/wp-content/uploads/0/1/a/01af241d13722b5eeb1b4b94d20b8a9e.jpeg)




![[fixed] iphone stuck on support.apple.com/iphone/restore](http://ds-service39.ru/wp-content/uploads/1/9/a/19a5ee133830b4e42efd625cbd76817e.jpeg)













