Получите доступ или войдите в BIOS MacBook
Со всем, что вы узнали выше, вы, наконец, готовы приступить к рассматриваемому процессу. Итак, первое, что нужно сделать, это выключить устройство, выбрав одноименную кнопку, т.е. » Выключить .
Как только вы это сделаете, снова включите MacBook (вам, конечно же, придется подождать, пока он полностью не выключится).
Теперь и до запуска системы необходимо одновременно нажать следующие клавиши: » Механизм «,» Опция «,» O «и последнее, но не менее важное» F
Не отпускайте их, пока не дойдете до поля, которое позволит вам вводить нужные команды. После этого все будет готово, так что теперь вы знаете, как быстро и легко получить доступ или войти в BIOS MacBook.
Unix или Win32? А какая разница?
Очень часто в качестве достоинств Mac указывается, что ОСХ принадлежит к семействую UNIX. Другой вопрос, плюс ли это? И если да, то для кого?
Было бы неправильно сказать, что системы *nix недружелюбны к пользователю. Они просто тщательно выбирают себе друзей. Настройка такой системы и приведение ее в работоспособное состояние – нетривиальный процесс, требующий больших знаний и умений, включая активную работу с командной строкой (которую обычные пользователи не видели со времен DOS). Кроме того, драйвера устройств там интегрируются в ядро, что ставит крест на возможности ее широкого использования. Точнее, системы *nix используются много где, но если речь идет не о грамотных и подготовленных пользователях – то только в виде готовых прошивок, которые всегда создаются под конкретное, заранее известное железо. О гибкости Windows, которая без проблем за полчаса устанавливается на любой (абсолютно любой) компьютер, да еще и сам умеет находить драйвера в интернете, остается только мечтать.
Учитывая эту и другую особенности «дружелюбной» системы, в ОСХ ее максимально спрятали за простым и удобным интерфейсом. Но при этом сохранили доступ к консоли, которая позволяет грамотным пользователям проводить глубокую настройку системы с помощью командной строки.
Лучший персональный компьютер: Macbook с Windows
Сторонники OSX тщательно перемешивают достоинства: например, простоту графической оболочки (настроек и возможностей управления в которой в разы меньше, чем в Windows) и гибкость настройки с помощью консоли управления Linux, с которой разберется только грамотный специалист. И как-то за кадром остается, что Windows предоставляет пользователю (любому пользователю!) возможность гибкой настройки огромного количества параметров системы через интерфейс пользователя. Еще больше можно настроить через реестр (доступ к которому тоже вполне доступен). Ну и командную строку (и Powershell) тоже никто не отменял.
ОСХ же существует как бы на двух разных уровнях. На пользовательском все уже настроили до вас и закрыли настройки замком, а сверху залили бетоном. Вот тогда ОС Х можно рассматривать, как дружественную обычному пользователю систему с небольшими возможностями по настройке. Ну а кому нужно – пусть открывает замок, осваивает искусство проникновения через бетонные перекрытия, овладеет тайным знанием и побеждает консоль!
Сброс параметров контроллера управления системой (SMC)
Зачем нужен:
- беспричинное вращение вентиляторов компьютера на высоких оборотах (когда Mac находится без нагрузки);
- ненадлежащая работа подсветки клавиатуры;
- неверная работа индикатора питания;
- на ноутбуке некорректно работает индикатор заряда батареи;
- подсветка дисплея не регулируется или регулируется неверно;
- Mac не реагирует на нажатие кнопки питания;
- ноутбук неверно реагирует на открытие и закрытие крышки;
- компьютер самостоятельно переходит в режим сна;
- возникают проблемы при зарядке аккумулятора;
- индикатор порта MagSafe неправильно отображает текущий режим работы;
- некорректно работают приложения или зависают при запуске;
- возникают ошибки при работе с внешним дисплеем.
Как попасть: на разных Mac данный сброс осуществляется отличными способами.
На стационарных компьютерах:
- 1. Выключите компьютер.
- 2. Отсоедините кабель питания.
- 3. Подождите 15 секунд.
- 4. Подключите кабель питания.
- 5. Подождите 5 секунд и нажмите на кнопку питания.
На ноутбуках с несъемным аккумулятором:
- 1. Выключите компьютер.
- 2. Подключите к источнику питания с помощью адаптера через MagSafe или USB-C.
- 3. Зажмите сочетание Shift + Control + Option на клавиатуре слева и, не отпуская их, нажмите кнопку питания.
- 4. Отпустите клавиши и еще раз нажмите кнопку питания.
На ноутбуках со съемным аккумулятором:
- 1. Выключите компьютер.
- 2. Отсоедините адаптер питания.
- 3. Извлеките аккумулятор.
- 4. Нажмите на кнопку питания и держите её 5 секунд.
- 5. Установите аккумулятор, подключите адаптер питания и включите компьютер.
Добавьте статью в закладки, чтобы долго не искать в случае возникновения проблем.
4.7520
Восстановление настроек
Стоит отметить, что в системе BIOS существует огромное количество возможностей, которые могут изменить работу ноутбука.
Если пользователь ранее не имел опыта в подобной сфере, то самостоятельное изменение настроек может привести к некорректной работе устройство, либо вовсе испортить его.
В случае, когда компьютер перестает выполнять ряд универсальных задач, рекомендуется сбросить настройки в системе до стандартного вида.
Существует три самых распространенных метода:
С использованием Setup. В том случае, когда компьютер еще продолжает функционировать и есть возможность перезагрузить ноутбук, тогда можно использовать Setup. Для начала осуществляем вход в систему и находим соответствующий пункт, как показано на рисунке:
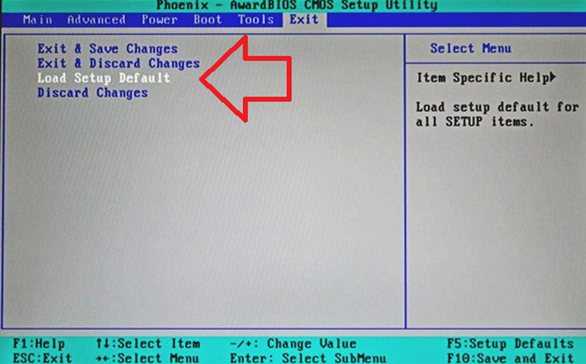
Чаще всего можно встретить «Load Setup Default».
С использованием батарейки. Если у пользователя возникает страх перед первым вариантом, либо невозможно перезагрузить ноутбук, то можно просто вытащить батарею из ноутбука. В действительности, данный способ является оптимальным и безопасным. Как правило, отключение батареи происходит на пару минут. Данная процедура приводит к очищению памяти CMOS.
Что касается расположения батареи, то производители располагают ее в самых различных местах.
Перед тем, как вскрывать устройство, рекомендуется найти инструкцию по технической эксплуатации, где чаще всего описана подробная информация о всех составляющих.
В качестве примера, объяснение в документе может выглядеть следующим образом:
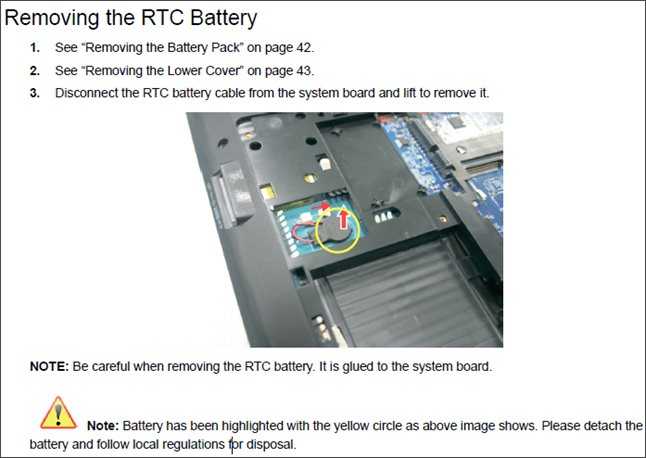
Как зайти в UEFI из Windows 10,8
Если операционная система Windows 10 или 8/8.1 загружается, то вы можете зайти в UEFI биос прямо с рабочего стола. Для этого:
- Нажмите правой кнопкой мышки по меню «ПУСК» и выберите «Параметры», либо откройте «Параметры» Windows 10 любым привычным способом;
- Откройте раздел «Обновление и безопасность», кликните слева на пункт «Восстановление»;
- В блоке «Особые варианты загрузки» нажмите «Перезагрузить».
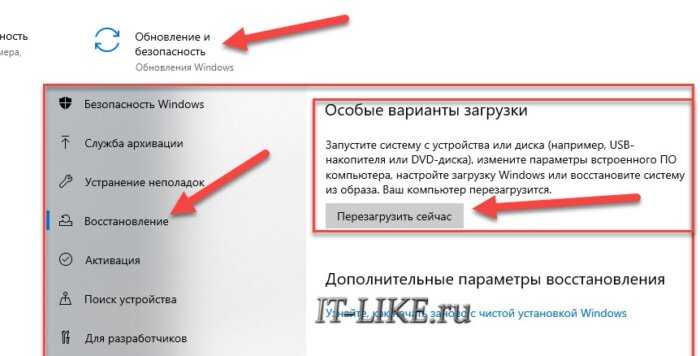
После завершения всех работающих программ, появится синий экран, вам нужно выбрать «Поиск и устранение неисправностей»:

На следующем экране выберите «Дополнительные параметры» и затем «Параметры встроенного ПО UEFI»:

Далее, кликайте «Перезагрузить», после чего компьютер сам зайдёт в биос UEFI, никаких кнопок нажимать не нужно.
13 вариантов загрузки Mac для особых случаев
Зачем они нужны и когда их использовать.
Как правило, Mac работает без сбоев. Однако любой может столкнуться с проблемой, которая не даст OS X загружаться.
В системе имеется весь набор инструментов для аварийного запуска компьютера, восстановления системы и специфические способы запуска для нестандартных ситуаций. Давайте подробнее изучим все возможные варианты загрузки компьютера Mac.
Торопись! Мастер-классы уже завтра: в Москве про музыкальную студию, а в Питере про фэшн-иллюстрацию.
Большинство современных Mac поддерживают более 10 способов запуска системы. Чтобы попасть в любой из них, нужно зажать определенную кнопку или сочетание клавиш сразу после стартового звука при включении питания.
Что делать если BIOS запрашивает пароль
Иногда при запуске компьютера и попытке войти в БИОС пользователь может столкнуться с запросом ввести пароль. Отсутствие необходимой комбинации может стать причиной невозможности открытия нужного меню, а иногда и запуска операционной системы.
Выходом может стать отключение питания материнской платы и сброс всех настроек. Этот процесс прост и не требует специальных знаний от пользователя.
Увидеть батарейку материнской платы можно, открыв крышку системного блока. Источник энергии не позволяет системе обесточиваться даже при полном отключении от сети. Этот элемент отвечает за сохранение пользовательских настроек, включая время и дату.
Крепится батарея при помощи специального зажима и легко вытаскивается без использования инструментов. После извлечения надо подождать полного сброса системы. Обычно процесс занимает не более 10 секунд.
После выполнения указаний можно вставить батарею на место и подключить питание к компьютеру. При запуске БИОСа пароль вводить не придется. Это значит, что настройки были сброшены до заводского состояния.
Этот способ подойдет и владельцам ноутбуков. Некоторые проблемы могут возникнуть на этапе разборки устройства, поскольку не все производители обеспечивают легкий доступ к батарее. Иногда может потребоваться полная разборка прибора со снятием клавиатуры и основных элементов.
Можно подобрать служебный пароль БИОСа при помощи специализированных генераторов. Программа сможет отобразить необходимое сочетание символов для конкретной версии БИОСа и обеспечит вход в систему. При входе в утилиту ввода и вывода рекомендуется перейти в меню паролей и задать новую комбинацию. Если код вовсе не нужен, можно отключить функцию защиты.
Как вернуть заводские настройки на Macbook, iMac, Mac mini, Mac Pro (как переустановить macOS)
Загрузка Mac в режиме восстановления
1. Убедитесь в наличии подключения к интернету (для последующей установки macOS), а также подключения к электросети в случае с MacBook.
Внимание! Дальнейшие действия приведут к полному удалению ВСЕХ данных на Mac – заранее сохраните нужную информацию на внешнем носителе или сделайте резервную при помощи Time Machine;
2. Перезагрузите компьютер (или включите, если он был выключен), воспользовавшись меню → Перезагрузить;
3. В процессе перезагрузки нажмите и удерживайте то сочетание клавиш, которое вам подходит больше всего:
⌘Cmd + R – установка той версии macOS, которая работала на компьютере до возникновения проблем. Т.е. ваш Mac установит ровно ту версию, что и раньше.
⌥Option (Alt) + ⌘Cmd + R – обновление до новейшей версии macOS, с которой совместим ваш Mac. Например, если «мак» работал на Mojave, а поломка (планируемая продажа) произошла уже после выхода финальной сборки macOS Big Sur, система загрузит из Сети и установит именно Big Sur.
⇧Shift + ⌥Option (Alt) + ⌘Cmd + R – установка той версии macOS, которая была установлена на компьютере изначально (или ближайшей к ней версии из доступных).
Примечание: требуется macOS Sierra 10.12.4 или более новая версия ОС.
4. Затем появится окно «Утилиты macOS» (на версиях ниже macOS High Sierra может называться «Служебные программы macOS»). Здесь нужно выбрать «Дисковая утилита» и кликнуть «Продолжить»;
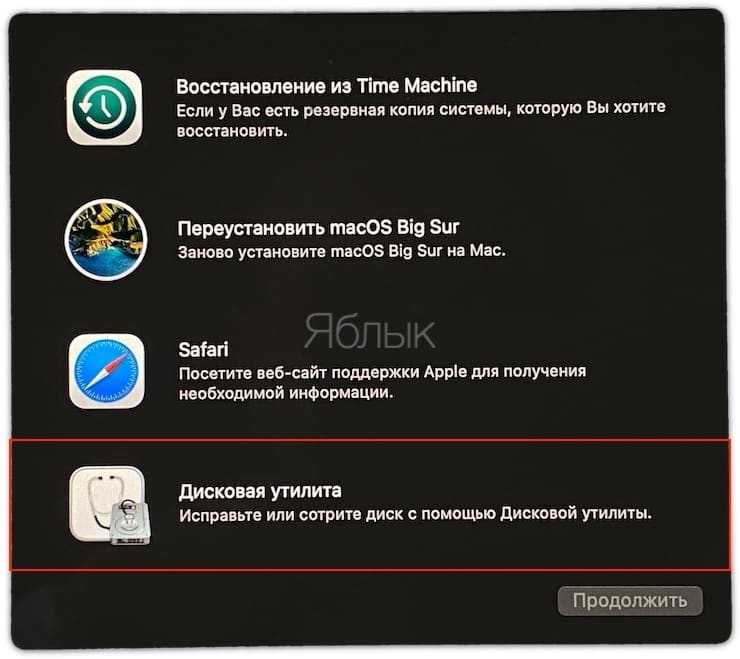
Проверка и исправление ошибок загрузочного диска (рекомендуется)
1. Выберите в Дисковой утилите свой накопитель в меню слева (обычно это Macintosh HD, он находится в самом верху).
2. Кликните по надписи Первая помощь.
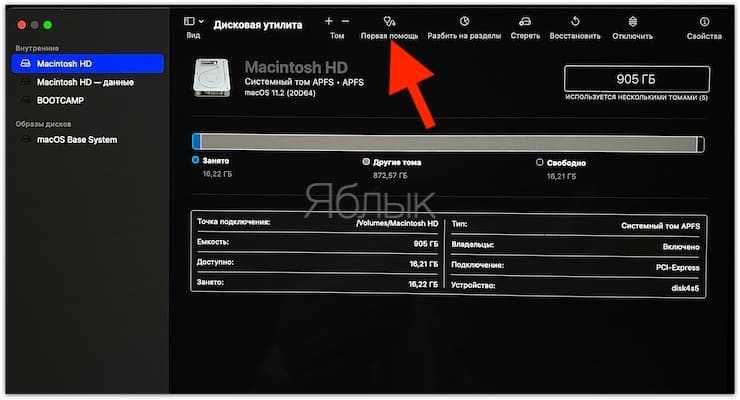
3. Нажмите Запустить. Приложение проверит загрузочный диск на «состояние здоровья», т.е. на работоспособность и исправит имеющиеся ошибки. Этот процесс может занять некоторое время.
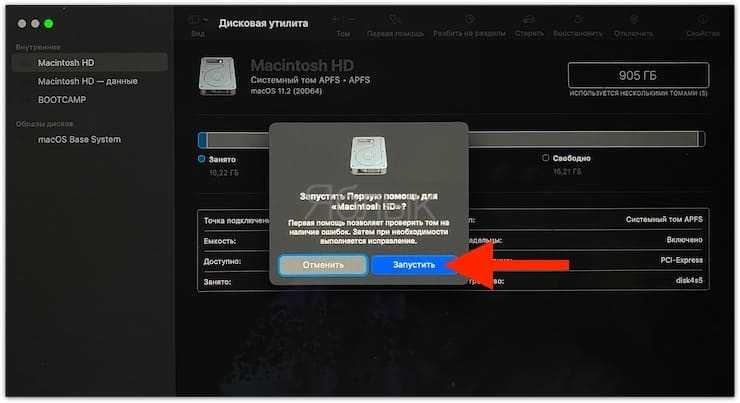
4. После завершения проверки нажмите Готово.
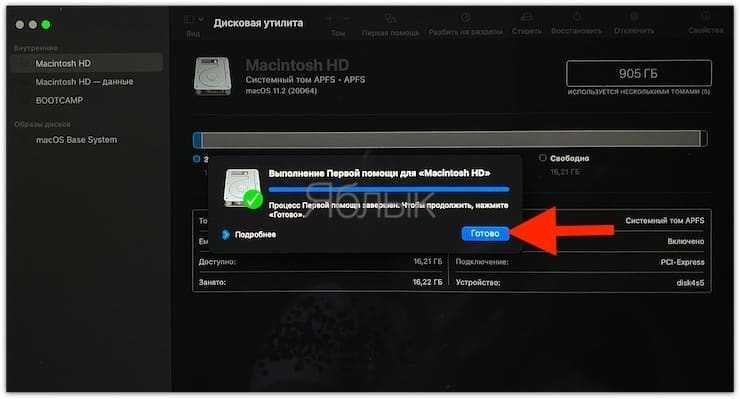
Стирание загрузочного диска
1. В приложении Дисковая утилита, выберите проверенный загрузочный диск, перейдите в раздел «Стереть» (в верхней части экрана);
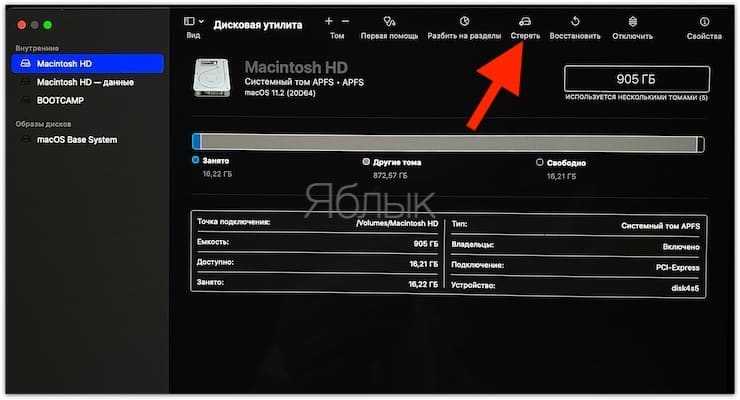
2. В меню «Формат» выберите APFS (для компьютеров с установленной macOS Sierra и более старой версией ОС выберите Mac OS Extended) и нажмите «Стереть»;
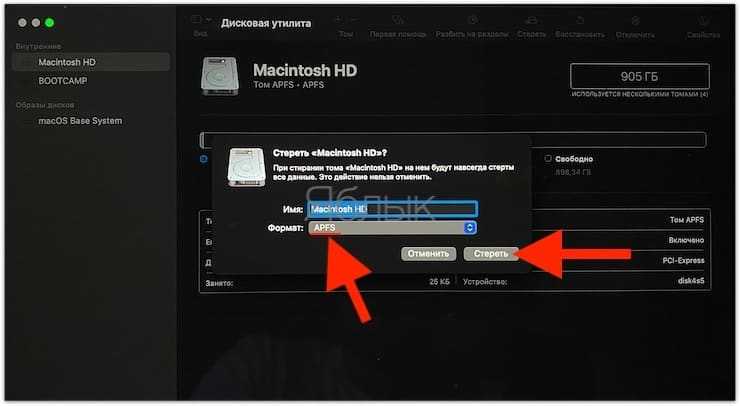
3. По завершении процесса форматирования диска нажмите «Завершить» для выхода из Дисковой утилиты.
Переустановка операционной системы macOS (сброс к заводским настройкам)
Переустановите macOS, воспользовавшись соответствующим пунктом (скриншот ниже) и следуйте инструкции.
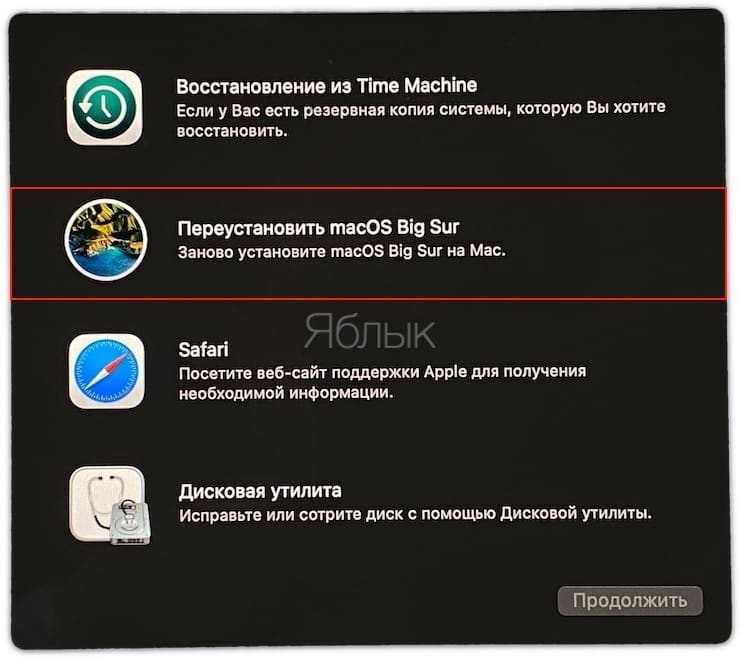
Последняя версия macOS будет загружена из Интернета после чего начнется процесс переустановки macOS. В течение этого времени компьютер может несколько раз перезагружаться.
Примечание: при установке «с нуля» вам придется настраивать параметры вашего Mac и программ заново.
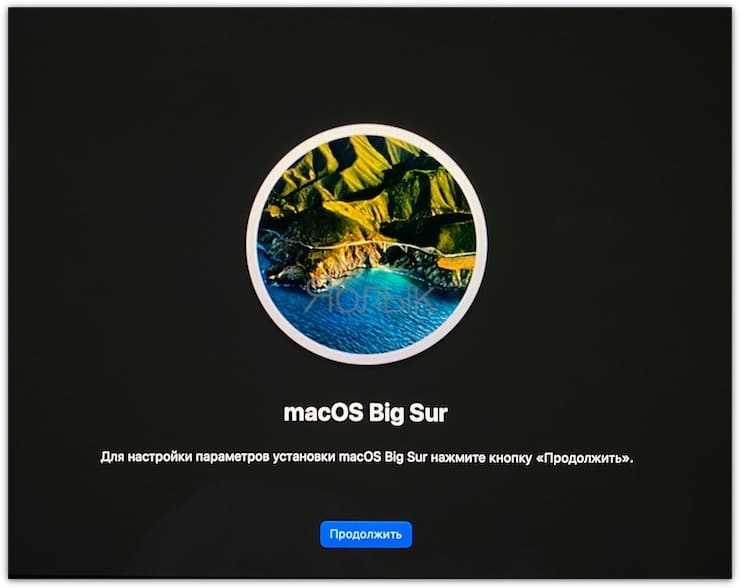
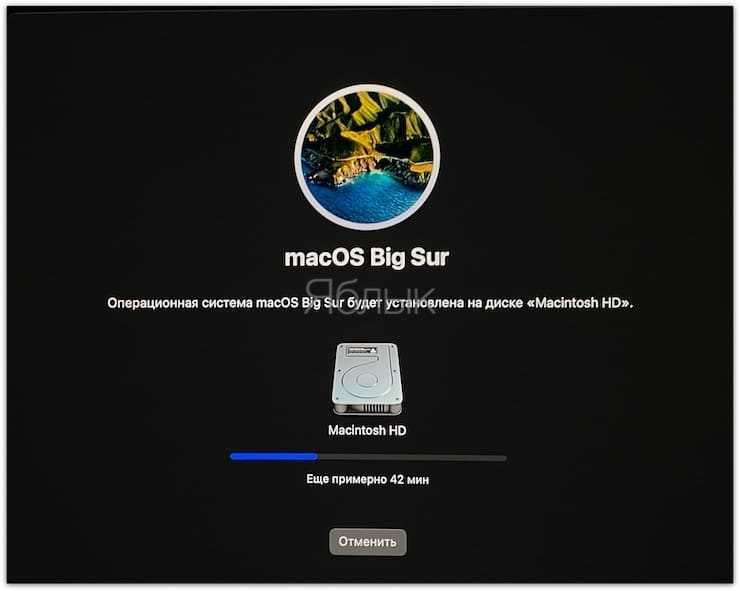
Как войти в Bios на Windows XP и Windows 7
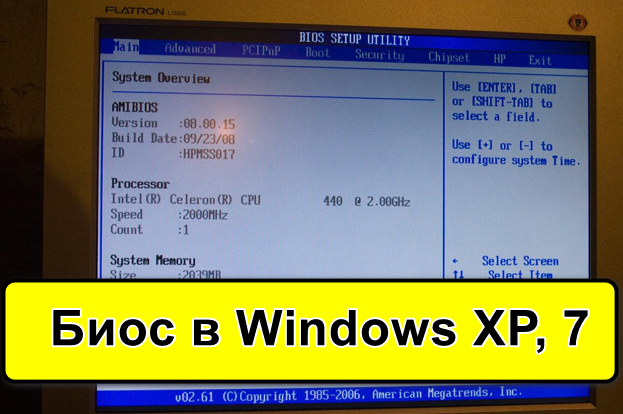
Именно в XP и «семёрке» возможность изменить параметры загрузки так, чтобы при следующем запуске был совершён автоматический вход в BIOS — нельзя. Соответственно, чтобы в него перейти, необходимо выполнить следующее:
- Выключить компьютер.
- Нажать кнопку включения. И сразу же после этого несколько раз нажать клавишу Del на клавиатуре (можно нажимать вплоть до появления окна «BIOS»).
На некоторых материнских платах кнопкой входа в БИОС является не Del, а F1, Esc. Соответственно, можно поочерёдно попробовать каждый вариант. Нужная клавиша, как правило, указывается на экране диагностики материнской платы. Обычно имеет подпись типа «Press X to enter setup», где вместо X — та самая клавиша.
Но в современных ПК и ноутбуках при включении такого изображения не показывается. Вместо этого лишь выводится красочный логотип. А нужную клавишу приходится искать в инструкции или же на сайте производителя в разделе FAQ.
И перед тем, как войти в БИОС на ПК нужно убедиться, что устройство — полностью работоспособное. Например, без планок оперативной памяти или установленного кулера для охлаждения многие материнские платы вовсе не запускаются.
Как исправить ошибку Невозможно проверить наличие вредоносного программного обеспечения в macOS
Оглавление
В macOS пользователи не ограничены магазином приложений Mac и его библиотекой приложений. Множество замечательных приложений распространяются за пределами магазина Mac App, и их установка является простым процессом. Приложения из магазина Mac App подлежат проверке и проверяются на наличие вредоносного содержимого. Как проверить стороннее ПО на вирусы в macOS — об этом далее.
Приложения из-за пределов Mac App Store не сканировались, поэтому при их установке macOS запускает сканирование. Когда macOS просит вас связаться с разработчиком, чтобы запустить приложение, это препятствие. Вот как можно исправить невозможность проверки на наличие вредоносного ПО.
Прочитать полное сообщение об ошибке
Вы увидите ошибку почти всегда при попытке запустить приложение, загруженное из Интернета, т.е. вне магазина Mac App
Поэтому важно прочитать сообщение целиком, чтобы понять, почему приложение блокируется. Если в сообщении говорится, что вы должны связаться с разработчиком, чтобы иметь возможность запустить приложение, вы, возможно, не сможете запустить приложение
Сообщение может быть простой проблемой подписи или MacOS не может сканировать приложение, или это может быть потому, что это 32-разрядное приложение.
Если это 32-разрядное приложение, и вы работаете с Catalina, то на самом деле ты ничего не можешь сделать. Вы должны ждать обновления. Если это не так, вы можете просто запустить его с правами администратора.
Исправить ошибку Невозможно проверить наличие вредоносного программного обеспечения
Запустите приложение и, как только увидите сообщение об ошибке, отклоните его. Откройте приложение «Системные настройки» и перейдите к настройке «Безопасность и конфиденциальность».
На вкладке Общие вы увидите возможность открыть приложение. Нажмите на значок блокировки панели и введите свой пароль администратора. Нажмите кнопку «Открыть в любом случае», и вы получите еще одно сообщение об ошибке, сообщающее, что приложение необходимо обновить.
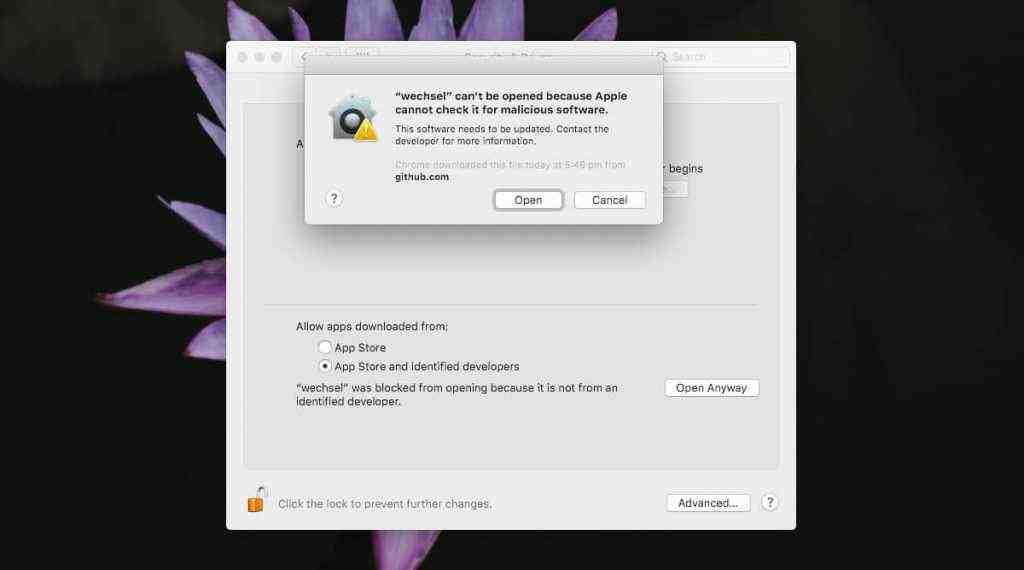
Это сообщение об ошибке также будет иметь кнопку Открыть, которую вы должны нажать. Это откроет приложение.
Принимайте на себя все риски
Любое приложение, которое вы вынуждены запускать таким образом, сопряжено с определенным риском. И когда вы решаете запустить приложение, подобное этому, вы принимаетериск. Это помогает, если приложение имеет открытый исходный код, так как любой, кто хочет запаковать вредоносный контент, вряд ли выложит код там.
При этом приложения, не имеющие открытого исходного кода, также могут быть заблокированы, и поэтому они представляют больший риск. Прежде чем запускать приложение, убедитесь, что вы доверяете приложению и разработчику.
Как проверить стороннее ПО на вирусы в macOS
Просмотров сегодня: 419
Вход в Биос на ноутбуке Acer
В большинстве случаев используется клавиша F1 или F2. Иногда ещё срабатывает комбинация Ctrl+Alt+Esc. А в ноутах линейки Aspire вовсе нужно нажать кнопки Ctrl+F2. В старых ноутбуках от данного производителя ещё можно использовать комбинацию Ctrl+Alt+Del. Это откроет меню дополнительных настроек, где нужно выбрать «Enter Setup».
Как войти в Биос на Леново ноутбуке
Для входа в БИОС при включении нужно нажать F2. Или же специальную клавишу настройки, если она имеется на корпусе. На некоторых ультрабуках от Lenovo потребуется нажать F2 вместе с «функциональной» клавишей FN.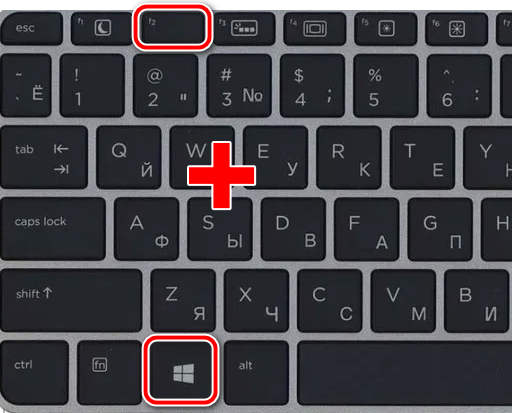
Очень редко, но тоже встречаются материнские платы, где требуется нажимать для входа в БИОС F8 или Del. Также, для того чтобы войти в биос на Леново, попробуйте отыскать маленькую кнопку со стрелкой, при её нажатии вы войдёте в БИОС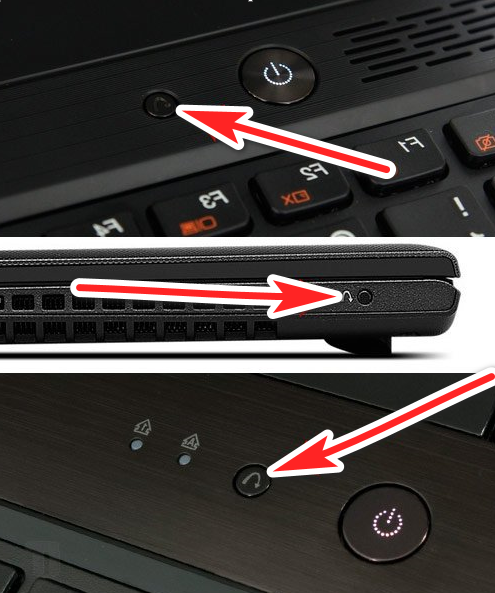
Вход в Биос на Ноутбуке HP
Как правило, вход в БИОС осуществляется кнопками F10 или Esc в момент включения. Реже — Del, F11, F1, F8. Необходимо поочерёдно попробовать каждый из указанных вариантов.
На ноутбуке Samsung
В зависимости от модельного ряда используется «горячая» клавиша F2, Del, F8 или F12. Также следует попробовать нажать эти же кнопки, но в комбинации с Fn. И перед тем, как войти в БИОС на ПК в первый раз (сразу после покупки устройства) может ещё потребоваться подключить «секретный» USB-ключ. Подобная функция встречается во флагманских ноутах данного производителя.
Ноутбуки Sony
В данных ноутбуках при включении нужно нажать кнопку F1, F2, F3, Del (на выбор). А в современных девайсах на корпусе добавили дополнительную клавишу Assist. Её нужно зажать, далее — тапнуть на кнопку включения. Появится сервисное меню, где нужно выбрать «Enter Setup» (или «Enter Boot»).
Особенности входа для различных моделей
Название своего ноутбука вы, конечно же, знаете. Давайте рассмотрим особенности запуска БИОСа у разных производителей.
Lenovo
Обычно запустить ноутбук через БИОС помогает кнопка F1 или в крайнем случае F2. Но если девайс слишком старый, возможны другие варианты:
- Ctrl + Alt + F3;
- Ctrl + Alt + Ins;
- Fn + F1.
HP
Как только ноутбук начнёт загружаться, не мешкая, кликайте F1. Если не получилось, сделайте вторую и третью попытки с клавишами F10 и F11 поочерёдно. У моноблока HP это могут быть кнопки F2 или Esc. У планшета F10 или F12.
Asus
Открыть BIOS на таком популярном устройстве, как Asus, вы сможете, нажав в самом начале загрузки F2 и удерживая клавишу, пока не начнётся запуск нужной программы. Хотя встречаются устройства и с другими комбинациями: Del, Esc или F10.
Acer
В последних моделях войти в систему ввода-вывода можно, нажимая Del или F2. Но в видавших виды ноутбуках следует испробовать F1 или комбинацию клавиш Ctrl + Alt + Esc.
Samsung
Жмите F2 – не прогадаете. Правда, щёлкать на кнопку нужно не единожды, а несколько раз, пока не начнёт загружаться БИОС.
Sony Vaio
У этих довольно престижных моделей возможны три варианта: F1, F2 или F3. На одну из клавиш начинайте нажимать сразу после включения компьютера.
Toshiba
Попасть в БИОС владельцам «Тошибы» несложно, как и у других производителей. Для начала пробуйте F1. Если не получится, тогда возьмитесь за Esc.
Dell
Как и большинство других устройств, «Делл» обычно запускает БИОС с помощью клавиши F2. Но если давно пользуетесь ноутбуком этой марки, то может сработать кнопка Del или сочетание клавиш Ctrl + Alt + Enter. И уж у совсем динозавров наблюдаются комбинации кнопок Fn + Esc или Fn + F1.
Fujitsu
Подобные лэптопы у нас можно встретить нечасто. Но если всё-таки вы являетесь счастливым обладателем этой модели, то оригинальничать не придётся – просто нажмите в начале загрузки F2 и окажетесь в нужной системе.
Как перезагрузить Mac, если другой пользователь вошел в систему
Если вы попытаетесь перезагрузить компьютер, когда другие пользователи вошли в систему, ваш Mac попросит их имена и пароли, и только после этого он сможет перезагрузиться.
- Нажмите кнопку меню в левом верхнем углу экрана (опять фирменное яблочко Apple). Нажмите «Перезагрузить…»
Нажимаем кнопку меню в левом верхнем углу экрана, затем нажимаем «Перезагрузить…»
- Попросите другого пользователя (пользователей) ввести свое имя пользователя и пароль (как на картинке ниже).
Другой пользователь должен ввести свой логин и пароль
- Нажмите кнопку «Перезагрузка» во всплывающем меню для подтверждения.
Нажимаем «Restart»
Шаг 2. Выполните сброс SMC
Контроллер управления системой (SMC) присутствует в Компьютеры Mac на базе Intel и отвечает за задачи, связанные с источником питания, батареей, вентиляторами и другими функциями Mac.
Многие пользователи обнаружили, что сброс SMC на их Mac решил проблемы, с которыми они сталкивались. macOS Big Sur отказывается принять свой пароль.
Вы не потеряете никаких данных при сбросе SMC, и вам понадобится всего минута, чтобы попробовать это.
метод, которому необходимо следовать, чтобы сбросить SMC зависит от вашего конкретного Mac. Сначала перейдите по этой ссылке, чтобы узнать, использует ли ваш Mac чип безопасности T2, а затем следуйте соответствующим инструкциям ниже.
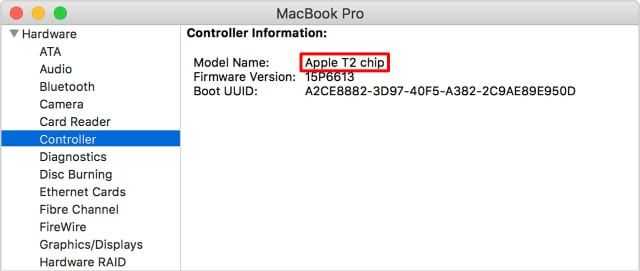
Как сбросить SMC, если на вашем Mac есть чип безопасности T2:
- Откройте меню Apple и Выключите ваш Mac. Затем подождите, пока Mac не выключится.
- Теперь нажмите и удерживайте кнопку Power в течение 10 секунд.
- Ваш Mac должен оставаться выключенным. Если он снова включился, выключите его снова из меню Apple.
- На a MacBook:
- Нажмите и удерживайте Control (влево) + Option (влево) + Shift (вправо) .
- Удерживайте их все семь секунд, затем нажмите и удерживайте кнопку Power вместе с другими клавишами.
- Удерживайте все клавиши еще семь секунд, затем отпустите их.
- Нажмите кнопку Power еще раз, чтобы перезагрузить Mac.
- На iMac:
- Отключите кабель питания на 15 секунд.
- Снова подключите кабель питания и подождите пять секунд.
- Нажмите кнопку Power еще раз, чтобы перезагрузить Mac.
Как для сброса SMC, если на вашем Mac нет микросхемы безопасности T2:
- Откройте меню Apple и Завершите работу ваш Mac. Затем подождите, пока Mac не выключится.
- На MacBook со съемным аккумулятором:
- Извлеките аккумулятор из в нижней части MacBook.
- Вынув аккумулятор, нажмите и удерживайте кнопку Power в течение пяти секунд.
- Отпустите кнопку кнопку питания и переустановите аккумулятор.
- Нажмите кнопку Power еще раз, чтобы перезагрузить MacBook.
- На MacBook без съемного аккумулятора:
- Нажмите и удерживайте Shift (влево) + Control (слева) + Option (слева) .
- Удерживая все клавиши, также нажмите и удерживайте кнопку Power .
- Через 10 секунд отпустите все кнопки одновременно.
- Нажмите кнопку Power еще раз, чтобы перезагрузить MacBook.
- На iMac:
- отключите кабель питания на 15 секунд.
- Снова подключите кабель питания и подождите пять секунд.
- Нажмите кнопку Power еще раз, чтобы перезапустить вас. r Mac.
Шаг 3. Сбросьте учетную запись администратора с помощью Терминала
Кажется, macOS Big Sur перестает принимать пароли, когда он забывает, какие пользователи являются администраторами. Если это происходит на вашем Mac, вы можете исправить это с помощью Терминала, чтобы создать новую учетную запись администратора.
Затем вы можете использовать новую учетную запись для назначения прав администратора исходной учетной записи, а затем удалить новую учетную запись вы создали для этого.
Для этой команды терминала вам необходимо сначала загрузить Mac в режим восстановления. Вот как это сделать:
- Откройте Finder и запишите имя вашего загрузочного диска в Locations боковой панели. По умолчанию это Macintosh HD .
- Откройте меню Apple и Завершите работу ваш Mac.
- Удерживая Cmd + R , нажмите кнопку Power , чтобы перезагрузить Mac в режиме восстановления.
- Когда откроется окно Утилита macOS , перейдите в Утилиты> Терминал в строке меню.
-
Введите следующую команду терминала, заменив Macintosh HD именем вашего загрузочного диска, затем нажмите Enter , чтобы выполнить ее:
- Следуйте инструкциям по созданию нового учетная запись пользователя.
- После входа в новую учетную запись перейдите в Apple> Системные настройки> Пользователи и группы .
- Нажмите замок и используйте новый пароль пользователя, чтобы разблокировать изменения.
- Выберите исходную учетную запись и включите параметр Разрешить пользователю управлять этим компьютером .
- Теперь войдите в свою исходную учетную запись еще раз и удалите новую учетную запись из тех же настроек Пользователи и группы .
Узнайте больше о Mac вирусах в специальном разделе
Хотя Mac обычно считается более безопасной операционной системой, чем Windows, это не совсем так. По оценкам экспертов, около 1 миллиарда компьютеров работают под управлением Windows, а около 100 миллионов пользователей выбирают Mac. Поэтому киберпреступникам имеет смысл создавать больше вредоносных программ для самой доминирующей компьютерной системы в мире.
Тем не менее, Mac вирусы не отказываются, когда дело доходит до разнообразия, сложности, распространенности и других особенностей вредоносного ПО. В результате пользователи могут столкнуться со следующими категориями или Mac вирусами:
- Рекламное ПО
- Браузер угонщики
- Поддельные системные оптимизаторы
- Криптомайнеры
- Банковские трояны
- Вымогатели
- Инфо-похитители
- Кейлоггеры, другое.
Независимо от типа Mac вируса, от которого страдает ваша машина, крайне важно удалить его, так как такие инфекции могут привести к раскрытию конфиденциальной информации киберпреступникам, потере денег, установке другого вредоносного программного обеспечения и т.д. Кроме того, ваш компьютер может быть добавлен в ботнет, который превратит его в неостанавливаемый спам-компьютер, который отправляет поддельные сообщения всем контактам в Facebook, электронной почте, Skype и т.д
Для получения дополнительной информации и типов Mac вирусов, обратитесь к нашей категории Mac вирусов.
Как зайти в BIOS на компьютере
Стандартный способ входа
Этот способ используется чаще других. когда идёт загрузка компьютера и мелькает картинка, где указана комбинация кнопок для выполнения разных команд. Среди них можно увидеть BIOS setup, или Press Del to Enter BIOS setup. В этом случае пользователю нужно нажать кнопку del или F2, или другие варианты, которые должны быть указаны на стартовой картинке. Лучше нажать на нужную клавишу и удерживать её несколько секунд, чтобы не упустить момент входа. В большинстве случаев такая стартовая картинка мелькает очень быстро.
Если пользователь успеет, можно нажать клавишу пауза, и более подробно рассмотреть рекомендации на экране по входу в BIOS. Если пользователь пропустил этот момент, и Windows уже загрузился, то нужно нажать сочетание клавиш Control + Alt + delete, и запустить загрузку системы заново. Если такой вариант по каким-то причинам не подходит, можно нажать кнопку перезагрузки.
Горячие клавиши для входа в систему BIOS
У разработчиков разных версий BIOS есть свои комбинации клавиш для входа в BIOS.
- Alr — f2, ctrl+alt+esc
- AMD — f1
- Ami — del, f2
- Award bios — del, ctrl+alt+esc
- Dtk — ctrl+alt+esc, ctrl+alt+s, ctrl+alt+ins.
Наличие такого количества клавиш и их сочетаний пользователям не помогает, а вносят путаницу. Пользователи хотели бы, чтобы в этом вопросе действовал какой-то единый стандарт, но пока производители придумывают только новые сочетания клавиш.
Вход в BIOS с использованием командной строки
Здесь следует пояснить, что с помощью командной строки напрямую войти в BIOS нельзя. Здесь речь идет о том, что компьютеру даётся команда на перезагрузку, и в это время пользователь имеет возможность зайти в bios.
Для начала в меню пуск нужно нажать «выполнить», откроется окно, туда нужно написать smd. После этого откроется черное окно командной строки, и нужно вписать shutdown.exe, Enter. Начнётся перезагрузка, и с помощью нужной комбинации клавиш можно зайти в BIOS.
Используя команду shift+перезагрузка
Этот вариант подойдет для Windows 8 и Windows 10. Меню Пуск, выбираем завершение работы, в сплывающем меню нажимаем на «перезагрузка» и удерживаем клавишу Shift.
Вход в BIOS с помощью функции «Восстановление»
Этот способ подойдет для Windows 8 и 10. У системы есть возможность восстановления системы. Для этого нужно перезагрузить компьютер, и войти в БИОС.
Для начала нужно через пуск зайти в меню «параметры», далее — «Изменение параметров компьютера». После этого нажать на «Обновление и восстановление». В меню «Восстановление» выбрать кнопку «Перезагрузить сейчас». Компьютер перезагрузится, и можно зайти в Биос.
Важно помнить, что любые изменения в Биосе могут изменить работу компьютера, и даже вывести из строя. На это может влиять любой параметр. Поэтому лучше обратиться к специалисту
Поэтому лучше обратиться к специалисту.
Выводы
Мифология до добра не доводит, ибо создает у потенциального адепта превратное представление о действительности. И когда он, наконец, с помощью кредита приобретает себе вожделенный Mac, то наступает время отрезвления. После чего владелец новой дорогой техники встает перед трудным выбором.
Либо попробовать приспособиться: настроить ПО, поставить виртуальную машину, поставить Windows… И протянуть до следующей смены поколения.
Либо, третий вариант – самому стать адептом. Найти в ситуации свои плюсы, научиться игнорировать минусы. Привыкнуть, что проблемы решаются одним предписанным способом, а выбор – это для других платформ. И освоить фразу «А зачем? Мне это не нужно!».
В общем, если вам вдруг захотелось приобрести Mac, сначала подумайте и трезво оцените – а он точно вам подойдет?





























