5 способов исправить неработающую сенсорную панель MacBook Pro
1. Перезагрузите MacBook.
Проверьте свою сенсорную панель — в большинстве случаев быстрый перезапуск — это все, что вам нужно. Если он работает, как задумано, все в порядке. В противном случае вам может повезти с исправлением сенсорной панели, запустив Mac в режиме восстановления.
2. Сбросьте настройки сенсорной панели и полосы управления.
В качестве альтернативы терминалу вы можете перезапустить сенсорную панель в Activity Monitor.
Найдите и остановите TouchBarServer. Выберите «Выйти» для подтверждения. TouchBarServer может появиться в списке процессов ЦП через минуту или две, но он будет там.
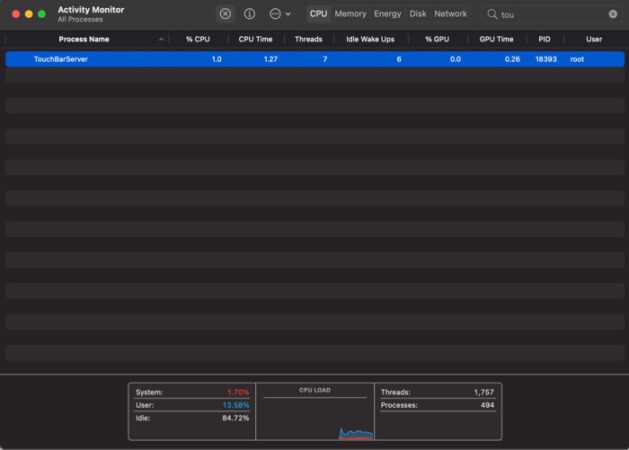
Затем сбросьте контрольную полосу с помощью того же процесса: поиск и остановка. Это также может исправить Touch ID вашего MacBook Pro, если он тоже не работает.
Введите свой пароль, если будет предложено, и проверьте обновленную сенсорную панель. Если это все еще не работает, не волнуйтесь; осталось попробовать еще несколько решений.
3. Проверьте свои настройки.
Если ваша сенсорная панель по-прежнему не работает, вы сталкиваетесь с более узкой проблемой, поскольку мы уже исключили программные ошибки и проблемные приложения. Убедимся, что ваши настройки в порядке.
Перейдите в Системные настройки → Клавиатура. Убедитесь, что под раскрывающимся списком Touch Bar отображается раскрывающийся список, убедитесь, что выбрано App Controls. Также убедитесь, что опция «Показать контрольную полосу» включена.
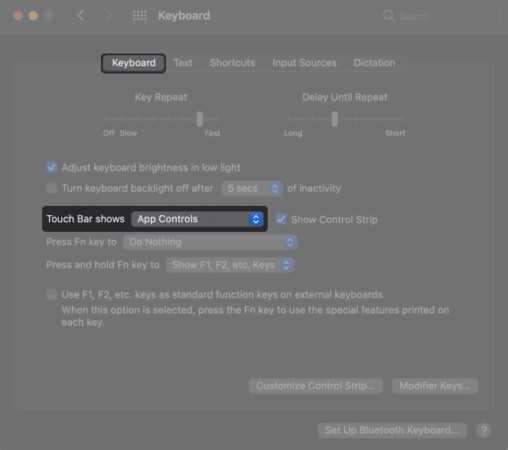
Если ваши настройки в порядке, пора проверить версию macOS.
4. Обновите macOS до последней версии.
macOS регулярно обновляет исправления ошибок и улучшает поддержку внутренних функций, таких как сенсорная панель. Убедитесь, что у вас установлена последняя и лучшая версия от Apple, — это верный способ удалить старое программное обеспечение как возможную причину, по которой ваша сенсорная панель не работает.
Перейдите в Системные настройки → Обновление программного обеспечения. Если он доступен, установите его.
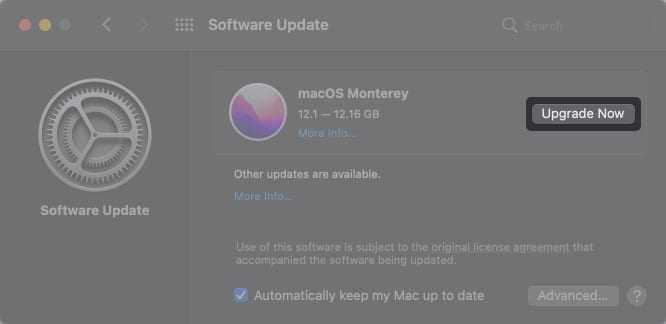
В противном случае перейдите к сбросу SMC и NVRAM / PRAM.
5. Выполните сброс SMC и NVRAM / PRAM вашего Mac.
Как сбросить SMC вашего Mac
SMC вашего Mac, или Контроллер управления системой, отвечает за запуск множества различных процессов. Если перезагрузка MacBook не помогла, возможно, сброс SMC вашего Mac.
Примечание: Этот совет не применим к компьютерам Mac с процессором M1, так как у них нет SMC.
Как сбросить NVRAM / PRAM вашего Mac
Подобно перезапуску SMC, сброс NVRAM и PRAM вашего Mac — это более глубокая версия перезапуска MacBook. Если до сих пор ничего не помогло, это хороший шанс.
Если ваша сенсорная панель работает, хорошо; ваши проблемы решены!
Если вы перепробовали все, что только можно, вам, возможно, придется постараться и назначить время для встречи с Служба поддержки Apple. Скорее всего, вы столкнулись с проблемой оборудования или редкой проблемой, которую технический специалист Apple может лучше помочь вам диагностировать.
Вы можете прочитать:
Как использовать эмулятор мыши
Как листать вниз на ноутбуке без мышки или вверх? Для этого можно использовать эмулятор мыши. Чтобы запустить эмулятор, необходимо выполнить следующую инструкцию:
Нажимаем сочетание клавиш Alt+Shift+NumLock
Важно нажимать эти клавиши на левой стороне клавиатуры!
В появившемся окне запроса нажимаем «Да».
В правом нижнем углу появится значок запуска эмулятора мыши (эмулятор не будет работать, если значок клавиши NumLock не горит).

Теперь пользователь может выполнять те же самые действия без мышки стрелкой на ноутбуке. Далее представлена таблица значений клавиш.
| Клавиша | Действие |
| 1 | Движение по диагонали вниз влево |
| 2 | Движение вниз |
| 3 | Движение по диагонали вниз вправо |
| 4 | Движение влево |
| 5 | Одинарный щелчок |
| 6 | Движение вправо |
| 7 | Движение по диагонали вверх влево |
| 8 | Движение вверх |
| 9 | Движение по диагонали вверх вправо |
| + | Двойной щелчок |
| Включение режима левой кнопки мыши | |
| – | Включение режима правой кнопки мыши |
| * | Переключение режима кнопки мыши в обоих направлениях |
Назначение клавиш из данной таблицы запоминаются легко и интуитивно.
Причина 5: Аппаратная неполадка
Всегда есть вероятность того, что сбой носит не программный, а аппаратный характер. Предшествуют ему чаще какие-то внешние факторы: ноутбук падал, был залит жидкостью, подвергался сильной тряске и вибрациям, разбирался владельцем или работником сервисного центра, имел неправильные условия эксплуатации.
Стоит помнить, что сенсорная панель — это поверхность, под которой находится печатная плата и шлейф. И то, и другое могло выйти из строя в ходе перечисленных выше факторов или просто потому, что тачпад не вечен, как и любая другая техника. Шлейф мог и просто отойти — тогда будет достаточно просто подключить его заново. При более серьезных неполадках, по всей видимости, придется менять тачпад целиком, и это дело лучше доверить специалистам.
Уточним, что виновником проблемы не обязательно становится сенсорная панель — вполне возможно, что некорректно работает сама материнская плата. Опять же, узнать это самостоятельно крайне сложно и обычно под силу только профессионалу.
Дополнительные рекомендации
Советуем не обходить стороной и следующие несложные методы исправления работы тачпада:
- Отключите ноутбук, отсоедините его от сети, достаньте аккумулятор (если корпус не монолитный и позволяет его извлечь) и подождите минут 15. Перед тем, как вернуть батарею на место и включить лэптоп, нажмите и удерживайте кнопку питания примерно 30 секунд — это сбросит напряжение в конденсаторах.
- Работа сенсорной панели может блокироваться любой программой, и не обязательно вредоносной. Загрузите ноутбук в «Безопасном режиме», в котором кроме критически важных для системы компонентов ничего не стартует, не работает даже интернет (конечно, если не выбрать «Безопасный режим с загрузкой сетевых драйверов»). Если вдруг в таком режиме вы узнали, что тачпад исправно выполняет свою задачу, проанализируйте список установленных программ и обязательно проверьте систему на вирусы. Тем, кто не знает, как осуществлять вход в «Безопасный режим», пригодится наша полноценная статья — просто кликните по используемой версии Windows.
Подробнее: Вход в «Безопасный режим» в Windows 10 / Windows 7
- Попробуйте восстановить Windows до состояния, когда не испытывали трудностей при использовании тачпада. Сделать это удастся при наличии точек восстановления — воспользуйтесь нашей инструкцией для той или иной версии Виндовс.
Подробнее: Как откатить Windows 10 / до точки восстановления
У многих пользователей по умолчанию установлено фирменное программное обеспечение от HP, которое при отсутствии в любой момент можно загрузить с официального сайта. Одна из утилит — HP PC Hardware Diagnostics Windows — проверяет различные комплектующие ноутбука и при обнаружении ошибок выводит информацию о том, как это можно исправить.
-
Найдите приложение по поиску в «Пуске» или скачайте его с сайта компании.
- Запустите его обязательно с правами администратора. В «десятке» для этого достаточно выбрать соответствующий пункт в «Пуске», в Windows 7 нужно кликнуть по найденному результату правой кнопкой мыши и произвести «Запуск от имени администратора».
Открывается оно до 1 минуты — зависит от типа накопителя и ноутбука в целом.
Переключитесь в раздел «Проверки компонентов».
Разверните категорию «Устройства ввода» и поставьте галочку напротив пункта «Проверка указателя мыши или сенсорной панели», затем кликните на «Выполнить».
Пройдите пару несложных тестов: читайте задание и выполняйте его, после чего переходите далее.
Результат тестирования отобразится сразу же: при наличии неполадки будет предложено посмотреть, какое действие необходимо выполнить для ее устранения, а также узнать описание проведенных проверок.
Опишите, что у вас не получилось. Наши специалисты постараются ответить максимально быстро.
Как настроить тачпад

Чтобы настроить тачпад для прокрутки страницы, необходимо зайти в панель управления, выбрать мелкие значки, найти значок мыши и открыть его. В появившемся окне настройки тачпада открываем свойство «Прокрутка» и выбираем функцию «Прокрутка одним пальцем» или «Прокрутка двумя пальцами». Но бывают ситуации, когда пользователь уже долгое время пользуется внешним устройством (мышью) и тачпад больше не работает. Тогда для решения данной ситуации следует воспользоваться следующей инструкцией:
- Открываем диспетчер устройств (если пользователь не знает, где расположен диспетчер устройств, то в «Пуске» есть строка поиска, в ней вводим «Диспетчер устройств» и нажимаем значок «Поиск»).
- В диспетчере устройств находим пункт «Мыши и другие указывающие устройства», открываем его и щелкаем правой кнопкой мыши на нужную конфигурацию.
- В появившемся окне нажимаем обновить драйвер.
- Пользователю будет предложено два способа на выбор: в одном случае система сама находит и устанавливает драйвер, в другом – пользователь делает это вручную.
- Если система пишет, что драйвер не требует обновления, то находим в интернете на официальном сайте модель ноутбука, на которую происходит обновления драйвера.
- Скачиваем нужный драйвер вручную.
- Запускаем его установку.
- После того как произойдет установка, перезагружаем устройство.
Включение тачпада
Чаще всего проблема устраняется банальным включением тачпада. На клавиатуре ноутбука есть клавиши, нажатие которых одновременно включает или выключает сенсорную панель. Одной из клавиш обязательно будет Fn, второй же элемент комбинации меняется в зависимости от производителя лэптопа. Наиболее распространенные сочетания:
- Fn+F1 – Gіgаbytе, Sony Vaio.
- Fn+F4 – Fujіtsu.
- Fn+F5 – Dell, Samsung, Toshiba.
- Fn+F6 – Lenovo, Samsung
- Fn+F7 – Acer.
- Fn+F9 – ASUS.
Кнопки нужно нажимать одновременно
Если сочетание клавиш не подходит, обратите внимание на значки, которые нарисованы на кнопках. Вам нужна клавиша, на которой нарисован зачеркнутый тачпад
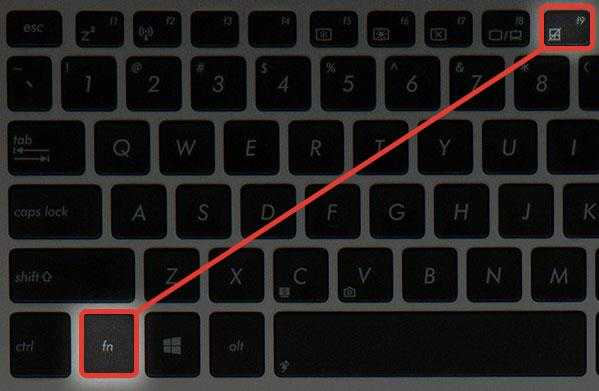
На некоторых лэптопах (в частности, модели HP) кнопка для включения тачпада вынесена на саму сенсорную панель. Она может быть отмечена специальным знаком или выглядеть как небольшое углубление. В таком случае для включения/выключения тачпада необходимо дважды нажать на эту сенсорную кнопку.
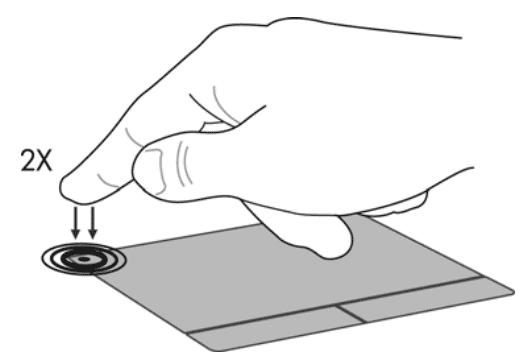
Сенсорная панель может быть отключена также в параметрах мыши. Чтобы включить её:
-
Откройте панель управления. Сделайте просмотр «Крупные значки» и зайдите в раздел «Мышь».
-
Перейдите во вкладку «Параметры устройства» (может называться «ELAN»). Убедитесь, что тачпад включен.
Если тачпад не работает только при подключенной к ноутбуку мышке, уберите в параметрах отметку с пункта «Отключать внутреннее указывающее устройство при подключении внешнего». Затем попробуйте отключить и заново включить устройство. Примените конфигурацию, нажав «ОК», и проверьте, заработала ли сенсорная панель.
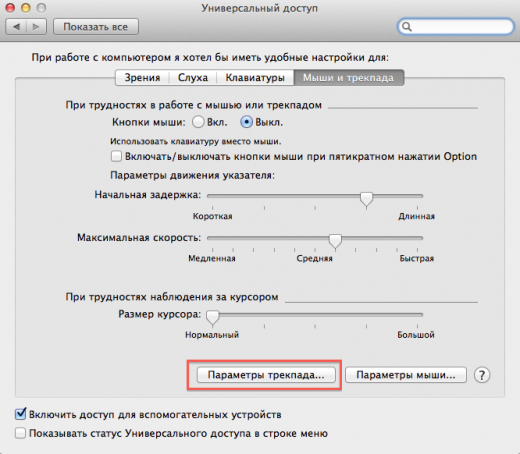
На Mac OS, кстати, тоже есть подобная функция. Изменить её состояние можно в «Системных настройках» на вкладке «Мышь и трекпад», где расположены параметры трекпада.
Почему не работает?
Тачч пад MacBook Retina, модели Pro или Air может перестать отвечать на прикосновения пальцев по нескольким причинам. Обычно функция глючит, если поверхность устройства чем-то залита или просто сильно загрязнена. Также тачч пад на Макбуке может работать неполноценно из-за действующих настроек. В принципе, настроить и почистить устройство пользователь может самостоятельно, чего не скажешь о более серьезных поломках, когда требуется починить или поменять трек пад.
Неисправности шлейфа, поломка самого трек пад, попадание воды – все это требует немедленного ремонта в сервисном центре, иначе устройство в дальнейшем может перестать работать совсем. Если Ваш ноутбук окончательно сломался, Вы можете узнать подробнее о у нас на сайте.
Список мультитач-жестов трекпада в ноутбуках Apple и внешнем Magic Trackpad
Чтобы получить дополнительную информацию об этих жестах, перейдите в меню Apple () → Системные настройки и щелкните там на «Трекпад».
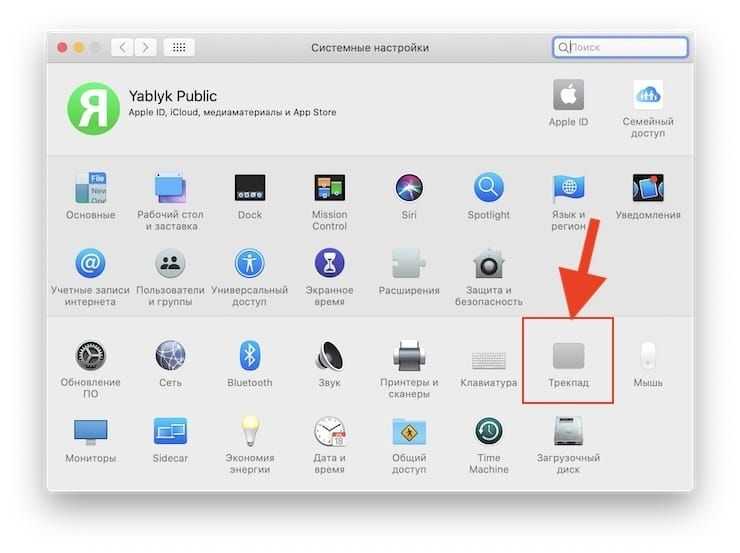
В этом разделе можно не только узнать, какие жесты поддерживаются вашим Mac, но и изменить их или вовсе отключить. Описываемые жесты поддерживаются устройством Magic Trackpad или встроенным в Macbook мультитач-трекпадом.
Щелчок нажатием. Одного короткого нажатия на поверхность тачпада хватит, чтобы имитировать щелчок левой кнопки мыши.
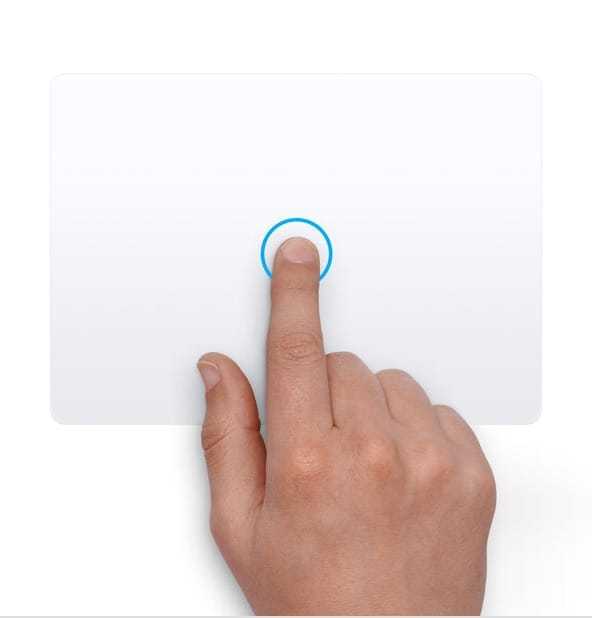
Щелчок правой кнопкой мыши. Для воссоздания вторичного щелчка надо двумя пальцами нажать на поверхность тачпада.
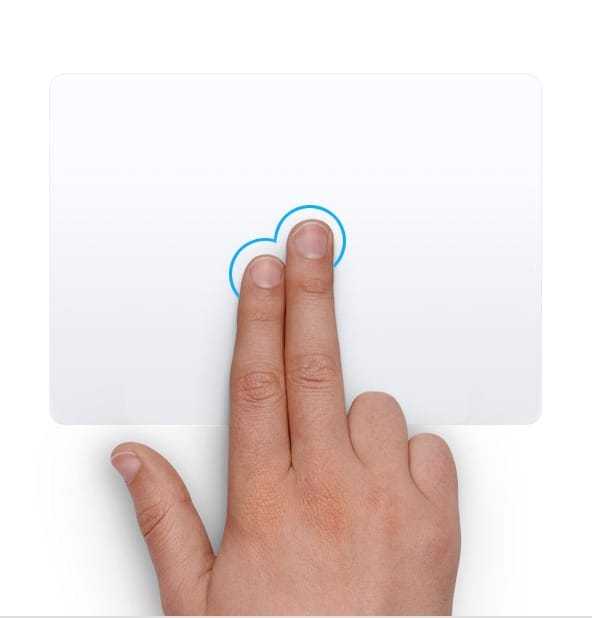
Умное масштабирование. При просмотре веб-страницы или документа в формате PDF двойное нажатие на тачпад двумя пальцами приведет к умному увеличению или уменьшению масштаба.
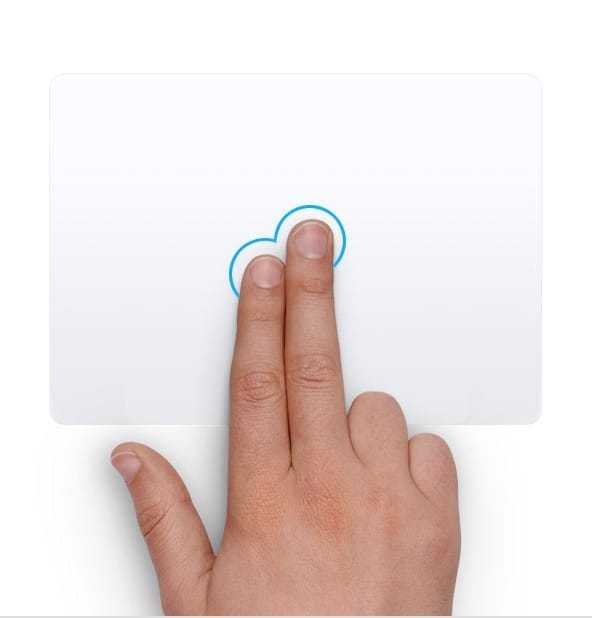
Прокрутка. Для прокрутки экрана достаточно провести двумя пальцами вверх или вниз. Этот жест заменяет работу с колесом прокрутки на мышке. Осуществление прокрутки с помощью трекпада можно и отключить. Для этого надо перейти по пути Apple → Системные настройки → Универсальный доступ → Мышь и трекпад → Параметры трекпада и снять там флажок с пункта «Прокрутка».
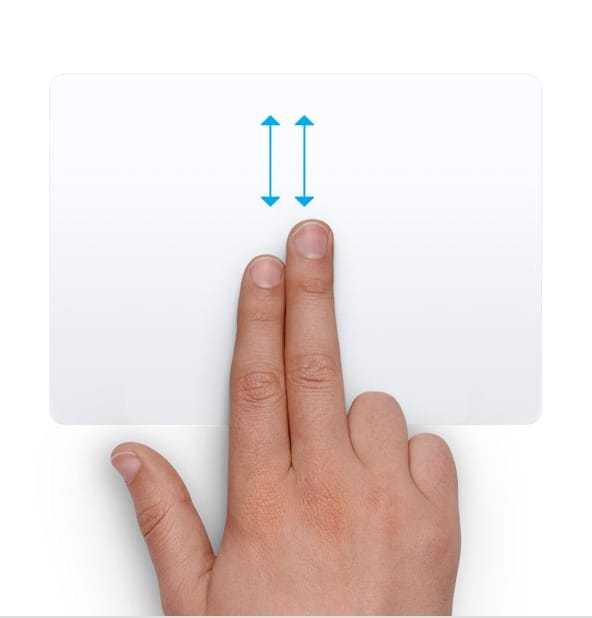
Масштабирование изображения. Увеличить или уменьшить нужным образом масштаб можно с помощью сведения или разведения двух пальцев.
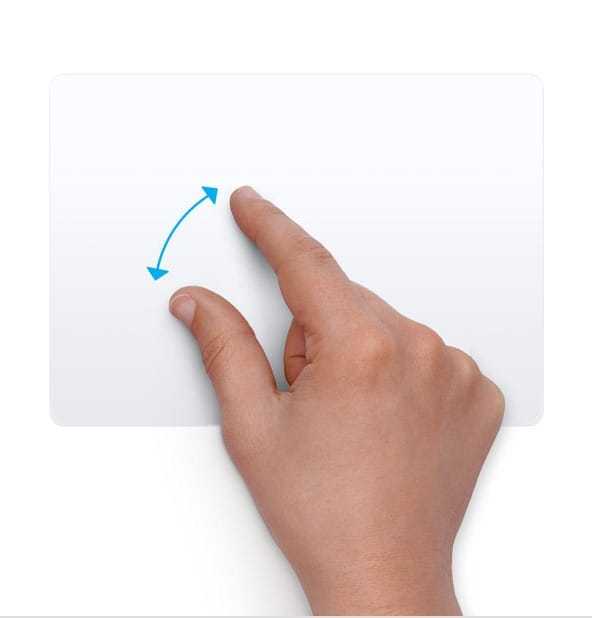
Поворот. Для поворота фотографии или какого-то другого объекта поверните два пальца на тачпаде относительно друг друга в нужном направлении.
Переход между страницами с помощью смахивания. Чтобы отобразить предыдущую или следующую страницу надо просто смахнуть двумя пальцами по тачпаду влево или вправо.
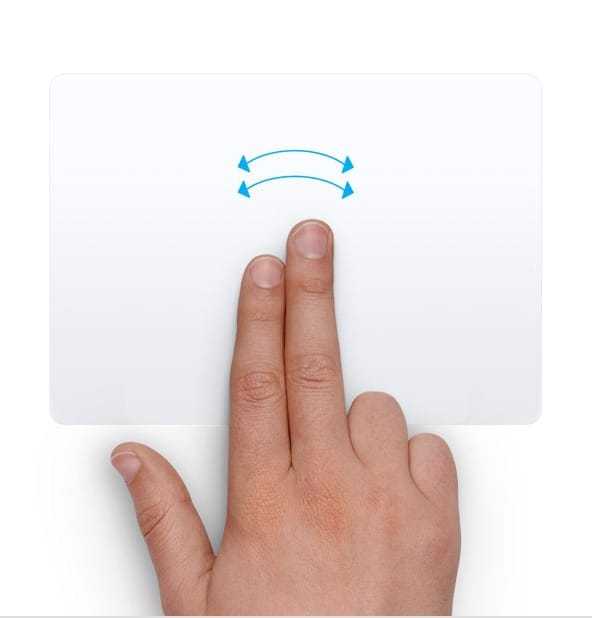
Открытие «Центра уведомлений». Центр уведомлений тоже можно открыть с помощью простого жеста. Для этого надо смахнуть двумя пальцами с правого края трекпада влево.
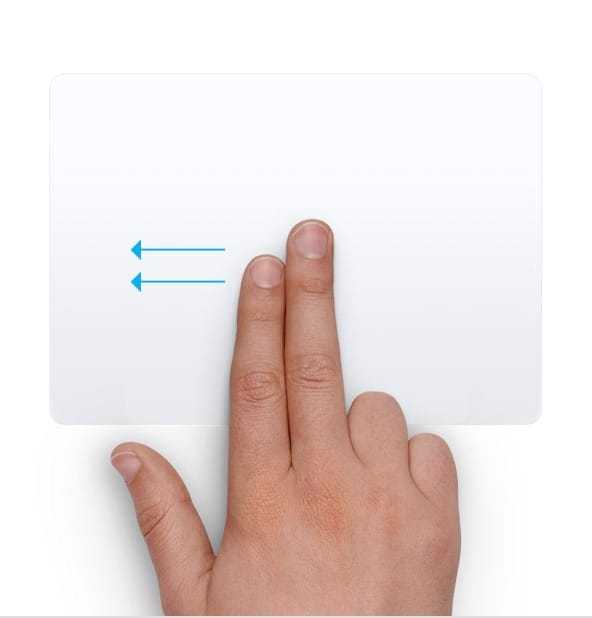
Перетаскивание объектов. Движение трех пальцев по экрану позволяет перетаскивать объект. Для его расположения в нужном месте надо просто щелкнуть или нажать на тачпад. Но в настройках «Универсального доступа» можно настроить и перетаскивание с помощью одного пальца. Для этого надо перейти по пути Apple → Системные настройки → Универсальный доступ → Мышь и трекпад → Параметры трекпада. Надо выбрать пункт «Включить перетягивание», а потом во всплывающем меню выбрать один из режимов.

Поиск и детекторы данных. Нажатие на тачпад тремя пальцами позволит перейти к поиску слова или действия с адресами, датами, номерами телефоном и другими подобными данными.

Показать рабочий стол. Для отображения рабочего стола надо развести большой палец и три других пальца.
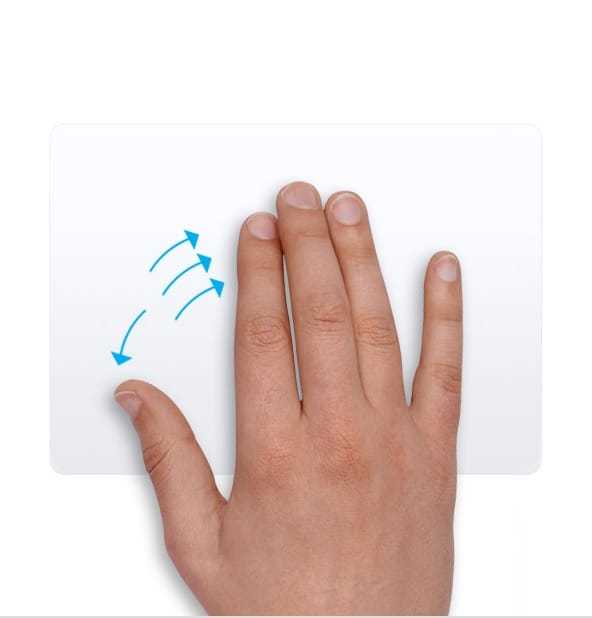
Отображение Launchpad. Достаточно свести вместе большой и три других пальца для отображения Launchpad.
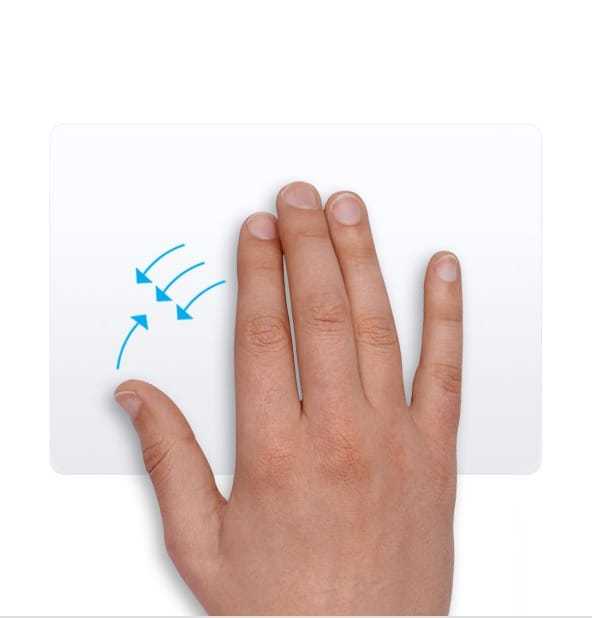
Отображение Mission Control. Для появления на экране этого элемента достаточно смахнуть четырьмя пальцами вверх. Но в некоторых версиях macOS в этом жесте используются не четыре, а три пальца.

Exposé (показать окна всех открытых программ). Надо смахнуть вниз четырьмя пальцами, чтобы показаться все окна используемой программы.

Переход между полноэкранными программами. Движения по тачпаду четырьмя пальцами влево или вправо позволит осуществить переход между рабочими столами или полноэкранными программами.

Что делать, если тачпад всё равно не работает
Нажатие определённых клавиш на клавиатуре ноутбука и его настройка в «Панели управления» часто не решает проблему выключенного тачпада. В таких случаях необходимо обновить драйвер сенсорной панели или включить её с помощью меню BIOS. Если и эти два способа не дают результата, необходимо просканировать ПК на наличие вредоносного ПО. Возможно также, что у тачпада физическая поломка.
Установка или обновление драйвера
Во многих случаях переустановка или обновление драйверов тачпада в окне «Диспетчер устройств» помогает его снова активировать. Что конкретно необходимо сделать?
Настройка в BIOS
BIOS представляет собой набор определённых микропрограмм, необходимых для работы аппаратной части ПК и подключаемых к нему устройств. Это меню загружается отдельно от Windows. Все изменения в нём необходимо вносить очень аккуратно, со знанием дела, так как неправильные настройки могут привести к сбоям в работе ПК.
Тачпад может оказаться просто выключенным в меню BIOS. Если все предыдущие способы активации вам не помогли, воспользуйтесь следующей инструкцией:
- Во время запуска своего портативного компьютера зажмите одну из двух клавиш: F2 или Del. Это позволит открыть синее меню BIOS.
- Переключаемся сразу на раздел Advanced.
- Находим параметр под названием Internal Pointing Device. Если стоит значение Disabled («Откл.»), то сразу же меняем его на Enabled («Вкл.»).
- Теперь выходим из меню BIOS с сохранением. Для этого нажимаем на кнопку Exit with Saving или Save & Exit. Так, изменения параметров вступят в силу с последующей загрузкой Windows.
Проверка на вирусную активность
Сенсорная панель может не реагировать на касания, если на компьютере есть вредоносное ПО, которое и блокирует её работу. В этом случае необходимо воспользоваться антивирусом, который установлен у вас на ПК. У каждого антивируса свой интерфейс, однако, как правило, в нём легко разобраться даже новичку. В частности, нужно найти раздел для сканирования системы. Рассмотрим пошаговую инструкцию на примере Avast:
- В правом нижнем углу экрана на «Панели задач» есть так называемый трей. Официально он называется «Область уведомлений». На нём расположены значки запущенных утилит, в том числе и иконка вашего антивируса. В данном случае это антивирус Avast. Кликаем по нему левой кнопкой мыши, чтобы на экране появилось его окно.
- Сразу переходим на вкладку «Защита» и выбираем пункт «Сканирования».
- В открывшемся разделе выбираем тип сканирования: интеллектуальное или полное.
- Avast в процессе сканирования может выявить вредоносное ПО. При этом он сам его изолирует (добавит в карантин) от других файлов или же удалит его.
Проверка на физическую поломку
Если все вышеперечисленные способы не решают проблему отключённого тачпада, возможно, дело в том, что сенсорная панель физически не может работать из-за поломки. В этом случае необходимо заменить тачпад или отремонтировать его. Для диагностики и устранения проблемы необходимо отнести ноутбук в сервис по ремонту компьютеров.
Если ваш ноутбук недавно разбирали и чистили, возможно, тачпад у вас перестал работать из-за того, что штекер сенсорной панели не был обратно вставлен в разъем. Если его подключить, тачпад заработает. В этом вопросе вам также помогут в сервисном центре.
Метод для устройства с сенсорным дисплеем
Существуют так называемые гибридные ноутбуки: это одновременно и планшет с сенсорным дисплеем, и ноутбук с обычной клавиатурой. Если это ваш случай, возможно, ваш тачпад не хочет работать из конфликта служб сенсорного экрана и сенсорной панели для управления курсором.
В этом случае необходимо принудительно выключить службу сенсорного экрана в «Диспетчере задач».
- Кликаем по «Панели задач» правой клавишей мыши и выбираем в перечне на чёрном фоне раздел «Диспетчер задач».
- Это же окно можно открыть с помощью комбинации трёх клавиш: Ctrl + Alt + Delete.
- Перейдите сразу же на вкладку «Службы». Нажмите на колонку «Состояние», чтобы работающие службы были в начале списка — так вам будет легче искать нужный пункт.
- В большом списке постарайтесь найти одну из двух служб: TabletInputService или Tablet PC Input Service. Теперь кликаем по ней правой кнопкой мыши и выбираем опцию «Остановить».
Выбор и нажатие
Поиск и детекторы данных
Выберите этот параметр, затем выберите жест для быстрого поиска слова или выполнения действий с определенными типами дат, например датами и адресами.
Имитация правой кнопки
Выберите этот параметр, затем выберите жест для имитации нажатия объектов на экране правой кнопкой (или нажатия при нажатой клавише Control).
Касание для имитации нажатия мыши
Если выбрать этот параметр, то касание трекпада одним пальцем будет восприниматься как нажатие.
Переместите бегунок, чтобы задать силу нажатия, необходимую для срабатывания трекпада.
При помощи бегунка установите скорость, с которой должен перемещаться курсор, когда Вы двигаете его по экрану.
Выберите этот параметр, чтобы отключить звук щелчка на трекпаде Force Touch.
Сильное нажатие и тактильный отклик
На трекпаде Force Touch можно нажать объект с усилием, чтобы выполнить действие. (Чтобы выполнить нажатие с усилием, нажимайте сильнее, пока не почувствуете более глубокий отклик.) Например, нажмите с усилием файл в Finder, чтобы он отобразился в окне «Быстрый просмотр». Если установлен этот флажок, Вы также будете ощущать тактильный отклик при выравнивании объектов в некоторых приложениях, например в приложении «Просмотр».
Устранение проблем с мышью Mac: проблемы с подключением
Большинство устройств ввода для компьютеров подключаются по беспроводной сети через Bluetooth. К сожалению, это соединение может оборваться, и ваша мышь или другие устройства станут непригодными для использования. Чтобы вернуть работу в нужное русло, иногда требуется просто снова включить машину, что можно сделать за один или два шага.
У Apple Magic Mouse и Magic Mouse 2 есть ползунковый переключатель в нижней части устройства. При включении регулятора заметна зеленая окраска; в противном случае вы увидите черный цвет. Даже если контроллер находится в зеленом положении, выключите его на несколько секунд, прежде чем снова включить. Как только вы это сделаете, на короткое время загорится зеленый светодиод.
Аналогичная установка находится на клавиатуре Apple Magic Keyboard и Magic Trackpad 2. Выключатель питания расположен на задней стороне устройства. На старых машинах на правой стороне устройства есть кнопка питания. Еще раз, даже если переключатель находится в положении включения, сдвиньте его на несколько секунд, прежде чем снова включить.
Цены Amazon.com обновлены 15 февраля 2021 г. — Мы можем получать комиссию за покупки, используя наши ссылки: подробнее
Поигравшись с переключателем, попробуйте использовать свое устройство. Это устранило вашу проблему? В противном случае вам может потребоваться зарядить или заменить его батареи (см. Ниже). Иначе, повторно подключить ваше устройство.
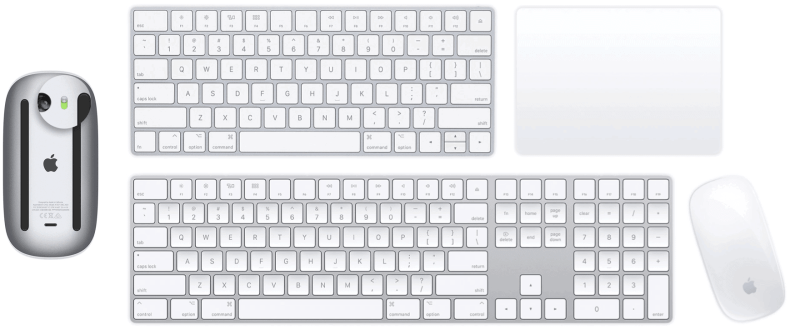
Bluetooth включен?
Проблемы с подключением также возникают, если на вашем Mac случайно отключили Bluetooth. Чтобы проверить настройку:
- Выбрать Значок Apple в верхнем левом углу дисплея.
- Выбирать Системные настройки.
- Нажмите Bluetooth.
- выбирать Включите Bluetooth если он был выключен.
Через несколько секунд попробуйте снова использовать устройство ввода.
Проверьте батареи
Аксессуары Apple для современных компьютеров Mac поставляются со встроенными батареями, которые можно перезаряжать, подключив их к Mac или адаптеру питания USB с помощью кабеля Lightning-USB. В противном случае аксессуары включают батареи, которые необходимо заменять после регулярного использования.
Вы можете проверить уровень заряда батареи подключенной мыши, трекпада и клавиатуры с помощью значка Bluetooth в строке меню вашего Mac. Однако, если аккумулятор полностью разряжен, это невозможно, так как он не будет показывать соединение между ним и вашим компьютером. При подзарядке аксессуара Apple предлагает включить его для максимально быстрой зарядки аккумулятора.
Периодическое отсутствие ответов
Вы также можете время от времени испытывать проблемы с подключением мыши, трекпада или клавиатуры. В этом случае все работает нормально — пока это не так. Чтобы решить проблему отсутствия ответов, щелкните мышью или трекпадом или нажмите клавишу на клавиатуре, а затем подождите несколько секунд. Это должно повторно подключить устройство ввода к вашему компьютеру.
Как отключить тачпад на ноутбуке
Существуют разные методы отключения чувствительной поверхности своего ноутбука, которые мы и рассмотрим.
Что можно сразу посоветовать вам? Во всех современных моделях компьютеров используются функциональные клавиши (находятся вверху клавиатуры, F1,F2 и др.).
Большинство ноутбуков предусматривает отключение тачпада. Нужная кнопка помечается маленьким прямоугольником (иногда рядом с фигурой нарисована рука).
Если нужной клавиши нет – можно попробовать другой метод. Если она есть, но не работает, то проблема может заключаться в следующем:
- Нет драйвера (их лучше устанавливать с доверенных источников, сайта производителя, можно использовать специальные утилиты для автоматизации обновлений);
- Функциональные клавиши неактивны (отключены в Bios компьютера). В определенных моделях кнопки могут быть отключены. Для решения проблемы откройте Биос, затем найдите «ADVANSED» и нажмите на раздел «Function key» (можно поменять раскладку).
- Сломанные кнопки, клавиатура. Это случается не часто, обычно под кнопку просто залетает мусор, и она не срабатывает. Можно попытаться нажать сильнее или отчистить клавиатуру.
Отключение на самом тачпаде
Бывает, что на тачпаде устройства есть маленькая кнопка включения (чаще располагается слева вверху). При таком варианте весь процесс заключается в простом нажатии.
Параметры мыши в Windows
Для использования такого метода зайдите в меню «Оборудование и звук», затем откройте настройки мыши.
Если в вашей системе используется заводской драйвер на панели (а не стандартный, который может установиться с Windows) вам могут быть доступны дополнительные настройки. Дальше все легко: просто переключите галочку на полное отключение, и сенсорная панель перестанет работать.
Бывает полезный вариант, который оставляет тачпад активным, но он работает в режиме, ограничивающим случайные нажатия пальцами, ладонью. Он работает вполне корректно, но, все же, не избавляет полностью от прикосновений, поэтому лучше отключить панель полностью.
Также может помочь, если полностью удалить драйвер из Виндовс и отключить программы, которые автоматически подбирают и скачивают программное обеспечение.
Удаление драйверов из системы
Метод весьма необычный. Весь процесс удаления драйверов прост, но система Windows (от 7 версии и выше) выполняет автоматический поиск и установку недостающего ПО для всех подключенных устройств.
Получается, что для предотвращения повторного скачивания придется отключить интернет или снять галочку с авто-установки обеспечения и драйверов, чтобы Виндовс не искал их в директориях компьютера или на ресурсе компании Microsoft.
Отключение автоматического поиска программного обеспечения в Windows:
- Найдите в меню «Пуск» кнопку «Выполнить» (проще использовать сочетание клавиш на клавиатуре Win+R).
- Пропишите в него строку «gpedit.msc» (кавычки не вводить).
- В появившемся окне выберите «Конфигурация компьютера».
- В порядке разверните пункты «Административные шаблоны»-«Система»-«Установка устройств» а в конце узел «Ограничение на установку устройств».
- Нажмите на раздел «Запретить установку устройств, не описанных другими параметрами политики».
- Установите галочку рядом с пунктом «Включить»
- Сохраните измененные настройки и перезагрузите ПК.
Удаление драйвера из ОС:
- Найдите панель управление ОС Windows и зайдите в нее.
- Отыщите «оборудование и звук».
- Перейдите в «диспетчер устройств».
- Найдите пункт меню «Мыши и иные указывающие устройства».
- Кликните правой мышью на устройство, которое нужно удалить и нажмите на соответствующий пункт в появившемся окне.
В результате проделанных операций удаленный тачпад не должен больше работать. Система не сможет заново скачать драйвера и восстановить устройство без помощи пользователя.
Использования BIOS компьютера
Сначала нужно перейти в BIOS. Клавиши доступа отличаются в зависимости от модели. Возможность отключения сенсорной панели через БИОС предусмотрена не во всех портативных ПК (однако во многих она используется).
Для дезактивации Тачпада нужно перейти в меню «ADVANCED» и отыскать в нем надпись «Internal Pointing Device». Затем переключите в режим «отключено» или «disabled». Далее сохраните созданные изменения и перезапустите систему.
Примечательно, что некоторые неопытные пользователи просто закрывают панель картонкой (любым другим удобным предметом). Как вариант такой способ можно рассматривать, но сложно говорить об удобстве и практичности.
Каждый пользователю должен знать, как отключить тачпад на ноутбуке.
Подведём итоги
Тачпад — это необходимая и полезная опция при эксплуатации персонального компьютера. Она значительно облегчает деятельность, обеспечивает пользователю возможность управления ноутбуком без дополнительных внешних манипуляторов. Однако возникают ситуации, когда работа на ноутбуке требует именно подключения мыши, тогда тактильное управление только мешает владельцу работать с высокой производительностью. Для таких случаев есть возможность на Макбуке раз и навсегда включить опцию, которая будет автоматизировано отключать сенсорное управление при подключении внешнего приспособления. Осуществить это сможет любой пользователь, согласно рекомендациям, описанным выше.
Изучайте опции вашего портативного устройства , подключайте и активно используйте функции, которые предоставил производитель для усовершенствования работы ноутбуков, и тогда ваш MacBook станет для вас отличным и надёжным помощником в любых условиях.
Macbook тачпад реагирует только на нажатие? Большое количество операций, требуют использование мыши или тачпада и если он перестаёт работать, большинство людей это раздражает. Как правило, отсутствие возможности нажать происходит внезапно, мышь по-прежнему двигается на экране, но пользователь не может нажать, и при нажатии на сенсорную панель или мышь, нечего не происходит. Иногда это происходит после того как компьютер был перемещен, или Mac перезагрузился и пока ей нельзя щёлкнуть, как правило, этот вопрос просто решить в Мак ОС.
Прежде всего, вы должны проверить оборудование для очевидной проблемы. Обычно нет механической поломки, но в некоторых случаях у Макбук выпирает батарея. Чтобы исправить нужно подтолкнуть вверх против механизма тачпада и предотвратить нажатие. Кроме того, поврежденная мышь или Macbook тачпад реагирует только на нажатие, в браузере могут также отказать в нажатии кнопки, особенно если у Мак был контакт с водой, которая просочилась в зону слежения, или если мышь окунулась в бассейн.
Если вы используете отдельную мышь или тачпад, как Apple мыши, возможно, прибор был включен и что-то нажимает на кнопку или на поверхность устройства. Это распространенная проблема, особенно для пользователей Mac, которые используют несколько устройств слежения, или для MacBook пользователей, которые носят с собой и используют отдельные внешние Bluetooth мыши. Кто носит ноутбук в рюкзаке, где мышь или тачпад могут быть активированы. Прижимаются или другой катализатор, вызываемый тем самым отказ от Мак ОС х, чтобы зарегистрировать и подтвердить других кликов.
Простой способ выяснить, является ли это причиной, просто временно отключите Bluetooth. Если вдруг мышь или тачпад начинают работать, мы нашли вашу проблему.
Не пропустите это, я знаю, это звучит глупо, но чаще всего из-за этого мышь не работает.
Перезагрузите компьютер, закройте экран
Если сбой происходит на Macbook тачпад реагирует только на нажатие, Макбук Air или MacBook Pro, перезагрузите его или отправьте Mac в спящий режим. Потом разбудите его через несколько минут, возможно, это поможет решить проблему:
- Перезагрузите Mac, как обычно с меню Apple
- Когда Мак загрузится обратно, и если мышь все еще не нажимается, закройте экран и поставьте MacBook спать на две минуты
- Откройте экран MacBook и используйте компьютер как обычно, мышь / тачпад должен работать как обычно
Следует признать, что это странное решение, но работает для устранения необъяснимых неудач мыши в новых версиях MacOS и Mac ОС x на MacBook.
- Откатить систему или удалить программное обеспечение для устранения необычного поведения, если проблемы начали происходить после обновления системы или установки программного обеспечения
- Сбросить Mac контроллер SMC, который требует перезагрузки
- Сброс памяти nvram / ПРАМ на Mac, которая также требует перезагрузки, но отдельно от процесса СМК
- Проверка аппаратных сбоев, выпирающего аккумулятора, наличие вмятин или повреждений, указывающих на падение. Это возможно, вызвало проблемы физического оборудования – это тип оборудования, в этих ситуациях обслуживается компанией Apple.
Не нашли Решения на Macbook тачпад реагирует только на нажатие? Смотрите ниже!
В заключение
Как оказалось, ответов на вопрос, как листать вниз на ноутбуке без мышки или как листать вверх, много. И все они подойдут для любого индивидуального случая.
Все, кто часто и, главное, помногу работает с электронной почтой, читает большие тексты или даже прокручивает огромные списки где-нибудь в Finder, знает, что постоянно использовать для скроллинга мышь или трекпад – это не так уж и удобно. Несмотря на всю продуманность управления жестами, долго листать страницы пальцем как-то утомительно. Гораздо проще нажать пару кнопок и практически моментально попасть в нужное место на странице. Сегодня поговорим как раз о тех кнопках, которые нужно нажимать в таких случаях.

Для того, чтобы быстро перемещаться вверх и вниз по открытой странице, воспользуйтесь следующими комбинациями: cmd+»Вверх» и cmd+»Вниз» – под «Вверх» и «Вниз», само собой, подразумеваются клавиши-стрелки. Эти комбинации помогут вам моментально переместиться в самый верх или низ открытой страницы или окна.
Для самого обычного скроллинга все вы используете, конечно, просто клавиши-стрелки (если говорить именно о клавиатуре). Но для пользователей веб-браузера Safari есть еще одна хорошая комбинация, даже две: alt+»Вверх» и alt+»Вниз» – они помогут прокручивать страницу сайта быстрее, показывая вам ту часть, которая до этого была скрыта. Кстати, например, в Pages (и других текстовых редакторах на Mac) с помощью этих комбинация можно быстро перепрыгивать от одного абзаца к другому.
Тачпад MacBook распознает довольно много жестов мультитач. Они помогают работать быстрее, чем с помощью традиционного «навести и кликнуть».
Замечу, что описанные ниже жесты работают и на MacBook, и на Apple Magic Trackpad. Я расскажу о том, как используются жесты MacBook при исходных настройках системы, но любой пользователь может изменить их функциональное назначение и способ реализации по собственному усмотрению.










![Touch bar не работает на macbook pro [решение]](http://ds-service39.ru/wp-content/uploads/c/3/c/c3c4886b9d78fbb873703ab6765fe1aa.png)


















