Жесты сенсорного экрана
Если у вас есть устройство с сенсорным экраном, например планшет, вы можете использовать следующие жесты. Чтобы определить, поддерживает ли сенсорный экран, откройте « Настройки» , выберите « Изменить настройки ПК» , выберите « ПК и устройства» и выберите « Информация о ПК» , которая сообщит вам, есть ли у вас сенсорный экран.
1. Прокрутка
Чтобы имитировать функцию прокрутки мыши, просто нажмите одним пальцем и перетащите в направлении, которое вы хотите прокрутить . Это в значительной степени универсальный жест. Он работает в любом приложении, горизонтально или вертикально.
2. Перетащите
Чтобы имитировать функцию перетаскивания мышью, просто используйте один палец для перетаскивания в противоположном направлении прокрутки, чтобы сместить элемент. Например, если список прокручивается вверх и вниз, перетащите элемент в сторону, чтобы сместить его, а затем вы можете перетащить его куда угодно.
3. Контекстное меню
Чтобы имитировать контекстное меню, вызываемое правой кнопкой мыши, просто нажмите одним пальцем и удерживайте соответствующий элемент . Это откроет меню действий, которые вы можете предпринять, или предоставит вам дополнительную информацию о выбранном вами элементе.
4. Центр действий
Чтобы открыть Центр действий, используйте один палец и проведите пальцем от правого края . Вы можете думать о Центре действий как о преемнике ныне не существующей Панели чудо-кнопок в Windows 8: это быстрый способ доступа и изменения различных настроек системы.
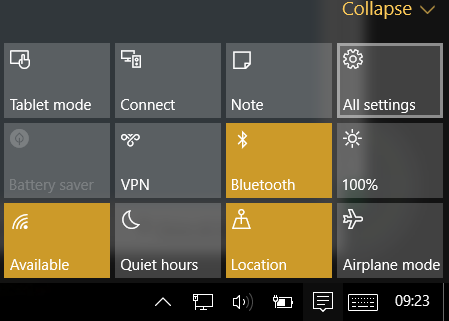
5. Откройте окно задач
Чтобы просмотреть все открытые приложения, используйте один палец и проведите пальцем от левого края . Это вызывает Task View, который показывает все открытые окна. Нажмите на окна, которые вы хотите перенести, или коснитесь пустого места, чтобы закрыть представление задач .
Чтобы щелкнуть, переместить или закрыть окно, нажмите и отпустите элемент, чтобы открыть соответствующее меню.
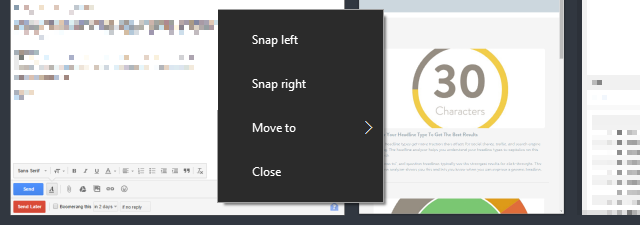
Обратите внимание, что эта функция будет работать только в том случае, если ваше разрешение экрана составляет не менее 1024 x 768
6. Команды приложения
В некоторых приложениях есть команды для приложений, к которым вы можете обращаться одним пальцем от верхнего или нижнего края . Примеры команд включают в себя «Обновить» для браузеров и «Новый» для текстовых редакторов. Не полезно в каждом приложении, но очень полезно в определенных.
7. Закрыть текущее приложение
Чтобы закрыть открытое в данный момент приложение, вы можете одним пальцем провести от верхнего края до нижнего края . Закрытие приложения освобождает ресурсы и предотвращает зависание вашей системы, что может снизить производительность.
Обратите внимание, что эта функция работает только в режиме планшета
8. Увеличить
Чтобы имитировать функцию масштабирования, характерную для большинства современных смартфонов, просто используйте два пальца и сожмите их наружу (увеличение) или сожмите их внутрь (уменьшение).
9. Поверните
Используйте два пальца и вращайте их по кругу, чтобы вращать любой элемент, который вы выбрали. Имейте в виду, что не все элементы можно вращать, но иногда это также помогает вращать экран, в зависимости от приложения, конечно.
Включение и отключение тачпада с помощью BIOS
BIOS — программное обеспечение, в котором содержится вся информация об оборудовании компьютера и управлении некоторыми его настройками. Для того чтобы убедиться, что тачпад включен в первоначальных настройках ноутбука, нужно зайти в BIOS. При включении ноутбука на мгновение появляется подсказка о том, как зайти в БИОС, это могут быть клавиши F1, F2 и Del.
После захода в BIOS не меняйте никаких параметров, о которых вы не знаете. Необдуманные действия с этим инструментом могут нарушить работу ноутбука.
В меню BIOS необходимо найти пункт «Internal Pointing Devices», его значение должно быть установлено в положении «Enabled». Если установлено значение «Disabled», то значит, что он отключен. После этого, возможно, потребуется повторить процедуру включения с помощью функциональных клавиш.
Включение тачпада
Активация тачпада выполняется через клавиатуру. Но если этот способ не работает, то придётся проверять настройки системы.
Через клавиатуру
В первую очередь просмотрите иконки на клавишах F1, F2, F3 и т.д. Одна из этих кнопок должна отвечать за включение и отключение тачпада. Если есть возможность, просмотрите инструкцию, которая шла в комплекте с ноутбуком, в ней обычно расписаны функции основных клавиш быстрого доступа.
Нажмите на горячую клавишу, чтобы включить или отключить тачпад
На некоторых моделях используются комбинации клавиш: кнопка Fn + какая-либо кнопка из списка F, отвечающая за включение и отключение тачпада. Например, Fn+F7, Fn+F9, Fn+F5 и т.д.
Зажмите нужную комбинацию для включения или отключения тачпада
В некоторых моделях ноутбуков присутствует отдельная кнопка, находящаяся возле тачпада.
Чтобы включить или отключить тачпад, нажмите на специальную кнопку
Для отключения тачпада повторно нажмите кнопку, включающую его.
Через настройки системы
Перейдите к «Панели управления».
Откройте «Панель управления»
Выберите раздел «Мышь».
Откройте раздел «Мышь»
Переключитесь на вкладку тачпада. Если тачпад выключен, кликните по кнопке «Включить». Готово, проверьте, работает ли сенсорное управление. Если нет, то читайте пункты по устранению проблем, описанные ниже в статье. Чтобы выключить тачпад, кликните по кнопке «Отключить».
Кликните по кнопке «Включить»
Включение тачпада
Активация тачпада выполняется через клавиатуру. Но если этот способ не работает, то придётся проверять настройки системы.
Через клавиатуру
В первую очередь просмотрите иконки на клавишах F1, F2, F3 и т.д. Одна из этих кнопок должна отвечать за включение и отключение тачпада. Если есть возможность, просмотрите инструкцию, которая шла в комплекте с ноутбуком, в ней обычно расписаны функции основных клавиш быстрого доступа.
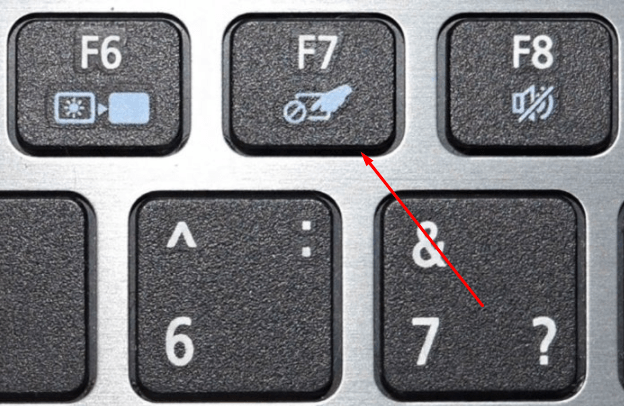
Нажмите на горячую клавишу, чтобы включить или отключить тачпад
На некоторых моделях используются комбинации клавиш: кнопка Fn + какая-либо кнопка из списка F, отвечающая за включение и отключение тачпада. Например, Fn+F7, Fn+F9, Fn+F5 и т.д.
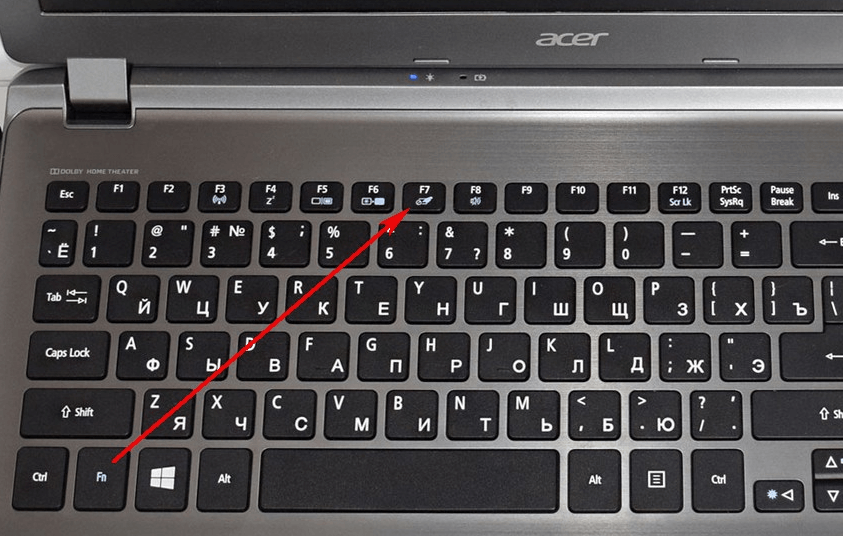
Зажмите нужную комбинацию для включения или отключения тачпада
В некоторых моделях ноутбуков присутствует отдельная кнопка, находящаяся возле тачпада.
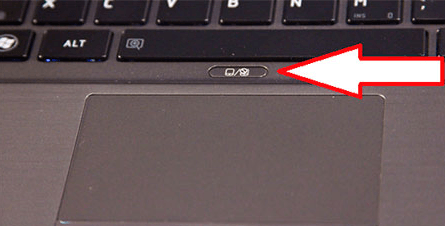
Чтобы включить или отключить тачпад, нажмите на специальную кнопку
Для отключения тачпада повторно нажмите кнопку, включающую его.
Через настройки системы
Перейдите к «Панели управления».
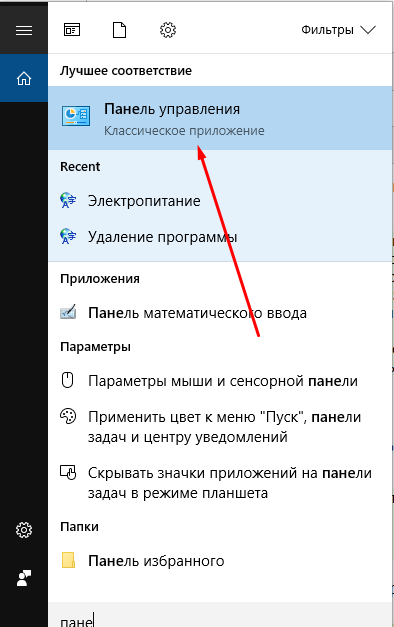
Откройте «Панель управления»
Выберите раздел «Мышь».
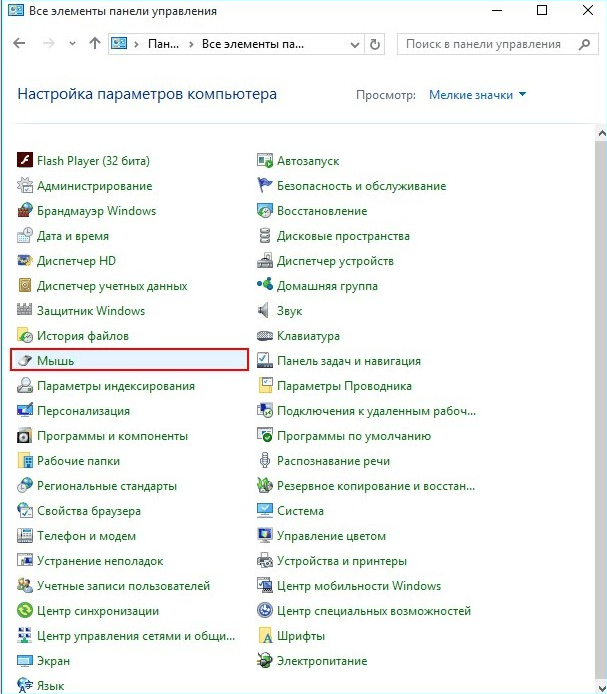
Откройте раздел «Мышь»
Переключитесь на вкладку тачпада. Если тачпад выключен, кликните по кнопке «Включить». Готово, проверьте, работает ли сенсорное управление. Если нет, то читайте пункты по устранению проблем, описанные ниже в статье. Чтобы выключить тачпад, кликните по кнопке «Отключить».
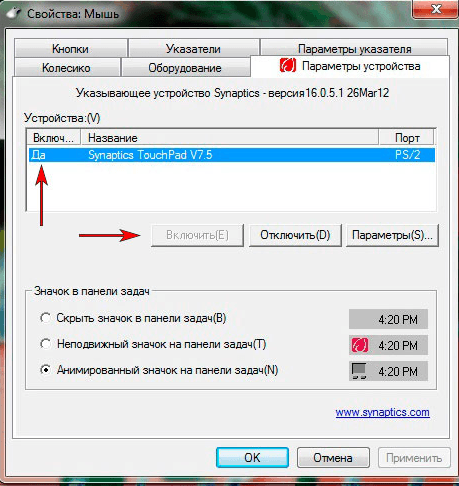
Кликните по кнопке «Включить»
Включение и отключение
Производители мобильных персональных компьютеров максимально упростили порядок включения/отключения сенсорной модели. В некоторых современных ноутбуках (компании HP) рядом с тачпадом имеется выделенная кнопка, которая и отвечает за его активацию и дезактивацию. Соответственно всё, что остаётся, это нажать на данную кнопку и получить желаемый результат. Но подобная возможность реализована далеко не на всех ноутбуках. В большинстве случаев за включение/отключение отвечает определённая комбинация из клавиш «Fn» и «F1 – F12». Здесь уже всё зависит от производителя выбранного девайса, например:
- «Asus» – сочетание «Fn + F9»;
- «Lenovo» – «Fn + F8»;
- «Samsung» – «Fn + F5»;
- «Toshiba» – «Fn + F5»;
- «Acer» – «Fn + F7»;
- «Dell» – «Fn + F5».
К сожалению, нередки случаи, когда упомянутые выше комбинации клавиш попросту не срабатывают
В этом случае следует обратить внимание на настройки BIOS, а для этого потребуется сделать следующее:
- при включении компьютера, также в зависимости от производителя, откройте настройки BIOS. Это может быть клавиша «F2», «Delete», «TAB» и т. д.;
- на вкладке «Advanced» найдите параметр, в наименовании которого присутствует «Pointing Device» (Указательные устройства), и переведите его в режим «Enabled» для включения, и «Disabled» для отключения;
- сохраните изменённую конфигурацию, нажав клавишу «F10» и дождитесь перезагрузки компьютера.
В случае, если ничего из вышеперечисленного не помогло, возможно, на корректность работы тачпада влияют некорректные драйверы данного программного обеспечения. Следовательно, потребуется установить или переустановить их любым удобным способом, например, скачав с сайта производителя или воспользовавшись специализированным ПО – «DriverPack Solution».
Что делать, если тачпад всё равно не работает
Нажатие определённых клавиш на клавиатуре ноутбука и его настройка в «Панели управления» часто не решает проблему выключенного тачпада. В таких случаях необходимо обновить драйвер сенсорной панели или включить её с помощью меню BIOS. Если и эти два способа не дают результата, необходимо просканировать ПК на наличие вредоносного ПО. Возможно также, что у тачпада физическая поломка.
Установка или обновление драйвера
Во многих случаях переустановка или обновление драйверов тачпада в окне «Диспетчер устройств» помогает его снова активировать. Что конкретно необходимо сделать?
Настройка в BIOS
BIOS представляет собой набор определённых микропрограмм, необходимых для работы аппаратной части ПК и подключаемых к нему устройств. Это меню загружается отдельно от Windows. Все изменения в нём необходимо вносить очень аккуратно, со знанием дела, так как неправильные настройки могут привести к сбоям в работе ПК.
Тачпад может оказаться просто выключенным в меню BIOS. Если все предыдущие способы активации вам не помогли, воспользуйтесь следующей инструкцией:
- Во время запуска своего портативного компьютера зажмите одну из двух клавиш: F2 или Del. Это позволит открыть синее меню BIOS.
- Переключаемся сразу на раздел Advanced.
- Находим параметр под названием Internal Pointing Device. Если стоит значение Disabled («Откл.»), то сразу же меняем его на Enabled («Вкл.»).В параметре Internal Pointing Device установите значение Enabled
- Теперь выходим из меню BIOS с сохранением. Для этого нажимаем на кнопку Exit with Saving или Save & Exit. Так, изменения параметров вступят в силу с последующей загрузкой Windows.
Проверка на вирусную активность
Сенсорная панель может не реагировать на касания, если на компьютере есть вредоносное ПО, которое и блокирует её работу. В этом случае необходимо воспользоваться антивирусом, который установлен у вас на ПК. У каждого антивируса свой интерфейс, однако, как правило, в нём легко разобраться даже новичку. В частности, нужно найти раздел для сканирования системы. Рассмотрим пошаговую инструкцию на примере Avast:
- В правом нижнем углу экрана на «Панели задач» есть так называемый трей. Официально он называется «Область уведомлений». На нём расположены значки запущенных утилит, в том числе и иконка вашего антивируса. В данном случае это антивирус Avast. Кликаем по нему левой кнопкой мыши, чтобы на экране появилось его окно.Откройте Avast через трей Windows
- Сразу переходим на вкладку «Защита» и выбираем пункт «Сканирования».В разделе «Защита» открываем блок «Сканирования»
- В открывшемся разделе выбираем тип сканирования: интеллектуальное или полное.Запустите интеллектуальное или полное сканирование
- Avast в процессе сканирования может выявить вредоносное ПО. При этом он сам его изолирует (добавит в карантин) от других файлов или же удалит его.
Проверка на физическую поломку
Если все вышеперечисленные способы не решают проблему отключённого тачпада, возможно, дело в том, что сенсорная панель физически не может работать из-за поломки. В этом случае необходимо заменить тачпад или отремонтировать его. Для диагностики и устранения проблемы необходимо отнести ноутбук в сервис по ремонту компьютеров.
Если ваш ноутбук недавно разбирали и чистили, возможно, тачпад у вас перестал работать из-за того, что штекер сенсорной панели не был обратно вставлен в разъем. Если его подключить, тачпад заработает. В этом вопросе вам также помогут в сервисном центре.
Метод для устройства с сенсорным дисплеем
Существуют так называемые гибридные ноутбуки: это одновременно и планшет с сенсорным дисплеем, и ноутбук с обычной клавиатурой. Если это ваш случай, возможно, ваш тачпад не хочет работать из конфликта служб сенсорного экрана и сенсорной панели для управления курсором.
В этом случае необходимо принудительно выключить службу сенсорного экрана в «Диспетчере задач».
- Кликаем по «Панели задач» правой клавишей мыши и выбираем в перечне на чёрном фоне раздел «Диспетчер задач».Откройте «Диспетчер задач» в меню «Панели задач»
- Это же окно можно открыть с помощью комбинации трёх клавиш: Ctrl + Alt + Delete.
- Перейдите сразу же на вкладку «Службы». Нажмите на колонку «Состояние», чтобы работающие службы были в начале списка — так вам будет легче искать нужный пункт.Откройте вкладку службы и найдите пункты TabletInputService или Tablet PC Input Service
- В большом списке постарайтесь найти одну из двух служб: TabletInputService или Tablet PC Input Service. Теперь кликаем по ней правой кнопкой мыши и выбираем опцию «Остановить».
style=»text-align:justify;»>Видео: как несколькими методами активировать тачпад на Windows 10
Как листать на ноутбуке без мышки с помощью клавиатуры
Вам будет интересно:Замена северного моста: причины поломки и цена операции
Нет сомнения, что мышь или тачпад — это продуманные и удобнейшие устройства в использовании. Но при большой работе с текстом прокручивать пальцем колесико мыши становится утомительно, а про тачпад и говорить нет смысла, поэтому существует несколько способов использования клавиатуры для данной цели.
Чтобы листать вниз на ноутбуке без мышки, необходимо нажать на клавиатуре стрелку «Вниз».
Чтобы листать вверх на ноутбуке без мышки, необходимо нажать на клавиатуре стрелку «Вверх».
Чтобы мгновенно переместиться вниз страницы, пользователю следует нажать клавишу End.
Чтобы мгновенно переместиться вверх страницы, пользователю следует нажать клавишу Home.
Чтобы быстро опускаться по странице, нужно нажимать клавишу PgDn.
Как отключить тачпад на ноутбуке
Существуют разные методы отключения чувствительной поверхности своего ноутбука, которые мы и рассмотрим.
Что можно сразу посоветовать вам? Во всех современных моделях компьютеров используются функциональные клавиши (находятся вверху клавиатуры, F1,F2 и др.).
Большинство ноутбуков предусматривает отключение тачпада. Нужная кнопка помечается маленьким прямоугольником (иногда рядом с фигурой нарисована рука).
Если нужной клавиши нет – можно попробовать другой метод. Если она есть, но не работает, то проблема может заключаться в следующем:
- Нет драйвера (их лучше устанавливать с доверенных источников, сайта производителя, можно использовать специальные утилиты для автоматизации обновлений);
- Функциональные клавиши неактивны (отключены в Bios компьютера). В определенных моделях кнопки могут быть отключены. Для решения проблемы откройте Биос, затем найдите «ADVANSED» и нажмите на раздел «Function key» (можно поменять раскладку).
- Сломанные кнопки, клавиатура. Это случается не часто, обычно под кнопку просто залетает мусор, и она не срабатывает. Можно попытаться нажать сильнее или отчистить клавиатуру.
Отключение на самом тачпаде
Бывает, что на тачпаде устройства есть маленькая кнопка включения (чаще располагается слева вверху). При таком варианте весь процесс заключается в простом нажатии.
Параметры мыши в Windows
Для использования такого метода зайдите в меню «Оборудование и звук», затем откройте настройки мыши.
Если в вашей системе используется заводской драйвер на панели (а не стандартный, который может установиться с Windows) вам могут быть доступны дополнительные настройки. Дальше все легко: просто переключите галочку на полное отключение, и сенсорная панель перестанет работать.
Бывает полезный вариант, который оставляет тачпад активным, но он работает в режиме, ограничивающим случайные нажатия пальцами, ладонью. Он работает вполне корректно, но, все же, не избавляет полностью от прикосновений, поэтому лучше отключить панель полностью.
Также может помочь, если полностью удалить драйвер из Виндовс и отключить программы, которые автоматически подбирают и скачивают программное обеспечение.
Удаление драйверов из системы
Метод весьма необычный. Весь процесс удаления драйверов прост, но система Windows (от 7 версии и выше) выполняет автоматический поиск и установку недостающего ПО для всех подключенных устройств.
Получается, что для предотвращения повторного скачивания придется отключить интернет или снять галочку с авто-установки обеспечения и драйверов, чтобы Виндовс не искал их в директориях компьютера или на ресурсе компании Microsoft.
Отключение автоматического поиска программного обеспечения в Windows:
- Найдите в меню «Пуск» кнопку «Выполнить» (проще использовать сочетание клавиш на клавиатуре Win+R).
- Пропишите в него строку «gpedit.msc» (кавычки не вводить).
- В появившемся окне выберите «Конфигурация компьютера».
- В порядке разверните пункты «Административные шаблоны»-«Система»-«Установка устройств» а в конце узел «Ограничение на установку устройств».
- Нажмите на раздел «Запретить установку устройств, не описанных другими параметрами политики».
- Установите галочку рядом с пунктом «Включить»
- Сохраните измененные настройки и перезагрузите ПК.
Удаление драйвера из ОС:
- Найдите панель управление ОС Windows и зайдите в нее.
- Отыщите «оборудование и звук».
- Перейдите в «диспетчер устройств».
- Найдите пункт меню «Мыши и иные указывающие устройства».
- Кликните правой мышью на устройство, которое нужно удалить и нажмите на соответствующий пункт в появившемся окне.
В результате проделанных операций удаленный тачпад не должен больше работать. Система не сможет заново скачать драйвера и восстановить устройство без помощи пользователя.
Использования BIOS компьютера
Сначала нужно перейти в BIOS. Клавиши доступа отличаются в зависимости от модели. Возможность отключения сенсорной панели через БИОС предусмотрена не во всех портативных ПК (однако во многих она используется).
Для дезактивации Тачпада нужно перейти в меню «ADVANCED» и отыскать в нем надпись «Internal Pointing Device». Затем переключите в режим «отключено» или «disabled». Далее сохраните созданные изменения и перезапустите систему.
Примечательно, что некоторые неопытные пользователи просто закрывают панель картонкой (любым другим удобным предметом). Как вариант такой способ можно рассматривать, но сложно говорить об удобстве и практичности.
Каждый пользователю должен знать, как отключить тачпад на ноутбуке.
Настройка
Теперь следует коснуться наиболее интересного вопроса, связанного с созданием собственных «горячих жестов» и иных настроек сенсорной панели. Для этого на компьютере с операционной системой Windows 10 потребуется сделать следующее:
- нажмите на кнопку «Пуск» и выберите раздел «Параметры» и далее «Устройства»;
- с правой стороны открывшегося окна перейдите в подраздел «Сенсорная панель»;
- в этом же разделе можно провести настройку чувствительности тачпада и открыть дополнительные настройки устройства;
- далее конкретизированный порядок действий привести невозможно, так как последующие шаги зависят от предоставленных разработчиками возможностей по изменению функционала тачпада.
Asus
Например, для ноутбуков «Asus» существует специальная утилита под названием «Asus Smart Gesture», ярлык от которой помещается в трей. Следует отметить, что данная утилита полностью заменяет ранее используемые драйверы, поэтому в разделе «Свойства» на вкладке «ELAN» (в зависимости от производителя наименование может быть другим) устройства отображаться не будут, да в этом случае это не требуется. Окно управления утилиты состоит из трёх вкладок:
- вкладка «Жесты», где можно включить или выключить определённые параметры, за которые отвечает управление одним/двумя или тремя/четырьмя пальцами;
- вкладка «Обнаружение мыши» позволяет активировать режим, при котором сразу после подключения компьютерной мыши отключается сенсорная панель;
- вкладка «Мобильное управление», с помощью которой можно включить удалённое управление компьютером с помощью технологии «Remote Link».
Как видно, компания «Asus» предоставляет не так много возможностей по персонализации, это лишь основные параметры, аналогичные настройки мышки.
Lenovo
По схожей схеме, иногда с большим спектром настраиваемых параметров, действуют и другие производители. К примеру, компания «Lenovo» также выделяет отдельную утилиту, с помощью которой можно настроить следующие моменты:
- Вкладка «Одним пальцем» – соответственно предоставляет возможность активировать или отключить стандартные функции управления тачпадом с помощью одного пальца, например, щелчок или перетаскивание объекта.
- Вкладка «Несколькими пальцами» включает в себя наибольшее количество настраиваемых параметров: масштабирование или вызов меню. Кроме включения/отключения подобного управления, можно изменить и дополнительные показатели нескольких функций, например, с помощью ползунка можно скорректировать скорость изменения масштаба до наиболее комфортного показателя, а также быстро просмотреть сделанные изменения.
- Вкладка «Дополнительно» включает в себя три подраздела:
- «Прослеживание за ладонью». Нередки случаи, когда тачпад распознаёт касание ладонью за попытку выполнить команду, что приводит к совершенно другим результатам, чем ожидается. С помощью данного параметра можно настроить отклик тачпада на случайное касание датчиков ладонью.
- «Чувствительность сенсора». Название подраздела говорит само за себя.
- «Движение через край». К управлению рассматриваемым устройством необходимо привыкнуть, так как далеко не всегда получается сразу же корректно использовать управление с помощью нескольких пальцев. Например, при изменении масштаба часто пальцы уходят за границу сенсора, и для достижения нужного масштаба приходится снова повторять манипуляции. Данный подраздел поможет минимизировать риски повторения подобной ситуации.
Кроме того, для получения более развёрнутой информации по использованию настраиваемых параметров, достаточно кликнуть на иконку с «?», которая находится в левом нижнем углу окна. Информация предоставлена в избыточном объёме и с пошаговыми иллюстрациями.
КАК ОТКЛЮЧИТЬ СЕНСОРНЫЙ ВВОД В НОУТБУКЕ С WINDOWS 10
Существуют несколько способов отключения сенсорной панели на ноутбуке в течение нескольких секунд. Мы предлагаем несколько простых и быстрых способов:
МЕТОД № 1 — СОЧЕТАНИЕ КЛАВИШ
У большинства ноутбуков есть сочетания клавиш для включения, или отключения сенсорной панели. Оно отличается в зависимости от марки ноутбука, но общим ключом всегда является « Fn » или функциональная клавиша. Клавиша Fn сочетается с функциональными кнопками на верхней части клавиатуры с нумерацией « F1 » и «F2». В строке «Функциональные клавиши» найдите значок, который имеет параметр отключения сенсорной панели.
После, нажмите клавишу « Fn » и « Touchpad OFF » одновременно, чтобы выключить сенсорную панель. Например, ноутбуки Acer имеют клавишу « F7 » в качестве клавиши отключения сенсорной панели. Таким образом, « Fn + F7 » выключит, или включит данную встроенную сенсорную панель. Вы найдёте клавишу отключения сенсорной панели, заглянув в строку «Функциональные клавиши», или просмотрев руководство пользователя, предоставленное производителем ноутбука.
СПОСОБ № 2 — НАСТРОЙКИ WINDOWS 10
В старых версиях Windows не будет специальной функции Отключить сенсорную панель. Но Windows 10 имеет специальную функцию для включения или выключения ввода с сенсорной панели вручную. Если вы используете внешнюю мышь с ноутбуком, то сможете быстро отключить сенсорную панель в настройках Windows 10.
- Откройте приложение « Настройки Windows » из меню «Пуск» или нажмите комбинацию клавиш « Windows + I », чтобы открыть Windows Chimes, а затем выберите « Настройки ПК ».
- В настройках Windows нажмите « Устройства », а затем переключитесь на « Сенсорная панель » на левой панели.
- Теперь вы увидите возможность включить или отключить сенсорную панель. Нажмите на кнопку, чтобы выключить сенсорную панель в Windows 10, и все готово.
- Выполнив те же действия, вы можете быстро включить сенсорную панель.
МЕТОД № 3 — ПАНЕЛЬ УПРАВЛЕНИЯ
Панель управления в Windows 10 и более ранних версиях позволяет пользователям отключать внутренние указательные устройства при подключении внешних указательных устройств. Например, при подключении мыши сенсорная панель автоматически отключается, чтобы предотвратить случайные прикосновения. Вот точные шаги для этого действия:
- Откройте панель управления из меню «Пуск».
- На панели управления выберите « Оборудование и звук », а затем « Устройства и принтеры ».
- Теперь найдите « Мышь » и перейдите на вкладку « Настройки устройства ».
- В настройках устройства установите флажок « Отключить внутреннее указывающее устройство, когда подключено внешнее указывающее USB-устройство » и « Применить » настройки.
- После этого подключите мышь к ноутбуку, и она отключит сенсорную панель в Windows.
- Этот метод работает на всех версиях Windows, будь то Windows XP, Windows Vista, Windows 7 или Windows 8.1.



























