Настройка автозапуска программ Windows 10
Параметры & Диспетчер задач
Теперь в обновлённых параметрах и диспетчере задач определяется влияние всех приложений на запуск. Это степень влияния активности ЦП и диска, измеряемая во время загрузки и обновляемая при каждой перезагрузке. Помогает понять, какие программы в автозагрузке можно отключить.
Перейдите в раздел Параметры > Приложения > Автозагрузка. Перетяните ползунок определённого приложения в нужное состояние. С низким влиянием можно оставить включёнными, а с высоким уже лучше отключить
Если приложение важное и нужно при запуске, то его оставляем
В предыдущих версиях раздел автозагрузки был в конфигурации системы. И его было очень трудно найти обычному пользователю. Разработчики Майкрософт догадались переместить автозагрузку в диспетчер задач. Так как его используют все, то они точно уже заметят новый раздел автозагрузки.
Нажмите простое сочетание клавиш Ctrl+Shift+Esc. В окне диспетчера задач перейдите на вкладку Автозагрузка. Здесь уже аналогично выделяем ненужное приложение и отключаем его автозагрузку. Это в целом повысит производительность системы на слабых компьютерах особенно при её загрузке.
Проводник & Редактор реестра
В проводнике можно открыть папку автозагрузки. Все ярлыки, которые присутствуют в этой папке будут запускаться после включения компьютера. Это ещё один способ простого добавления программ в автозапуск Windows 10.
Можно её открыть по пути: C:\ Пользователи\ Имя_пользователя\ AppData\ Roaming\ Microsoft\ Windows\ Главное меню\ Программы\ Автозагрузка. Или быстрее будет выполнить команду shell:startup в окне Win+R.
Непосредственно в реестре также содержатся параметры автозагрузки программ. Можно создать новый параметр или же удалить ненужный существующий. Помните, с реестром нужно быть осторожным. Лучше создайте резервную копию реестра.
Для запуска редактора реестра достаточно выполнить команду regedit в окне Win+R. Теперь в расположении KEY_CURRENT_USER\ SOFTWARE\ Microsoft\ Windows\ CurrentVersion\ Run можно очистить или добавить ПО в автозагрузку.
Планировщик заданий
О возможностях встроенного планировщика заданий большинство пользователей даже не знает. Перейдите в приложение Планировщик заданий > Библиотека планировщика заданий. Список заданий будет пополняться со временем, чем больше стороннего софта установлено — тем больше заданий можно увидеть.
Например, приложение Advanced SystemCore попадает в планировщика сразу же после установки. Теперь смотрим вкладку Триггеры — При входе в систему и Действие — Запуск программы Monitor.exe. Могут быть и другие триггеры и действия даже с дополнительными условиями.
Их можно самостоятельно создавать. Достаточно указать условие, которое вместе с триггером будет определять необходимость выполнения задачи. Если заданное условие недопустимо, задача не будет выполняться. Изменить условие можно с лёгкостью на странице свойств задачи.
CCleaner & AutoRuns
Программа CCleaner для оптимизации системы доступна на Windows 10. Вам достаточно перейти в раздел Сервис > Автозагрузка. И теперь отключайте / включайте загрузку ненужных приложений. Эти программы запускаются при старте Windows 10.
AutoRuns – это утилита для анализа системы, которая позволяет посмотреть полную информацию о запускаемых программах. Во вкладке Everything собраны все программы, запланированные задачи, службы и даже драйвера оборудования. Нас интересует раздел Logon. Он отображает только приложения, которые запускаются при входе в профиль системы.
Зачем нужно выключать автозапуск Discord
Приложение Дискорд изначально было создано для общения между пользователями онлайн-игр через канал VoIP. На сегодняшний день утилита позволяет создавать конференции с большим числом активных участников и гарантирует высокое качество общения. По умолчанию программа становится активной сразу при запуске Windows, однако это может мешать, особенно при ограниченных ресурсах ПК. Убираем эту опцию – и производительность ПК или ноутбука увеличится практически сразу.
Убрать функцию при автоматическом включении несложно, однако не каждый новичок сможет с этим справиться. Если правильно следовать инструкции, отключение автозагрузки может получиться с первого раза. Вы сразу заметите, насколько легко стало работать и открывать нужные приложения, поскольку запуск Discord существенно тормозит систему, особенно, если включен автозапуск сразу нескольких приложений. Если Дискорд вам больше не нужен, можно его удалить совсем, а можно просто деактивировать автозапуск и включать только при необходимости.
Как отключить автозапуск в Дискорде?
Конечно, вопрос о том, как отключить автозапуск Discord, у бывалого пользователя вызовет лишь улыбку. Ну а новичкам наверняка будет полезен приведенный ниже материал.
Понятие автоматического запуска приложений появилось, разумеется, не вчера
Еще на заре становления компьютерной техники программисты обратили внимание на то, как много требуется операционной системе всевозможных мелких программок для того, чтобы она начинала работать нормально. Конечно, в первое время приходилось их запускать вручную
Более того, можно было самостоятельно настраивать список автоматически запускаемых программ.

Существовала так называемая группа автозапуска, которая сначала редактировалась вручную – как самый обычный текстовый файл, а затем появились и более продвинутые инструменты для этого.
Однако все бы ничего, но при загрузке большого числа программ через автозапуск стремительно возрастает время, необходимое для старта системы, нерационально расходуется оперативная память и прочие компьютерные ресурсы.
К тому же, все это богатство программ может потребоваться лишь изредка – так зачем же держать постоянно их в запущенном состоянии, тем самым замедляя работу операционной системы… Вот тогда-то и понадобится знание того, как сделать чтоб Дискорд не включался автоматически.
Впрочем, стоит отметить, что описанные ниже приемы будут прекрасно работать и относительно всех остальных программ. Так что можно будет всегда и их отключать от автоматического запуска.
Какими способами можно отключить автозапуск Discord?
Существует как минимум три способа, как убрать Дискорд из автозапуска:
- Из Диспетчера задач – правда, эта функция доступна лишь на более новых версиях Виндовс;
- Из контекстного меню программы;
- А также при помощи сторонних приложений.
Сразу стоит сказать о способе номер три. В случае с тем, как выключить автозапуск Discord, пожалуй, он будет избыточен. Ведь все можно осуществить и первыми двумя. Действительно, существуют в природе приложения, которые позволяют управлять группой автозапуска на компьютере. Но они предназначаются по большей части для профессионального применения – когда обычные методы не подходят.
Гораздо практичнее и быстрее можно все проделать, к примеру, через Диспетчер задач. Для этого:
- Нужно нажать правой кнопкой мыши на Панели Задач компьютера;
- В открывшемся контекстном меню указать пункт «Диспетчер задач»;
- В новом окне выбрать вкладку «Автозагрузка»;
- Здесь промотать список и найти среди всех приложений программу Discord;
- Затем выставить напротив нее флажок;
- И нажать на экранную кнопку в нижней части окна «Отключить»;
- Нажать на кнопку ОК.
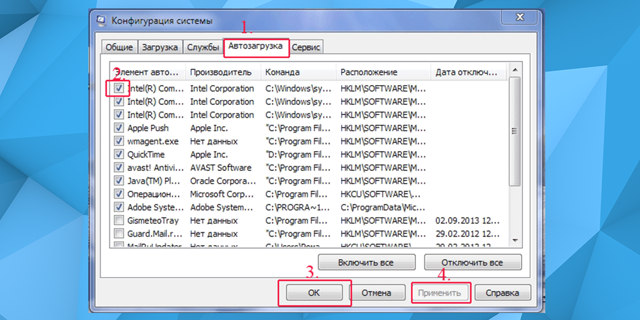
Другой способ, как отключить автозапуск Discord при включении компьютера, еще более прост. Нужно будет:
- Найти в системном трее (рядом с часами) логотип программы Дискорд;
- Нажать на нем правой кнопкой мыши;
- В новом контекстном меню выбрать пункт «Запускать Discord при старте компьютера». Изначально на этом пункте стоит галочка – потребуется ее убрать.
Теперь при каждой перезагрузке машины программа Discord загружаться не будет.
Убираем Discord и автозапуска
Существует несколько способов работы с программой автозапуска системы и сторонних приложений. Рассмотрим самые основные более подробно.
Метод №1 – стандартный
Если ваш компьютер работает на операционной системе Windows 10, то поступаем следующим образом:
- Для начала нам нужно вызвать «Диспетчер задач». Проще всего сделать это путем нажатия сочетания клавиш «CTRL+ALT+DEL».
- После этого переходим во вкладку «Автозагрузка».
- Выделяем мессенджер Discord и нажимаем кнопку «Отключить», которая находится в нижней части диалогового окна.
Этот метод, как убрать Discord из автозапуска, наиболее прост и быстр. По такому алгоритму можно убрать из автоматической загрузки любую другую программу. При необходимости возобновления автозапуска Discord достаточно только нажать в этом же окне кнопку «Включить».
Невостребованные приложения можно найти и среди служб. Чтобы открыть полный перечень автоматически запускаемых служб, необходимо запустить «Диспетчер задач» и перейти во вкладку «Открыть службы». В данном диалоговом окне есть подвкладка «Свойства», где, собственно, и можно вносить изменения в параметры автозагрузки.
Хотелось бы повториться – лучше не убирать из автозапуска те программы и утилиты, о работе которых вы ничего не знаете. А уж тем более не рекомендуется лезть в настройки «Автозапуска», при отсутствии соответствующих знаний и навыков.
Метод №2 – использование стороннего ПО
Используя удобный дополнительный инструмент для работы с ПО, именуемый CCleaner, можно не только изменять параметры автозапуска, но и удалять ту или иную программу из перечня автоматически запускаемых компонентов. При этом удаляемый из автозапуска софт остается в системе.
Чтобы удалить Discord путем использования CCleaner необходимо выполнить следующие действия:
- Запускаем приложение CCleaner.
- Переходим во вкладку «Сервис» и находим пункт «Автозагрузка».
- Выбираем программу, которую вы хотите убрать из автозапуска и нажимаем «Выключить» либо «Удалить».
Как сделать так, чтобы Дискорд не запускался при включении компьютера?
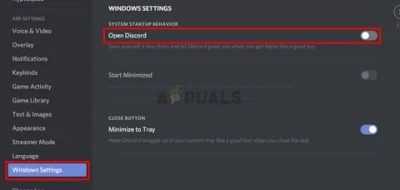
Автозапуск – достаточно удобная функция компьютера, которая в значительной степени упрощает использование ПК. Согласитесь, хорошо, когда все необходимые приложения автоматически запускаются сразу же после загрузки операционной системы.
Но иногда бывает так, что необходимости в загрузке той или иной программы нет, а, при ее инсталляции на устройство, ее настройками было предусмотрено добавление проги в перечень программ автозапуска. Как сделать, чтобы дискорд не запускался при включении компьютера?
Запуск программного обеспечения
Автоматический запуск определенного перечня программ и приложений является типичной функцией любой операционки. Данная функция выступает в качестве инструмента для ускоренного запуска самых необходимых утилит на старте персонального компьютера.
Среди основной вкладки «Диспетчера задач» пользователи видят только часть процессов, которые запускаются автоматически при загрузке ОС. Здесь же можно наблюдать и Discord, если он уже инсталлирован на ПК.
Кроме подобных программ автоматом грузятся службы Windows, являющиеся специальными приложениями, которые служат для выполнения широкого круга функций – от выведения документов на печать до предоставления возможности управления правами пользователя. Поэтому многие специалисты не рекомендуют убирать из автозапуска некоторые компоненты.
По возможности лучше не удалять из автоматической загрузки следующие программы:
- медиаплееры и пакеты кодеков к ним;
- антивирусную программы;
- CCleaner – если он установлен;
- программы, загрузка которых обычно занимает много времени;
- утилиты, проги и компоненты, функции которых вам не известны.
При этом автоматический запуск лучше держать под контролем, по крайне мере этому желательно научиться. Нередко в него попадают приложения, занимающие большое количество ресурсов ПО и мешающие полноценной работе на устройстве. И у некоторых в таком списке именно Discord, особенно, когда речь идет о нечастом использовании данного приложения.
Как же убрать из автозапуска Discord? Именно об этом мы и поговорим дальше.
Убираем Discord и автозапуска
Существует несколько способов работы с программой автозапуска системы и сторонних приложений. Рассмотрим самые основные более подробно.
Метод №1 – стандартный
Если ваш компьютер работает на операционной системе Windows 10, то поступаем следующим образом:
- Для начала нам нужно вызвать «Диспетчер задач». Проще всего сделать это путем нажатия сочетания клавиш «CTRL+ALT+DEL».
- После этого переходим во вкладку «Автозагрузка».
- Выделяем мессенджер Discord и нажимаем кнопку «Отключить», которая находится в нижней части диалогового окна.
Этот метод, как убрать Discord из автозапуска, наиболее прост и быстр. По такому алгоритму можно убрать из автоматической загрузки любую другую программу. При необходимости возобновления автозапуска Discord достаточно только нажать в этом же окне кнопку «Включить».
Невостребованные приложения можно найти и среди служб. Чтобы открыть полный перечень автоматически запускаемых служб, необходимо запустить «Диспетчер задач» и перейти во вкладку «Открыть службы». В данном диалоговом окне есть подвкладка «Свойства», где, собственно, и можно вносить изменения в параметры автозагрузки.
Хотелось бы повториться – лучше не убирать из автозапуска те программы и утилиты, о работе которых вы ничего не знаете. А уж тем более не рекомендуется лезть в настройки «Автозапуска», при отсутствии соответствующих знаний и навыков.
Метод №2 – использование стороннего ПО
Используя удобный дополнительный инструмент для работы с ПО, именуемый CCleaner, можно не только изменять параметры автозапуска, но и удалять ту или иную программу из перечня автоматически запускаемых компонентов. При этом удаляемый из автозапуска софт остается в системе.
Чтобы удалить Discord путем использования CCleaner необходимо выполнить следующие действия:
- Запускаем приложение CCleaner.
- Переходим во вкладку «Сервис» и находим пункт «Автозагрузка».
- Выбираем программу, которую вы хотите убрать из автозапуска и нажимаем «Выключить» либо «Удалить».
Подытожим
Резюмируя все вышесказанное, хотелось бы подвести небольшой итог: автоматический запуск компонентов ПО – штука очень удобная и порой она действительно очень сильно помогает в работе на ПК.
Но если же возникает необходимость в коррекции списка автоматически запускаемых программ, то это не вызовет сложностей даже у человека, который редко «общается» с компьютером. Главное – придерживаться описанной инструкции и не удалять малознакомые компоненты.
Что такое автозапуск программ вообще?
Понятие автоматического запуска приложений появилось, разумеется, не вчера
Еще на заре становления компьютерной техники программисты обратили внимание на то, как много требуется операционной системе всевозможных мелких программок для того, чтобы она начинала работать нормально. Конечно, в первое время приходилось их запускать вручную
Однако при этом можно было легко забыть про какую-нибудь программку – и в результате весь старт системы был под угрозой. Поэтому уже в самых первых версиях операционок появилась возможность указывать, какие именно программы следует загрузить с самого начала. Это значительно облегчило жизнь простому пользователю. Более того, можно было самостоятельно настраивать список автоматически запускаемых программ.
Существовала так называемая группа автозапуска, которая сначала редактировалась вручную – как самый обычный текстовый файл, а затем появились и более продвинутые инструменты для этого. Однако все бы ничего, но при загрузке большого числа программ через автозапуск стремительно возрастает время, необходимое для старта системы, нерационально расходуется оперативная память и прочие компьютерные ресурсы. К тому же, все это богатство программ может потребоваться лишь изредка – так зачем же держать постоянно их в запущенном состоянии, тем самым замедляя работу операционной системы… Вот тогда-то и понадобится знание того, как сделать чтоб Дискорд не включался автоматически. Впрочем, стоит отметить, что описанные ниже приемы будут прекрасно работать и относительно всех остальных программ. Так что можно будет всегда и их отключать от автоматического запуска.
№4 – DELL INSPIRON 5370
Цена: 40 100 рублей
Серьезный аппарат от Dell, который многим симпатичен своим аскетичным комплектом поставки – нет операционной системы, дискретной видеокарты, ODD-привода и так далее.
Из коробки не заработает, зато можно сэкономить немало денег на установку самостоятельно выбранного более продвинутого железа. Вес и размеры так же только выиграли от такого решения, аккумулятора хватает надолго – 5-7 часов батарея держит без проблем.
Отсутствует подсветка клавиатуры, хотя в техническом паспорте устройства она указана – явная недоработка. Корпус вышел симпатичным, но жутко марким – придется постоянно иметь под рукой влажные салфетки.
DELL INSPIRON 5370
Как отключить автозапуск дискорда при включении компьютера
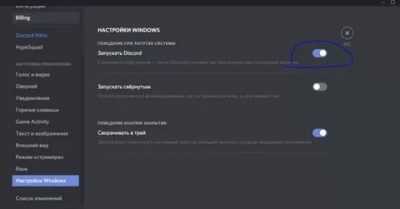
В этой статье автоэлектрик Алексей Молотов отвечает на вопрос «Как отключить автозапуск дискорда при включении компьютера?».
Но большинство пользователей не знают, что делать, если после установки на компьютер приложение автоматически начало включаться при запуске устройства. Поэтому сегодня разберем, как отключить автозапуск Дискорд в Windows 7.
Как отключить автозапуск Discord
Существует несколько вариантов того, как убрать из автозапуска программу, но для начала следует разобраться, зачем вообще нужно этим заниматься. Чем вредит устройству автоматический запуск программы Discord:
- Замедляет включение компьютера;
- Перегружает центральный процессор;
- Занимает определенное количество оперативной памяти.
Поэтому если вы не хотите, чтобы общая производительность вашего персонального компьютера снизилась, следуйте одному из следующих способов.
Это довольно простой способ, который не потребует от пользователя никаких дополнительных установок или загрузок приложений. Для отключения автоматического включения мессенджера:
Данный способ подразумевает первоначальную загрузку и установку Рево Унинсталера, что может отвернуть некоторых пользователей.
Вот только хочу отметить, что помимо этой функции Revo Uninstaller имеет в распоряжении еще более десятка полезных инструментов.
А для удаления Дискорда из списка автоматического запуска вам подойдет соответствующий инструмент:
Заключение
После совершения всех вышеперечисленных действий, при следующем запуске устройства, указанная программа будет включаться самостоятельно. Чтобы вернуть мессенджер в ряд программ, которые самостоятельно включаются при запуске компьютера, необходимо провернуть всё тот же самый порядок действий.
Современные программные разработки обязательно включают в себя элемент автозапуска вместе с включением операционной системы. Поначалу может показаться, зачем все это, но потом начинаешь привыкать к удобству и положительно воспринимаешь эту позицию. Но есть и те пользователи, которые не желают пользоваться автоматическим запуском, и они часто задаются вопросом: как отключить автозапуск Дискорд в Windows 7?
К счастью, мы подготовили специальную инструкцию, которая позволит решить эту проблему и обеспечит вам комфортабельное использование продукта. Ничего сложного в ней нет, достаточно внимательно выполнять все действия, и вы добьетесь положительного результата.
Инструкция по отключению автозапуска
Как отключить автозапуск Discord? Мы рекомендуем просто выполнить следующие действия:
Теперь вы знаете, как убрать из автозапуска программу для ой связи. После выполнения все указанных рекомендации, Дискорд не будет заявлять о себе при включении компьютера, а будет активным только в том случае, когда вы лично запустите продукт с помощью ярлыка.
Существует масса других способов, которые позволяют убрать из списка автоматического запуска продукт Дискорд. Но наш метод является самым удобным, не требует много времени на реализацию и безотказно действует на любой операционной системе (Windows 7, Windows 10 и Windows XP).
Функция автоматического включения нужных приложений вместе с компьютером довольно полезна и часто выручает, сокращая время с момента запуска Windows до начала работы с программами. Однако, порой, она перестает быть необходима, если больше нет потребности в автозапуске ранее незаменимого приложения. Как отключить автозапуск Дискорд в Windows 7 рассмотрим в этой статье.
Разработчиками мессенджера этот момент был продуман, и пункт с автовключением программы легко найти и переключить. Чтобы отключить автозапуск Дискорд, нужно:
Готово, больше он не будет вас беспокоить, как и нагружать компьютер во время процесса включения.
Если речь идет не только о Дискорде или первый способ вам не помог, то необходимо:
Все, теперь это приложение перестанет включаться одновременно с компьютером.
Со временем компьютер все сильнее заполняется различным мусором, так что следует его регулярно чистить, удаляя лишнее, в том числе – ненужные программы из автозагрузки, ведь это увеличивает время, необходимое при включении компьютера, и замедляет скорость его работы. Ну и обычная чистка от пыли не помешает, что также уменьшает скорость его работы и срок действия.
Зачем нужно выключать автозапуск Discord
Приложение Дискорд изначально было создано для общения между пользователями онлайн-игр через канал VoIP. На сегодняшний день утилита позволяет создавать конференции с большим числом активных участников и гарантирует высокое качество общения. По умолчанию программа становится активной сразу при запуске Windows, однако это может мешать, особенно при ограниченных ресурсах ПК. Убираем эту опцию – и производительность ПК или ноутбука увеличится практически сразу.
Убрать функцию при автоматическом включении несложно, однако не каждый новичок сможет с этим справиться. Если правильно следовать инструкции, отключение автозагрузки может получиться с первого раза. Вы сразу заметите, насколько легко стало работать и открывать нужные приложения, поскольку запуск Discord существенно тормозит систему, особенно, если включен автозапуск сразу нескольких приложений. Если Дискорд вам больше не нужен, можно его удалить совсем, а можно просто деактивировать автозапуск и включать только при необходимости.
Как оптимизировать Дискорд
Некоторые пользователи жалуются, что главная проблема софта — плохая оптимизация Discord для слабых ПК. В результате возникает ряд последствий:
- торможения при передаче голоса;
- зависание во время загрузки;
- обрывы соединения и т. д.
Перед тем как оптимизировать Дискорд, подготовьте саму ОС. Сделайте следующие шаги:
Скачайте и установите CCleaner, о котором упоминалось выше. Почистите с его помощью систему от лишнего мусора. В результате ОС начинает работать быстрее уже после первой чистки. Обновите драйвера на компьютере. Для этого можно использовать программу Driver Updater или другой похожий софт. Установите WinOptimizer, а после включите в ней игровой режим. Это необходимо, чтобы отключить лишние фоновые процессы. Убедитесь, что на жестком диске имеется хотя бы 2-3 Гб свободного пространства
Особое внимание уделите системному диску. Выключите ненужный софт
Для этого перейдите в Диспетчер задач и отключите все лишнее.
После выполнения предварительных шагов переходите к настройкам самого Дискорд. Здесь проделайте следующие шаги:
- Войдите в приложение Discord.
- Жмите на символ шестеренки возле ника слева внизу.
- Перейдите в раздел Внешний вид.
- Найдите пункт Аппаратное ускорение. В описании указано, что эта опция предназначена для повышения плавности в работе софта. При этом разработчик рекомендует отключить тумблер при снижении FPS. По умолчанию функция включена. Рекомендуется ее отключить. После этого дождитесь перезагрузки Дискорд.
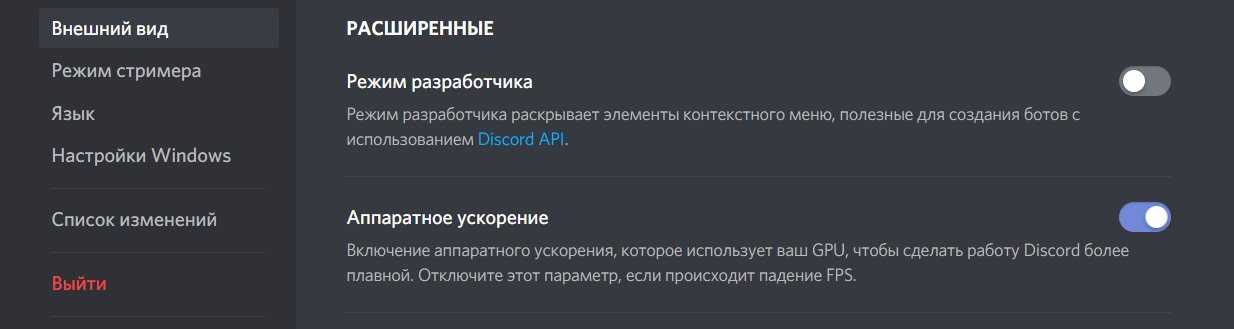
- Если это не помогло, перейдите в Дисперчер задач и найдите процессы, связанные с Discord. Их может быть несколько (около четырех). Отключите процесс, занимающий наименьший объем оперативной памяти.
Зачастую указанных действий достаточно для нормальной работы программы. Если выполненные шаги не дали результата, есть смысл задуматься над оптимизацией ПК или использованием другого приложения с аналогичными функциями, но меньшей нагрузкой на «железо».
Что делать, чтобы Дискорд перестал вылетать на телефоне
Перед выполнением действий по устранению неполадок вам необходимо переустановить приложение и перезагрузить устройство, а затем проверить минимальные характеристики. Если они совпадают с параметрами устройства и программа вылетает, нужно использовать другие методы устранения неполадок.
Настройка Дискорда в соответствии с возможностями телефона
Настройка приложения проста, так как интерфейс на русском языке и описаны функции. Чтобы избежать сбоев в работе Discord, необходимо отключить все функции, требующие большого объема оперативной памяти. Пользователь еще не зарегистрировался, это также может вызвать сбои.
Зайдя в профиль, пользователь может настроить приложение.
Доступные карты:
- Голос и видео.
Здесь вы можете настроить громкость и чувствительность микрофона, качество видеозвонка. Эти параметры автоматически настраиваются в соответствии с микрофоном. На телефонах качество видео установлено на минимум для экономии ресурсов оперативной памяти.
- Уведомления.

Здесь вы можете отключить уведомления вне приложения.
- Игровая активность.
- Текст и изображения.
Здесь можно настроить отображение анимации, отображение изображения. Если на вашем устройстве менее 1 гигабайта оперативной памяти, вам необходимо отключить функции, позволяющие просматривать анимированные изображения.
- Появление.
Здесь настраивается тема приложения. Доступны два варианта: темный и светлый.
- Действия.
- Язык.
Освобождение памяти и очистка ОЗУ
Некоторые приложения не закрываются полностью после использования, но продолжают использовать память и работать в невидимом для человека режиме. Поэтому раз в неделю необходимо очищать оперативную память, чтобы телефон не тормозил.
Очистить оперативную память можно тремя способами: встроенным инструментом, вручную и через сторонние программы. Первый и последний методы очищают оперативную память за 1–5 секунд, но методы ненадежны и не могут закрыть приложения. Для очистки специальным инструментом достаточно нажать на значок на экране просмотра активных приложений, после чего они закрываются или переключаются на другой экономичный режим работы. Сторонние программы делают то же самое.
За годы использования устройства накапливаются ненужные сервисы и процессы, поэтому на телефонах, которым больше года, требуется ручная очистка оперативной памяти. Для оптимизации вашего устройства вам необходимо зайти в настройки, выбрать вкладку «приложения» и перейти на страницу «запущенных». После открытия панели, аналогичной диспетчеру задач на компьютере, пользователь должен остановить все процессы без пометки «система». После отключения сторонних действий пользователь должен перезагрузить устройство.
Этими действиями он завершает очистку и получает прирост производительности, иногда разница в скорости работы устройства составляет 50%.
Перегрев смартфона
Устройство может перегреться через 3 часа, особенно если у вас начались требовательные игры и программы. Избежать перегрева можно, следуя рекомендациям. Для этого каждые 2 часа работы устройства нужно отключать все несистемные процессы и ждать 10 минут. Далее необходимо перезагрузить устройство и дождаться, пока температура устройства станет приемлемой. Так прекращается перегрев.
Как отключить автозапуск Дискорда на компьютере — инструкция
Автозагрузка имеет свой отдельный список программ, который требует настройки и регулярного контроля. Отдельные приложения и утилиты должны включатся сразу (совместно) с запуском компьютера, что бы оптимизировать его работу, например, Daemon Tools который создает и поддерживает работу виртуальных дисков.
А если, к примеру, взять запуск приложений социального характера как мессенджеры Skype, Viber, Discord и другие. Их лучше всегда запускать после полного включения ПК, в противоположном случае их наличие в списке автозапуска – замедляет загрузку всей системы.
Отключение автозапуска при загрузке windows
Есть два варианта, как отключить автозапуск Discord. Один рассчитан на правильную настройку самой программы. Для второго необходимо иметь специальную утилиту для очистки автозапуска. Оба предложенных вариантов дают сто процентный результат.
Первый вариант, правильная настройка Дискорда
При первом запуске, очень важно сразу сделать детальную настройку. Это необходимо что бы больше не пришлось к ней возвращаться без крайней необходимости. Дискорд не исключение
Если вы этого не сделали сразу – не беда, настроить можно в любое удобное время. Для этого необходимо сделать следующее:
Дискорд не исключение. Если вы этого не сделали сразу – не беда, настроить можно в любое удобное время. Для этого необходимо сделать следующее:
Запустить Discord и пройти авторизацию аккаунта. После чего вас должно встретить стандартное окно программы.
В нижней части рабочего окна, рядом с вашим никнеймом, расположена кнопка настроек (в виде шестеренки).
Перейдя по ней, откроется целый список возможных настроек.
В конце списка расположена, есть специальная вкладка с названием – Настройки Windows, нажимаете на нее.
В данном разделе, опции рекомендуется настроить следующим образом:
Запускать Discord и включать свернутым – отключает (специальный значок напротив них должен быть серого цвета);
Сворачивать в трей – оставить включенным (без изменений).
Важно! Данная функция позволяет работать программе в фоне, после нажатия на крестик. Голосовое общение при этом продолжается. После отключения, достаточно нажать на большой крестик в кругу или нажать Esc на клавиатуре
После отключения, достаточно нажать на большой крестик в кругу или нажать Esc на клавиатуре.
Все действия сохраняются в автоматическом режиме. Дополнительного сохранения или применения не требуют. Для уверенности, рекомендуется сразу выполнить перезагрузку системы.
Второй вариант, чистим список автозагрузок с помощью CCleaner
Данный вариант, будет дополнительным спасательным кругом, если вы скачали «Кастомную» версию Дискорда.
Важно! Кастомная – это неофициальная версия, которая была модифицирована пользователем (или командой), которые не имеют отношения к официальному разработчику. Если не найдете настройку для отключения автозапуска, рекомендуется прибегнуть к помощи CCleaner. Необходимо сделать следующее:
Необходимо сделать следующее:
Если не найдете настройку для отключения автозапуска, рекомендуется прибегнуть к помощи CCleaner. Необходимо сделать следующее:
Открыть Клинер, и перейти в раздел – Сервис.
В списке рядом с разделом, необходимо отыскать – Автозагрузка.
В первой вкладке Windows, опираясь на графу – Программа, отыскать нужно название.
Выделив Дискорд, справой стороны расположены три кнопки, необходимо нажать на Выключить.
Закрываете все активные окна и отправляете систему на перезагрузку что бы проверить. При необходимости, по такой же инструкции можно отключить и другие ненужные программы. В таком случае рекомендуется ещё проверить вторую вкладку с Запланированными задачами.
Заключение
Не все программы оснащены встроенной возможностью отключить автозапуск. Большая часть разработчиков, старается ее запрятать как можно дальше, либо убирает вообще. В таком случае рекомендуется прибегнуть к помощи стороннего ПО. Которое на программном уровне, с правами Администратора самостоятельно удалит ненужные запуски, без вреда для вашей нервной системы и ПК.
Регулярное удаление маловажных задач для запуска, влияет на скорость запуска вашей системы. Чем меньше программ начинают работу с запуском компьютера или ноутбука, тем меньше сбоев в работе операционной системы.
Внимание! Чем больше программ находиться в списке запуска – тем больше возникает ошибки. Которые приводят к быстрому отмиранию жесткого диска!
Использование «Конфигурации системы»
Более надежный способ изъятия или добавления программ в автозапуск заключается в настройках параметров ОС.
Его использование с большей вероятностью поможет отключить автозапуск тех или иных программ. Теперь подробнее о том, как вызвать окно конфигурации системы, и изменить параметры автозагрузки:
Для начала необходимо вместе нажать клавиши «Win»+R (клавиша с изображением пиктограммы ОС Windows). Это действие откроет небольшое окошко «Выполнить».
В поле ввода, расположенное в упомянутом ранее окне, необходимо ввести «msconfig» и нажать «Enter» или «ОК», после чего и появится инструмент конфигурации параметров системы.
В нем будет несколько вкладок. Необходимые параметры находятся в «Автозагрузка». В этой вкладке отображает список всех программ, поддерживающих функцию автозагрузки. Напротив каждой есть чекбокс
Снятие чекбокса помогает автозапуск программ windows 7 отключить, соответственно, наличие галочки означает, что приложение будет запускаться.
Нажать кнопку «Применить», только после этого изменения вступят в силу.
Перезагрузить компьютер для проверки результата.
Важно!
В этом разделе могут находиться важные системные программы, без которых функционирование компьютера будет нестабильным. Поэтому нужно внимательно смотреть, какие службы включены, а какие выключены
Если нет полной уверенности в функциях конкретной службы, ее лучше не касаться.
В большинстве случаем этого достаточно для того, чтобы искоренить нежелательную программу из автозагрузки. Но наиболее хитрые программы дублируют отметки о своем местоположении в системном реестре. Далее все немного детальней.





























