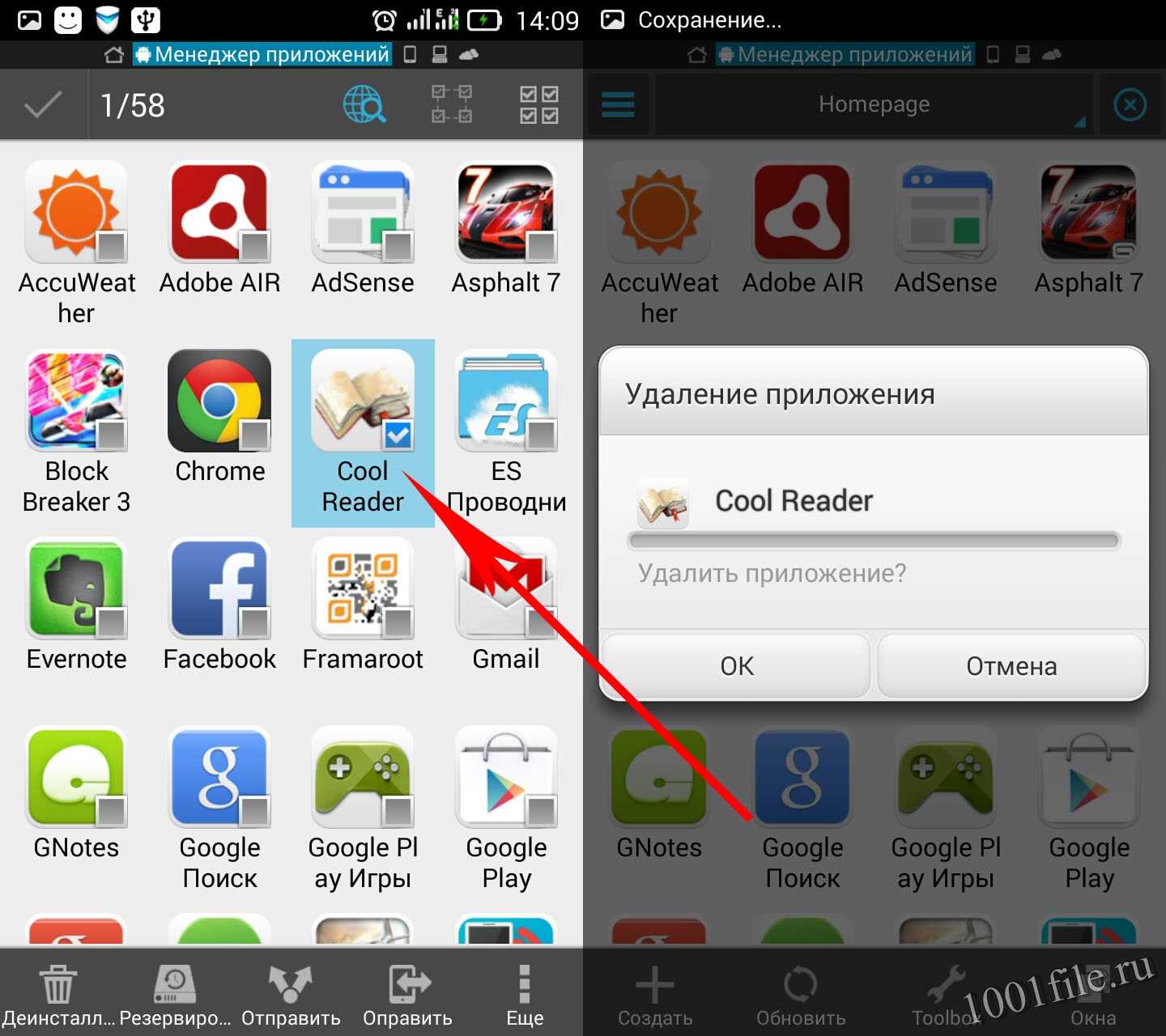Как удалить?
Если вы не пользуетесь системой умного дома и само приложение вам ни к чему, тогда его можно удалить. Чем новее телефон, тем сложнее это сделать. Если в наиболее часто встречающихся смартфонах (Lenovo, Alcatel, Xiaomi, BQ и др.) можно удалить приложение простым удержанием и перетаскиванием иконки к верхней функции «удалить», то в смартфонах по типу ASUS, LG, Samsung нужно нажать на три точки вверху, откуда выбрать «Удаление / отключение приложения».
Однако в самых свежих телефонах от Samsung, например, в Galaxy S8 удаление происходит через удержание значка и с переходом в распахнувшееся контекстное меню справа к пункту «удалить».
Обратите внимание:
Код ошибки 910 (Плей Маркет): что делать?
Поскольку Smart Things – предустановленное приложение, в некоторых смартфонах оно может так просто не удалиться
Конкретно это приложение для смартфона не жизненно важно, поэтому его отключение не повредит системе, но и удалить его просто нельзя:
- Заходим в настройки системы.
- Находим нужно приложение.
- Выбираем «Отключить».
Итак, подведем небольшие итоги. Что это – SmartThings Samsung? Это приложение или программа на андроид в телефоне Самсунг, например, в Galaxy, которое отвечает за активность и работоспособность техники и умных систем внутри умного дома.
Как пользоваться? Просто запустить приложение при включенных активных устройствах, чтобы Smart Things обнаружил их. Что это такое и для чего приложение нужно, мы разобрались. Если же вы хотите узнать, как отключить или даже удалить его, то тут все зависит от вашей модели и версии смартфона. В некоторых телефонах вы сможете удалить простым нажатием, в более свежих нужно заходить в настройки системы.
На этом все. Если у вас был опыт удаления или использования такой программы, приглашаем в комментарии поделиться опытом.
Пользовательский опыт
Играть через локальную потоковую передачу и возможность делать это прямо на ПК не кажется хорошей идеей, верно? Ну, как мы уже говорили, если у вас есть возможность продолжать делать это нормально, продолжайте. Потому что вы избегаете обязательств, которые требует такая технология, таких как хорошая пропускная способность. Но если вы не можете сесть за компьютер или по какой-либо причине не хотите, воспользуйтесь Steam Link.
Если у вас есть 5 Ghz Wi-Fi сеть, у вас не будет проблем с достижением Разрешение 1080p и 60 кадров в секунду устойчивый. Если у вас также есть проводное соединение, мощный компьютер для игр и устройство, на котором вы используете Steam Link, также обеспечивает высокую производительность, например, телевизор Nvidia Shield, вы можете достичь разрешения 4K.
Из самого приложения есть также настройки, которые вы можете изменить достичь лучшего возможное качественный . Оба в Windows Приложение Steam, macOS или Linux зайдите в настройки и проверьте эти значения:
- В зависимости от подключения и мощности оборудования, активировать или нет автоматическую настройку разрешения
- Вы можете выбрать быстрое, сбалансированное или красивое качество
- Если у вас есть графика AMD или Nvidia, активируйте соответствующую аппаратную кодировку (есть также опция для графики Intel)
- Приоритезация сетевого трафика
В клиенте самое главное, чтобы настроить параметр, который активирует аппаратное декодирование сигнала если есть поддержка для этого. Это будет зависеть от используемого устройства. Потому что, хотя вы можете использовать приложение на множестве телефонов, планшетов или телевизоров, характеристики вашего оборудования будут отмечать опыт.
Со всеми этими настройками и проверкой производительности вашей локальной сети, опыт Steam Link удивляет и делает игру из любой точки дома чем-то очень похожим на игру перед командой. Если компьютер находится в общей комнате, где в определенное время может быть другой человек, работающий или играющий и т. Д., Отличным решением будет не оставаться, если вы пройдете тот уровень, на котором вы остановились в прошлый раз, или играете некоторые игры с друзьями в дни заключения.
Примеры мобильных приложений
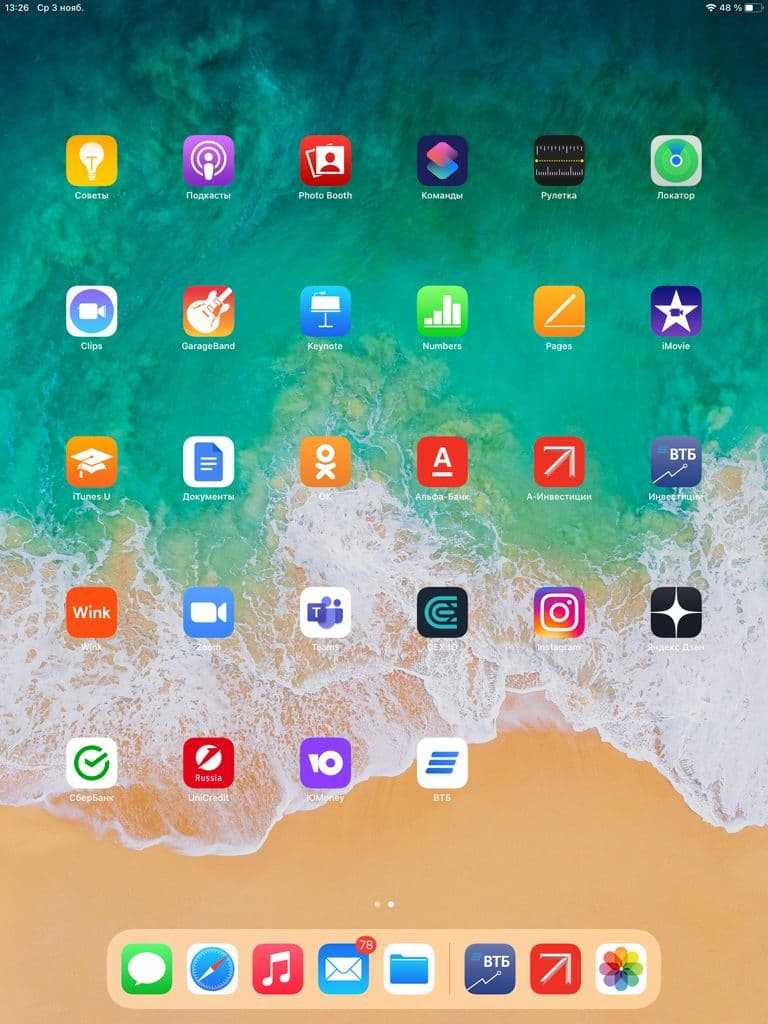 Мобильные приложения на планшете айпад.
Мобильные приложения на планшете айпад.
Многие пользуются мессенджерами для общения. Есть мобильные приложения для WhatsApp, Viber и т.д. У социальных сетей, конечно, тоже имеются мобильные приложения: ВКонтакте, Одноклассники, Facebook (Фейсбук), Youtube (Ютуб), Telegram (Телеграм), Яндекс Дзен.
Популярны банковские мобильные приложения Сбербанка, Юмани (yoomoney), Альфа банка, ВТБ и др.
Не теряет своей актуальности старая, добрая электронная почта. Имеются приложения Gmail, Яндекс.Почта и т.п.
Есть приложения для мобильных устройств у браузеров: Google Chrome, Яндекс.Браузер, Мозилла, Опера и др.
Пользователи устанавливают игровые мобильные приложения. Торговые сети, многие магазины, аптеки наперебой предлагают своим покупателям установить их приложения: Дикси, Пятерочка, ВкусВилл, СпортМастер, Лента и т.д.
Как включить, настроить, подключить AMD Link
Приложение AMD Link работает только с видеокартами от красных. С каждым обновлением оно всё больше и больше дорабатываться. Первые версии приложения были значительно проще. Сразу же стоит обновить драйвера видеокарты на Windows 10. Только после этого заходите и скачивайте актуальную версию AMD Link с Play Маркет.
На компьютере откройте Настройки Radeon, и перейдите в раздел Настройки > Устройства. Теперь нажмите Запустить сервер AMD Link, и перетяните ползунок Принимать все подключения в положение Включено.
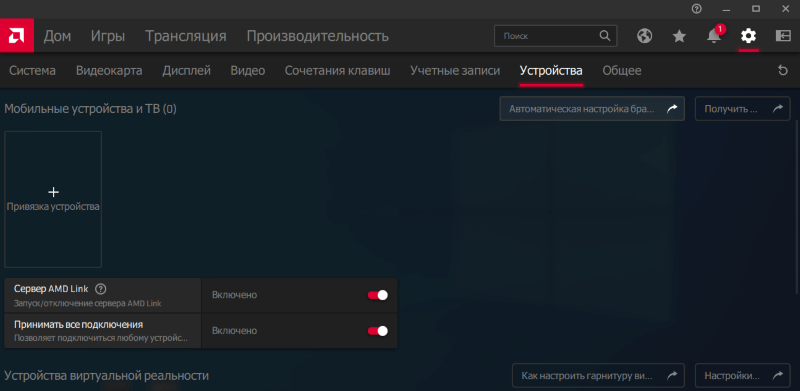
Дополнительно не помешает включить Автоматическую настройку брандмауэра Windows. Далее, заходим в мобильное приложение и смотрим на доступные компьютеры в локальной сети. Он будет там отображаться, если телефон подключён к той же сети.
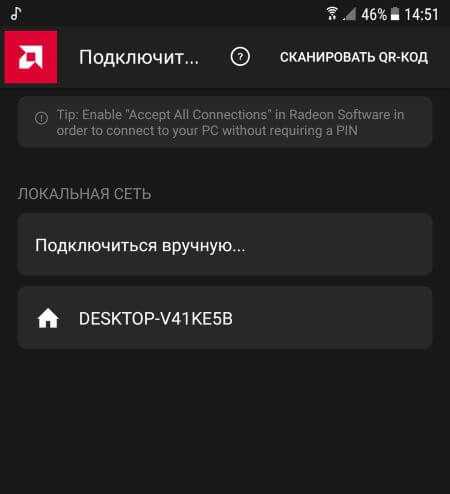
На компьютере можно нажать пункт Привязка устройства и получить QR-код для сканирования. В мобильном приложении выбираем СКАНИРОВАТЬ QR-КОД и собственно наводим камеру на дисплей. Если же сопряжение не происходит, тогда нажав Подключиться вручную… в приложении введите нужные данные.
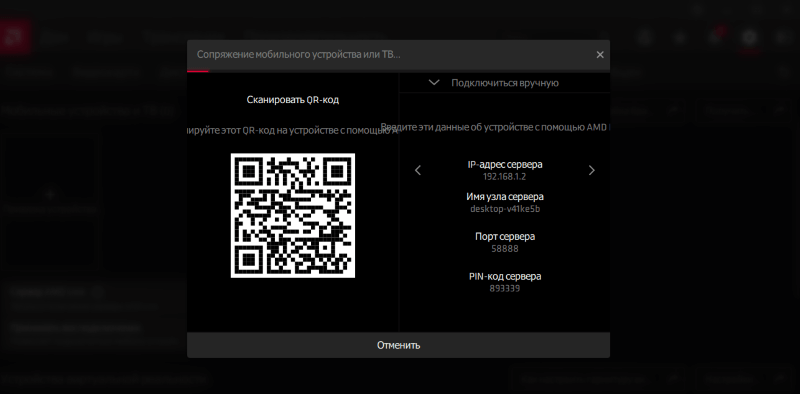
Теперь в программе Вам доступно пять основных вкладок: Главная, Игры, Трансляция, Производительность и Настройки. Перейдите в Игры и сверху в углу нажмите кнопку Начать трансляцию. Изображение и звук будет транслироваться на мобильное устройство.
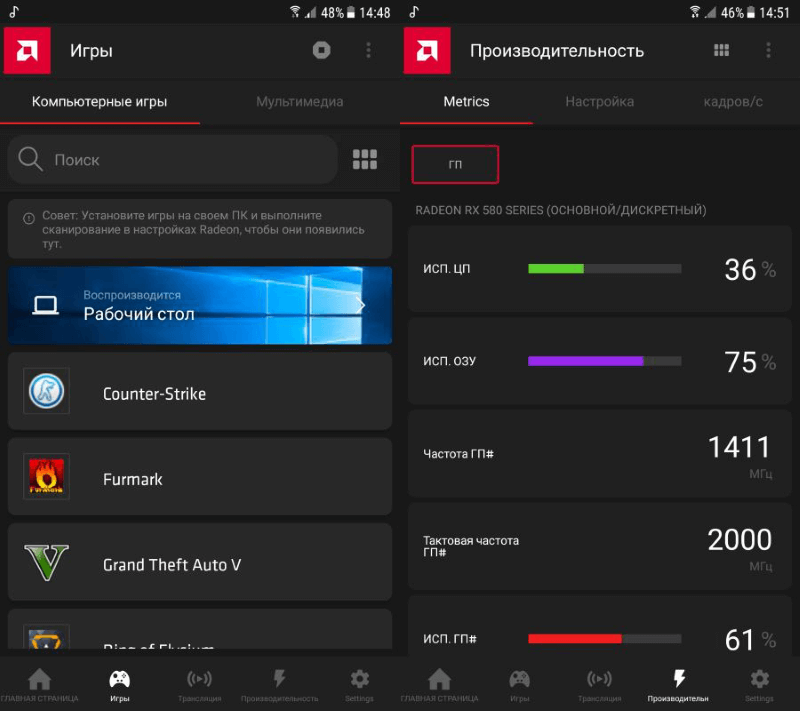
Во вкладке Производительность содержатся все данные нагрузки видеокарты и процессора. Можно выбрать шаблон управления настройкой дискретной графики AMD. Вместо Default можно установить Overclock GPU. Все шаблоны настраиваются непосредственно в ПО Radeon.
Заключение
Приложение AMD Link может заменить функциональность десятка лучших программ для удалённого управления компьютером. Можно со смартфона или планшета играть в игры транслируя их с ПК. Реализовано сенсорное управление и возможность подключения контроллеров. Не всем понравится игра на экране телефона, но мониторинг будет полезный каждому.
Можно предположить, что скоро будет реализовано управление настройками во время игры через мобильное приложение. Это значительно удобней, чем переключаться между окнами и панелями задач. Всё это ждёт нас в будущем. Сейчас же нужно запомнить некоторые полезные сочетания клавиш. Например, для включения технологии AMD Radeon Anti-Lag.
Подключение пары SLI/CrossFire для увеличения производительности
Этот способ подразумевает увеличение производительности, однако требует наличия специальных видеокарт, поддерживающих эту функцию. Визуально такие можно определить по коннектору для соединительного шлейфа на верхнем торце.
Специальные видеокарты для увеличения производительности
- повторите действия первого пункта, установив две идентичные видеокарты в расположенные рядом слоты;
- соедините карты специальным шлейфом, который необходимо докупить отдельно, так, как показано на рисунке;
Соединяем видеокарты специальным шлейфом
после этого закройте компьютер, включите его и установите драйвера.
Скачиваем и устанавливаем драйверы для видеокарт на официальном сайте производителя
Но теперь на этом дело не заканчивается. Чтобы наши видеокарты могли показать наилучшую производительность, необходимо настроить параметры их взаимодействия правильно. Сделать это можно с помощью фирменных утилит, предоставляемых производителем — как правило, утилиты такие устанавливаются на ваш компьютер вместе с драйверами видеокарты.
Рассмотрим настройку подобной конфигурации на примере двух видеокарт от nVidia, работающих в связке SLI.
- Перейдите в «Панель управления NVIDIA», вызвав контекстное меню рабочего стола и выбрав соответствующий пункт.
Правой кнопкой мыши вызываем контекстное меню рабочего стола, переходим в «Панель управления NVIDIA»
В разделе «Параметры 3D» следует выбрать подпункт «Настройка SLI».
В разделе «Параметры 3D» выбираем подпункт «Настройка SLI»
В разделе с заголовком «Конфигурация SLI» установите отметку на строчку «Максимальная производительность 3D». Примените внесенные изменения и перезагрузите компьютер.
В разделе «Конфигурация SLI» устанавливаем отметку на строчку «Максимальная производительность 3D»
Готово! Вы настроили две видеокарты на вашем компьютере. Можете начинать его использование.
Компьютер в работе после настройки двух специальных видеокарт для увеличения производительности
Требования к компьютеру и смартфону
Все требования к устройствам, необходимые для демонстрации экрана смартфона на стороннем мониторе зависят от варианта подключения мобильного устройство к дисплею. Естественно, можно выделить какие-то общие факторы для успешного соединения приборов. К ним относятся:
- производительность мобильного телефона;
- возможность передавать и получать сигнал;
- дополнительное программное обеспечение (при необходимости).
Помимо этого, стоит убедиться, что монитор способен принимать сигнал передаваемый портативным гаджетом. Также к требованиям можно отнести дополнительные устройства для связи, такие как:
- провода и кабеля для передачи информации
- адаптеры для получения сигнала.
После того, как подготовка к соединению смартфона и стороннего экрана завершена, пользователь может приступать непосредственно к подключению.
Вводная
Все наверное слышали про всякие там режимы разработчика в Android, которые позволяют что-то такое там хитрое нашаманить в настройках.
Эти настрои действительно существуют и хитрое нашаманить реально позволяют. Вопрос лишь в том, — будет ли это на пользу и не очень, — да и кому, собственно, — Вам, Вашей батареи, производительности, или некому разработчику.
Тем не менее, — ведь попытка не пытка. Во-первых, телефон можно сделать быстрее, во-вторых и в трехмерных играх всё будет бегать побыстрее (с выходом PUBG Mobile) все прямо помешались на этой идее), да и вообще, — интересно и приятно.
Что касается возможных побочных эффектов, — тут всё просто. В некоторых случаях всё конечно идет здорово, весело и всячески на пользу. Производительность растёт, ускорение присутствует, PUBG летает, лаунчер телефона счастлив безмерно, а Вы, как его владелец, — пишите хорошие комментарии под этой статьёй, рассказываете о ней друзьям и всё такое прочее-разное.
Во всех остальных же случаях, стоит понимать, что многое зависит от железа в Вашем Android-телефоне, планшете или на чём Вы там планируете всё это запускать и использовать, — так тут вопрос техники.
И да, стоит понимать, что производительность может снизиться, а расход батареи увеличится. Как это исправить? Вернуть всё назад, настройки отключить.
Телефон как модем через USB-кабель
Соединение через шнуры относится к простейшим процессам и не вызывает проблем даже у новичков. При выполнении процесса не нужна дополнительная регулировка и применения методик защиты от взломов, проникновения посторонних лиц, в отличие от беспроводных линий. Подсоединить систему можно мгновенно, она будет работать бесперебойно — если сигнал связи на должном уровне и нет нарушения целостности кабеля (внешнего или внутреннего).
Как правильно подключиться к интернету через телефон:
- Нужно войти в основное меню и открыть раздел сетей без проводов, переместиться в их дополнительные параметры.
- Активизировать блок «сотовые данные» с коннектом телефона к параметру 3G/4G. На разных аппаратах процедура походит по своему алгоритму, но общий смысл остается тем же.
- Открыть подраздел «модемный режим» и перевести находящийся рядом ползунок в активное положение.
Режим модема на андроид через USB
К недостаткам указанной связки относится постоянная привязка через кабель, что вызывает трудности с работой или игрой. Вторичное неудобство доставляет сильное нагревание аппаратуры, что отрицательно сказывается на продолжительности работы батареи.
Последний минус заключается в невозможности создания линии из-за устаревшей операционной системы на персональном компьютере. Виндовс Виста или ХР не поддерживают связь с главным устройством и не будут ее видеть из-за отсутствия нужных для коннекта драйверов.
Какой использовать
Google Photos — это приложение для галерей, которое также включает в себя неограниченное хранилище и позволяет вам освободить место на вашем телефоне. Хотя нужно немного пожертвовать качеством, но этого вполне достаточно для обычного пользователя. Вы также получаете дополнительные функции, такие как интеграция с Google Lens и Assistant. Несмотря на то, что приложение «Фотографии» хорошо справляется со своей работой, оно не дотягивает до папок устройства.
В приложениях галереи, напротив, отсутствуют дополнительные функции, но они предлагают удивительную организацию и пользовательский интерфейс для папок устройства. Я бы предложил вам использовать приложение галереи с Google Фото, чтобы использовать оба варианта.
Хотелось бы, чтобы Google немного больше сосредоточился на папках устройств в Google Фото. Если это произойдет, прощайте галерею приложений с моей стороны.
Далее: ваши друзья отслеживают ваши фотографии на вашем телефоне? Посмотрите, как защитить и заблокировать ваши фотографии.
Как включить фоновый режим на телефоне
Принимая во внимание все минусы «фона», даже скептик поймет, что без этой опции невозможно полноценно пользоваться смартфоном. Режим все равно должен работать, а потому следует задуматься о его активации
Чтобы программы самостоятельно начинали функционировать без вмешательства пользователя, понадобится открыть настройки телефона и перейти в раздел «Активность приложений». Здесь требуется снять ограничения, чтобы проги могли передавать данные и присылать уведомления на мобильное устройство.
Если необходимо разрешить «фон» только для отдельных программ, рекомендуется перейти в подраздел «Управление приложениями». Здесь выставляются разрешения для прог по отдельности. Это очень удобно, если вы заботитесь о производительности и автономности своего смартфона.
Также следует разрешить для каждого конкретного приложения автозапуск. Главным образом это будет иметь решающее значение для мессенджеров, которые должны быть всегда готовы вовремя отобразить уведомления. Как правило, соответствующая опция располагается по пути Настройки – Разрешения – Автозапуск. Но в зависимости от модели устройства итоговое расположение может отличаться.
Такие программы, как ivi или Google Play Музыка, указанные на скриншоте, можно запретить. Точнее – ограничить автозапуск. Дело в том, что онлайн-кинотеатры и другие подобные программы обычно не присылают уведомления. Их работа в фоне лишь нагружает устройство, заставляя пользователя часто ставить смартфон на зарядку.
Незакрытые android-приложения продолжают работать в фоне?
Отчасти это так, однако «работать» – не совсем подходящее слово. Для начала нужно разобраться в теории. Практически все android-приложения состоят из двух основных частей:
- Видимая пользователю часть.
- Часть, которую пользователь не видит.
Первое – эта та часть, с которой взаимодействует человек после нажатия на ярлык приложения. В оперативной памяти в это время находятся графические ресурсы этого приложения и всевозможные временные файлы. Контроллер приложений дает возможность переключаться между недавно открывавшимися программами, возвращаясь на то же место, где вы остановились.
Переключаться между программами без потери данных можно до тех пор, пока мобильному устройству хватает ОЗУ. Как только заканчивается оперативная память, с которой могут работать приложения, операционная система начинает выгружать из памяти те приложения, которые давно не использовались, таким образом освобождая место в ней для используемых программ.
Ручное закрытие приложения и автоматическая выгрузка – практически одно и то же. При таких операциях из ОЗУ выгружается видимая пользователю часть приложения. Несохраненный прогресс будет утерян, а при повторном запуске программы пользователь увидит ее главный экран.
Приложения из меню многозадачности нельзя назвать полноценно работающими. На самом деле они являются лишь кэшированными данными, которые никак не влияют на производительность мобильного устройства и остаются в ОЗУ лишь для того, чтобы пользователь мог быстро вернуться к месту, на котором остановился.
Как отключить и включить фоновый процесс
Чтобы для какого-либо приложения произвести остановку работы в фоне, нужно проделать несколько простых шагов по алгоритму:
- Развернуть шторку мобильника, проведя пальцем по экрану в направлении “сверху-вниз”.
- В списке параметров найти пункт “Энергосбережение” и кликнуть по нему.
- Далее после открытия окна нужно будет найти вкладку “Настройка приложений” и щелкнуть по ней один раз.
- После выполнения предыдущих действий на экране должен отобразиться список всех приложений, установленных на телефоне. Здесь пользователю необходимо переместиться в раздел “Контроль” сверху меню.
- Найти в списке нужную программу и кликнуть по ней. В настройках работы приложения понадобится нажать по слову “Отключить”, а также “Очистить кэш”. Так фоновый процесс будет отключен.
- Включение фонового процесса производится в обратной последовательности. При этом пользователь должен будет кликнуть по кнопке “Включить” либо “Задействовать”.
- Проверить результат. После отключения фона ПО, объем оперативной памяти на мобильном устройстве должен увеличиться.
Теперь можно понять, как отключить фоновые приложения на Андроид.
Какие фоновые процессы на Android нельзя останавливать
Не все процессы на операционной системе Android можно остановить в настройках телефона. Системные функции, влияющие на работу операционки, не останавливаются, например, сервисы Google. Однако именно они тратят большой процент заряда аккумулятора и автономность гаджета.
Другие приложения, которыми человек не пользуется, можно без опасения выключать из фона, чтобы не нагружать девайс ненужными программами.
Настройка телефона
Есть несколько параметров в Android, влияющих на коннект с компьютером. Иногда пользователь что-то не то выбирает или меняет, а бывает, что подключенный аппарат по умолчанию работает в неправильном режиме соединения.
Параметры USB-подключения
Почти все современные мобильники могут коннектится с компьютером в разных режимах. Частенько дефолтным является параметр «Режим зарядки», то есть когда вы вставляете шнур в порт системного блока и гнездо телефона, второй начинает заряжаться, а не открывает доступ к хранилищу. Но это легко пофиксить, для этого нужно:
- свайпнуть «шторку» вниз и найти пункт «Зарядка через USB»;
- тапнуть по нему, выбрать «Передача файлов» (MTP).
Устройство переориентируется на передачу файлов, и вы сможете копировать их, перемещать, создавать папки и пр.
Манипуляции с Отладкой по USB
Иногда помогает переключение отладки. Чтобы найти ее, нужно разблокировать меню «Для разработчиков», для этого перейдите в «Настройки» — «О телефоне» и семь раз подряд нажмите на «Номер сборки».
Вернитесь в основное меню, откройте появившееся меню, расположенное в самом низу. Листайте немного вниз, пока не наткнетесь на «Отладка по USB». По умолчанию она выключена, включите ее, это может помочь, если коннект с компьютером никак не устанавливается. Также можете попробовать отключить ее, если она изначально активна. Иногда это помогает.
Плюсы и минусы приложения
Как и любой другой, новый продукт, после выхода на рынок, Link Now встретил как положительный, так и отрицательный отклик у клиентов. Поэтому можно составить картину сильных и слабых сторон этой программы.
Плюсами будут:
- Возможность использования функционала, ранее доступного только в Google-совместимых приложениях.
- Удобная организация конференций и уроков.
- Высокая скорость передачи файлов.
- Органичная работа с другими программами экосистемы Huawei.
- Высокое качество видео в разрешение HD 720.
- Установка на смартфоны других брендов.
Также отмечен ряд минусов:
- Принудительная установка – изначально Link Now установлено на новые устройства китайского бренда. В случае удаления, а затем обновления системы, приложения, без запроса пользователя, вновь автоматически устанавливается.
- Зависания видео — несмотря на высокое качество, пользователи жалуются, что потоковое видео «подвисает». У многих это вызывает раздражение. Эта проблема должна решиться с выходом следующих версий.
- Несовместимость с программным обеспечением Google.
Как подключить телефон с помощью USB-кабеля?
Вы задаетесь вопросом, как быстро и легко подключить телефон к компьютеру через USB? Каждый смартфон поставляется с USB-кабелем, который можно использовать как для зарядки, так и для подключения телефона к компьютеру. Независимо от того, какое у вас оборудование, практически каждое устройство имеет соответствующий порт, который подходит для подключения кабеля, через который вы можете легко подключить телефон к компьютеру.
Этот способ подключения Android к компьютеру означает, что как только оба устройства подключены к кабелю, операционная система компьютера должна обнаружить смартфон и позволит вам принять меры.
Сложности могут возникнуть в случае использования старых систем Windows – в такой ситуации вам следует установить соответствующие драйверы для правильного USB-соединения с устройством Android. Независимо от производителя, шаги, которые необходимо предпринять, аналогичны. Например, подключение Samsung Galaxy Mini к компьютеру аналогично подключению телефона Huawei к компьютеру.
Когда драйверы установлены правильно, на вашем смартфоне появится сообщение о том, что устройство было подключено как мультимедиа – это означает, что теперь устройства подключены, и вы можете загружать файлы с компьютера на телефон практически без проблем и наоборот.
Если вы нажмёте на сообщение, то появятся другие параметры, например, перенос фотографий – смартфон определяется как камера. Это удобно, когда вы хотите позаботиться о переносе фотографий непосредственно в графические программы, как в формате JPG, так и в формате RAW. Последнее расширение поддерживают многие модели топовых смартфонов.
Однако, если вы хотите перенести файлы с телефона на компьютер или наоборот, вам нужно выбрать «Передача файлов» – большинство смартфонов позволяют импортировать файлы только при включении этой опции. Затем на экране компьютера на вкладке «Устройства и диски» появится значок вашего смартфона. Если вы нажмете на него, вы сможете выбрать отдельные папки на вашем смартфоне и просматривать файлы – фотографии, документы в различных форматах, файлы игр и многое другое.
Если вы хотите перенести файл из памяти телефона на компьютер, просто скопируйте или вырежьте его из соответствующей папки и вставьте в память компьютера в подходящем месте. Если, с другой стороны, ваш телефон требует установки соответствующего программного обеспечения, вам следует включить специальную программу и использовать её для передачи файлов между двумя устройствами.
Подключение телефона к компьютеру через USB также может поддерживаться специальным программным обеспечением производителя. В этом случае вам решать, хотите ли вы устанавливать на компьютер дополнительную программу для передачи данных на мобильное устройство.
Беспроводное подключение
Подключить смартфон к ноуту ещё можно при помощи Wi-Fi, а также через Bluetooth.
При помощи Wi-Fi
Для начала рассмотрим способ подключения через беспроводную сеть:
- Для сопряжения пользователю понадобится обеспечить доступ к одной Wi-Fi сети обоим устройствам. Обычно для этого задействуют роутер или модем.
- Выполнять различные операции позволит специальное приложение, которое можно скачать в Play Market или App Store в зависимости от типа операционной системы телефона.
- Установите приложение (это может быть iTunes, Update Service или MyPhoneExplorer) для начала работы.
- Откройте приложение, выберите пункт «сеть», а затем активируйте опцию удалённого доступа.
- На ноутбуке зайдите в проводник, введите адрес в строку расположения директории.
Через Bluetooth
Ещё один способ передать файлы «без проводов» — при помощи функции Bluetooth.
В этом случае процесс подключения таков:
- На лэптопе и телефоне активируйте функцию Bluetooth. Если в ноутбуке опция отсутствует, потребуется дополнительно приобрести одноимённый адаптер для передачи сигнала.
- После подключения выберите из списка подключённых устройств название телефона в ПК и ПК в телефоне. Подтвердите разрешение на сопряжение.
- При необходимости можно придумать специальный пароль — ключ доступа для безопасной передачи данных.
Как очистить автозагрузку
Иногда некоторые приложения, находящиеся в автозагрузке, сильно тормозят работу телефона, поэтому требуют удаления, особенно если человек ими не пользуется.
Для просмотра и удаления ПО из автозагрузки используется специализированный софт. Порядок действий в таких случаях следующий:
- Скачать одну из программ для просмотра автозагрузки с Google Play Market.
- Дождаться завершения установки программного обеспечения и запустить его.
- Просмотреть все приложения автозагрузки, найти нужный файл и удалить его, нажав на соответствующую кнопку.
- Перезагрузить смартфон для применения внесенных ранее изменений.
- Проверить результат. После выполнения вышеуказанных действий операционная система Android должна работать быстрее.
Где я могу запустить Steam Link
Одним из главных достоинств Steam Link является разнообразие устройств, на которых он может работать. Для начала, есть приложение для обоих Ios и Android , единственным требованием является то, что эти устройства имеют соответствующую версию системы ( Android 5.0 или выше и iOS 11 или выше ). Но они не единственные устройства, где это может быть установлено.
Если Steam Link интересен сегодня, то это потому, что он уже может быть запущен на многих устройствах, которые не являются смартфонами или планшетами. Для начала любой Телевизор с Android TV может получить доступ к приложению, а также ко многим телевизионным приставкам или Apple Сам телевизор. Это открывает двери большому количеству пользователей, готовых продолжить свои игры с телевизора в гостиной.
Есть и другие телевизоры, например Samsung’s, которые предлагают собственную версию Steam Link для удаленного подключения к ПК. Если вы зайдете в магазин приложений Samsung, вы можете скачать приложение
Обратите внимание: телевизор должен иметь соединение Bluetooth для подключения одного из совместимых элементов управления. На мобильных устройствах вы можете использовать включенные сенсорные элементы управления
Хотя, если тебе все это казалось мало, будь осторожен. Вы также можете установить Steam Link на Raspberry Pi. Процесс установки приложения не сложен, даже если у вас нет особых идей. Все, что вам нужно сделать, это иметь Raspberry Pi 3B или более новую модель с Распбианская растяжка , Когда у вас есть доступ к системе, откройте терминал и выполните следующие команды:
Когда у вас это есть, просто запустите приложение, и вы уже выполните обычный процесс установки. Очень простой процесс, независимо от платформы. Если у вас есть какие-либо вопросы, это официальная страница поддержки решит любой вопрос для вас.
Как подключить смартфон к компьютеру через USB
Выбор подходящего подключения смартфона к ПК зависит от той задачи, которую вы перед собой поставили. Например, если речь идет о большом объеме данных, то желательно воспользоваться USB-кабелем. К этому способу стоит прибегнуть и в том случае, если вы планируете использовать смартфон в роли модема или веб-камеры.
Какие же преимущества такого подключения?
- Информация передается быстро.
- Пользователь дальше пользуется гаджетом для разных целей.
- Девайс играет роль веб-камеры в процессе соединения.
- Данный вид подключения открывает доступ к внутренним каталогам мобильного телефона.
Конечно, подключение посредством USB имеет и определенные недостатки. Например, вы оказываетесь “привязаны” к компьютеру. Другими словами, вам придется заранее смириться с ограничением своей свободы.
Но, как подключить телефон к компьютеру через USB? Все просто. Нужно соединить “мобильник” и порт компьютера. Поможет в этом кабель microUSB или USB. На девайсе выберите нужный вам режим. Речь идет про режимы накопителя, веб-камеры или модема.
Как правило, в установке драйверов потребности не возникает. Но бывают и исключения. Например, если в нижней части экрана смартфона “выпрыгнуло” сообщение о том, что происходит присоединение нового устройства. В таком случае проверьте наличие интернета и загрузите необходимые драйвера. После этого устройства должны будут завершить синхронизацию автоматически.
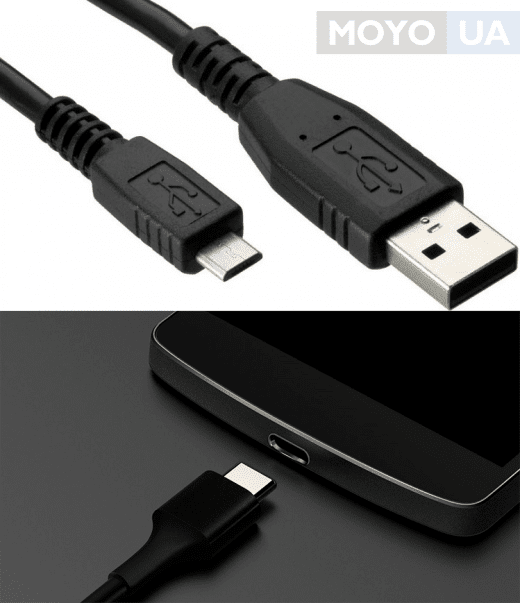
Дефолтный браузер
Практически каждый уважающий себя производитель телефонов разрабатывает и внедряет в прошивку свой интернет-браузер. В него может быть вшита программа-шпион или рекламные ссылки. Но даже если их нет – это не означает, что браузер хороший. Отключите его или удалите.
Лучше всего установить Google Chrome – простой и быстрый браузер. Если вы печетесь о конфиденциальности и не желаете захламлять пространство телефона накапливающимся кэшем – ваш выбор Firefox Focus, приватный браузер не оставляющий следов.
По остальным приложениям я составил небольшую таблицу. Здесь всё, что можно отключить без последствий для работы Android.
Как подключить ноутбук на Windows к Модулю с Яндекс ТВ?
Данную фишку с трансляцией фильмов из Кинопоиска можно провернуть и для подключения ноутбука на Windows к ТВ с Яндекс Модулем. Также этот способ подходит и для Macbook, поскольку будет выполняться из обычного веб-браузера.
- Необходимо зайти на сайт KinoPoisk.ru и войти под своим логином и паролем от почты Yandex
- Выбрать нужный фильм и запустить его на ноутбуке
- После чего в нижнем углу экрана найти занкомый значок трансляции, навести на него мышью — увидим в меню «Модуль». Наводим на него и жмем на кнопку «Отправить»
- И кино пойдет на телевизоре, даже если на нем не установлено приложение «Кинопоиск HD» для Android TV
Инструкция по подключению Реалми к ПК
Ниже представлены подробные инструкции по подключению телефона Realme к компьютеру. Для сопряжения через ЮСБ нужно выполнить подготовительные процедуры. Не пропускайте указанные шаги, иначе компьютер не распознает девайс.
Через USB кабель
Метод используется для передачи большого объема информации и проведения системных операций.
Шаг 1: включение отладки
Прежде всего активируем отладку по USB. Инструкция есть здесь. Пункт с отладкой находится в режиме для разработчиков.
Шаг 2: установка драйверов
Драйвера нужны для того, чтобы ПК обнаружил смартфон. На Windows 10 они обычно устанавливаются автоматически во время первого подключения. Но в некоторых случаях требуется вмешательство пользователя.
Чтобы скачать USB Drivers нажмите по кнопке выше. Это универсальные драйвера, которые подходят для всех моделей Realme.
Вкратце расскажем об установке драйверов:
- Распаковываем скачанный архив на жесткий диск.
- Подключаем смартфон к компьютеру через USB-провод. Перед этим обязательно активируем отладку.
- На ПК заходим в «Панель управления» – «Диспетчер устройств».
- В пункте «Переносные устройства» ищем «Android». Если внизу есть желтый треугольный значок – драйвера отсутствуют.
- Кликаем по «Android» правой кнопкой мыши и выбираем «Обновить драйвера».
- В программе-установщике нажимаем «Выполнить поиск драйверов на этом компьютере». С помощью проводника указываем путь к ранее распакованной папке с драйверами.
- Жмем «Далее». После того, как установка завершится, перезагружаем компьютер. Теперь телефон должен определиться.
Шаг 3: подключение
Берем мобильное устройство и подключаем его к разъему на компьютере через провод. На смартфоне разрешаем подключение и выбираем конфигурацию: передача файлов или фото. В первом случае можно обменяться любой информацией, во втором – только изображениями. При успешной синхронизации можно будет зайти в память смартфона через проводник компьютера.
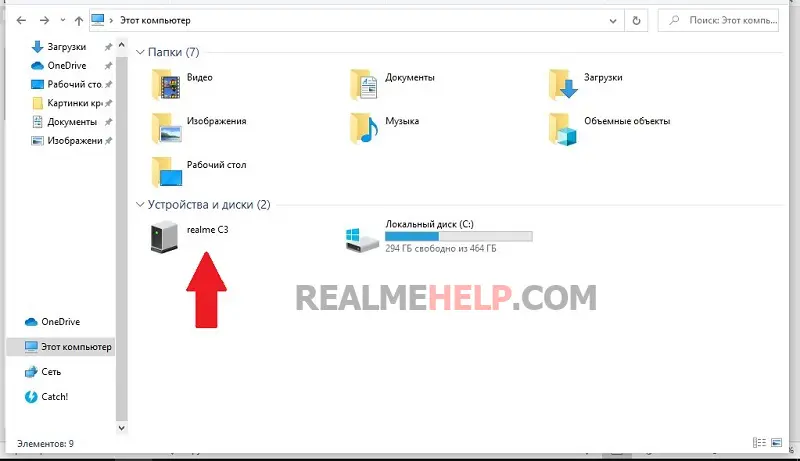
С помощью Bluetooth
Это быстрый метод, для которого не требуются провода. Единственный момент – большие файлы будут передаваться очень долго
Также обратите внимание, что такое сопряжение актуально только для ноутбуков, у которых есть Bluetooth модуль. Владельцам стационарных компьютеров нужно приобрести отдельный адаптер
- Включаем Блютуз на мобильном устройстве.
- На панели управления кликаем по синему квадратику с трезубцем и выбираем «Добавление устройства Bluetooth.
- Вверху нажимаем по серому плюсу. Теперь тапаем по первой строке «Bluetooth. Мыши, клавиатуры, перья или аудио и другие типы устройств».
- В появившемся меню ищем название своего телефона.
- Высветится проверочный код, который должен совпадать с тем, который придет на смартфон. Если все цифры одинаковые, кликаем «Подключиться». Появится надпись: «Устройство готово к использованию».
Сопряжение выполнено. Теперь для передачи/получения файлов по Блютуз достаточно кликнуть по соответствующей команде в меню.
Через Wi-Fi
Developer: Price: Free+
Подключить Realme к ПК с помощью Wi-Fi уже труднее. Здесь потребуется скачивание и установка стороннего приложений. Мы рекомендуем использовать FTP Сервер, Total Commander или File Explorer. Рассмотрим процесс синхронизации на примере FM.
- Подключаем смартфон и компьютер к одной сети Wi-Fi.
- Скачиваем программу с Google Play.
- Запускаем File Explorer и предоставляем запрашиваемый доступ.
- Кликнув в левом верхнем углу, открываем боковое меню. Нас интересует пункт FTP-сервер».
- В разделе «Конфигурация» указываем имя пользователя (любое) и по желанию выставляем пароль. Нажимаем по верхней строчке, чтобы она изменилась на «Запущен».
- На компьютере открываем проводник, и в верхней строке тапаем «Изменить адрес». Вводим адрес, который указан под пунктом URL в приложении FM.
- Если все действия проделаны правильно, на ПК высветятся папки с телефона, которыми можно будет управлять.
Какой способ подключения к ПК вы используете чаще всего?
Через USB 78.02%
Через Bluetooth 5.49%
FTP-доступ 16.48%
Проголосовало: 182