OverDrive в «старой» версии ПО драйверов от AMD
Если Вы заядлый геймер и являетесь обладателем видеокарты от AMD, то тогда Вы в праве рассчитывать на некоторое увеличение её мощности совершенно бесплатно. Оптимальная и правильная настройка поможет выжать заветные fps в играх и добавить скорости в различных 3D-приложениях. За это в контрольном центре отвечают две настройки: “Производительность” и “Игры”.
Рассмотрим их более подробно и начнем по порядку.
Технология AMD OverDrive – разработка компании AMD, предназначенная для разгона видеокарты и графического процессора на уровне драйверов. Чтобы начать ей пользоваться, необходимо прочитать и принять условия лицензионного соглашения (см. изображение).
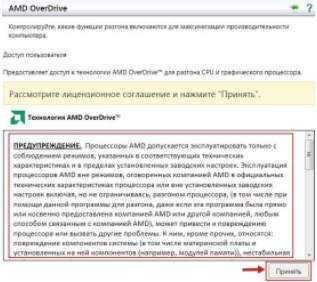
Думаю у Вас на устах застыл вопрос: “Что позволяет делать AMD OverDrive и чем она полезна для меня, как пользователя?”. Отвечаю, она:
- Имеет наборы предустановленных параметров для новичков и любителей оверклокинга. Вы легко можете выбрать предварительно настроенный профиль памяти для достижения оптимального быстродействия памяти DDR3. Также можно вручную контролировать параметры производительности из BIOS и создавать собственные профили для конкретных приложений;
- Через автоматическую подстройку частоты делает разгон еще быстрее и проще;
- Позволяет управлять скоростью вращения вентиляторов для повышения производительности;
- Позволяет контролировать все Ваши настройки производительности, включая тактовую частоту памяти, напряжение и тайминги.
После принятия условий лицензии и предостережения, что если у Вас кривые руки лучше разгоном не заниматься (:)), выплывает следующее окошко.
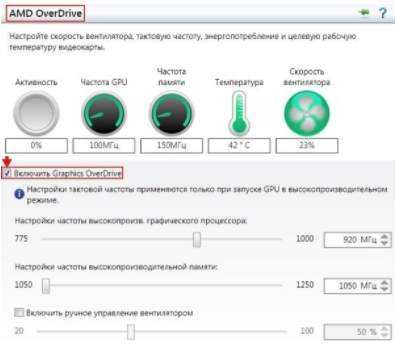
Здесь можно играться с настройками и добавлять попугаев к приложениям. Этот способ работает следующим образом. Мы меняем на несколько единиц любой из параметров, заходим в 3D-приложение, запускаем FPS-измерялку и если есть прирост попугаев и все стабильно работает, значит оставляем эти параметры
В противном случае откатываемся к параметрам по умолчанию (клавише Е) и меняем более осторожно параметры, до нахождения стабильно-повышенной комбинации настроек
Примечание:
Чтобы накрученные изменения вступили в силу и отразились на производительности системы, необходимо поставить галочку “Включить Graphics Drive”.
Вот каких результатов (в приросте производительности) мне удалось добиться просто играясь с настройками видеокарты и (в меньшей степени) частотами процессора.
Собственно настройки по умолчанию были следующие:
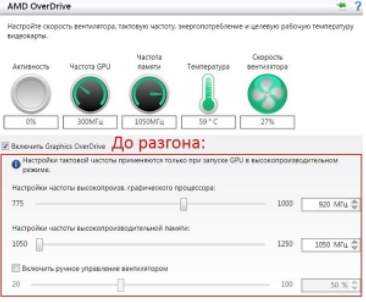
…и количество fps в игре Metro Last Light Redux (разрешение 1080p, настройки очень высокие) при них составляло:
А вот, на какие они были изменены (у карты):

…и количество FPS в игре Metro Last Light Redux при тех же настройках графики составляет:
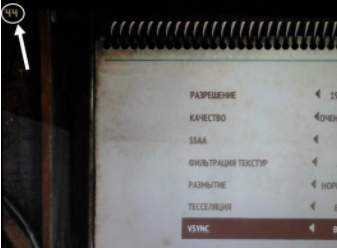
Итого имеем 41 против 44 — вполне приличный результат за пару телодвижений с настройками карты и (в меньшей степени) процессора. Если же посидеть обстоятельно и покрутить еще и как следует процессор, то 5-7 лишних попугаев можно точно выбить.
Примечание:
Помимо разгона видеокарты можно с помощью AMD OverDrive можно разогнать и процессор. Однако он должен быть именно от AMD.
Как Вы надеюсь помните, на повестке дня остался еще один пункт, это настройка 3D-приложений. Чтобы начать работу с ними проходим в соответствующее меню АССС:
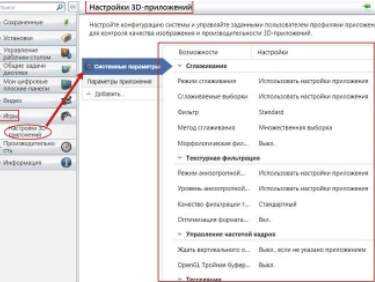
Видим вложение “Системные параметры”, а в нем таблицу с двумя колонками: “Возможности” и “Настройки”. Внизу можно добавить игровое приложение (кнопка “Добавить”) формата .exe и задать параметры графики для конкретной игры (приложения), т.е, так называемый, профиль.
Здешние настройки (сглаживание, фильтрация, выборка и всё остальное) Вы задаёте исходя из написанного ниже выше, т.е в первой половине статьи под соответствующим подзаголовком.
Как разогнать видеокарту AMD Radeon
Кардинальных отличий в процессе разгона видеокарты AMD Radeon от способа для NVIDIA GeForce нет. Для оверлокинга также потребуется диагностическая утилита CPU-Z и приложение для разгона. Для решений от AMD Radeon доступно несколько десятков программ, способных разогнать видеокарту, например: MSI Afterburner, AMD GPU Clock Tool, ASUS GPU Tweak и другие. Можно также использовать «родное» приложение, которое устанавливается вместе с драйверами видеокарты и носит название AMD Catalyst Control Center.
Чтобы разогнать видеокарту AMD Radeon при помощи AMD Catalyst Control Center необходимо:
- Запустить программу. Найти ее можно через поиск или запустить с панели быстрого доступа, поскольку она постоянно работает в фоновом режиме, если не устанавливались ограничения;
- Далее в левом меню выберите пункты «. Если переход в опции для разгона происходит впервые, потребуется принять соглашение, в котором AMD предупреждает о возможных рисках при разгоне;
Если показатели по охлаждению допустимые, то поднимите на 5-10% частоту высокопроизводительной шины, после чего вновь протестируйте. При отсутствии проблем нажмите «Применить» и выйдите из приложения или начните второй шаг разгона видеокарты.
The new tech
Enter Radeon Anti-Lag. When the feature was flipped on during AMD’s demonstration at E3, input lag dropped in the 60fps game they were running all the way down to 44ms. That’s a 21 percent drop in latency from the 56ms that the same card was running before the feature was turned on, which is about one frame of less latency. That’s probably not a noticeable difference to the general public, but for the enthusiasts among us, it’s definitely significant.
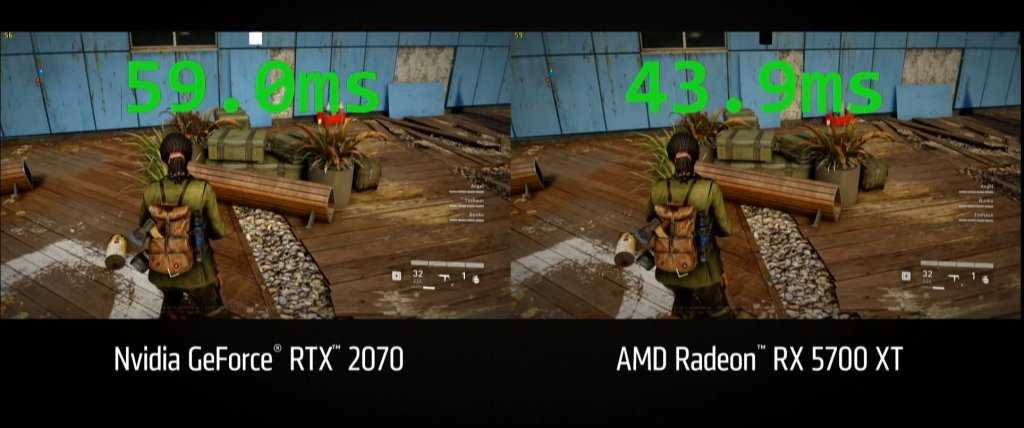 That 21 percent is certainly impressive, but AMD claims, on average, that the improvement should be even greater. For instance, in a graphic AMD showed during the presentation, the input lag in most games should drop by roughly 33 percent, which brings the contextual difference up to 1.5 to 2 frames, if it’s actually true.
That 21 percent is certainly impressive, but AMD claims, on average, that the improvement should be even greater. For instance, in a graphic AMD showed during the presentation, the input lag in most games should drop by roughly 33 percent, which brings the contextual difference up to 1.5 to 2 frames, if it’s actually true.
To be totally honest, though, the reality is probably at least a little less impressive. For instance, that same graphic listed The Division 2 dropping from 45 to 30ms of input lag comparing the feature being off to it being turned on. But when AMD itself demonstrated running The Division on its new card, input lag was much higher to start at 57ms, not the 45 that the graphic claimed. It didn’t near 45 until the feature was turned on, which is when the lag dropped to 44ms—21 percent. It never even got close to 30ms, which was what the graphic stated the input lag should end at with this new feature turned on.
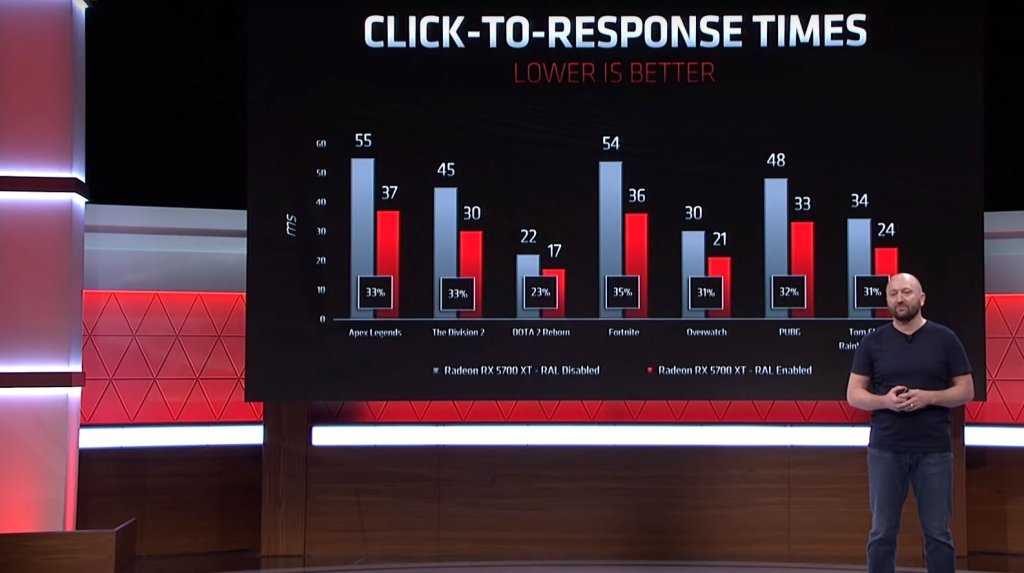 Still, a drop from 56 to 44ms is impressive, and it’s certainly a major improvement.
Still, a drop from 56 to 44ms is impressive, and it’s certainly a major improvement.
В чем заключаются преимущества использования виртуального сверхвысокого разрешения amd
Стоит заметить, что сверхвысокое виртуальное разрешение amd было запущено сравнительно недавно, однако оно определенно способно показать, насколько его включение выгоднее предыдущих разрешений. Поэтому в использовании данного разрешения имеется несколько основных преимуществ:
- Разрешение amd в компьютерных играх соответствует разрешению 4К, особенно если используется формат 1080р. Это означает, что зрительно качество изображения в компьютерной игре становится выше, но при этом ресурсы самого компьютера практически не расходуются.
- Такое разрешение очень удобно использовать на компьютерных играх последнего поколения, которые устанавливаются не при помощи установочного диска, а скачиваются из Интернета. Это способно сэкономить время на установку, а также позволяет быстрее провести рендеринг изображения при помощи этой новой технологии.
- Благодаря используемой технологии сверхвысокого виртуального разрешения amd можно с легкостью подключать видеокарту к ноутбуку или ультрабуку, который имеет совместимость с такой картой.
- Помимо того, что подключать карту можно в несколько раз быстрее, данный процесс стал еще и проще, поскольку сделать это можно точно так же, как и при помощи USB-накопителя, что очень удобно.
- Благодаря виртуальному сверхвысокому разрешению amd осуществляется также поддержка расширенного динамического диапазона, что является сейчас настоящей находкой не только для любителей компьютерных игр, но и для поклонников киноиндустрии. Для того чтобы оценить качество изображения на подобном уровне, необходимо использовать новую технологию, так как она обеспечивает практически полное погружение в действия, разворачивающиеся на экране.
- Игры, которые имеют помимо виртуального сверхвысокого разрешения amd еще и динамический диапазон, обладают очень четкой и яркой картинкой, которая готова порадовать глаз. В моменты, когда персонаж совершает большое количество действий, картинка в своем качестве не теряет, поэтому можно использовать данную технологию для компьютерных игр с детализированной проработкой объектов и субъектов.
AMD Radeon Anti-Lag – новый уровень защиты от задержек для настоящих геймеров

AMD Radeon Anti-Lag – инновационная технология для киберспортсменов и любителей динамичных видеоигр. Она позволяет сократить количество задержек практически на полный кадр, а это очень большое преимущество в мире киберспорта. Игроки с AMD Radeon Anti-Lag имеют большое преимущество перед игроками без этой технологии.
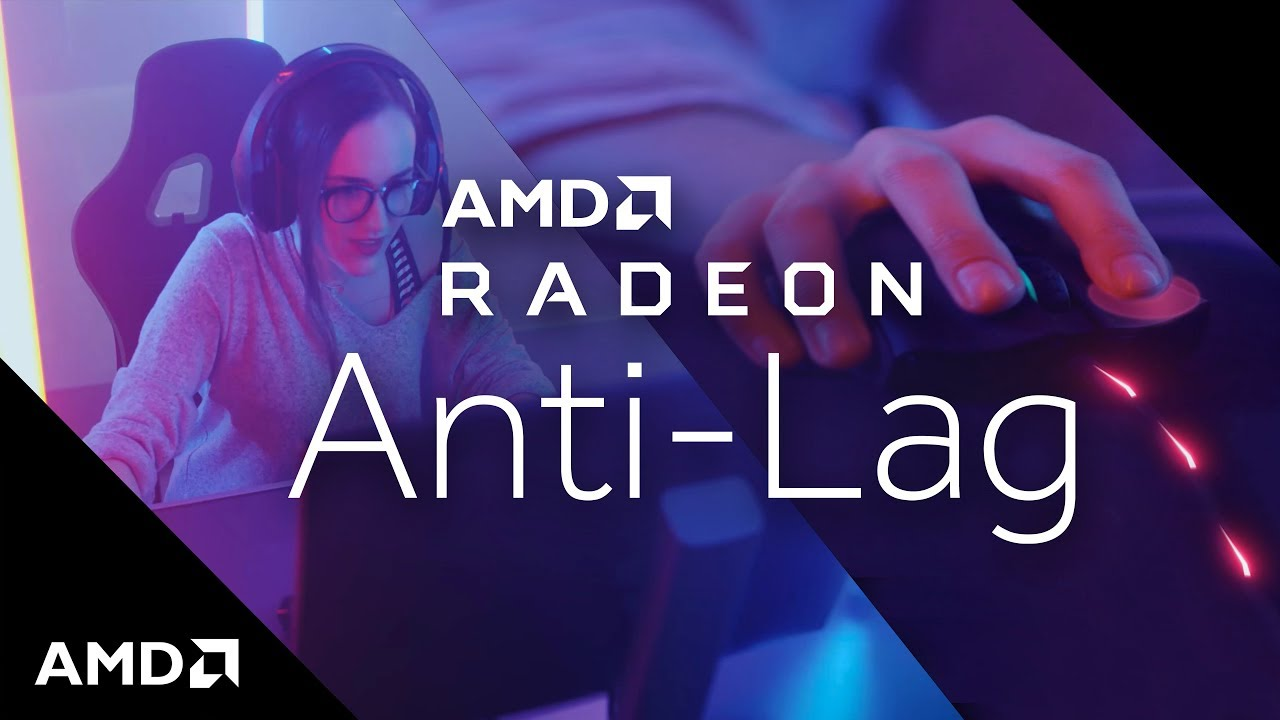
Принцип работы технологии заключается в том, что она отслеживает деятельность центрального и графического процессоров в готовой сборке (заказать игровые компьютеры в Украине), и делает так, чтобы первый не обгонял второй. Функционал этой технологии направлен именно на взаимодействие с центральным процессором. Контроль за скоростью его работы позволяет снизить количество задач, которые тот ставит в очередь для графического процессора. Такой подход позволяет получить значительное преимущество перед противником и получить оптимально быстрый отклик в напряженных моментах.
Сама компания AMD называет эту технологию защитой от задержек и указывает на сайте среднее уменьшение длительности задержек на 31%. Чтобы оценить эффективность AMD Radeon Anti-Lag, предлагаем вам сравнить время задержки в разных видеоиграх без использования этой технологии и с использованием (тестировалась система с AMD Radeon RX 5700, Intel Core i7 9700K, DDR4-3200 16 ГБ, Windows 10 64-bit с Radeon Software Adrenalin 2019, выпуск 19.7.1):
- Apex Legends: без использования Radeon Anti-Lag – 55 мс, с использованием – 37 мс (на 33% меньше).
- The Division 2: без использования Radeon Anti-Lag – 45 мс, с использованием – 30 мс (на 33% меньше).
- Dota 2 Reborn: без использования Radeon Anti-Lag – 22 мс, с использованием – 17 мс (на 23% меньше).
- Fortnite: без использования Radeon Anti-Lag – 54 мс, с использованием – 36 мс (на 35% меньше).
- Overwatch: без использования Radeon Anti-Lag – 30 мс, с использованием – 21 мс (на 31% меньше).
- PUBG: без использования Radeon Anti-Lag – 48 мс, с использованием – 33 мс (на 32% меньше).
- Tom Clancy’s Rainbow Six Siege: без использования Radeon Anti-Lag – 34 мс, с использованием – 24 мс (на 31% меньше).
Важно отметить, что для использования защиты от задержек есть некоторые требования. Технология работает не на всех ОС и не со всем аппаратным оборудованием
Главные требования AMD Radeon Anti-Lag:
- Графические процессоры на базе архитектуры GCN, Ryzen 2000 и более новые гибридные (в том числе съемные) и массовые графические процессоры.
- Поддержка Microsoft DirectX 9 или Microsoft DirectX 11.
- Поддержка Microsoft Windows 7 или Microsoft Windows 10.
AMD Radeon Anti-Lag – действительно инновационная технология, которая обеспечивает киберспортсменов дополнительным преимуществом
Недооценить ее важность сложно — она на практике доказала, что способна творить чудеса в динамичных видеоиграх. Наличие этой технологии обязательно для всех киберспортсменов и опытных геймеров, которые любят побеждать
Особенно это касается таких игр как World of Tanks, CS: GO, Tom Clancy`s Rainbow Six Siege, Fortnite.
Частота кадров и температура
Многие геймеры после покупки нового монитора сразу устанавливают приложение MSI Afterburner. Оно позволяет отслеживать такие важные параметры, как частота кадров, температура видеокарты и нагрузка на неё. Всё это можно делать и в настройках Radeon Software.
Нажмите на сочетание клавиш Ctrl + Shift + O, чтобы в игре вывести меню производительности с важной информацией. Особенно важно отслеживать температуру видеокарты, если она разогнана
В разделе Настройки > Общее можно поменять расположение меню, его прозрачность, расположение элементов в меню и интервал обновления данных.
Как ускорить видеокарту AMD (Radeon) — повышение FPS в играх
- 1 С чего начать? С драйверов!
- 2 Настройка графики в AMD Catalyst Control центре // для повышения производительности 2.1 Переключение графики, параметры //встроенная и дискретная видеокарты
Доброго времени суток! Не так давно на блоге я разместил пару статей для ускорения видеокарт от nVidia и IntelHD, теперь пришел черед и AMD
Вообще, должен отметить (из своего опыта), что видеокарты AMD одни из лучших в плане ускорения и повышения количества FPS за счет тонкой настройки параметров электропитания и 3-D графики. Возможно поэтому, я до сих пор не равнодушен к AMD…
По моим наблюдениям, даже без всякого разгона, видеокарту AMD можно «точечно» настроить и благодаря этому увеличить количество FPS, как минимум на 10-20% (а уж если прибегнуть к разгону и «хитрой» настройки самой игры…)!
Как пользоваться MinerGate
Майнергейт первый пул, который предлагает услуги комбинированного майнинга, в процессе добычи криптовалюты на данном пуле, можно добывать различные альткоины одновременно, без уменьшения хешрейта для майнинга основной монеты. Подробно разберем все этапы работы с сервисом.
Регистрация на пуле
Для регистрации в пуле достаточно ввести следующие данные:
После этого пользователь сразу попадет в личный кабинет и сможет скачать ПО для подключения к пулу. Площадка MinerGate предлагает несколько различных версий.
Криптовалюты доступные для майнинга
MinerGate поддерживает сразу несколько криптовалют. В этом пуле можно майнить:
- Bitcoin;
- Ethereum;
- Ethereum Classic;
- Bytecoin;
- Monero;
- FantomCoin;
- QuazarCoin;
- DigitalNote;
- MonetaVerde;
- Dash;
- Aeon coin;
- Infinium-8;
- Zcash;
- Litecoin.
Комиссии взимаемые с добычи
В пуле действует две системы начисления наград — PPS и PPLNS. В зависимости от типа вознаграждения меняется комиссия площадки MinerGate. Ниже можно ознакомиться с подробными данными.
| Криптовалюта | PPS сбор | PPLNS сбор |
| Bitcoin | — | — |
| Zcash | — | 1% |
| Ethereum | — | 1% |
| Ethereum Classic | — | 1% |
| Litecoin | 1,5% | 1% |
| Bytecoin | 1,5% | 1% |
| Monero | 1,5% | 1% |
| FantomCoin | 1,5% | 1% |
| QuazarCoin | 1,5% | 1% |
| DigitalNote | 1,5% | 1% |
| MonetaVerde | 1,5% | 1% |
| Dashcoin | 1,5% | 1% |
| Aeon coin | 1,5% | 1% |
| Infinium-8 | 1,5% | 1% |
Настройка майнинга в MinerGate
Итак, со спецификой сервиса мы разобрались и подошли к самому главному – как майнить на Minergate. Пошаговая инструкция начала работы выглядит так:
- Регистрируемся на сайте сервиса Minergate https://minergate.com
- Качаем и устанавливаем подходящую для вашего устройства версию клиента MinerGate;
- Запускаем майнер и проходим авторизацию с использованием данных своего аккаунта:
- Выбираем валюту которую будем добывать и количество ядер устройства, которые будут задействованы в майнинге и нажимаем «Старт».
Важно! Допустим, что у вас 4-ядерный компьютер, на котором вы планируете майнить. Для эффективной работы устройства и возможности использовать его параллельно для других целей нужно выбрать 1 или 2 ядра максимум – это исключит сильное торможение и позволит рационально распределить ресурсы
Если же вы направите все 4 ядра на майнинг, то можете забыть о своем «железном друге» на весь период работы на сервисе.
После того как установка приложения Minergate прошла успешно, можно начинать работу. Первым, что вы увидите, будет невероятное множество различных криптовалют на алгоритме CryptoNote. Чтобы навести порядок в интерфейсе и убрать все ненужное, установите специальную программу, которая подключит ваше устройство к общей сети. Это делается так:
- находим в меню раздел «Загрузки»;
- система самостоятельно определяет характеристики вашего устройства и выберет оптимальную версию программы;
- скачиваем ее;
- устанавливаем на устройство.
Для чего нужен AMD Blockchain Driver?
Изначально релиз обновленного программного обеспечения для видеокарты Blockchain Compute проводился для интеграции поддержки графической линейки серии Vega. Софт был выпущен 23 августа 2017 года, программа является последней версией драйвера, которая оптимизирована для интеллектуального анализа цифровой валюты. Реализована поддержка практически всех популярных карт AMD нескольких последних поколений.
Подробное описание основных возможностей и особенностей AMD Blockchain Driver размещено на официальной странице разработчиков. Ссылки на скачивание вы найдете там же.
Если говорить непосредственно об эффекте установки обновленной версии beta-драйвера, то в первую очередь, решается проблема с увеличением размера DAG-файла. Зачастую подобного рода ошибки появляются в процессе добычи криптовалюты Ethereum.
Производительность майнинга плавно снижается из-за того, что размер DAG-файла растет, превышая емкость видеопамяти карты AMD. Ранее пользователям приходилось перемещать внешнюю память на внутреннюю. Конечный результат проявляется в том, что графические процессы стали показывать меньший хешрейт при майнинге Ethereum. Показатель скорости добычи упал примерно на 4-5 MH/s.
Специальный драйвер заметно улучшит обработку повышенных требований к видеопамяти, вследствие чего сохранит производительность GPU-устройства и первоначальный показатель хеширования. В принципе, результаты тестирования программы были неоднозначными, но определенные улучшения в производительности абсолютно точно есть. Так или иначе, после инсталляции драйвера пользователь получит 2-5 MH/s дополнительно. Однако учитывайте, что увеличение мощности повлечет за собой рост количества потребляемой электроэнергии.
Заметьте, что если вы планируете установить данный driverpack, то ни в коем случае не редактируйте значение по умолчанию VBIOS. При этом установите и используйте Pixel Clock Patcher, который решит вопрос настройки драйверов.
Принцип работы Anti Lag
Работает система следующим образом:
-
при отпускании педали газа датчики передают информацию в ЭБУ двигателя;
-
anti-lag system смещает угол зажигания в сторону задержки на 40 и более градусов;
-
система контроля впрыска меняет состав топливно-воздушной смеси, обогащая ее;
-
задержка зажигания не позволяет переобогащенной смеси полностью сгореть;
-
при контакте с горячими трубами выпускного коллектора остатки топлива взрываются;
-
взрывы ускоряют вращение турбины, не позволяя ей замедлиться при малых оборотах двигателя.
Благодаря ALS турбина поддерживает высокое давление, позволяющее быстро набрать обороты при нажатии на педаль газа.
Малошумные «щадящие» системы обеспечивают давление до 0,03 МПа. Гоночные версии даже при закрытой дроссельной заслонке обеспечивают давление на впрыске до 0,15 МПа. Эффективность Anti Lag System зависит от объема воздуха, поступающего во впускной коллектор. «Агрессивность» системы меняется путем регулировки этого параметра. Пилоты самостоятельно определяют оптимальный режим работы системы.
Драйвер от Nvidia для майнинга

Установка драйверов Nvidia для майнинга более проста, чем драйверов для АМД. Обычно достаточно скачать последнюю версию драйверов с официального сайта по адресу https://www.nvidia.ru/Download/index.aspx?lang=ru и установить их, после чего производить тонкую настройку системы для майнинга с помощью утилит для разгона видеокарт.
При скачивании драйверов с сайта Nvidia лучше воспользоваться ручным поиском необходимого драйвера, заполнив форму с указанием типа видеокарты, серии, операционной системы и языка установщика.
Как правильно установить драйвер для GTX версии?
Для правильной установки драйверов NVIDIA нужно полностью удалить имеющиеся предыдущие версии. Для этого можно произвести их деинсталляцию через панель управления в разделе добавления и удаления программ, где необходимо произвести удаление NVIDIA Windows Display Drivers.
Затем необходимо запустить установочный файл, выбрать путь для распаковки драйверов (по умолчанию C:\NVIDIA\DisplayDriver), а затем произвести их установку по стандартной процедуре.
При этом лучше всего выбрать выборочную установку (Custom или Advanced в английской версии) и активировать в появившемся окне пункт «Выполнение чистой установки». Это даст гарантию правильной установки программного обеспечения NVIDIA.
Возможные ошибки при установке драйвера
При установке и эксплуатации драйверов Nvidia и AMD могут возникнуть ошибки, например в майнинге слетают драйвера видео в дуале, система подвисает, программы для майнинга выдают ошибки.
Если в системе нет переразгона, то такие ошибки, как правило, устраняются путем переустановки драйверов. Сбой драйверов может возникнуть при сбоях электропитания, которые приводят к нарушению целостности файлов на носителе, воздействии вирусов и от других причин.
Иногда стоит повторно скачать инсталляционные файлы с сайта производителя, перезагрузить компьютер и повторить процедуру установки заново от имени администратора.
Для того, чтобы избежать проблем при одновременной установке на один компьютер видеокарт Nvidia и AMD, лучше сначала устанавливать драйвера AMD.
Установка
Установить последнюю версию центра управления можно одним из нескольких способов, которые будут перечислены ниже:
- Первый вариант прост и вся суть заключается в том, чтобы путем перехода на официальный портал компании AMD выбрать подходящую модель графического адаптера. После того, как будет скачан AMD Catalyst Driver, пользователь должен установить всё по стандартной процедуре, как обычную программу. Запускается инсталлятор, после чего вы следуете всем инструкциям.
- Второй вариант реализуется путем выбора автоматического определения модели видеокарты. Для этого можно использовать бесплатную утилиту Drivers Pack Solution.
Запись мгновенных повторов
При помощи сочетания клавиш Ctrl + Shift + S можно мгновенно записать последнюю минуту игрового процесса и увековечить такие памятные моменты. Откройте Настройки > Общее и сможете поменять продолжительность повтора или выбрать сохранение в формат GIF.
Для начала и остановки записи повторов используйте сочетание клавиш Ctrl + Shift + R.
Запустите MSI Afterburner и GPU-Z. Вторая программа нужна только для того, чтобы получать информацию о состоянии видеоадаптера в процессе разгона.
В окне MSI Afterburner — пять ползунков. Надо изменить показатели четырёх нижних.
Fan Speed
(Пропустите этот пункт, если на вашей карте нет разъёма для управления оборотами кулера.)
Измените работу кулера так, чтобы повысить эффективность охлаждения графического процессора. Для этого войдите в меню настроек карты, выберите закладку «Кулер» и активируйте «Программный пользовательский авторежим». Зажав левую кнопку мыши, установите верхнюю точку кривой на графике в положение 100%; 70 градусов.
Power Limit
Перетяните ползунок в крайнее правое значение.
Memory Clock
Введите в окошко справа от ползунка 100, нажмите на клавиатуре Enter и Apply в окне программы. Запустите бенчмарк и посмотрите, нет ли артефактов изображения — чёрных прямоугольников, квадратов, выцветаний и тому подобных искажений.
Если всё окей, повторяйте процесс, пока не возникнут артефакты.
Когда появятся артефакты, таким же образом снижайте частоты — но по 10 MHz. Когда найдёте частоту стабильной работы памяти, отнимите от неё ещё 1 MHz.
Теперь протестируйте карту «тяжёлой» игрой в течение 1-1,5 часа. Если она не подвисала и картинка не искажалась, переходите в пункту 4.
Core Clock
Увеличивайте частоту с шагом 50 Mhz, повторяя все действия в пункте 3. Обратно двигайтесь с шагом 10 Mhz. От частоты со стабильной работой отнимите ещё 5 Mhz.
Протестируйте «тяжёлой» игрой в течение 1-1,5 часа.
Тройная буферизация OpenGL (и не только)
Утрированно, представляет собой буфер ввода-вывода, ускоряющий скорость доступа к сформированным данным:
- Кадры рисуются с частотой ниже или выше частоты обновления экрана, готовые (сформированные оборудованием раньше, чем их запросила обратно программа, которая отправила их на формирование) помещаются в буфер (хранилище, так сказать), а следующий кадр отдаётся на обсчёт, таким образом снижается задержка + программе не требуется опрашивать оборудование для получения событий обновления экрана и алгоритм может свободно выполняться максимально быстро;
- Соответственно, есть двойная буферизация (обычно используется она), есть тройная (как раз то, что мы описываем сейчас), двойная использует два буфера, тройная три (может быть и больше, но это уже не даёт ощутимой разницы);
- Двойная: если в системе есть два буфера, А и Б, она может отображать буфер Б, одновременно формируя новое изображение в буфере А, но требуется ждать смены буферов из-за задержки на формирование изображения;
- Тройная: если в системе есть три буфера: А, Б и В, ей не нужно ждать смены буферов. Она может отображать буфер Б, формируя изображение в буфере А, чуть подробнее тут.
- Что делать: стоит включать, не смотря на ограничения.
Как майнить в Minergate с помощью приложения на смартфон?
Как я уже говорил, сайт Майнергейт предоставляет возможность майнить криптовалюту на своем смартфоне.
Если у Вас хороший смартфон с хотя бы несколькими ядрами, то Вы можете очень успешно майнить менее известные монеты, такие как MonetaVerde, Bytecoin, DigitalNote и т.д., стоимость которых очень мала (меньше 1-го доллара).
Через некоторое время их стоимость может значительно вырасти, и тогда Вы получите свой заслуженный профит. Как Вы понимаете, майнить на смартфоне биткоины, эфир, монеро и другие известные монеты нет смысла.
Итак, как майнить криптовалюту с помощью приложения MinerGate? Давайте разберем полный порядок действий. Начнем с того, что у Вас должен быть андроид.
ШАГ №1. Прежде чем устанавливать приложение, сначала зарегистрируйтесь на сайте Майнергейт. Берете в руки свой телефон, и заходите в Google Play. Вводите название приложения «Minergate». Далее находите и устанавливаете его.
Далее запускаете приложение и вводите свои регистрационные данные (э-мэйл и пароль, которые указывали при регистрации на сайте).
ШАГ №2. Теперь зайдите в меню «Майнер», выберите криптовалюту для майнинга, и нажмите на кнопку «Запуск». Выбранная крипта начнет майнится. Кроме того, можно выбрать скорость добычи, которая измеряется в 3-х уровнях (low, med, high).
Саму программу можно свернуть, процесс майнинга будет происходить в фоновом режиме. В любой момент можно нажать на стоп, и добыча остановится.
Вся статистика по добытым монетам и общем балансе аккаунта можно посмотреть в меню «Профиль» приложения Майнергейт. Также вся статистика из приложения переносится на сайт Minergate.
Причины, по которым AMD Catalyst Control Center может не запускаться
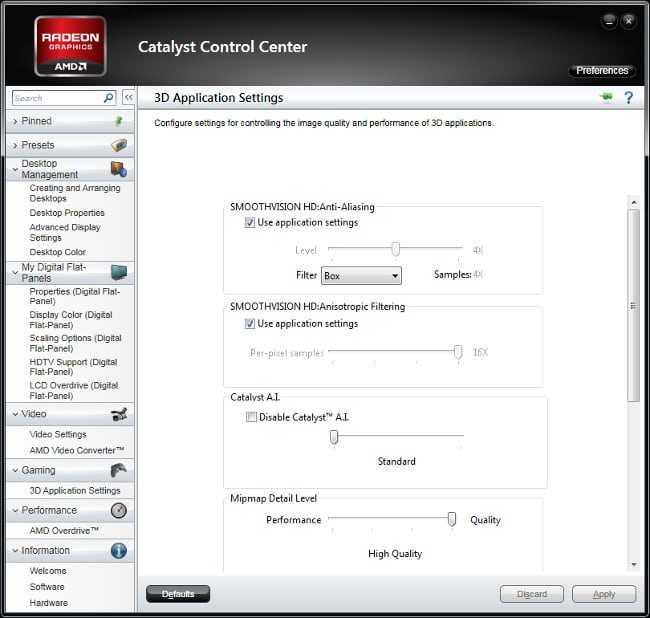
Catalyst control center
Причин, почему AMD Catalyst Control Center в настоящий момент не запускается, может быть несколько. Чаще всего соответствующая проблема обусловлена устаревшими драйверами. При этом конфликт может быть вызван не только драйвером видеокарты, но и другого оборудования (например, материнской платы), так как AMD по большому счету ориентируется на самую новую аппаратную и программную часть.
Вторая по распространенности причина проблемы с запуском AMD Catalyst Control Center в данный момент – это блокирование некоторых компонентов программы антивирусом. Многие антишпионские программы работают не идеально, в связи с чем могут поместить в карантин совсем безвредные, но важные для работы системы файлы.
Третья причина – несовместимость программного обеспечения с операционной системой. Некоторые пользователи после переустановки Windows не скачивают свежие драйвера, а устанавливают их, например, с CD, который шел в комплекте с видеокартой. Если соответствующее ПО было разработано, к примеру, для Windows 7, а на компьютере пользователя уже стоит Windows 10, то существует вероятность, что оно будет не корректно работать на ней.
И последняя причина: поврежденные файлы программы. Возможно, какие-то из компонентов были случайно удалены или соответствующий сектор жесткого диска был поврежден.
Производительность и результаты
Мы не забываем. В конце концов, будучи технологией, ориентированной на игры, самым важным является вопрос о том, сколько ресурсов нам это стоит. Он может выглядеть так хорошо, как ему хочется, но если мы пожертвуем 20% кадров, это неприемлемая сделка.
Однако не стоит беспокоиться, так как эта технология практически не потребляет ресурсы.
Правда в том, что в большинстве тестов, которые были сделаны, он достигает отличных результатов. Они обычно падают со скоростью примерно 0, 5% и 1, 4% кадров в секунду, так что своп довольно положительный.
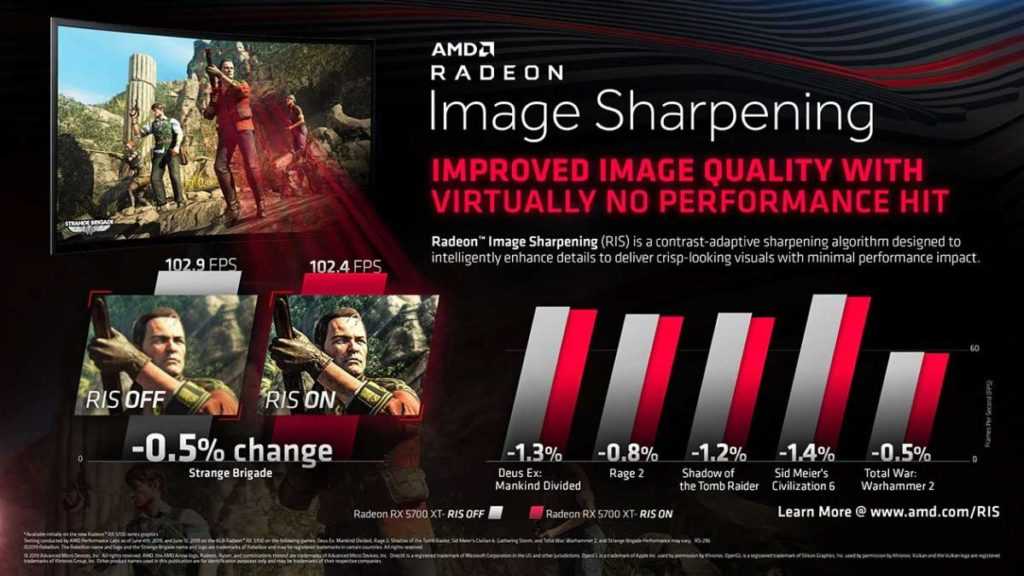
Что касается масштабирования изображения, мы можем наблюдать поведение, аналогичное DLSS, но несколько усиленное. В зависимости от того, какие разрешения и названия, мы можем ожидать улучшения около 30%.
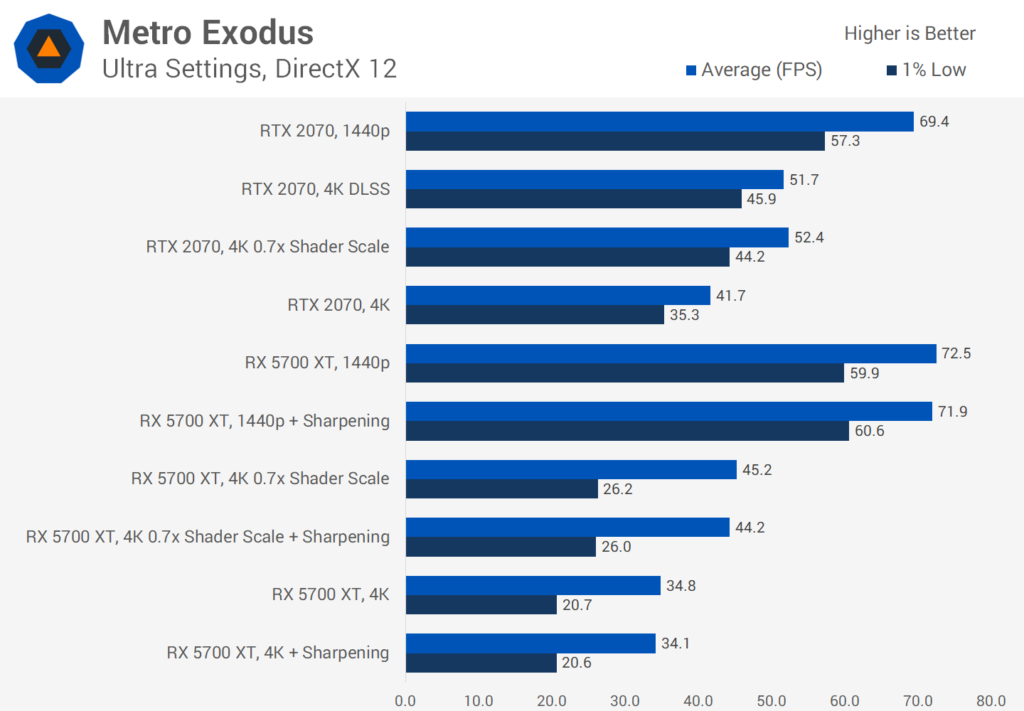
Если вы хотите увидеть сравнение этой технологии с нативной, здесь мы оставим вам несколько скриншотов из статьи TechSpot :
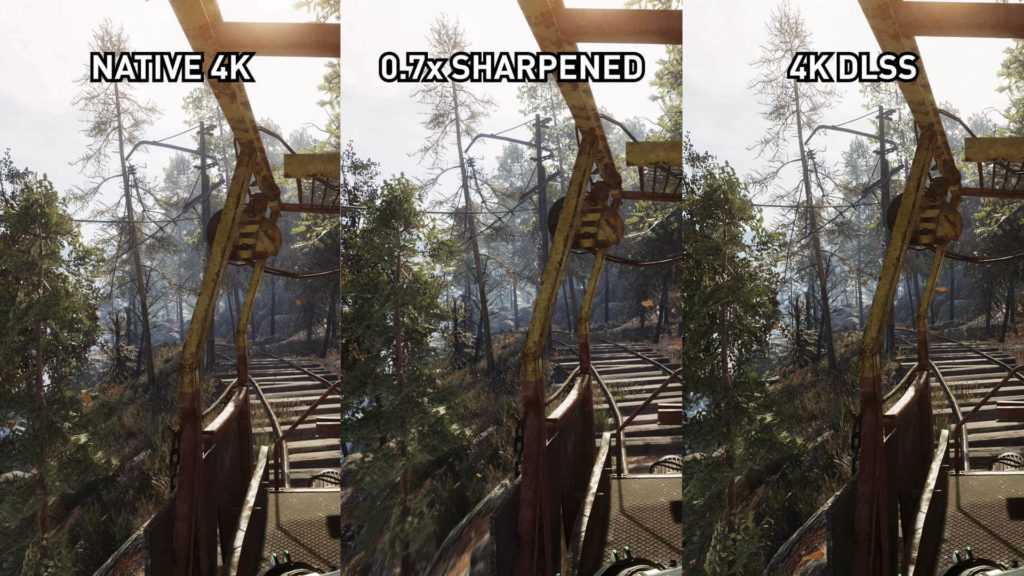
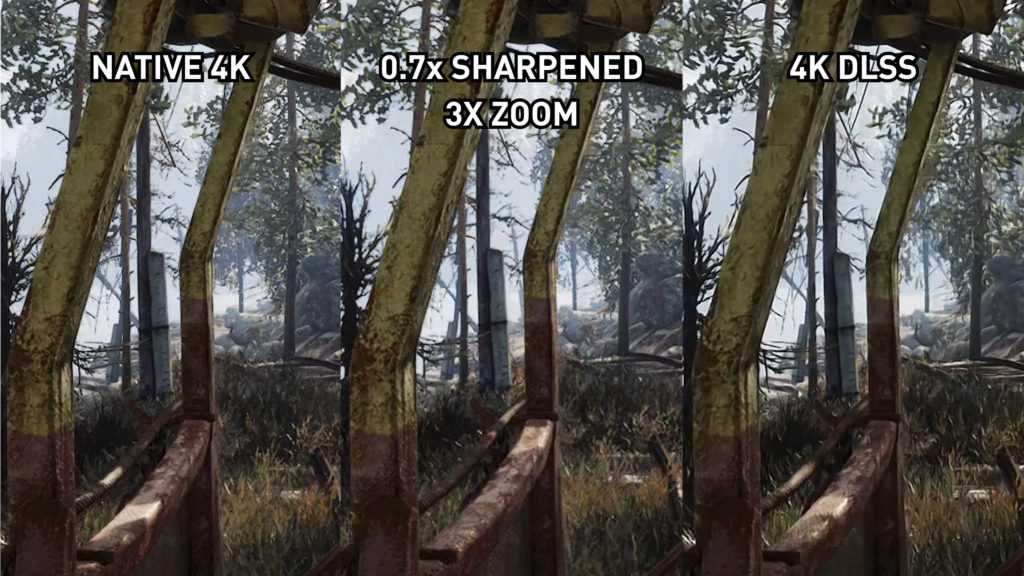
Трудно определить четкую разницу между этими тремя изображениями, но исходное разрешение по-прежнему выше, чем при моделировании. Тем не менее, мы должны сказать, что AMD Radeon Image Sharpening и Nvidia DLSS очень хорошо справляются с задачей восстановления.
Возможно, мы думаем, что Nvidia DLSS немного отстает от технологии AMD, но над этим работает зеленая команда. Вы недавно объявили, что будущие исправления значительно повысят производительность и функциональность вашего развертывания, поэтому мы надеемся на отличные результаты.
Настройка графики в AMD Catalyst Control центре // для повышения производительности
Примечание! Настройки видеокарты покажу на обычном «среднем» на сегодняшний день ноутбуке, с двумя видеокартами: одной встроенной — IntelHD, и другой дискретной — AMD. В принципе, для обладателей ПК, или тем у кого ноутбук с одной видеокартой — настройка кардинально отличаться не будут (разве только небольшие «погрешности» в обозначении и переводе некоторых меню) .

Рис. 1. Два способа, как можно открыть настройки AMD Radeon видеокарты / кликабельно
Далее нужно открыть раздел «Игры» , затем вкладку «Глобальные настройки» (в старых версиях драйверов раздел «Настройка 3-D приложений/Системные параметры») .
После чего, для включения максимальной производительности видеокарты, нужно указать следующее (см. рис. 2, некоторые меню могут отличаться, но основное все будет совпадать ):
Сглаживание:
- Режим сглаживания : использовать настройки приложения (таким образом мы сможем в каждом приложении (игре) задавать настройки самостоятельно (если они там будут));
- Сглаживание выборки : использовать настройки приложения (аналогично);
- Фильтр : Standart;
- Метод сглаживания : адаптивная множественная выборка
- Морфологическая фильтрация : Выкл.;
Текстурная фильтрация:
- Режим анизотропной фильтрации : Использовать настройки приложения;
- Уровень анизотропной фильтрации : Использовать настройки приложения (16x) ;
- Качество фильтрации текстур : Производительность;
- Оптимизация формата поверхности : Вкл.;
Управление частотой кадров:
- Ждать вертикального обновления : Всегда выключено;
- OpenLG Тройная буферизация : Выкл.;
Тесселяция:
- Режим тесселяции : Оптимизировано AMD;
- Максимальный уровень тесселяции : Оптимизировано AMD.
- Управление частотой кадров: Отключено.
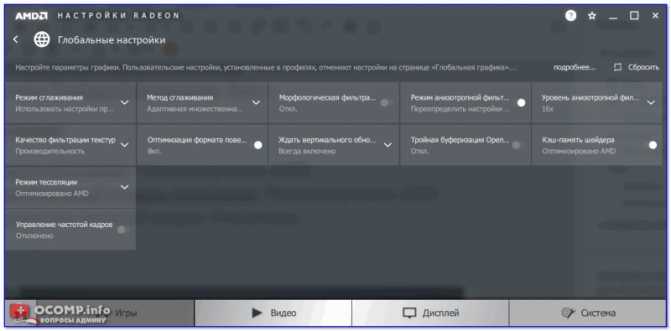
Рис. 2. Настройки Radeon — глобальные параметры / Кликабельно
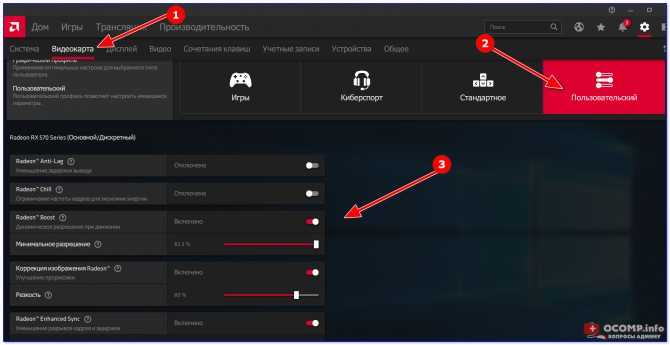
Настройки видеокарты AMD (еще одна версия панели управления AMD Radeon)
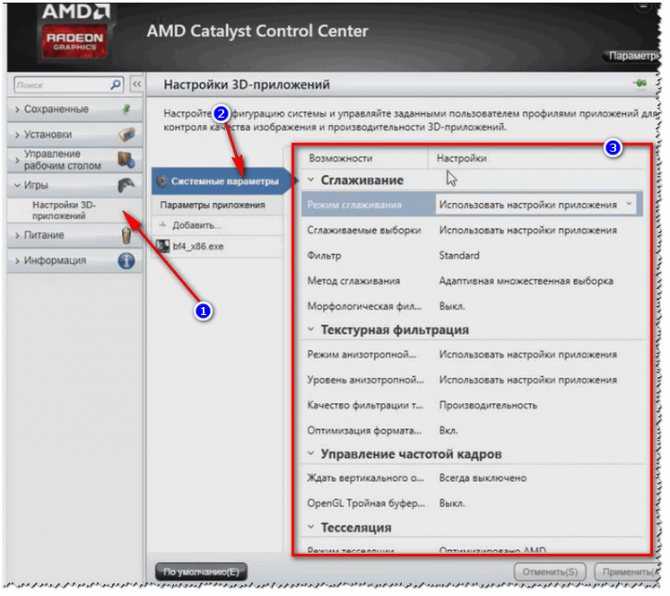
Рис. 2.1. Настройки 3D приложений — AMD (старая версия драйвера)
После того, как настройки 3-D графики будут измены, откройте раздел «Питание» , затем вкладку PowerPlay . Эта вкладка отвечает за управлением производительностью графического процессора при работе ноутбука от батареи или сети. В общем, нужно выставить на обоих вкладках параметр «Максимальная производительность» (как на рис. 3.).
Примечание : опция может отсутствовать в некоторых версиях драйверов.
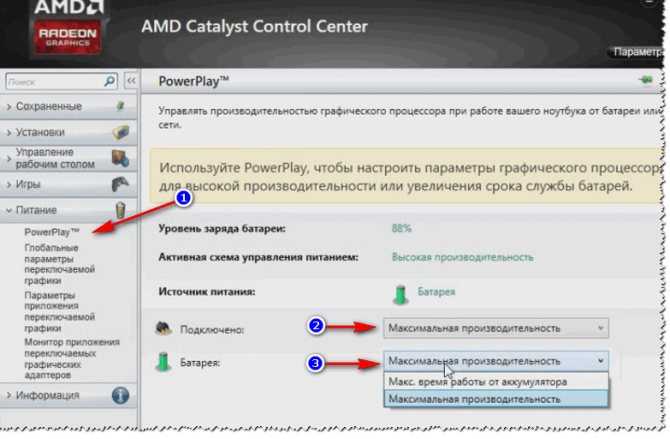
Рис. 3. PowerPlay — настройки электропитания
Дополнение!
Кстати, обратите внимание, что в новых версиях AMD Radeon драйверов есть возможность буквально в 2 клика мышки оптимизировать работу адаптера на производительность (либо качество). Для этого достаточно кликнуть по значку AMD в системном трее рядом с часами (см
пример ниже на рис. 3.1) .

Рис. 3.1. AMD Radeon — оптимизировать качество или производительность
Переключение графики, параметры //встроенная и дискретная видеокарты
У ноутбуков, у которых две видеокарты — при обычной работе в Windows (например, просмотр фильмов, веб-серфинг) , задействована, обычно, встроенная (интегрированная) видеокарта, которая потребляет меньше ресурсов (что оправдано).
Когда вы запускаете какую-нибудь игру — должна начать свою работу дискретная, но иногда этого не происходит. В результате вы играете «на интегрированной видеокарте» — поэтому-то игра и тормозит. Чтобы ускорить работу видеокарты AMD, для начала, нужно чтобы она хотя бы была задействована и работала.
Основной функционал:
- Настройка производительности.
- Управление рабочим столом.
- Настройка производительности для работы и просмотра видео роликов.
- Настройка переключения между двумя графическими процессорами.
- Настройка производительности в играх.
- Управление питанием видеокарты.
- Обновление драйверов.
- Оповещение о нововведениях в обновленных драйверах.
- Общая информация о видеокарте.
- Управление частотой процессора CPU.
- Управление и настройка работы более одного монитора.
Из-за постоянного обновления драйверов для своих видеокарт компанией AMD необходимо было подстраивать параметры своей видеокарты для оптимальной и максимально производительной работы с разными программами и играми, как раз для этого вам и нужна будет программа Catalyst Control Center.
Это программное обеспечение может помочь вам даже в случае если у вас стоит довольно старенькая видеокарта, программа поможет правильно настроить работы видеокарты и добиться оптимальной работы с программами и немного повысить FPS в играх.
Это приложение самостоятельно отслеживает все изменения в обновленных драйверах видеокарты и оповещает пользователя об этом.
Так же Catalyst Control Center поможет вам в подключении и настройки 2-х и более мониторов к одной или более видеокартам.
Вы могли столкнуться с тем, что монитор тускло и не очень качественно передает цвета и контрастность, с помощью данной программы вы сможете сами настроить эти параметры в обход стандартным настройкам монитора.
Поняв весь смысл и функционал программы Catalyst Control Center можно четко понять, что если вы являетесь обладателем компьютера или ноутбука построенного на базе платформы AMD, вам просто необходимо установить это приложение, что бы использовать его в настройке и контроле своего компьютера или видеокарты.





























