Как настроить файл гибернации Windows 11
Размер файла гибернации в Windows 11 напрямую зависит от объема доступной оперативной памяти в вашем компьютере. Чем больше памяти, тем больше размер файла гибернации. Например, на системе с 16 Гб памяти размер Hiberfil.sys приближается к 7 Гб. Если на вашем компьютере ограничено дисковое пространство или вы просто хотите уменьшить размер файла гибернации, вы можете удалить его, уменьшить, или сделать его минимально необходимого размера для работы быстрого запуска.
Как узнать размер файл гибернации
- Откройте Проводник (Win + E).
- Щелкните по кнопке с тремя точками на панели задач и выберите Параметры.
- В новом окне перейдите на вкладку Вид и снимите отметку возле пункта Скрывать защищенные системные файлы. Система выдаст предупреждение при попытке снять отметку. Согласитесь на внесение изменений.
- Теперь установите отметку возле пункта Показывать скрытые файлы, папки и диски.
- Щелкните ОК для сохранения изменений.
- Перейдите в корень диска и найдите файл . В правом крайнем столбце будет отображаться размер файла.
Обратите внимание: вы не можете пользоваться гибернацией и быстрым запуском, если в системе нет файла Hiberfil.sys. Имейте это в виду, когда будете удалять этот файл
Как удалить файл Hiberfil.sys в Windows 11
- Щелкните правой кнопкой мыши по кнопке Пуск и выберите Терминал Windows (Администратор).
- Введите команду и нажмите Enter.
- После выполнения команды Windows удалит файл . Кроме того, система отключит гибернацию и быстрый запуск.
- Восстановить все в рабочее состояние можно этим же способом, только с использованием команды .
Как отключить гибернацию без отключения быстрого запуска в Windows 11
Чтобы сэкономить немного места на диске, вы можете выключить гибернацию, но оставить при этом быстрый запуск. Сделать это можно следующим способом:
- Запустите Терминал Windows с правами Администратора.
- Введите команду и нажмите Enter. Эта команда снимет любые ограничения на размер файла .
- Теперь введите команду. Нажмите Enter. После этого вы получите уменьшенный размер файла гибернации, необходимый и достаточный для работы быстрого запуска, и не более.
После выключения гибернации размер файла Hiberfil.sys будет занимать только 20% от доступного объема памяти для хранения ядра системы и драйверов для быстрого запуска. При этом вы уже не сможете пользоваться традиционным режимом гибернации. Он исчезнет из меню питания системы.
Помимо этого, Windows позволяет указать конкретный размер файла гибернации пропорционально к объему доступной оперативной памяти. При выполнении инструкции ниже имейте ввиду, что Windows не разрешает устанавливать размер файла гибернации ниже 50%.
Как уменьшить файл Hiberfil.sys в Windows 11
- Нажмите Win + X и выберите Терминал Windows (Администратор).
- Введите команду . Замените на предпочитаемый размер файла гибернации в процентах от объема оперативной памяти. К примеру, .
- Нажмите Enter для применения изменений.
- Чтобы восстановить нормальный размер файла гибернации, воспользуйтесь командой .
Включение и отключение режима гибернации
Выше были рассмотрены отличительные особенности гибернации. Вполне возможно, что у пользователя есть своё мнение об этом режиме, расходящееся с общепринятым. Он может захотеть установить режим гибернации в стационарном компьютере или отключить – в ноутбуке. Ниже будут рассмотрены разные способы настройки гибернации на Windows 10.
В настройках электропитания
1. В контекстном меню (вызываемом правой кнопкой мышки) кнопки «Пуск» щёлкаем раздел «Управление электропитанием». Предлагаем ознакомиться со статьей об изменении меню Пуск в Windows 10.
В следующем окне щёлкаем «Дополнительные параметры питания».
В новом окне щёлкаем пункт «Настройка схемы электропитания»
(Обратите внимание на взятый в оранжевую рамку пункт «Действия кнопок питания». Мы к нему вернёмся позже)
В следующем окне щёлкаем пункт «Изменить дополнительные параметры питания».
После открытия выпадающего списка «Сон» в его пунктах можно посмотреть действующие на данном стационарном компьютере «сонные» настройки:
- переход в режим сна через 10 минут простоя:
- активированный гибридный спящий режим;
- отключённую гибернацию.
Добавление гибернации в меню «Пуск»
Пользователям, вознамерившимся активно применять гибернацию, будет удобно иметь в меню «Пуск» соответствующую строку. Как правило, гибернации нет в меню.
Как известно, пункт меню «Пуск», называющийся «Выключение» (иногда – «Завершение работы»), имеет три подпункта, представленные на скриншоте.
Для добавления к ним ещё одного – «Гибернация», следует выполнить такую последовательность действий.
- Возвращаемся к скриншоту «Электропитание» и щёлкаем упомянутый выше раздел «Действия кнопок питания» (в оранжевой рамке).
- В новом окне щёлкаем «Изменение параметров, которые сейчас недоступны».
- После этого гибернацию можно будет непосредственно добавить в пункт «Завершение» меню «Пуск» четвёртым подпунктом, или назначить подпункту «Спящий режим» новую функцию – гибернацию. В ноутбуках активацию гибернации можно связать с закрытием их крышки. Щёлкаем «Сохранить изменения».
Результат произведённых действий представлен на скриншоте.
Кроме установлении гибернации в меню Пуск, читайте о том, как создать ярлык, добавить ярлык на рабочий стол и на другие панели Windows 10.
В редакторе реестра
В поле ввода команд набираем regedit и щёлкаем строку приложения «Редактор реестра».
Последовательно раскрывая ветви реестра, начиная с HKEY_LOCAL_MACHINE\ System\ CurrentControlSet\ Control\ Power, пройдём путь, см. верхнюю рамку на следующем скриншоте. В правой части каталога Power гибернацией управляет параметр с именем HybernateEnabledDefault. Его значение «1» означает разрешение на включение гибернации, а «0» – запрет. Для изменения значения следует произвести двукратный щелчок на параметре.
В командной строке
Из контекстного меню кнопки «Пуск» можно вызвать и командную строку (в режиме администратора).
Для активации гибернации в этом режиме вводится команда, подчёркнутая красной чертой на чёрном экране. Для отключения гибернации она же набирается с параметром off – powercfg -h off.
В программной оболочке PowerShell
Платформу PowerShell можно вызвать в том же контекстном меню «Пуск».
После этого на появившимся синем экране набираем команду включения гибернации, уже известную нам по командной строке. Не изменяется и команда отключения гибернации – powercfg -h off.
В редакторе локальных групповых политик
Выше уже рассматривалась возможность добавления гибернации четвёртым подпунктом в пункт «Выключение» меню «Пуск». То же самое можно сделать средствами редактора локальных групповых политик.
- В поле ввода команд набираем gpedit.msc и жмём Enter.
- В открывшемся окне редактора локальных групповых политик последовательно раскрываем ветви «Политика «Локальный компьютер» => «Конфигурация компьютера» => «Административные шаблоны» => «Компоненты Windows». Прокручиваем вниз его длинный список.
- По достижении папки «Проводник» выделяем её, после чего в правой части окна находим строку «Показывать режим гибернации в меню электропитания». Как видно, этот параметр находится в состоянии «Не задана».
- В окне, появляющемся после двукратного щелчка на этой строке, активируем пункт «Включено» и щёлкаем OK.
В результате в меню «Пуск» появится уже знакомый нам новый пункт и можно будет запуск гибернации быстро совершить.
Преимущества и недостатки режима
В чем же преимущества и недостатки этого режима по сравнению с привычным всем сном? Во-первых, среди преимуществ можно отметить больший период времени работы батареи за счет выключения ноутбука. Однако эта же функция одновременно является его недостатком, так как системный файл, в котором хранится вся необходимая информация зачастую весит несколько гигабайт и может спровоцировать непредсказуемые конфликты, если на вашем жестком диске оставалось очень мало места.
Более того, в отличие от режима сна, ноутбук будет значительно дольше включаться и может показаться, что с вашим устройством что-то не так. Связано это с тем, что ноутбук будет подгружать всю нужную информацию из системного файла.
Когда и зачем использовать режим гибернации?
Рядовым пользователям скорее всего этот режим не понадобится вовсе, поэтому мы рекомендуем отключить его через командную строку (как это сделать написано в самом начале этой статьи). Для людей, часто работающих в отдаленности от розеток или не имеющих с собой зарядного устройства режим гибернации может еще как пригодится. Если вам срочно нужно отложить работу, но сохранить свой прогресс, то гибернация придет вам на помощь. Благодаря нему, вы сможете продолжить свою работу ровно с того момента, как вы вошли в режим гибернации.
Надеемся, что наша статья помогла вам разобраться, что такое гибернация на ноутбуке, как она работает, как ее выключить или включить обратно и как выйти из этого режима. Гибернация обычными пользователями используется редко, поэтому для неподготовленного и неопытного юзера она может доставить немало проблем.
Статьи в
Отличия гибернации, сна и гибридного режимов
Это режимы пониженного энергопотребления, позволяют шустро восстановить работу Windows – быстрее, чем запуск с нуля. Такое разнообразие может запутать: какой и когда лучше использовать, чем они отличаются.
Гибернация – запись содержимого ОЗУ в файл hiberfil.sys с последующим выключением ПК. Преимущество – компьютер вовсе не потребляет электроэнергию, запускается за считанные секунды.
Спящий режим – ОЗУ с процессором переводятся в режим пониженного энергопотребления. Работа восстанавливается кнопкой Power. Если в это время отключится питание, данные сотрутся, и операционная система будет запускаться с нуля.
Преимущества:
- мгновенное восстановление сессии – не более 1-2 секунд;
- не нуждается в дополнительном дисковом пространстве.
Гибридный – комбинирует описанные выше режимы, рассчитан на настольные компьютеры. Информация с ОЗУ дублируется в файле hiberfil.sys, устройство переходит в экономный режим. При активном гибридном режиме включение спящего автоматом активирует и гибридный. При сбоях с электропитанием (отключили подачу электричества) Windows восстановится из hiberfil.sys.
Как уменьшить файл hiberfil.sys и можно ли его удалить
Файл hiberfil.sys создается системой в тот момент, когда windows переходит в режим гибернации, а так как он является системным файлом, удалить обычным способом не получиться. При каждом переходе в гибернацию, windows 10 будет создавать его заново. Если же вы отключите режим гибернации и не будете его использовать, файл будет удален и соответственно не должен появляться заново.
Помимо удаления (или невозможности удаления) есть способ уменьшить его размер. Если вы не пользуетесь ручным переводом системы в гибернацию, а оставили возможность перехода в автоматическом режиме, имеет смысл уменьшить файл hiberfil.sys.
Запустите командную строку с правами администратора (на кнопке «Пуск» нажмите правой кнопкой мыши).
Введите команду:
powercfg /h /type reduced
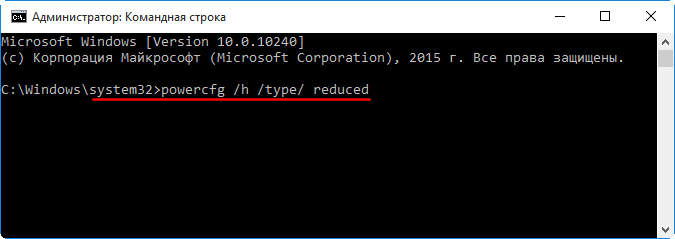
Чтобы отменить установку уменьшенного размера файла hiberfil.sys, введите ту же команду, но с параметром «full»:
powercfg /h /type full
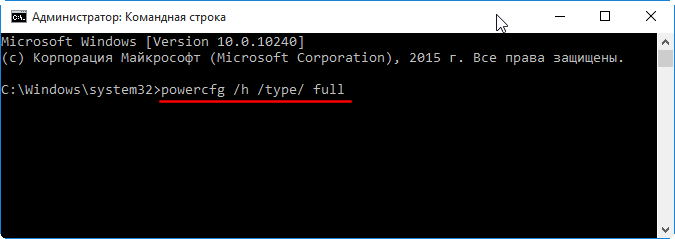
Как отключить гибернацию
Если вы хоть раз пользовались этим режимом в Microsoft Windows, в корневом каталоге вашей системы обязательно есть файл «hiberfil.sys». При постоянном использовании так и должно быть, но если вы не пользуетесь этим режимом на регулярной основе, его можно вообще отключить и освободить место на диске, удалив ненужный файл «hiberfil.sys». В статье Билла Детвайлера (Bill Detwiler) рассказывается о том, как отключить.Файл «hiberfil.sys» и режим гибернации в Windows
Чтобы понять, зачем нужен файл «hiberfil.sys», нужно знать, как действует режим в Windows. При данном режиме система создает снимок текущего сеанса (всех запущенных программ, открытых файлов и т. д.) и записывает его на жесткий диск. Это позволяет ускорить отключение и перезагрузку компьютера, а также способствует экономии заряда батарей на ноутбуках.
Файл «hiberfil.sys», как следует из названия, используется для сохранения снимка системы при погружении в гибернацию. Его размер соответствует общему объему доступной оперативной памяти системы. Если на жестком диске свободного места более чем достаточно, наличие такого объемного файла никому не мешает. Но когда дискового пространства не хватает, а функция все равно не используется, «hiberfil.sys» только зря занимает драгоценное место.
Отключить гибернацию Windows 7
Файл «hiberfil.sys» можно удалить вручную, но если гибернация не отключена, он будет автоматически восстановлен. Чтобы избавиться от него окончательно, следует полностью отключить функцию в Windows. Это можно сделать с помощью графического интерфейса или из командной строки.
Отключить гибернацию Windows XP
В Windows XP (в русской версии — спящий режим) отключается прямо из графического интерфейса.
1. Откройте Панель управления (Control Panel) и запустите средство «Электропитание» (Power Options).
2. Перейдите на вкладку «Спящий режим» (Hibernate) в окне свойств электропитания.
3. Снимите флажок «Разрешить использование спящего режима» (Enable Hibernation) и нажмите «OK».
Отключить Windows
7
настройки гибернации сосредоточены в разделе «Спящий режим» на вкладке «Дополнительные параметры» в диалоговом окне «Электропитание» (Power Options | Advanced Settings | Sleep and Hibernate)
Поэтому единственный способ окончательно отключить гибернацию и удалить файл «hiberfil.sys» в Windows 7 — сделать это из командной строки.
1. Откройте окно командной строки с правами администратора.
2. Введите команду powercfg.exe -h off
и нажмите .
3. Выйдите из командной строки.
Отключение гибернации с помощью утилиты powercfg.exe.
После отключения гибернации одним из описанных способов система автоматически удаляет файл «hiberfil.sys». Если этого не произошло, файл можно удалить вручную.
Гибернация Windows 7 включение
Чтобы снова включить, поставьте флажок «Разрешить использование спящего режима» в окне свойств электропитания или выполните команду powercfg.exe -h on
с правами администратора.
Как отключить гибернацию?
В операционных системах Windows есть специальный режим для экономии электроэнергии — гибернация. Предназначен он главным образом для ноутбуков. Чтобы не тратить зря заряд аккумулятора при простое, система сохраняет состояние всех открытых файлов и приложений на жесткий диск, а потом выключается.
Отличие от обычного завершения работы в том, что при включении будут восстановлены все открытые окна и вы сможете продолжить работу с того же места. А от обычного спящего режима гибернация отличается тем, что сохраняет информацию не в память, а на жесткий диск, поэтому не потребляет энергии вовсе.
Что такое гибридный спящий режим?
Гибридный ждущий режим Windows 10 применяется для настольных ПК. Он комбинирует черты сна и гибернации. Его суть в том, что данные записываются и в ОЗУ, и на диск. При обычных условиях процедура запуска компьютера происходит за 3-10 секунд, ведь ОЗУ работает быстрее накопителей. Все время компьютер потребляет немного электроэнергии для работы оперативной памяти. Если в это время обесточить устройство, данные также можно будет восстановить, но уже с диска, подобный процесс долгий.
Важно! В большинстве современных ПК подобный режим уже включен по умолчанию. Переводя в сон, на самом деле система переходит в гибридный режим
Как выйти из режима гибернации на ноутбуке: способы
Есть несколько способ выйти из режима сна:
- Многие портативные компьютеры выходят из режима нажатием кнопки мыши. Но она может не сработать, поэтому нажимаем кнопку возврата Esc.
- Комбинация кнопок Ctrl+Alt+Delete. Вам высветится меню, и далее нажимаем вкладку «Перезагрузка компьютера». После этого ноутбук вернётся к рабочему состоянию.
- Нажатие кнопки «Питание» также выведет систему из сна. Открытые программы сохранятся в памяти устройства и восстановятся при включении.
Не желательно пользоваться вкладкой «ждущий режим» или «сон», если устройство уже показывало проблемы при выходе из сна. Нажмите правой клавишей мыши на открытом поле рабочего стола и выберете вкладку «Свойства».
Правильный выход из режима гибернации
Включить режим гибернации настолько же просто, как отключить. В этом случае функцию режима гибернации нужно вернуть через ту же командную строку компьютера.
Не менее распространенным вопросом является, как выйти из этого режима. Для этого мы составили целую инструкцию, придерживаясь которой можно спокойно покинуть режим гибернации.
- Попробуйте подвигать мышкой или же нажать некоторые клавиши на клавиатуре. Как правило, пользователи просто путают режим ожидания, сна и гибернации из-за чего у них могут возникать некоторые проблемы. Гибернация в Windows не включится сама по себе, поэтому зачастую после этих действий ноутбук или компьютер выходит из спящего или ожидающего режима.
- Вторым способом нужно выделить комбинацию клавиш Ctrl-Alt-Delete или же кнопку отключения питания, которые перезагрузят ваш компьютер или ноутбук и также выведут его из режима гибернации.
- Если же эти пункты не помогли, то стоит воспользоваться маленькой кнопкой Reset. Не переживайте за открытые файлы, так как все ваши файлы сохранятся в дампе и будут загружены при включении компьютера.
- Крайними меры нужно предпринимать уже после провала предыдущих трех пунктов и отключать питание от материнской платы. При этой ситуации вы можете потерять несохраненные данные, так что перед использованием этой возможности стоит убедиться, что предыдущие наши советы не помогают.
Как сделать гибернацию в Windows 10
В Windows 10 существуют способы прекращения работы операционной системы, каждый из которых имеет отличительные особенности. Например, спящий режим и гибернация позволяют сохранить прогресс работы за компьютером и выводят систему в активное состояние быстрее стандартного включения. В статье будут разобраны оба способа выключения, с детальными пояснениями и инструкциями по использованию.
- Отличие режима сна от гибернации
- Включение сонного режима в Windows 10
- Настройка Sleep Mode
- Автоматический переход
- Настройка действий при закрытии крышки (для ноутбуков)
- Настройка действий кнопок питания
- Использование гибридного спящего режима
- Отключение режима сна
- Включение и отключение гибернации
- Возможные проблемы
- Выключение экрана после деактивации
- Самопроизвольное включение
- Заключение
Что такое гибернация
При активации режима гибернации, операционная система Windows и все запущенные в ней службы, программы, открытые файлы и всё что находится в данный момент в оперативной памяти, копируется на жесткий диск в один файл под названием hiberfil.sys, а потребление электроэнергии компьютером после перехода в этот режим полностью прекращается. Другими словами можно сказать, создается слепок текущей ОС и происходит запись его на накопитель информации. В таком состоянии ПК может находиться неограниченное количество времени.
Если сравнить спящий и режим гибернации, то тут я отдаю предпочтение второму. В спящем компьютер продолжает потреблять электроэнергию, это основной и отрицательный фактор, так как в случае незапланированного прекращения подачи энергии, вы потеряете состояние ОС со всеми сохраненными данными и открытыми программами. Гибернация же наоборот лишена данного недостатка.
Включение гибернации в ОС Windows 7 и 8.1
Для Windows 7 проделываем следующие действия:
Нужно открыть меню «Пуск» и выбирать раздел «Выполнить». Либо просто зажать комбинацию клавиш «Win+R»
Появится окошко «Выполнить» в него вписываем «cmd» и нажимаем ОК.
Откроется командная строка, в нее вписываем команду «powercfg /h on» и после нажимаем кнопку Enter.
После этого необходимый нам тип выключения должен появиться в меню «Пуск» в подменю «Выключить».
На этом всё.
Для Windows 8.1 делаем в следующем порядке:
Зажимаем две клавиши одновременно Win+X, откроется соответствующее контекстное меню. В нем нажимаем на пункт «Командная строка (администратор)».
Вводим команду «powercfg /h on» и жмём Enter.
Если всё вышеописанное проделали правильно, на иконку выключения появится необходимый нам пункт.
Как сделать спящий режим обычным (настоящим).
Заходим в меню «Пуск», в нем открываем пункт «Выполнить» или нажимаем одновременно клавиши Win+R.
В это окно вписываем команду «powercfg.cpl» и жмем Enter.
И попадаете в настройки схем электропитания, смотрим какая схема активирована, и напротив нее жмете на пункт «Настройка плана электропитания»
В открывшемся окне нажимаете на пункт «Изменить дополнительные параметры питания»
В окне «Электропитание» нажимаем на раздел «Сон» и раскрываем его. Там же находите подраздел «Разрешить гибридный спящий режим» и в обоих настройках «От батареи» и «От сети» выбираем параметр «Выкл».
И напоследок нужно нажать ОК.
Я постарался подробно написать о способах, как включить гибернацию в разных версиях Windows. Если у вас возникли вопросы, пишите их в комментарии. По возможности я, или другие пользователи сайта смогут вам ответить или дать полезный совет. Всем добра).
Как работает спящий режим?
Для человека всё происходит так, как будто ПК полностью отключается. В этом режиме не работают кулеры, подсветка системного блока, монитор и другие внешние устройства. Но на самом деле всё не совсем так…
При входе в режим сна, практически все компоненты ноутбука — отключаются. Работают лишь:
- ОЗУ (оперативная память);
- Компоненты необходимые для запуска компьютера (расположены на материнской плате);
- Мышь, клавиатура и другие периферийные устройства, которые установлены в BIOS-е в качестве “кнопки” выхода из спящего режима.
Информация сохраняется в оперативной памяти, и при включении компьютера на экране почти мгновенно отображаются запущенные программы. Ведь скорость чтения с ОЗУ крайне высока и может превышать колоссальные 20 ГБ/с (для сравнения, скорость чтения самого быстрого SSD-диска в мире составляет 7 ГБ/с).
Но почему нельзя просто отключить ОЗУ, чтобы сэкономить на энергопотреблении ещё больше?
В отличие от обычных жестких дисков, оперативная память может хранить информацию до тех пор, пока она работает и находится во включённом состоянии. Как только ОЗУ отключается, вся информация на ней мгновенно удаляется без возможности восстановления. Именно поэтому данный компонент приходится снабжать электричеством, чтобы пользователь смог продолжить работать с того же места…
Для чего нужен режим “сна” и когда его стоит включать?
Данная функция может отлично помочь вам, если вы хотите ненадолго отойти от своего гаджета (буквально на 15-30 минут). Так вы сэкономите заряд батареи (при использовании ноутбука), ведь в этом случае он не работает, и доступ к вашему ПК будет также заблокирован системным паролем.
Обратите внимание, что ноутбук, находящийся в спящем режиме, хоть и не работает, но всё равно потребляет небольшое количество заряда. Если вы не выйдите из него, допустим через 24 часа и ваша батарея полностью истратит свой запас, то устройство полностью выключится, очистив всю информацию из оперативной памяти.
Как настроить спящий режим в Windows 10?
Если вы хотите изменить такие параметры как: “время бездействия, через которое компьютер будет переведён в “Сон”, “уровень заряда аккумулятора, при котором устройство будет также переведено в ждущий режим” и т.д, то следуйте нашей инструкции:
- Переходим в панель управления. Сделать это можно через системный поиск виндовс, введя в него соответствующий запрос “Панель управления”.
2. Установите параметр “Просмотр:” (находится в правом верхнем углу) в состояние “Категория”.
3. Затем нам следует кликнуть по разделу “Системы и безопасность”. После того, как он откроется, выбираем пункт “Электропитание”.
4. В левой части монитора расположено меню из различных параметров. Если вы не нашли то, что хотите настроить, то кликните по пункту “Настройка перехода в спящий режим”.
Нажмите на кнопку “Изменить дополнительные параметры питания”.
В отобразившемся небольшом окне будет находиться большое количество изменяемых функций. Разворачивая каждый из них, вы сможете изменить эти настройки.





























