Безопасность, размер и скорость в этом режиме
Новейшая ОС Win 10 с S-mode может быть установлена на компьютерах с такими процессорами: Intel, AMD или Qualcomm Snapdragon. Возможности устройства, размер ОЗУ, скорость работы и связи зависят от составляющих элементов конкретного ПК и интернет-провайдера. В названии режима S-mode присутствует буква «S» не случайно. Ведь активация функции гарантирует: Safety (безопасность), Speed (скорость) и Stability (стабильность).
S-mode позволяет осуществить серфинг по интернету благодаря использованию быстрого и стабильно работающего браузера Microsoft Edge и безопасного поискового сервиса Bing. К тому же пользователь сможет скачивать не содержащие вирусы приложения исключительно из виртуального магазина под названием Microsoft Store. Использование одного браузера и минимум установленных программ «разгружает» процессор и ускоряет работу компьютера. Все приложения открываются и запускаются мгновенно.

Однако активация S-режима не исключает применения встроенной противовирусной утилиты «Центр безопасности защитника Windows», отвечающей за безопасную работу ПК. Принтеры и другие периферийные устройства подключать к компьютеру с активированной S-функцией разрешается. Однако их функциональность может быть ограничена (в случае несовместимости).
Отключение гибернации на Windows 10
Процедуру отключения гибернации на Windows 10 можно провести теми же способами, что и на других операционных системах.
Аналогично Windows 8 открываем командную строку и вводим уже знакомую команду и нажимаем ОК.
Панель управления открывается аналогично Windows 7, а все шаги такие же, как и на обеих предыдущих операционных системах.
Реестр в Windows 10 открываем одновременным нажатием Win и R. Здесь каждый шаг аналогичен процессу, проведенному с Windows 7 и 8.
Если удалить режим гибернации на ноутбуке или компьютере с Windows 10 или более ранних версий не получилось, следует перепроверить правильность проделанных операций. Возможно, последовательность шагов была неточной или вы воспользовались способом не для той операционной системы. Если же действия правильные, стоит проверить настройки BIOS. Проблема может быть в настройках функций выключения компьютера – через спящий режим, гибернацию и путем полного завершения работы. Если параметры заданы неверно, необходимо это исправить. Но так как BIOS на компьютерах разных производителей разный, следует ознакомиться с принципом работы данной программы именно на нужном компьютере.
Если на ноутбуке включен режим гибернации, независимо от того, какая версия Windows — 7, 8 или 10 — в системе будет присутствовать папка hiberfils.sys, занимающая большое пространство на диске. При использовании только спящего режима или полного выключения компьютера и при отсутствии необходимости в гибернации, оптимально будет отключить данный режим. Это освободит большое количество памяти, которое можно использовать более полезно.
Папка hiberfils.sys находится на жестком диске и занимаем обычно до нескольких гигабайт пространства. Натолкнувшись на файл с таким размером, любой пользователь задается вопросами — что это и для чего это нужно? Те, кто пользуется режимом гибернации, знают, что папка и должна занимать такое пространство. Как правило, размер файла такой же, как и размер оперативной памяти. Так, если память составляет 2 Гб, размер файла hiberfils.sys будет таким же. Удалить папку можно, если чаще всего используется спящий режим.
Следует помнить, что простое удаление файла hiberfils.sys не приведет к отключению режима гибернации на компьютере.
В этой статье были рассмотрены несколько способов отключения режима гибернации в операционных системах Windows 7, 8 и 10. При решении его отключить, можете воспользоваться любым из них, который больше подходит или удобен.
>Видео по теме
Хорошая реклама > Отключение «Спящего режима» в Windows 7. Удаление файла hiberfil.sys
Гибернация в Windows – что это такое | Значение
Что такое гибернация в Windows? Что означает этот режим? Для чего он нужен?
Наверняка многие уже слышали это слово, например, в научно-фантастических фильмах про космос, где отважные межгалактические путешественники отправляются в далекие-далекие края галактики. Но проблема в том, что путешествие занимает несколько сотен лет, а жизнь человека намного короче. Что же делать? Правильно, перевести всех пассажиров корабля в режим гибернации. Он же – режим сна (дословный перевод с английского). После выхода из него человек проснется все тем же, не постарев и не потеряв знания, которые он получил в жизни до момента перехода в режим сна.
Подытожим и сформируем краткое определение слову «Гибернация» в Windows.
Гибернация – это энергосберегающий режим, при переходе в который на жесткий диск сохраняются все данные, полученные при работе пользователя на компьютере или ноутбуке, включая те, что хранятся в оперативной памяти. Питание компьютера в данном режиме полностью отключается, заряд батареи не расходуется, что весьма актуально на ноутбуках, нетбуках, планшетах. После выхода их гибернации пользователь возвращается к тому месту работы, на котором остановился. Все незавершенные программы и открытые документы будут восстановлены.
Можем ли мы вернуться к Windows в режиме S?
Привычный интерфейс Виндовс при активации S-функции сохраняется. Правда, пользователю предоставляется ограниченный набор приложений и возможность использовать только браузер под названием Microsoft Edge. К тому же для серфинга по всемирной паутине придется пользоваться исключительно поисковиком Bing. Скачивать программы удастся только с виртуальных полок Microsoft Store. Если пользователя не устраивает безопасный, скоростной, но ограниченный S-режим, он может его деактивировать.
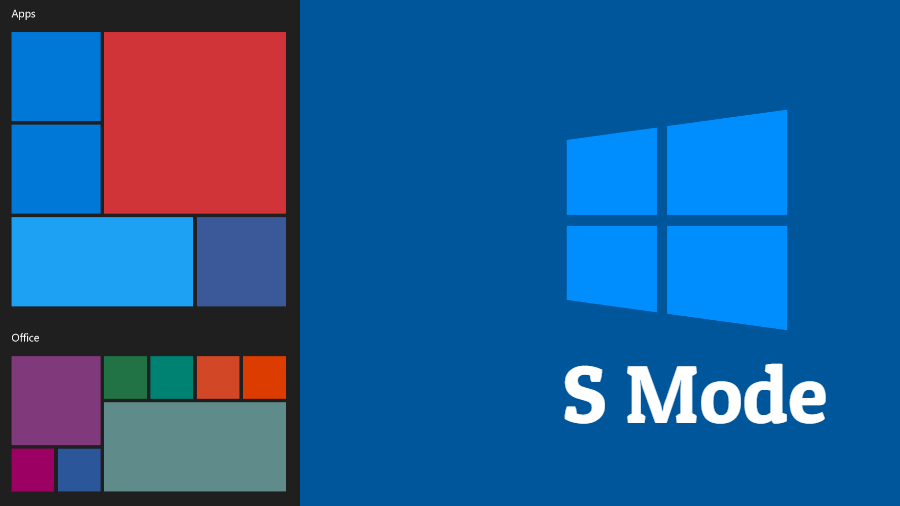
Если принято решение выйти из S-mode, то выполнить переход получится, причем средствами самой системы. Правда, вернуться назад к S-режиму не получится. Придется использовать стандартную версию Win 10. Отключив S-mode, пользователь сможет установить на своем ПК какой угодно браузер и скачать любое стороннее приложение.
Как отключить S-режим в Windows 10
Мы уверены, что среди наших читателей найдутся те, кого заинтересовала возможность испробовать безопасный режим в деле. Придётся их разочаровать – такой возможности нет, для этого придётся покупать ПК с установленным S-режимом, или покупать отдельную лицензию на такую ограниченную Windows.
Выход из S-режима возможен в любой момент времени, мы уже об этом говорили. Но не упоминали о том, что это однократная операция, билета в обратном направлении уже не будет. Решили отказаться от режима – будьте готовы к тому, что это навсегда. Вернуться можно будет только на условиях, описанных в первом абзаце.

Кстати, по этому поводу имеется любопытная статистика, которой Microsoft поделилась с журналистом Бредом Семсом. Она касается количественных показателей переходов с версий Windows с S-режимом до обычных:
- около 60% пользователей решили остаться на варианте с S-режимом;
- 60% тех, что перешли на ОС без ограничений, сделали это в течение первых суток использования компьютера с S-режимом;
- после семидневного использования доля тех, кто впоследствии так и остался работать на ограниченном варианте ОС, выросла до 83%.
Впрочем, приведённые цифры выглядят весьма сомнительными, даже с учётом того, что урезанная версия устанавливалась в основном на недорогие компьютеры. В эту статистику можно поверить, только если допустить что почти все пользователи были новичками.
Но хватит лирики, давайте всё-таки рассмотрим, как отключить S-режим в Windows 10 Домашней (именно на этот вариант ОС устанавливается ограниченный режим чаще всего, согласно той же статистике Microsoft, на втором месте – Windows Профессиональная).
Итак, предлагаем вашему вниманию пошаговый алгоритм отключения S-режима:
- заходим в «Пуск»;
- кликаем по значку шестерёнки;
- выбираем вкладку «Обновление и безопасность»;
- в левой панели выбираем пункт «Активация»;
- в правом блоке ищем раздел «Переключиться на Windows 10» (Домашняя или Профессиональная), внизу которого имеется ссылка на Windows Store. Кликаем по ней;
- появится окно, озаглавленное как «Выйти из режима S». Подтверждаем, кликнув по кнопке «Получить».
Останется подождать некоторое время и после завершения процесса перезагрузить ПК, и он загрузится уже в режиме без ограничений. И не удивляйтесь, если загрузка будет происходить дольше, а компьютер начнёт работать медленнее.
Если у вас не получилось осуществить переход из S-режима в обычный, это означает, что имеются проблемы с лицензией. Если это так, то есть вы используете недействительный ключ, то на этапе попадания в Windows Store вы просто не увидите кнопку выхода.
Зачем нужен файл hiberfil.sys в Windows 10 и как его удалить?
Если вы включите отображение скрытых и системных файлов в проводнике Windows 10, то вы увидите в корне системного диска (на который установлена Windows) файл hiberfil.sys. Размер этого файла обычно составляет несколько гигабайт. Что это за файл? Попробуем разобраться.
Файл hiberfil.sys и виды спящего режима в Windows 10
Режим гибернации — штука полезная и крайне необходимая при работе на персональном компьютере или ноутбуке. Система сохраняет содержимое оперативной памяти в файл hiberfil.sys, когда вы отправляете свое устройство в гибернацию или в сон (при включенном гибридном режиме сна).
Рассмотрим основные отличиям между тремя видами спящего режима в Windows 10:
- Режим сна – компьютер переходит в состояние низкого энергопотребления (отключается монитор, периферийные устройства и жесткий диск), но не убирается напряжение с оперативной памяти (содержимое оперативной памяти не очищается).
- Гибернация – используется преимущественно на ноутбуках и планшетах. Содержимое памяти сохраняется в файл hiberfil.sys на жестком диске, и отключается подача напряжения на модули RAM, чем достигается экономия ресурсов аккумулятора ноутбука. При включении устройства данные из файла гибернации загружаются обратно в оперативную память.
- Гибридный спящий режим – режим для десктопных компьютеров. Представляет собой комбинацию режима сна и гибернации. При переходе в этот режим содержимое памяти сбрасывается в hiberfil.sys, но данные в памяти не очищаются. Благодаря этому, если у вас отключат электричество (разрядится аккумулятор), вы не потеряете текущее состояние своей системы.
Т.е. гибернация, позволяет пользователю максимально быстро загрузить свое устройство и получить доступ к сохраненной сессии работы в Windows. При гибернации устройство загружается немного медленнее, чем при выходе из режима сна, за счет необходимости считать данные с относительно медленного (по сравнению с RAM) жесткого диска.
Вероятно, вы уже поняли, что размер файла hiberfil.sys не должен превышать количество оперативной памяти (RAM), установленной на компьютере.
Из основных недостатков режима гибернации можно выделить
- Использование дополнительного места на системном жестком диске (нельзя перенести файл hiberfil.sys на другой диск);
- Существенная фрагментация RAM при длительном использовании этого режима вместо обычного выключения/включения компьютера.
Как удалить файл hiberfil.sys в Windows 10
Как вы поняли, режим гибернации почти бесполезен для десктопных устройств, поэтому для освобождения места на диске C:\ этот файл можно удалить.
Самый простой способ отключить гибернацию в Windows 10 и удалить файл hiberfil.sys — запустить командную строку с правами администратора и выполнить команду:
powercfg -h off
При отключении режима гибернации файл hiberfil.sys удаляется автоматически. После выполнения этой команды пункт Гибернация пропадает в меню выключения Windows 10, также перестает работать быстрый запуск Windows.
Также вы можете отключить режим гибернации через реестр:
- Запустите редактор реестра – regedit.exe.
- Перейдите в ветку реестра HKEY_LOCAL_MACHINE\SYSTEM\CurrentControlSet\Control\Power .
- Найдите два параметра типа REG_DWORD: HibernateEnabled и HiberFileSizePercent.
- Измените из значение на .
Можно ли перенести файл hiberfil.sys на другой диск
В отличии от файла подкачки pagefile.sys, файл hiberfil.sys нельзя перенести на другой диск (или другой раздел диска), т.к. он всегда ищется загрузчиком Windows по определенному пути.
Как уменьшить размер файла hiberfil.sys
В том случае, если вы хотите, чтобы в Windows 10 работал режим быстрой загрузки и не хотите полностью отключать гибернацию и удалять файл подкачки, вы можете уменьшить размер файла hiberfil.sys для экономии места на диске с помощью команды:
Powercfg -h -type reduced
В этом режиме в файл гибернации записываются только данные ядра Windows и драйверов системы (размер файла hiberfil.sys в этом режиме не превышает 20% от физической памяти устройства). При этом классический режим гибернаций работать не будет, а файл hiberfil.sys будет использоваться для обеспечения быстрой загрузки Windows. Чтобы вернуть обычный режим гибернации, выполните команду:
Powercfg -h -type full
Возможные проблемы
Опытным пользователям хорошо известно, что спящий режим не всегда работает без перебоев и иногда могут возникать разного рода проблемы.
Выключение экрана после деактивации режима сна
Может случиться так, что после деактивации режима сна экран всё равно выключается. Причиной этому может быть включённая заставка. Чтобы решить эту проблему, необходимо:
- нажать Win+R, в открывшемся диалоговом окне ввести команду control desk.cpl,,@screensaver и нажать клавишу Enter;Если после деактивации режима сна экран всё равно выключается, нужно нажать Win+R, ввести команду control desk.cpl,,@screensaver и нажать Enter
- в выпадающем списке должен быть выбран вариант «нет», свидетельствующий об отключённой заставке;
- проконтролировать, чтобы флажок с надписи «Начинать с экрана входа в систему» был снят;В кне параметров экранной заставки следует проконтролировать, чтобы флажок с надписи «Начинать с экрана входа в систему» был снят
- нажать ОК и «Применить».
Самопроизвольное включение в режиме сна
Если после активации спящего режима ПК вдруг сам включился, причина может скрываться в таймерах пробуждения или же в периферии, которые следует деактивировать. Проверить, какие таймеры пробуждения активны в настоящий момент можно:
- запустив командную строку от имени администратора (Win+S и запрос «командная строка»);Проверить, какие таймеры пробуждения активны в данный момент можно, запустив командную строку от имени администратора
- активировав команду powercfg -waketimers.В командной строке следует ввести powercfg -waketimers
Если потребуется отключить какие-либо таймеры, нужно:
- набрать комбинацию Win+R и в открывшемся окне ввести команду taskschd.msc;Если потребуется отключить какие-либо таймеры, нужно набрать комбинацию Win+R и ввести команду taskschd.msc
- в открывшейся библиотеке планировщика задач обозначить требуемую задачу и кликнуть по ней;В открывшейся библиотеке планировщика задач нужно обозначить требуемую задачу и кликнуть по ней
- выбрать пункт «Свойства» и перейти во вкладку «Условия»;
- снять флажок с надписи «Пробуждать компьютер для выполнения задачи».В окне свойств следует выбрать пункт «Свойства», перейти во вкладку «Условия» и снять флажок с надписи «Пробуждать компьютер для выполнения задачи»
Чтобы исключить возможность появления такой проблемы после загрузки нового ПО, можно сразу отключить все таймеры. Для этого нужно:
- набрать комбинацию Win+R и ввести control powercfg.cpl;
- кликнуть по «Настройкам схемы электропитания»;
- нажать на «Изменить дополнительные параметры питания»;
- в папке «Сон» найти пункт «Разрешить таймеры пробуждения» и выбрать положение «Отключить».
В папке «Сон» следует найти пункт «Разрешить таймеры пробуждения» и выбрать положение «Отключить»
При использовании режима сна могут возникать и другие проблемы, например, ПК не выходит из режима сна и не реагирует ни на какие действия. Такое бывает из-за неполадок в драйверах чипсета. В этом случае пользователь может загрузить и установить актуальные версии драйверов с официального сайта производителя.
Получите ли Вы Windows 10 Home или Professional
Windows 10 в режиме S — это особый режим обычных, существующих сборок Windows 10. Так, например, Ваш компьютер либо поставляется с Windows 10 Home в S режиме, либо Windows 10 Professional в режиме S. Когда Вы выходите из S режима, Вы будете использовать стандартную версию Windows 10 Home или Windows 10 Professional, в зависимости от того, с какой версией появился Ваш компьютер.
Если у Вас Windows 10 Home и Вы хотите Windows 10 Professional, Вы должны заплатить за обновление. Это даст Вам профессиональные функции, такие как полный набор инструментов шифрования диска BitLocker.
Для предприятий, использующих Windows 10 Enterprise в S режиме или Windows 10 Education в S режиме, выйдя из S-режима, компьютер предоставит стандартную операционную систему Windows 10 Enterprise или Education.
ИнформацияСтатьи Что такое S-режим в Windows 10 и как переключиться на привычную версию операционной системы Microsoft?
S-режим в Windows 10 — это специальная настройка операционной системы, нацеленная на максимальную безопасность пользователя. В рамках этого режима можно пользоваться только штатным предустановленным программным обеспечением и программами, установленными с помощью магазина приложений Microsoft Store.
Это означает, что в качестве интернет-браузера доступен только Microsoft Edge, а в качестве поискового сервиса — только Bing. Кроме того, не получится установить ни одно приложение, скачанное со сторонних источников, даже если эта программа представлена в каталоге встроенного магазина Microsoft.
В связи с этим некоторые пользователи высказывают желание переключиться на обычную версию Windows 10. Это возможно, только имейте в виду, что эта процедура необратима: отключив S-режим, его уже нельзя будет включить снова
Также обращаем ваше внимание, что весь процесс не потребует никаких денежных вложений
- На персональном компьютере под управлением Windows 10 в S-режиме пройдите в раздел Параметры > Обновление и безопасность > Активация.
- Далее, перейдя в раздел Переключиться на Windows 10 Домашняя / Pro, нажмите на пункт Перейти в Store либо Обновить выпуск ОС Windows, если он есть в меню.
- На странице в Microsoft Store кликните на кнопку Получить. После того, как операция будет подтверждена, вы увидите соответствующее подтверждение.
Теперь вы можете устанавливать приложения из любых источников.
Windows 10 в S-режиме: вопросы и ответы
На недорогих ноутбуках и устройствах-трансформерах Windows 10 часто устанавливается в S-режиме. CHIP расскажет об отличиях Windows 10 S и «нормальной» операционной системы и объяснит, как переключиться из режима S в обычный режим.
Добавление кнопки «гибернация» в главное меню
Активировав гибернацию, вы не увидите какой-либо кнопки, позволяющей перевести компьютер в данный режим. Добавить её в меню «Пуск» придётся вручную, пройдя следующие шаги:
- Находясь во вкладке «Электропитание» панели управления, перейдите к настройке кнопок питания.
- Откройте настройки параметров, которые сейчас недоступны. Учтите, для этого шага потребуются права администратора.
- Установите галочку напротив строчки «Режим гибернации».
- Готово, как только параметры будут применены, в главном меню появится кнопка «Гибернация», нажатие которой переведёт компьютер в одноимённый режим.В меню «Пуск» появилась кнопка гибернации
Гибернация позволяет сохранить текущее состояние запущенных программ и процессов при выключении компьютера, чтобы при его включении все быстро восстановилось. Активировать режим можно через командную строку, панель управления и реестр. Используя специальную команду, можно ограничить размер файла, отданного гибернации. Через настройки электропитания добавляется кнопка в меню «Пуск».
Настройка спящего режима в Windows 10
Нужно зайти в панель управления компьютером, её вы найдёте в меню «Пуск».
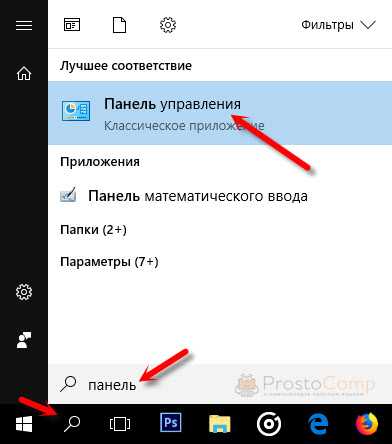
В поле поиска введите «Электропитание», достаточно ввести «электро», щёлкните на строчку «Электропитание».

В открывшемся окне оставляете отметку «Сбалансированная» и нажимаете на строчку «Настройка схемы электропитания».
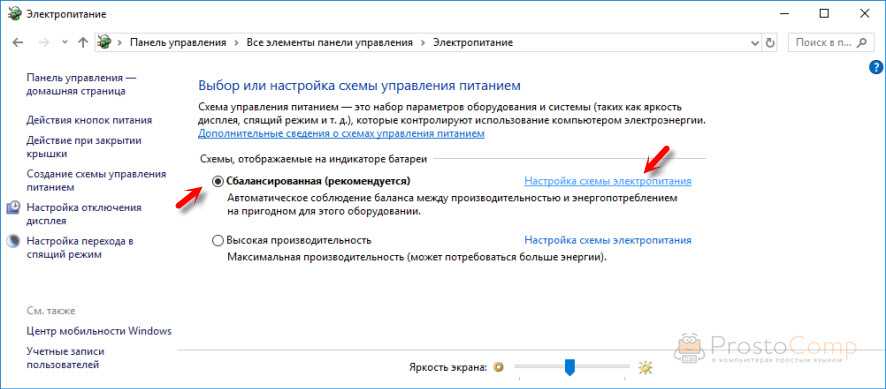
В новом открывшемся окне нажимаем на галочки «Отключать дисплей», выбираем время, через какое будет выключаться дисплей вашего компьютера, при простое, можете задать значение «Никогда».
Нажимаем на галочку в строчке «Переводить компьютер в спящий режим». Здесь так же выбираем удобное для вас время, если достаточно места на жёстком диске, то соответственно минуты, если нужна экономия места, то значение «Никогда».
У меня на ноутбуке вот такие настройки:
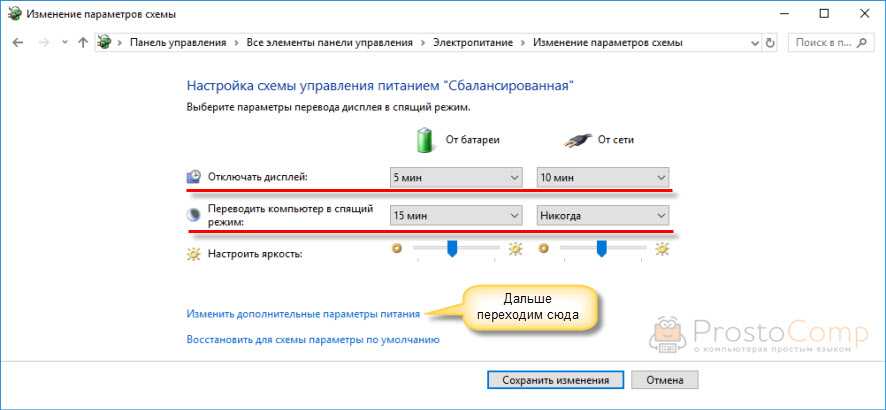
Теперь нажимаем на строчку «Изменить дополнительные параметры питания».
В открывшемся маленьком окне нажимаем «Отключать жёсткий диск», ставим значение (0) «Никогда» , или удобное для вас в минутах.
В разделе «Сон» жмём «Разрешить гибридный спящий режим». Выбираем нужное вам значение, то есть «Включить» или «Выключить». В этом же разделе нажимаем «Разрешить таймеры пробуждения». Выбираем «Отключить», «Включить» или «Включить только важные».
Рекомендую поставит «Отключить», чтобы не возникало вопроса – почему компьютер сам периодически выходит из режима сна. Он будет выходить при поступлении системных сообщений, типа установка обновлений и тому подобных.
Теперь осталось нажать «Применить» и «ОК».
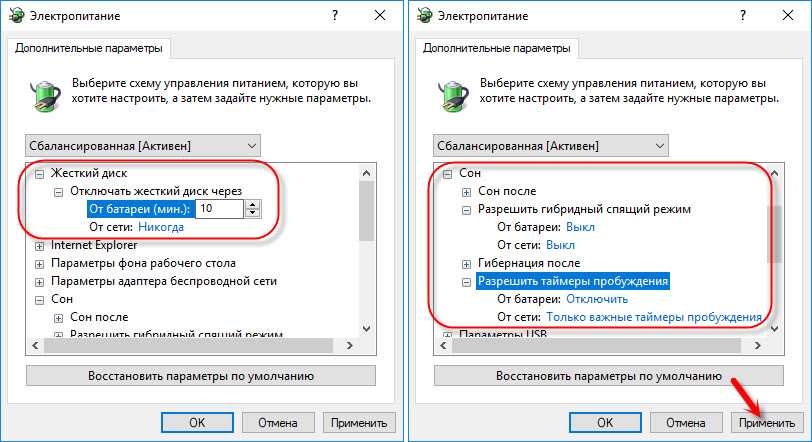
Нажимаем «Сохранить изменения».
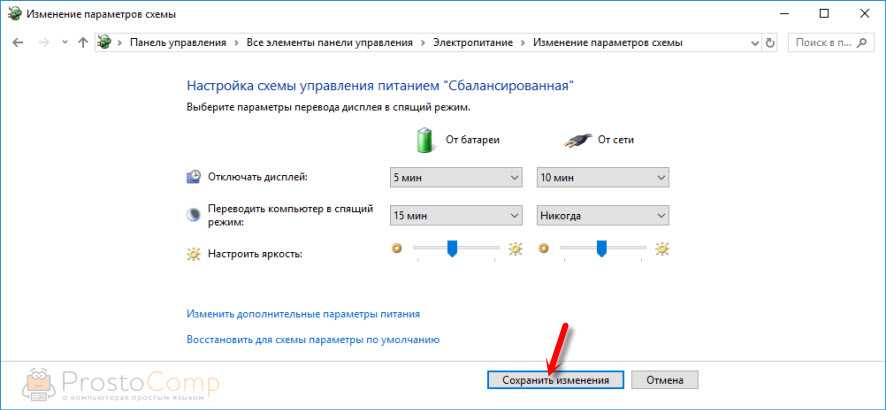
Закрываем панель управления.
Настройка «сна» в реестре
Открываем «Выполнить», одновременным нажатием клавиш «Windows» и «R». В открывшемся окне вписываем «REGEDIT» (без кавычек), можете не заглавными буквами. Щёлкаем на «ОК». Вам откроется редактор реестра.
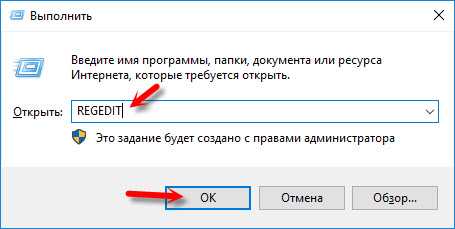
Новичкам страшно? Мне тоже было страшно! Если не уверены в себе, то, заранее, вручную создайте точку восстановления системы Windows 10.
В редакторе реестра нам нужно открыть ветки, все они расположены в левой части, чтобы открыть нужно два раза щёлкнуть мышкой по нужной ветке реестра.
Переходим в HKEY_LOCAL_MACHINE так же щёлкаем по строчке SYSTEM строчкам CurrentControlSet далее Control и Power. В открывшемся окне находим параметр «HiberFileSizePercent», щёлкаем на него. Меняем значения в параметре DWORD на «0». Жмём «ОК».
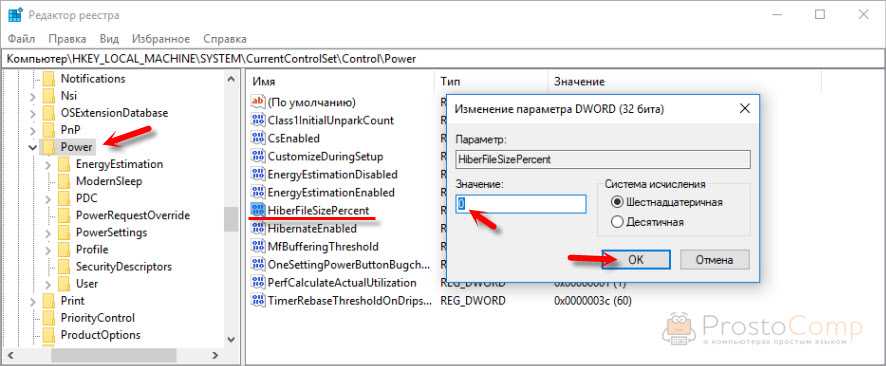
Переходим к параметру «HibernateEnabled» и так же меняем значение на «0», «ОК». Закрываем редактор реестра.
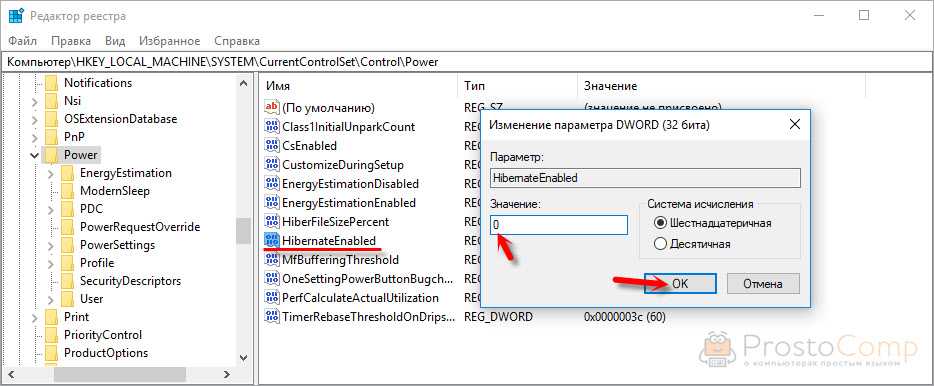
Осталось перезагрузить компьютер, чтобы изменения вступили в силу.
Теперь вы знаете, что такое спящий режим Windows 10 и как его настроить.
Я не прощаюсь, до скорых встреч.
Способ 2. замена видеодрайвера
1. Нажимаем правой кнопкой мыши на значок “Windows” и в появившемся меню выбираем пункт “Диспетчер устройств”
2. Находим пункт “Видеоадаптер” и раскроем его. Появится пункт с названием Вашего видеоадаптера (в моём примере Intel(R) HD Graphics, но у Вас он может быть другим)
3. Нажимаем по нему правой кнопкой мыши и выбираем пункт ” Обновить драйвер”
4. В появившемся диалоговом окне необходимо выбрать пункт “Найти драйверы на этом компьютере”
5. В следующем экране выбираем пункт “Выбрать драйвер из списка доступных драйверов на компьютере”
6. Теперь выбираем из списка предложенных драйверов, тот который у Вас уже установлен (в моём случае “Intel(R) HD Graphics”) и нажимаем “Далее” для его переустановки. В процессе установки экран может несколько раз моргнуть.
После вышеперечисленных действий яркость экрана должна перестать автоматически изменяться.
Если “Способ 2” не помог, то повторите все действия этого способа ещё раз, только в 6-ом пункте укажите“Базовый видеоадаптер (Майкрософт)” . После чего всё должно заработать.
Источник
Что Вам нужно знать о режиме S
Там нет возврата, поэтому подумайте, не хотите ли Вы S Mode перед переключением.
Режим S — более закрытый режим для Windows. В режиме S Ваш компьютер может устанавливать приложения только из Магазина. Это означает, что Вы можете просматривать веб-страницы только в Microsoft Edge — Вы не можете установить Chrome или Firefox. Вы даже не можете изменить поисковую систему Edge по умолчанию в S Mode, поэтому Вы застряли в Bing, хотя Вы могли бы установить Google или Яндекс как свою домашнюю страницу, если хотите. Различные инструменты разработчика, включая оболочки командной строки, такие как PowerShell и Bash, также не ограничиваются. Если Вы попытаетесь запустить программное обеспечение, которое не разрешено, Вы увидите сообщение, объясняющее, что Вам разрешено получать программное обеспечение только из Магазина.
Для многих пользователей Windows эти ограничения просто неприемлемы. Если Вам нужны приложения, недоступные в Магазине, Вы должны отключить S-режим для их запуска. Тем не менее, для людей, которые могут получить доступ с помощью только приложений из магазина, может оказаться полезным режим S.
Это связано с тем, что эти ограничения также значительно усложняют проникновение вредоносного ПО в Вашу систему. Если Вам нужен только веб-браузер, Microsoft Office и другие базовые приложения, доступные в магазине, режим S — это хорошая идея. Если Вы предоставляете ПК менее опытному пользователю, студенту или сотруднику, которому просто нужны эти основные приложения, S режим может помочь защитить этот компьютер.
Но на данный момент, давайте будем честными: большинству пользователей ПК нужна полная версия Windows 10, которая не находится в S режиме. Большинство настольных приложений Windows по-прежнему недоступны в Магазине, хотя сейчас есть некоторые крупные приложения, такие как iTunes и Spotify. Вот почему большинство ПК не входят в S режим.
Если у Вас есть устройство с Windows 10 на ARM, Вы можете оставить S-режим для запуска любого 32-разрядного настольного приложения Windows, но многие приложения будут работать очень медленно. Если Вы используете ПК с Windows 10 со стандартным чипом Intel или AMD, Вам не нужно об этом беспокоиться.
S-режим
Благодаря специальной надстройки ОС, именуемой S-режим, создается оболочка Windows 10, максимально направленная на безопасность пользователя.
Пользоваться в системе разрешено только предустановленным программным обеспечение и программами, что предустановлены в Microsoft Store. Переключится в S-режим с обычной операционной системы нельзя.
ОС с данной надстройкой и соответствующей лицензией устанавливается чистой на компьютер. Обычно, такая лицензия необходима для «рабочих инструментов» корпоративного сегмента.
Отключить S-режим можно, однако при переводе ОС в обычное состояние теряется лицензия Security опции:
Нажмите Win+Iи откройте раздел «Обновление и безопасность».
- Перейдите в «Активация». Здесь жмите «Переключиться на Windows 10 Home / Pro».
- Далее жмите «Обновить выпуск ОС Windows» либо на пункт «Store» для приобретения лицензии в магазине.
- На страничке магазина жмите «Получить». Получите соответствующее уведомление о возможности установки программ из любых источников.
Отключение файла
Вместо удаления рекомендуется воспользоваться функцией отключения этого файла гибернации. При этом то, как убрать из списка действующих файл hiberfil.sys, напрямую зависит от используемой версии операционной системы. Существуют свои инструкции для Windows 10, Windows 7, Vista и пр.
Потому стоит отдельно разобраться с отключением рассматриваемого файла hiberfil.sys. Дальнейшие инструкции дадут возможность узнать, как отключается гибернация в случае с Windows 10 и более ранними версиями операционных систем.
Windows 10
Вполне закономерно будет начать с того, как убрать файл hiberfil.sys именно в наиболее актуальной версии Windows 10.
Здесь требуется выполнить такую очерёдность операций:
- с помощью комбинации клавиш Win и X открыть меню;
- выбрать раздел под названием «Управление электропитанием»;
- в новом окне перейти в категорию «Питание и спящий режим»;
- с правой стороны отображается меню «Дополнительные параметры питания»;
- Напротив выбранной и работающей сейчас схемы питания, которая отмечена соответствующим флажком, нужно нажать на пункт «Настройка схемы питания»;
- далее необходимо будет кликнуть по кнопке для изменения дополнительных параметров;
- в разделе сон нажать на значок плюса;
- в категории «Гибернация» после должно стоять значение «Никогда»;
- в категории «Разрешить гибридный режим» нужно поставить значение «Выкл»;
- Далее кнопка «Применить» и ОК для завершения настроек.
Тем самым вы отключили ненужную гибернацию на своём компьютере. А потому объёмный файл, занимающий порой несколько гигабайт, создаваться в автоматическом режиме не будет.
Если вдруг когда-то понадобится воспользоваться полезными функциями гибернации, по той же схеме её можно снова включить.
Windows XP
Теперь про выключение файла hiberfil.sys, но уже в устаревшей версии операционной системы Windows XP. В этом случае отключить его значительно проще.
Для этой операционки достаточно выполнить буквально несколько шагов:
- нажать на кнопку «Пуск»;
- открыть панель управления;
- перейти в раздел с электропитанием;
- выбрать вкладку «Спящий режим»;
- убрать галочку, если она стоит на пункте «Разрешить переход в спящий режим»;
- сохранить изменения.
Всё, готово. Как видите, ситуация с Windows XP действительно предельно простая.
Windows Vista
У предшественников этой операционной системы было сразу два энергосберегающих режима. Это спящий и ждущий. Но при появлении Windows Vista эти 2 режима объединили в один, и назвали Сон.
Переход в этот режим во многом является полезной функцией для пользователей уже достаточно устаревшей операционной системы Виндовс Виста. Ведь при переходе в него создаёт дамп, то есть снимок оперативной памяти, который записывается в объёмный файл hiberfil.sys. Причём его размер напрямую зависит от используемого объёма оперативной памяти. Возврат из режима сна позволяет продолжить работу с места отключения.
Если возникнет желание удалить этот файл, который действительно порой занимает не один гигабайт, либо несколько сотен мегабайт, предварительно придётся отключить функцию энергосбережения. Без этого ничего удалить не получится.
Для пользователей Windows Vista, желающих отключить гибернацию и освободить за счёт этого пространство на диске, предлагается следующая инструкция:
- запустите диалоговое окно «Выполнить», нажав комбинацию клавиш Win и R;
- запустите команду от имени администратора, кликнув правой кнопкой мышки-манипулятора, и открыв контекстное меню;
- в окне с командной строкой пропишите powercfg -H OFF;
- нажмите на кнопку ОК.
Функция теперь отключена, а потому системный файл легко можно удалить.
Прежде чем удалять искомый файл, нужно включить функцию отображения скрытых папок и файлов. Иначе отыскать hiberfil.sys не удастся.
Windows 7
А вот для пользователей утратившей недавно поддержку операционной системы Windows 7 инструкция будет выглядеть иначе.
Тут нужно сделать следующее:
- открыть панель управления;
- перейти в раздел электропитания;
- в новом окне с левой стороны найти пункт Настройка перехода в спящий режим;
- далее кликнуть по кнопке «Изменить доп. параметры»;
- в открывшемся списке пунктов отыскать «Сон»;
- нажать на меню «Разрешить гибридный режим»;
- поменять значение на «Выкл»;
- в графе «Гибернация» после изменить параметр на 0;
- сохранить все внесённые изменения и нажать на ОК.
В зависимости от того, какая операционная система используется на компьютере или ноутбуке, можно воспользоваться соответствующей инструкцией.



























