Как удалить программу из списка «Открыть с помощью»
Пункт контекстного меню «Открыть с помощью» (Open With List) часто используется для открытия запускаемых программ. Операционная система Windows предлагает программы для открытия соответствующего файла. С течением времени, в этом списке может скопиться довольно много программ, иногда и не предназначенных для открытия файла, который требуется открыть.
Довольно часто бывают такие ситуации, что для открытия неизвестного операционной системе файла, в контекстном меню Проводника «Открыть с помощью» попадают программы, которые совсем не предназначены для работы с файлом, который нужно открыть.
Можно просто по ошибке попробовать открыть файл и после этого такая программа добавиться в список программ, которые предназначены для открытия данного файла. Поэтому желательно удалить запись о ненужной программе из контекстного меню.
Рассмотрим ситуацию, когда список программ, которые предназначены для просмотра изображений попал, например, текстовый редактор Word. На самом деле я сам поместил эту программу в этот список для того, чтобы показать, как удалить ненужную программу из списка контекстного меню «Открыть с помощью».
На примере файл изображения в формате «JPEG». При открытии файла с помощью контекстного меню — «Открыть с помощью», среди программ, предназначенных для этого, присутствует текстовый редактор Microsoft Office Word.
Можно выбрать пункт контекстного меню «Выбрать программу…». В этом случае в окне «Выбор программы» также будет присутствовать программа, которая не предназначена для открытия файла данного расширения.
Удаление из списка «Открыть с помощью» в Редакторе реестра
Неправильно выбранную программу нужно будет удалить из контекстного меню с помощью «Редактора реестра». В системном реестре будет удалена всего одна запись, которая относится к конкретной программе.
В «Редактор реестра» можно войти нажав на клавиатуре клавиши «Windows» + «R», а затем в окне «Выполнить» нужно будет ввести выражение «regedit», а после этого нажать на кнопку «ОК», или нажать на клавиатуре на клавишу «Enter».
В «Редактор реестра» можно попасть и другим способом. Для этого следует войти в меню «Пуск», в поле «Поиск» ввести выражение «regedit», после вывода результатов поиска нужно нажать на изображение программы «regedit».
После появления окна «Контроль учетных записей пользователей», в котором нужно согласиться на изменения, появляется окно «Редактор реестра».
В окне «Редактор реестра» нужно будет щелкнуть два раза последовательно по перечисленным пунктам (папкам) «HKEY_CURRENT_USER» => «Software» => «Microsoft» => «Windows» => «CurrentVersion» => «Explorer» => «File Exts».
Полный путь расположения расширения файла:
HKEY_CURRENT_USER\Software\Microsoft\Windows\CurrentVersion\Explorer\FileExts\.расширение файла\OpenWithList
В папке «File Exts» необходимо выбрать расширение файла, у которого в контекстном меню нужно удалить запись о программе, с помощью которой можно открыть файл. В нашем случае это расширение «.jpg». Затем в папке «OpenWithList» следует выбрать программу, запись о которой нужно удалить. На нашем примере это — «WINWORD.EXE».
Нужно выделить соответствующую запись. Далее после выделения записи, нужно нажать на выделенную запись правой кнопкой мыши и затем в контекстном меню выбрать пункт «Удалить», или нажать для этого на клавиатуре на клавишу «Del».
В окне, с появившемся предупреждением, нужно нажать на кнопку «Да».
После этих действий можно закрыть «Редактор реестра». Произведенные изменения в реестре вступили в силу без перезагрузки компьютера.
Не всегда завершается успехом удаление записей в данной ветке реестра.
Посмотрите еще на две ветки реестра, в которых могут находиться записи о «ненужных» программах:
HKEY_CLASSES_ROOT\.расширение файла\OpenWithListHKEY_CLASSES_ROOT\SystemFileAssociations\.расширение файла\OpenWithList
Если запись в контекстном меню осталась, проверьте также еще эти ветки реестра.
Исправление неправильной ассоциации файлов
Для сложных случаев, когда неверно выбраны приложения для открытия многих типов файлов, используйте любой из 7 способов восстановления ассоциации файлов в Windows.
После выполнения действий по изменению ассоциации файлов, файлы будут отрываться с помощью правильных приложений.
Выводы статьи
Таким способом можно убрать из контекстного меню «Открыть с помощью» ненужные записи о программах, которые попали в этот список по ошибке. В следующий раз при запуске программы ненужные записи уже не будут вводить в заблуждение пользователя.
Как удалить программу из списка «Открыть с помощью» (видео)
https://www..com/watch?v=ufHoGoeHyEs
Почему все файлы и ярлыки открываются одной программой?
В Windows как и других операционных системах файлы с определенным разрешение открываются соответствующими программами, но иногда эти настройки портятся или сбиваются, и тогда часть или практически все файлы открываются какой-то одной программой, Internet Explorer, Notepad, Word, Windows Media Player, Windows Media Center, Skype, mTorrent, FireFox и любыми другими. В моем случае иконка практических всех программ на рабочем столе сменилась на иконку Internet Explorer и все программы вместо запуска начали открываться в Internet Explorer, выглядело это так, при запуске любой программы, открывалось окно с просмотром загрузок, где предлагалось выполнить или сохранить исполняемый файл. При нажатии на выполнить — ситуация повторялась и так до бесконечности:
Причин подобного поведения довольно много, файловые ассоциации могут измениться в результате довольно большого количества причин. Основные:
- Вы сами попытались открыть exe (исполняемый файл программы) не той программой и она ассоциировалась с неверным типом файлов,
- Чистка реестра Ccleaner`om и другими подобными программами,
- Повреждение/изменение веток реестра при установке или удалении различных программ,
- Изменение файловых ассоциаций вредоносными программами и т. д.
Полная очистка системы программами-чистильщиками
Такой метод тоже вполне оправдан, особенно, в качестве профилактики сбоев работы программ в будущем. Запомните! Чем меньше всякого «мусора» будет скапливаться в операционной системе, тем стабильнее, она и весь установленный на ней софт будут работать!
Для выполнения задач подобного плана так же, лучше всего пользоваться специальными программами — «чистильщиками». Лучшей из них, бесспорно, является CCleaner. Как пользоваться CCleaner и полностью очистить систему, в подробностях написано здесь. Для тех, кто и в дальнейшем пожелает использовать эту программу на постоянной основе, рекомендуем еще одно тематическое руководство «Как настроить CCleaner».
Впрочем, программ-чистильщиков на современном компьютерном рынке тоже достаточно много. Если возникнет необходимость, можно легко выбрать любую-другую программу для очистки «операционки», заглянув в этот набор «Программы для очистки операционной системы».
Восстановление ассоциаций файлов правкой реестра
Для Windows 7
Желательно зайти в учетную запись администратора
Если у вас проблемы с определенным типом расширений. Например файлы с расширением «.MP3» пытаются открываться графическим редактором, то переходим на сайт
из таблицы скачиваем поправку в реестре для нужного расширения. Например MP3
Распаковываем скачанный файл
Запускаем распакованный файл и жмем Запустить в окошке предупреждения системы безопасности
Соглашаемся с предупреждением редактора реестра о том что правка реестра может привести к неправильной работе компьютера
у меня выдало ошибку
а восстановление ассоциации с GIF-файлами прошло успешно
Надо пробовать.
Восстанавливаем ассоциацию REG-файлов
Приведенным выше способом не удастся восстановить ассоциации REG-файлов. Для этого можно сделать следующее.
Открыть редактор реестра
Файл > Импорт…
Находим нужный файл и открываем его. Информацию будет внесена в реестр
Жмем ОК и все должно работать.
Так же восстановить ассоциации с REG-файлами можно с помощью командной строки. Открываем ее с правами администратора. Открываем меню Пуск и в поле поиска пишем «Командная строка». На командной строке жмем правой кнопкой мышки и выбираем Запуск от имени администратора
Скачиваем и распаковываем файл reg_fix_w7.reg. Для удобства копируем его в корень диска С.
Пишем команду
reg import C:\reg_fix_w7.reg
и жмем Enter
Еще одним способом восстановления ассоциаций является удаление подраздела UserChoice в разделе
HKEY_CURRENT_USER\Software\Microsoft\Windows\CurrentVersion\Explorer\FileExts\
Выбираем восстанавливаемое расширение и удаляем подраздел
Подтверждаем свои намерения
Теперь при открытии файлов MP4 у меня выходим следующее окошко
Ставим Выбор программы из списка установленных программ и жмем ОК
Попробовал удалить целый раздел .mp4 получилось то же самое. Заново задал программу для открытия фильмов и все заработало.
Если вы хотите восстановить сразу все ассоциации файлов по умолчанию, то можно скачать ResetFileAssociations.zip, распаковать его и запустить.
Если не захочет открываться то импортировать его в regedit.exe или с помощью командной строки как было описано выше.
REG-файлы для восстановления ассоциаций можно скачать здесь. Мне удалось без проблем восстановить ассоциации для MP3 файлов.
КСТАТИ
В этом разделе подкустов множество, поэтому возьмём для себя за правильное действие сравнить имеющиеся в вашей системе записи с оригинальными. Это можно сделать, взяв их с любой стабильно работающей системы (дома или на работе, у знакомых). Просто копируете разделы и затем экспортируете их в свой реестр. Правда, был вариант, когда я столкнулся с вытекающей отсюда проблемой…- не запустился сам редактор реестра. Но выход находится очень быстро, когда пользуешься не встроенным редактором реестра, а редактором сторонних разработчиков. А самый оптимальный вариант работы с повреждённой системой и её реестром – работать не из под самой системы, а на базе загрузочного диска. Один из вариантов – утилита Kaspersky Registry Editor или загрузочный диск по типу Hiren’s BootCD. Правда, придётся скачать весь загрузочный диск, но это того стоит. По этой ссылке можно найти полное описание принципов работы с диском в целом и конкретно с реестром. Если нет на это времени, качайте просто редактор и попробуйте загрузиться из под системы. Самый простой вариант – родной редактор от Windows, он “весит” немного, и скачать его можно в сети где-угодно. К слову сказать, пора вам позаботиться о специальном внешнем боксе с жёстким диском внутри, где хранятся все нужные образы Windows всех поколений и версий плюс ремонтные утилиты.
Удалите ненужные элементы из меню «Открыть с помощью» для файла определенного типа
Ключ OpenWithList
Ключ OpenWithList содержит список значений, каждое из которых содержит исполняемое имя приложения. Примеры: paint.exe, notepad.exe, wordpad.exe и т. Д. Приложения, указанные под этим ключом для расширения файла, отображаются в диалоговом окне «Открыть с помощью», а также в подменю «Открыть с помощью» в Windows.
- Запустите редактор реестра ( )
- Перейти в следующее место:
HKEY_CURRENT_USER \ Software \ Microsoft \ Windows \ CurrentVersion \ Explorer \ FileExts \ .txt \ OpenWithList
На правой панели значение реестра « b » ссылается на файл который является исполняемым файлом Compare It! полезность.
Чтобы удалить программу из диалога « Открыть с помощью », щелкните правой кнопкой мыши ее запись и нажмите « Удалить» . Нажмите Да, когда будет предложено подтвердить.
Вуаля! Сравните это! запись удалена из меню «Открыть с помощью».
Примечание редактора: удаление этого ключа удаляет Compare It! из открытого с листингом, и решил цель этой статьи! Однако я хотел бы рассказать вам о других местах в реестре, из которых можно заполнять записи Open with (хотя другие места редко используются программами).
Ключ OpenWithProgids
Ключ OpenWithProgIDs содержит список значений, каждое из которых содержит ProgID. Некоторые примеры ProgID: txtfile, jpegfile, giffile, Wordpad.Document.8, xmlfile и так далее.
Как узнать, на какую программу указывает ProgID?
Чтобы лучше понять, что такое ProgID, взгляните на изображение ниже:
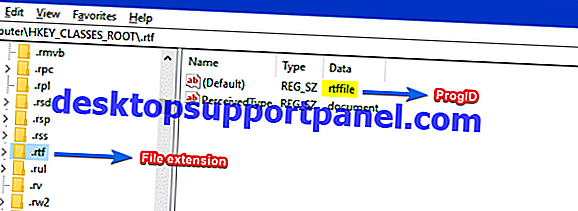
И, чтобы узнать больше о каждом ProgId (например, rtffile ), вам нужно посетить ветку HKEY_CLASSES_ROOT \ ProgID> и ее подразделы, чтобы узнать, на какой исполняемый файл он указывает. В случае файлов ProgID указывает на
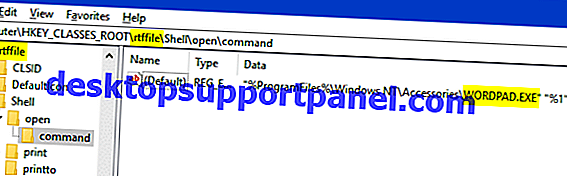
Теперь, когда вы знаете, как сопоставить ProgID с исполняемым файлом, давайте приступим к редактированию реестра.
- В редакторе реестра перейдите к следующему ключу OpenWithProgids, расположенному рядом с « OpenWithList »:
HKEY_CURRENT_USER \ Software \ Microsoft \ Windows \ CurrentVersion \ Explorer \ FileExts \ .txt \ OpenWithProgids
На правой панели каждая запись указывает на программный идентификатор (ProgId) вместо имени файла .exe. Иногда программы используют этот ключ, чтобы добавить себя в диалог Открыть с помощью . Для файлов – это по умолчанию, указанный в ключе OpenWithProgids .
-
Если вы найдете там ненужные записи, щелкните правой кнопкой мыши и выберите «Удалить». В нашем случае мы не нашли никаких дополнительных ProgID.
- Выйдите из редактора реестра.
Дополнительные разделы «Открыть с помощью» реестра – редко используются программами
SystemFileAssociations \ воспринимаемый тип>
OpenWithList и OpenWithProgID могут быть реализованы на основе воспринимаемого типа в дополнение к типу для каждого файла. Если Воспринимаемый тип для расширения файла определен как , подключи OpenWithList и OpenWithProgIDs, представленные в следующем ключе, будут использоваться Windows для создания списка Open with :
HKEY_CLASSES_ROOT \ SystemFileAssociations \ образ \
Тип восприятия для расширения файла может быть аудио, изображение, система, текст или видео . Воспринимаемый тип назначается в разделе реестра расширений файлов, в значении с именем PerceivedType. Например, для файлов .rtf, PerceivedType является
«Открыть с помощью» – полный список мест в реестре
Допустим, вы удалили записи OpenWithList и OpenWithProgIDs, как указано выше, и по-прежнему в списке появляется нежелательная запись. В этом случае вам необходимо дополнительно тщательно проверить эти дополнительные положения реестра. Например, список «Открыть с помощью» для типа файла (.txt) заполняется одним или несколькими из следующих разделов реестра:
HKEY_CURRENT_USER \ Программное обеспечение \ Microsoft \ Windows \ CurrentVersion \ Explorer \ FileExts \ .txt \ OpenWithList HKEY_CURRENT_USER \ Программное обеспечение \ Microsoft \ Windows \ CurrentVersion \ Explorer \ FileExts \ .txt \ OpenWithProgIDs HKEY_CLASSES_ROOT \ .txt_ROOK_RUST_RUST_RUST_WRT_WRK \ OpenTOWN \ OpenTOWN \ \ \ \ T \ T \ OpenTWT \ \ \ \ \ \ \ \ SystemFileAssociations \ воспринимаемый тип \ OpenWithList
Надеюсь, что эта статья помогла вам удалить ненужные записи из меню «Открыть с помощью», а также из диалога «Открыть с помощью (выбрать программу)» в Windows.
Мои рекомендации вам
Пользуясь сторонними программами, вы рано или поздно столкнетесь с их неадекватным поведением в Windows 8 при ассоциации файлов. Если вы осилили всю запись, вам мои советы будут абсолютно понятны.
Будьте готовы к частично несовместимым программам
Понятно, что вероятность столкнуться с проблемой намного выше в программах, которые сопоставляются сразу с несколькими типами файлов. В их число входят:
- браузеры и почтовые клиенты
- текстовые и графические редакторы
- программы для просмотра изображений
- проигрыватели медиа-файлов
Если программу не получается сопоставить с какими-то расширениями, вы сразу распознаете причину и вспомните эту статью.
Используйте установщики программ вместо их портативных версий
Это повышает вероятность правильной регистрации программ в системе и упрощает для вас ассоциацию с типами файлов. Я понимаю, что портативные программы удобны, потому что хранят настройки в своих папках. Однако теперь вам надо будет решать, стоит ли овчинка выделки.
Да, на загрузку и установку программы требуется время, но взамен у вас будет последняя версия.
Переносите параметры программ средствами Windows
Не надо думать, что отказ от портативных программ равносилен потере параметров, настроенных кропотливым трудом. Большинство современных программ грамотно сохраняет свои параметры в папках %AppData% и %LocalAppdata%. Их можно легко мигрировать с одной системы на другую средством переноса данных, если быть в курсе некоторых тонкостей.
Не игнорируйте системное сообщение о новых программах
Если сообщение появилось после установки программы, нажмите на него – это ускорит процесс сопоставления и сэкономит вам время.
Отучайтесь настраивать ассоциации в параметрах программ
Как вы уже поняли, это не позволяет переопределить ассоциации, что может быть вовсе неочевидно из настроек программы. Если вам нужно связать программу лишь с одним типом файлов, быстрее всего к цели приведет меню «Открыть с помощью».
Если же требуется массовое сопоставление, сразу открывайте «Программы по умолчанию» в панели управления и действуйте в зависимости от того, зарегистрирована ли программа в системе.
Отключение встроенной записи администратора
Чтобы система не пыталась использовать аккаунт, нужно его отключить. Для этого применяется все та же оснастка.
- Win + R для вывода инструмента Выполнить.
- Вводим control userpasswords2.
- Но теперь мы работает с закладкой Дополнительно.
- Жмём одноименную кнопку, и на экране появится инструмент, где отображены абсолютно все учётки, присутствующие на данном ПК.
- Кликните по папке Пользователи, чтобы увидеть больше, и переходите в Свойства.
- Поставьте галку, отключающую аккаунт.
После этого любое использование записи становится невозможным. Все нужные операции выполняем из-под резервной.
Как добавить?
Есть очень простой метод добавления, не требующий углубления в системные «недра». Достаточно воспользоваться встроенными возможностями ОС, которые «лежат на поверхности».
- Вызываем контекстное меню на любом файле нужного формата (docx, txt, html и т.д.);
- Переходим к варианту альтернативного запуска и в появившемся списке видим перечень доступных программ, а в самом низу – возможность выбора другого приложения:
Отобразиться более расширенный список подходящего программного обеспечения. Если желаемого пункта там не увидели, то следует выполнить поиск вручную:
Указываем путь к файлу, ответственному за запуск приложения. Когда будет добавлено в лист, отмечаем галочкой пункт «Всегда использовать для открытия…» (если необходимо) и нажимаем на «ОК».
Достаточно один раз выполнить перечисленные действия, и нужная программа навсегда «пропишется» в вариантах для определенного формата файлов.
Можно добиться аналогичного эффекта и с помощью редактирования реестра, но это не самый интересный и простой метод. Достаточно инструкции, которую я предоставил выше.
- Как скачать видео с Rutube
- Включаем права администратора в Windows 8
- Как узнать и изменить MAC адрес сетевой карты
- Простые способы отключения автоматического обновления в Windows 7
- DNS сервер 8.8.8.8: зачем нужен и как его прописать
Как добавить программу в «Открыть с помощью» в Windows
Если вам требуется добавить дополнительный пункт в меню «Открыть с помощью», то самый простой способ сделать это стандартными средствами Windows:
- Нажмите правой кнопкой мыши по тому типу файла, для которого нужно добавить новый пункт.
- В меню «Открыть с помощью» выберите «Выбрать другое приложение» (в Windows 10 такой текст, в Windows 7, кажется отличался, как и следующий шаг, но суть та же самая).
- Выберите программу из списка или нажмите «Найти другое приложение на этом компьютере» и укажите путь к программе, которую нужно добавить в меню.
- Нажмите Ок.
После однократного открытия файла с помощью выбранной вами программы, она навсегда появится в списке «Открыть с помощью» для данного типа файлов.
Всё это возможно осуществить и с помощью редактора реестра, но путь не самый простой:
- В разделе редактора реестра HKEY_CLASSES_ROOT\ Applications\ создайте подраздел с именем исполняемого файла программы, а в нем структуру подразделов shell\ open\ command (см. наследующем скриншоте).
- Кликните дважды по значению «По умолчанию» в разделе command и в поле «Значение» укажите полный путь к нужной программе.
- В разделе HKEY_CURRENT_USER\ SOFTWARE\ Microsoft\ Windows\ CurrentVersion\ Explorer\ FileExts\ Расширение_файла\ OpenWithList создайте новый строковый параметр с именем, состоящим из одной буквы латинского алфавита, стоящую на следующем месте после уже имеющихся имен параметров (т.е. если уже есть a, b, c, задаем имя d).
- Дважды кликните по параметру и укажите значение, совпадающее с именем исполняемого файла программы и созданного в пункте 1 раздела.
- Кликните дважды по параметру MRUList и в очереди букв укажите букву (имя параметра), созданную на шаге 3 (порядок букв произвольный, от них зависит порядок пунктов в меню «Открыть с помощью».
Закройте редактор реестра. Обычно, для того, чтобы изменения вступили в силу, перезагрузка компьютера не требуется.
Что делать, если не появляется окно на андроид «Открыть с помощью»
Установить привилегии запуска программного обеспечения для открытия тех или иных форматов данных можно и через специальное окно. Когда пользователь пытается открыть тот или иной файл, то ОС предложит ему выбрать приложение для работы с ним. Это означает, что для данной операции приоритетного ПО нет. Для его установки нажимают на галочку возле надписи «Использовать в приоритете» и выбирают нужную программу.
Важно! Если окно «Открыть с помощью» не появляется для конкретного действия или типа файлов, то ОС уже была настроена на использование конкретного приложения для этих целей. Заменить это разрешение можно в настройках
Инструкция этого процесса была дана в предыдущем разделе.
Удаление всех разрешений
Открыть с помощью
Самый простой способ изменить ассоциацию программы с определенным типом файлов это открыть эти файлы нужной программой. На файле нажимаете правой кнопкой мышки и выбираете Открыть с помощью > Выбрать программу…
В открывшемся окошке в разделе Рекомендуемые программы выбираем нужную, контролируем установленную галочку Использовать выбранную программу для всех файлов такого типа и жмем ОК
Если в Рекомендуемых программах нет нужной утилиты — раскрываем раздел Другие программы и ищем ее там
Если в других программах нужной утилиты также не оказалось, то жмем Обзор… и выбираем утилиту. Выбрать так же можно не установленную, портативную, программу.
Теперь у вас этот тип файлов по умолчанию будет открываться выбранной программой.
Как исправить открытие всех файлов и ярлыков одной программой?
Некоторые считают что решение тут только одно — переустановка операционной системы, но не следует так торопиться. Исправить ситуацию можно кучей способов:
- Сделать откат/восстановление системы на одну из последних точек восстановления, это практически 100% решит проблему
- Если на компьютере кроме вашей есть и другие учетные записи — используйте их для создания еще одной новой для себя
- Восстановите файловые ассоциации
Первые два способа очень просты, но при использовании второго придется настраивать учетную запись заново, а это бывает не очень удобно, поэтому я рекомендую третий способ, а именно восстановление файловых ассоциаций, сделать это не сложно.
Отключите сторонние приложения
Ещё одна причина, по которой функция «Открыть с помощью» не работает или делает это с перебоями, это установка стороннего приложения, нарушившего её функциональность. Чтобы это изменить, используйте инструмент бесплатной очистки CCleaner. С его помощью удалите поочередно сторонние приложения и после каждого удаления проверяйте, вернулась ли работа функции в нормальный режим.
Сделать это очень просто. Откройте CCleaner и перейдите в «Сервис» «Автозагрузка» «Контекстное меню». Посмотрите, какие в нём есть сторонние приложения и начните поочередно их удалять, начиная с последнего установленного. При этом не забывайте после каждого удаления проверять, вернулась ли функция к работе.
Как исправить открытие всех файлов и ярлыков одной программой?
Некоторые считают что решение тут только одно — переустановка операционной системы, но не следует так торопиться. Исправить ситуацию можно кучей способов:
- Сделать откат/восстановление системы на одну из последних точек восстановления, это практически 100% решит проблему
- Если на компьютере кроме вашей есть и другие учетные записи — используйте их для создания еще одной новой для себя
- Восстановите файловые ассоциации
Первые два способа очень просты, но при использовании второго придется настраивать учетную запись заново, а это бывает не очень удобно, поэтому я рекомендую третий способ, а именно восстановление файловых ассоциаций, сделать это не сложно.
Создание файла ответов
Для подготовки файла ответов нам нужно настроить ответы на запрашиваемые в установочном процессе Windows 10 действия и отключить отдельные этапы этого процесса. Напомним, наша цель – создание максимально автоматизированного установочного процесса. Тем не менее, каждый здесь может сам для себя решить, какие из этапов он хочет автоматизировать, а какие – нет. Наш пример – лишь образцово-показательный в рамках поставленной задачи.
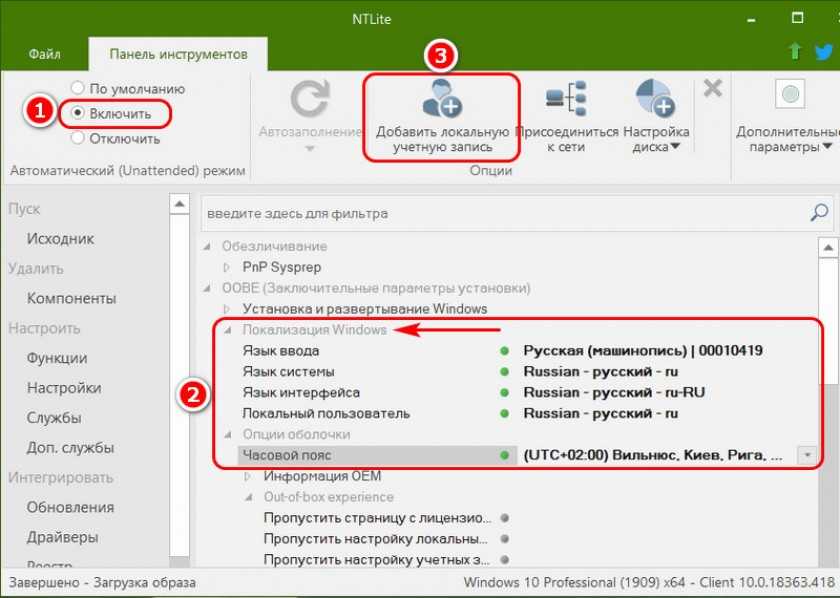
Переключившись на раздел «Автоответы», вверху, на панели инструментов жмём «Включить», чтобы нам стали доступны операции этого раздела. Далее заполняем блок параметров «Локализация Windows»: везде, где показано на скриншоте, выставляем русский (или иной) язык, а также указываем часовой пояс. Для активации параметра и пролистывания его возможных значений по кругу используем либо двойной клик, либо нажатие пробела. Выбор языка (из-за того, что языков много) лучше делать мышью из выпадающего перечня в конце строки каждого из параметров. Далее жмём на панели инструментов кнопку добавления локальной учётной записи.
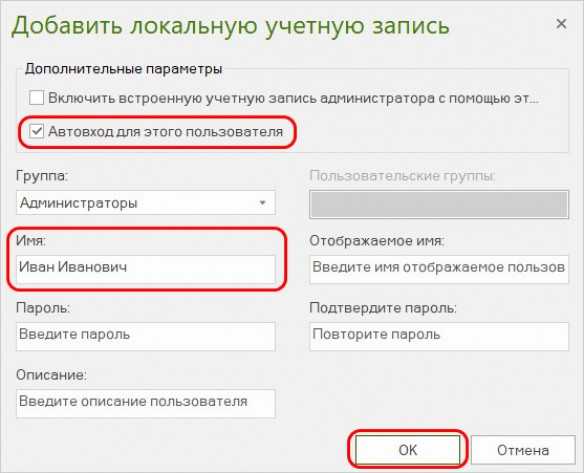
В этом окошке нам нужно подготовить нашу учётную запись. Её принадлежность к типу администраторов назначена по умолчанию. Всё, что нам нужно сделать здесь – это ввести имя пользователя и установить галочку автовхода. Пароль, если он нужен, мы создадим потом, уже в переустановленной Windows. На первых порах после новой установки пароль не нужен, ведь систему придётся часто перезагружать после установки драйверов, отдельного стороннего ПО, проведения некоторых системных настроек.
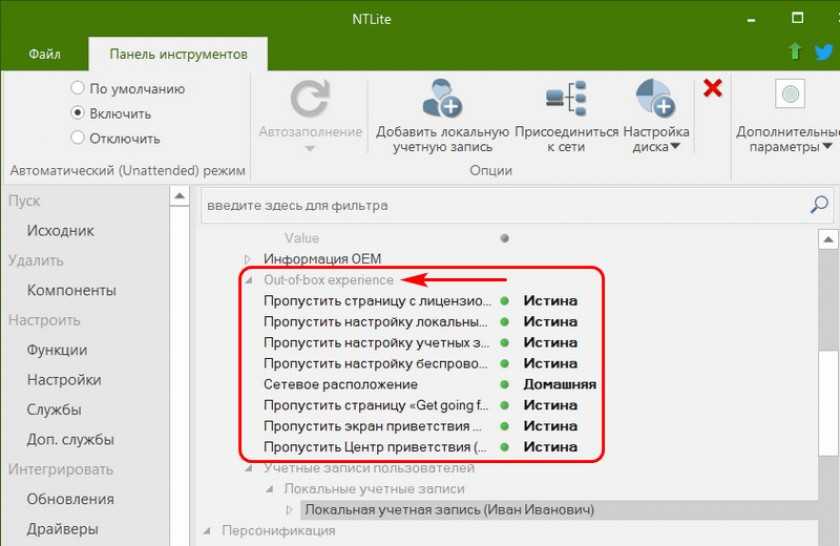
Далее заполняем блок параметров «Out-of-box experience». Это блок пропуска различных этапов установки Windows и настройки локальной сети. Здесь везде ставим значение «Истина», только в графе «Сетевое расположение» указываем тип локальной сети, в нашем случае это стандартно домашняя сеть.
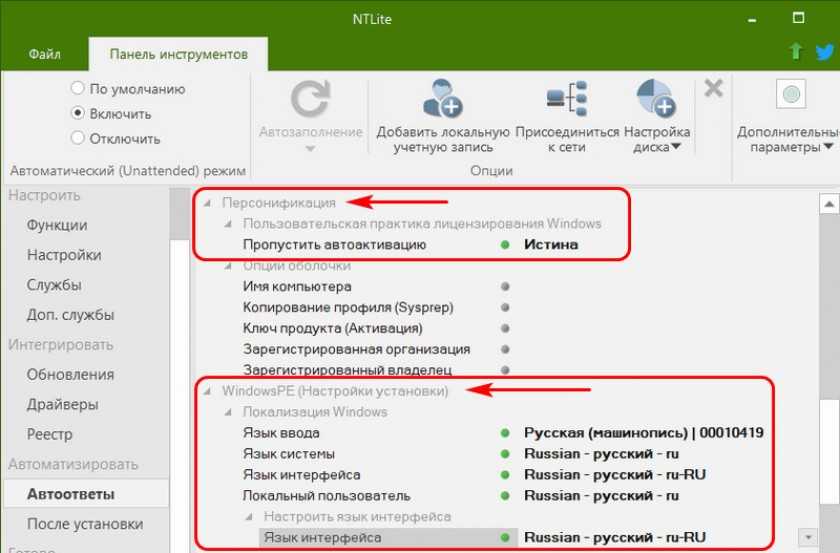
Следующий блок параметров – «Персонификация». Здесь ставим значение «Истина» для параметра пропуска активации. Затем опускаемся ниже к блоку параметров «WindowsPE (Настройка установки)» и здесь выставляем русский (или другой) язык в параметрах выбора языка и раскладки. Это региональные и языковые параметры, которые мы обычно вводим на первом этапе установки Windows.
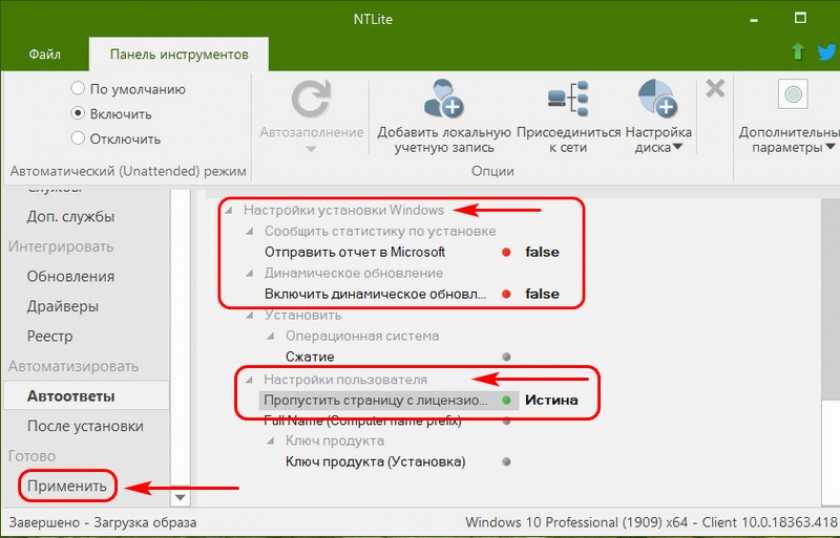
Далее в блоке «Настройки установки Windows» ставим значение «False» для параметров отправки отчёта статистики в Microsoft и включения динамического обновления. И последний блок — «Настройки пользователя», здесь ставим значение «Истина» для параметра пропуска лицензии. И жмём внизу на левой панели «Применить».
Изменение ассоциаций
В свойствах файлов
Изменение настроек открытия часто изменяются после установки новых приложений. То есть вновь установленное тянет одеяло на себя и начинает открывать всё, что ему по силам. Изменить новый порядок можно, указав это в файловых свойствах. Сначала их открываем:
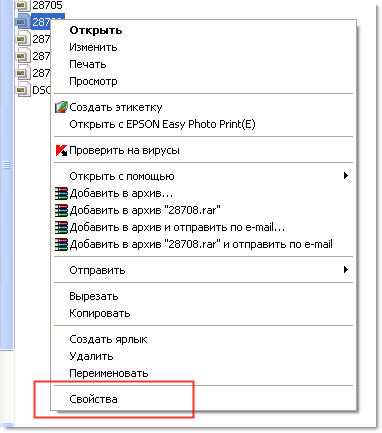
Выбираем «Изменить» (напротив указанной утилиты):
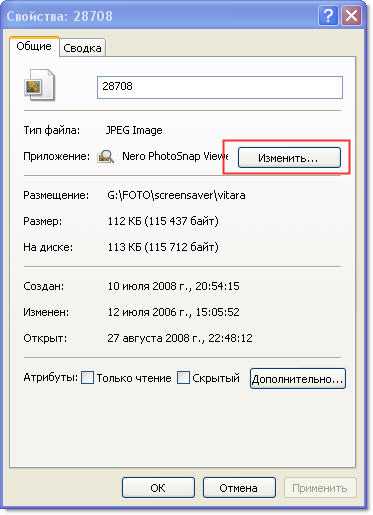
Заменяем её на новую из списка. Если она в нём не значится — то нужно будет отыскать по кнопке «Обзор» (например, выбрать изображённую на картинке):
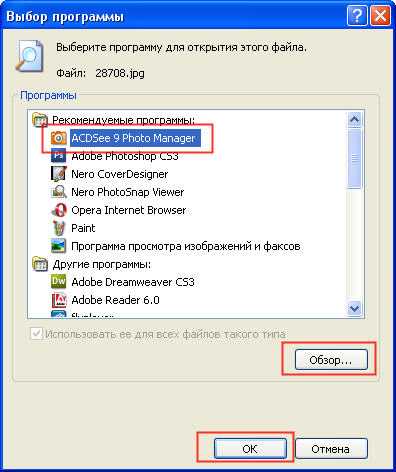
Подтверждаем кнопкой «ОК», затем «Применить» или ещё раз «ОК».
Программное восстановление ассоциаций
Если не происходит запуск программ, элементов управления, ярлыков, выраженный в запуске чего-то другого, то восстановить ассоциации для папок и файлов exe, lnk (ярлык), bat, msi, cpl можно файлом .reg. С его помощью в реестр вносятся исправления. Скачивание можно произвести для Виндовс 8.
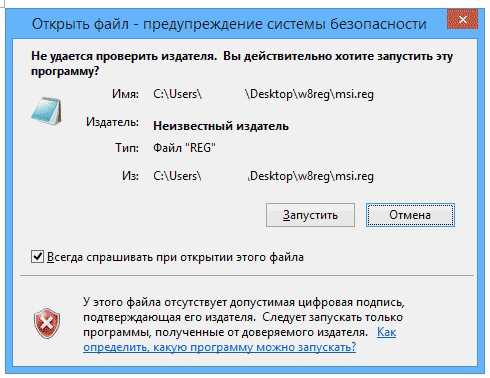
Нужно «Запустить» закачанное и, после успешного внесения данных в реестр, перезагрузить свой компьютер — всё уже будет работать. Для Виндовс 7 имеется свой отдельный файл .reg для сброса ассоциаций.
Исправляем в панели управления
Выбор для «Сопоставления типов файлов…» в Виндовс 8 находится в «Программах по умолчанию» панели управления. По команде «Изменить программу» выбираем то, что надо:
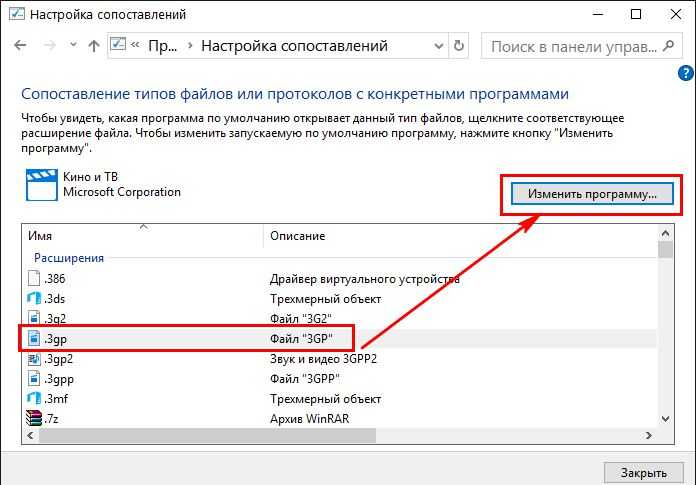
В Виндовс 7 такое действие выполняется в «Программах по умолчанию»:
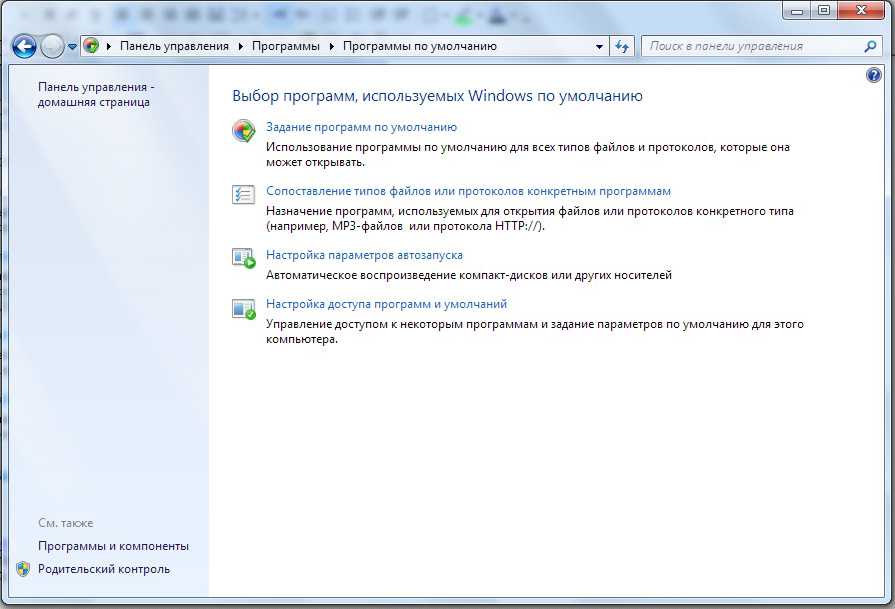
Уверены, после прочтения этой статьи вы справитесь с трудностями меню «Открыть с помощью». Теперь вам всё известно по этой теме.
Оставляйте свои комментарии.
Как добавить?
Есть очень простой метод добавления, не требующий углубления в системные «недра». Достаточно воспользоваться встроенными возможностями ОС, которые «лежат на поверхности».
- Вызываем контекстное меню на любом файле нужного формата (docx, txt, html и т.д.);
- Переходим к варианту альтернативного запуска и в появившемся списке видим перечень доступных программ, а в самом низу – возможность выбора другого приложения:
Отобразиться более расширенный список подходящего программного обеспечения. Если желаемого пункта там не увидели, то следует выполнить поиск вручную:
Указываем путь к файлу, ответственному за запуск приложения. Когда будет добавлено в лист, отмечаем галочкой пункт «Всегда использовать для открытия…» (если необходимо) и нажимаем на «ОК».
Достаточно один раз выполнить перечисленные действия, и нужная программа навсегда «пропишется» в вариантах для определенного формата файлов.
Можно добиться аналогичного эффекта и с помощью редактирования реестра, но это не самый интересный и простой метод. Достаточно инструкции, которую я предоставил выше.
- Как скачать видео с Rutube
- Включаем права администратора в Windows 8
- Как узнать и изменить MAC адрес сетевой карты
- Простые способы отключения автоматического обновления в Windows 7
- DNS сервер 8.8.8.8: зачем нужен и как его прописать
Открываем документы в PDF формате с помощью приложения Adobe Acrobat Reader
Этот вариант отлично подходит всем тем, кто постоянно использует в своей работе файлы ПДФ. Причем с ним можно работать независимо от того, имеется в данный момент подключение к интернету или нет. Каким образом можно использовать Adobe Acrobat Reader для открытия документов смотрите ниже:
Для начала зайдите на сайт компании Adobe и установите приложениеAcrobat Reader.
При установке обратите внимание на предложения сторонних программ.
Если они вам не нужны, просто снимите с них отметки о загрузке.
После инициализации программы сохраните установочный файл в надежном месте.
Как только приложение установится на вашем компьютере кликните на «Готово».
На этом все, теперь можно будет работать практически с любым документом имеющим формат ПДФ.
Краткий итог
Вот, собственно, и все, что касается ситуаций, когда «Ворд» завис. Как сохранить документ, думается, тоже ясно. Но что из предложенных способов использовать в качестве некоего универсального решения? Если не брать в расчет установку нужных опций автосохранения, для начала рекомендуется попытаться реанимировать редактор через «Диспетчер задач». А вот если это не поможет, придется делать снимок экрана и преобразовывать графику в текст.
Но, увы, в случае с Windows 10, когда зависает не только основная программа, но и вся система, ни один из вышеописанных способов не сработает. Останется надеяться исключительно на то, что после перезагрузки системы «Ворд» предложит выполнить восстановление документа по состоянию на какую-то временную точку. И не забудьте предварительно выставить минимальный промежуток для сохранения текущих копий. Вполне возможно, большая часть набранного материала останется, а «добирать» придется самый минимум потерянного текста.
Источники
- https://osnovy-pc.ru/microsoft-office/kak-ustanovit-vord-besplatno/
- https://FB.ru/article/368651/zavis-vord-kak-sohranit-dokument-vozmojnyie-prichinyi-i-sposobyi-resheniya-problemyi
- https://promcit.ru/pochemu-ne-otkryvaetsya-vord-na-kompyutere-ne-otkryvaetsya/
- http://setupwindows.ru/setup/sboj-aktivacii-produkta-microsoft-office
- https://htfi.ru/po/pochemu_ne_rabotaet_vord_na_kompyutere.html
- https://techarks.ru/general/problemi/dokumenty-office-ne-otkryvayutsya-posle-obnovleniya-do-windows-10/
- https://techarks.ru/office/aktivaciya/chto-proizojdet-esli-microsoft-office-ne-aktivirovan-ili-ne-liczenzirovan/
- https://support.microsoft.com/ru-ru/office/%D0%BE%D1%88%D0%B8%D0%B1%D0%BA%D0%B8-%D1%81%D0%B2%D1%8F%D0%B7%D0%B0%D0%BD%D0%BD%D1%8B%D0%B5-%D1%81-%D0%BD%D0%B5%D0%BB%D0%B8%D1%86%D0%B5%D0%BD%D0%B7%D0%B8%D1%80%D0%BE%D0%B2%D0%B0%D0%BD%D0%BD%D1%8B%D0%BC-%D0%BF%D1%80%D0%BE%D0%B4%D1%83%D0%BA%D1%82%D0%BE%D0%BC-%D0%B8-%D0%B0%D0%BA%D1%82%D0%B8%D0%B2%D0%B0%D1%86%D0%B8%D0%B5%D0%B9-office-0d23d3c0-c19c-4b2f-9845-5344fedc4380





























