Мультики про машинки новые серии 2017 — Кто сильнее! Лучшие мультфильмы для детей /#мультик игра
Мультики про машинки новые серии 2017 — Кто сильнее! Лучшие мультфильмы для детей /#мультик игра
Сколько раз это случилось с вами? Вы идете куда-нибудь, к другу, и вам нужно помнить, чтобы что-то поднять, когда вы уходите. Вы очень стараетесь запомнить это, и в конечном счете, спустя несколько часов, когда наступает время, вы забываете. Это случается слишком часто. Когда вы уходите на работу, на работу или на проект или даже в отпуск. Это случалось слишком много раз для меня, поэтому я решил что-то с этим сделать.
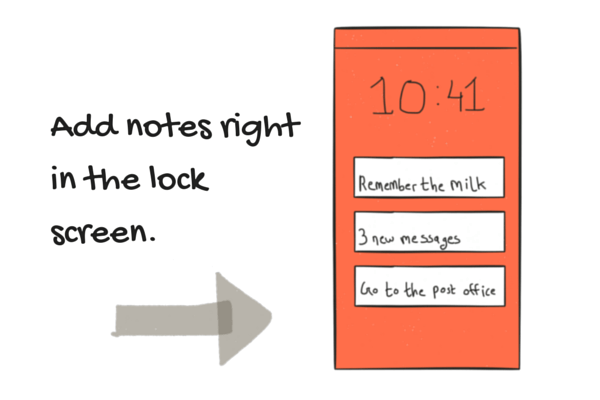
Я заметил, что в то время как я забыл о многих вещах, я никогда не забывал поднимать свой телефон (время от времени, особенно когда я покидаю какое-то место) и причинно проверять его на время и видеть, есть ли у меня какой-либо новые уведомления. На данный момент, это почти мышечная память для большинства из нас. Поэтому я решил объединить эти две практики и преобразовать экран блокировки в своего рода заметки. На леденце это легко, потому что уведомления отображаются прямо на экране блокировки.
Но если вы проверяете импульсивные уведомления, это будет полезно и для пользователей, предшествующих Lollipop. Или вы можете использовать стороннее приложение, которое будет отображать уведомления на экране блокировки.
Для этого мы будем использовать некоторые мощные, но базовые кроссплатформенные утилиты, которые вы уже должны использовать. Если это не так, считайте это хорошей отправной точкой.
Толкая заметки с помощью Pushbullet
Pushbullet теперь Android / iOS должен иметь. Вы можете использовать его для передачи ссылок, заметок, файлов и даже буфера обмена с ПК на Android, с Android на Android, с Android на ПК и теперь на все устройства, на которых работает Pushbullet (включая устройства iOS).
И как бы безумно это ни звучало, вы можете отправлять заметки на одно устройство. В моем случае все, что мне нужно сделать, это зайти в приложение Pushbullet, коснитесь значка + , выберите параметр « Примечание» , мое устройство, введите название и нажмите его.
Поскольку это уведомление, оно будет показывать только 4-5 слов. Способ обойти это — разорвать сообщение между заголовком и описанием. Как описание будет отображаться в расширенном уведомлении (полезно, когда вы говорите о быстром списке продуктов).
Как я уже сказал, Pushbullet является кроссплатформенным и имеет отличное расширение Chrome. Так что я могу вставлять заметки на экран блокировки Android / iOS, не выходя из моего ноутбука.
Сделать это проще с Do Note by IFTTT
IFTTT — отличный инструмент для веб-автоматизации. Это еще один должен иметь для опытных пользователей Android. Их новое приложение, Do Note, принимает IF часть автоматизации и делает ее ручной.
В приложении есть рецепт для отправки заметок в Pushbullet. После настройки все, что вам нужно сделать, это открыть приложение, провести пальцем к рецепту (в приложении одновременно разрешено только 3 рецепта), ввести текст и нажать кнопку большого действия.
Да, это всего лишь в 2 шагах от приложения Pushbullet, но на самом деле весь процесс проходит намного быстрее.
Как вы остаетесь на вершине материала?

Персонализировать пользовательский интерфейс Windows 8. Узнайте, как изменить изображение учетной записи, экран блокировки, экран запуска, темы, обои в Windows 8.

Узнайте, как запретить пользователям изменять экран блокировки или начальный экран фона в Windows 10/8 с использованием редактора реестра и групповой политики.

Недавно Microsoft выпустила новое приложение для Windows Phone 8, экран Live Lock что делает экран блокировки активным и выглядит более красивым.
Как убрать кружок с экрана Honor или Huawei
Итак, чтобы убрать белый круг с экрана Honor или Huawei необходимо отключить данную функцию в настройках самого смартфона. Чтобы не ошибиться с разделом, воспользуйтесь пошаговой инструкцией, представленной чуть ниже:
- Открываем настройки.
- Переходим в раздел «Система».
Переходим в раздел «Система»
- Заходим в подкатегорию «Системная навигация».
Заходим в подкатегорию «Системная навигация»
- Нажимаем по пункту «Кнопка навигации».
Нажимаем по пункту «Кнопка навигации»
- Переводим ползунок влево возле строки «Кнопка навигации». После выполнения этого действия индикатор должен изменить свой цвет с синего на серый.
Переводим ползунок влево возле строки «Кнопка навигации»
Как видите, очистить экран от постороннего кружка довольно легко. Сложностей с выполнением подробного руководство не должно возникнуть даже у самых начинающих пользователей операционной системы Android.
Выберите, как разблокировать мобильное устройство Android
Экран блокировки вашего смартфона – это то, что вы используете бесчисленное количество раз каждый день, и если оно настроено правильно, это способ не дать любопытным друзьям, членам семьи и коллегам – не говоря уже о потенциальных хакерах – вторгаться в вашу личную информацию. В большинстве Android-смартфонов вы можете разблокировать их, проводя пальцем по экрану, обводя точки по точкам или вводя PIN-код или пароль. Вы также можете отказаться от блокировки экрана вообще, хотя это подвергает вас риску.
Приведенные ниже инструкции должны применяться независимо от того, кто сделал ваш телефон Android: Samsung, Google, Huawei, Xiaomi и т. Д.
Выберите метод разблокировки и параметры блокировки экрана
У смартфонов Android есть несколько вариантов разблокировки. Чтобы установить или изменить экран блокировки:
-
Перейдите в Настройки .
-
Нажмите Безопасность и местоположение > Блокировка экрана .
На некоторых устройствах Android Безопасность и местоположение называется Безопасность и конфиденциальность .
-
Вам придется подтвердить свой текущий PIN-код, пароль или шаблон, если он у вас есть. Затем вы можете выбрать удар , шаблон , PIN или пароль .
-
Затем вернитесь в настройки Безопасность и местоположение и нажмите Настройки экрана блокировки .
-
Нажмите На экране блокировки и выберите один из трех вариантов:
- Показать весь контент уведомлений,
- Скрыть конфиденциальный контент
- Не показывать уведомления вообще.
Скрытие конфиденциального содержимого означает, что вы увидите, например, что у вас есть новое сообщение, но не кто его написал или какой-либо другой текст, пока вы не разблокируете.
-
Перейдите на страницу Настройки экрана блокировки > Сообщение экрана блокировки , чтобы добавить на экран блокировки текст, например контактную информацию, если вы потеряли свой телефон, и хороший самаритянин нашел его.
-
Если на вашем смартфоне есть сканер отпечатков пальцев, вы можете использовать его для разблокировки устройства. В зависимости от устройства у вас может быть возможность добавить несколько отпечатков пальцев, чтобы доверенные лица могли также открыть ваш телефон.
Блокировка телефона с помощью Google Find My Device
Включение Google Find My Device (ранее Android Device Manager) – разумный шаг. Если ваш телефон потерян или украден, вы можете отследить его, позвонить, заблокировать или даже стереть.
-
Перейдите в Настройки.
-
Нажмите Безопасность и местоположение > Найти мое устройство и включите его.
-
Вы можете загрузить приложение Google Find My Device , чтобы найти, позвонить, заблокировать или стереть другие устройства Android.
Имейте в виду, что если вы хотите найти его, вам понадобятся сервисы определения местоположения, пока телефон находится в ваших руках.
-
Чтобы заблокировать телефон или планшет, удаленно откройте веб-браузер на рабочем столе и перейдите на страницу google.com/android или выполните поиск в Google Find My Device.
-
Нажмите Безопасное устройство .
-
При желании вы также можете добавить сообщение и кнопку для вызова указанного номера телефона.
-
Если вы заблокируете телефон удаленно, и у вас еще нет установленного PIN-кода, пароля или шаблона, вам придется использовать пароль, который вы установили в Find My Device.
Использование стороннего экрана блокировки
Если вам не хватает встроенных параметров, есть из множества сторонних приложений, таких как Solo Locker. Подобные приложения предлагают альтернативные способы блокировки и разблокировки телефона, просмотра уведомлений и возможность настройки фоновых изображений и тем.
Solo Locker позволяет вам использовать ваши фотографии в качестве пароля, а также вы можете создать интерфейс экрана блокировки. Если вы решите загрузить приложение экрана блокировки, вам придется отключить экран блокировки Android в настройках безопасности вашего устройства.
Помните, что если вы решите удалить одно из этих приложений, обязательно включите экран блокировки Android.
Как восстановить удаленный виджет на Андроиде — вернуть удаленный виджет
Чтобы восстановить удаленный виджет необходимо зайти в Меню в категорию Виджеты, выбрать нужный виджет из предложенных или ранее удаленных и перетащить его на свободное место на экране телефона или планшета.
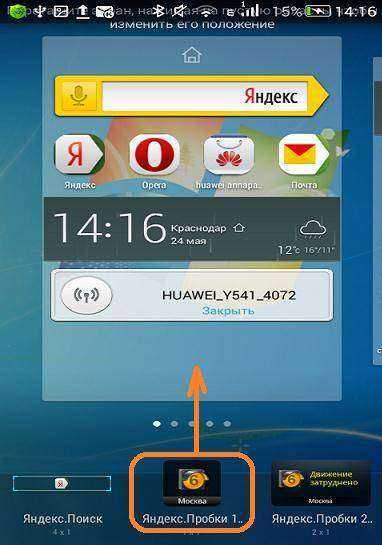
Интересное видео, в котором рассказывается, как работать с ярлыками и виджетами, а также как убрать виджеты с рабочего стола телефона на Андроиде:
—>
Взаимодействуя с андроид-устройствами, мы настраиваем их под свои нужды. В процессе использования, на главном экране появляются иконки приложений и виджеты. Эта статья — небольшой урок по элементам интерфейса. Вы узнаете какими бывают виджет-приложения, как их добавить, а также как удалить виджет на Андроиде.
- Управление элементами интерфейса
- Добавление и настройка виджета
- Удаление виджета
Обратимся к Википедии для определения значения.
Виджет (еще называют: элемент интерфейса, элемент управления, контрол) — это примитив графического интерфейса пользователя, имеющий стандартный внешний вид и выполняющий стандартные действия.
Разделить виджеты можно на четыре группы:
- Системные — элементы интерфейса, предназначенные для контроля и управления операционной системой в целом и состояния ее элементов в частности. Например: индикация заряда аккумулятора, время, состояние GSM сети и так далее.
- Расширения — дополнительные элементы управления и контроля, установленные пользователем. Обычно оказываются на вашем устройстве после установки приложений. Например: графическая информация о погоде, данные о безопасности системы от антивируса, количество денежных средств на виртуальных кошельках WebMoney после установки аналогичного приложения.
- Оболочки — визуальные составляющее, применяются как дополнение к установленной оболочки. При этом в ОС Android можно менять все: от дизайна иконок на рабочем столе, до самого интерфейса в настройках.
- Многофункциональные — элементы управления, которые содержат в себе несколько видов функциональной и визуальной информации. Например: автоповорот экрана, индикатор Bluetooth.
- Другие — элементы интерфейса, что предназначены для украшения экрана гаджета. Обычно не содержат полезной информации.
Доступные расширения для пользовательского интерфейса можно добавить следующим образом:
-
Разблокируем устройство и на основном экране нажимаем на пустую область и удерживаем несколько секунд.
- Перейдите в раздел «Виджеты».
- Выберите нужный из списка и перетащите его на рабочий стол. Чтобы перетащить, зажмите его пальцем, и удерживая, перетащите на пустую область экрана. Еще можно добавить по двойному нажатию на значок.
- Передвигать (или изменять размер) можно на рабочем столе, зажав на секунду иконку виджета.
Некоторые виджеты требуют первоначальной настройки. После добавления на рабочий стол, откроется соответствующий интерфейс, как например с двойными часами.
Чтобы удалить виджет на андроиде с рабочего стола, зажмите и удерживайте иконку в течении нескольких секунд. Появится кнопка «Удалить» в верхней или нижней части интерфейса. Перетащите значок туда для очистки.
Для удаления виджета со смартфона или планшета, необходимо удалять их в Диспетчере приложений, в Настройках.
Некоторые виджеты привязаны к установленным приложениям, поэтому удаляются вместе.
Системные виджеты или те, что связаны с системными приложениями, невозможно удалить без наличия Root-прав.
Покупая смартфон, пользователь может столкнуться с тем, что в нем уже установлены по умолчанию приложения и программы, которые ему не интересны и никогда не будут использоваться. Конечно же, это задумано производителем, который получает прибыль от реализации стороннего софта.
Если присутствие сторонних программ вас раздражает, то лучше удалить их.
Как удалить приложение с устройства?
Рассмотрим, как удалить виджеты на Android. Для того чтобы освободить память в смартфоне или планшете, необходимо полностью убрать неиспользуемые виджеты, используя Root-права. По сути это такая же операция, как и удаление обычных программ.
Несколько сложнее дело обстоит с ликвидацией виджетов, программ, так как они являются самостоятельными приложениями, поэтому избавляться от них следует по отдельности. Допустим, если у вас установлено приложение GO Launcher, то для удаления его виджетов нужно открыть перечень приложений и отметить те программы, которые относятся к лаунчеру (они начинаются со слова GO).
Тем пользователям, у которых используется операционная система Android 4.2 Jelly Bean, необходимо знать, как отключить виджеты на Андроид с подобной версией.
В этом случае можно использовать специальные приложения, например, Lockscreen Policy, в которых есть специальная опция для управления Android-виджетами (программу можно скачать с сервиса Google Play). Интерфейс программы прост и интуитивно понятен даже неопытному пользователю Android. С ней вы легко решите проблему с удалением ненужных программ.
Теперь вы сможете самостоятельно избавляться от ненужного софта не только с рабочего стола, но и с вашего Android-устройства.
Жми «Нравится» и читай лучшие посты на Facebook 16.05.2019

Удалить виджет «Google Поиска» можно практически на любом смартфоне. Однако способ может меняться в зависимости от оболочки, которая отличается от производителя к производителю. В большинстве случаев удалить виджет «Google Поиска» можно так же, как и любой другой. Для этого достаточно удерживать палец на виджете, после чего переместить его в область удаления (в некоторых прошивках располагается сверху) либо нажать на крестик.
Другое дело, что некоторые вендоры почему-то не предусматривают такой возможности по умолчанию, вынуждая пользователей прибегать к компромиссным мерам. Одна из таких предполагает полную остановку Google.
Где найти виджеты, если пропали на андроиде
Многие пользователи сталкиваются с проблемой, что виджеты исчезли. В этой ситуации возникает вопрос, как найти виджеты на андроиде. Чаще всего такая проблема возникает из-за сбоя программного обеспечения. Для исправления неисправности необходимо перезагрузить устройство, если это действие не помогает, то можно воспользоваться очисткой системного кэша.
Обратите внимание! У операционной системы андроид предусмотрено существенное ограничение. Чтобы виджеты работали правильно, они должны располагаться на системном накопителе, а не на карте памяти
Если ни один из способов не помогает решить проблему, то в новых версиях операционной системы предусмотрена функция «Сброс всех настроек». Данная опция отличается от сброса до заводских тем, что удаляет только системные параметры, а все программы остаются на месте. При этом также будут удалены кэш и data-файлы.
Установка виджетов на андроид производится с помощью стороннего софта. Чтобы добавить объект на рабочий стол, достаточно войти в подменю дополнительных настроек. Удаление системных элементов запрещено системными параметрами, это можно сделать только с использованием Root-прав.
Лучшие виджеты для блокировки экрана на андроид
- DashClock — гораздо лучше и функциональнее, чем виджет включенный в систему по умолчанию. Графические часы приятно видеть на экране. Также присутствует календарь предстоящих событий, будильники, пропущенные звонки, непрочитанные SMS и непрочитанные сообщения в Gmail.
- Dialer — используют в основном для звонков. Можете поставить цифровую клавиатуру для набора номера контактов без разблокировки телефона. Этот виджет добавляет клавиатуру телефона и список контактов на экране блокировки.
- RSS — способ чтения блогов, газет или заголовки новостей с экрана блокировки андроид, не вдаваясь в другие приложения. Это небольшой RSS ридер, в котором импортируются записи из нескольких источников информации.
- 1Weather — является лучшим приложением погоды для андроид и это обеспечивает экран блокировки. В современном и элегантном дизайне, виджет показывает текущую температуру и погодные условия.
- Google Keep — это приложение для заметок, которые также предоставляет виджет на экране блокировки, где можете легко снимать и писать заметки.
- Widget Locker — это платное приложение, которое полностью заменяет блокировку экрана, через которую можете добавить все виджеты, которые находятся в персонализированном способе.
- Nils — блокировка экрана с уведомлениями. На дисплее будут пропущенные вызовы, содержание SMS, сообщения электронной почты Gmail или WhatsApp. Есть много больше виджетов которые можно поставить в андроид, так что, если обнаружите новые красивые, поделитесь в комментариях.
Системные функции
Будет полезным
Операционная система предоставляет не особо разнообразные возможности по настройке блокировочной информации на дисплее. Максимум, что можно сделать средствами Андроид – изменить фон экрана блокировки.
В зависимости от производителя смартфона, способы осуществления подобных действий несколько отличаются.
Владельцы устройств Леново, как правило, могу изменить экран блокировки на Андроид по следующему алгоритму:
- зайти в стандартную «Галерею», содержащую фото, рисунки и другие графические файлы, и выбрать нужное изображение;
- тапнуть на кнопку контекстного меню, расположенную над картинкой в правом верхнем углу экрана;
- в появляющихся списках действий последовательно выбрать «Использовать»–>«Фоновый рисунок»–>«Экран блокировки» и нажать «Применить».
Обладатели мобильных устройств прочих производителей вносят изменения фонового изображения блокировочного экрана другим способом:
- Заходим в меню «Настройки» и выбираем пункт «Экран блокировки». Если такого пункта нет, открываем меню «Темы».
Переходим во вкладку «Обои экрана блокировки». В появившемся меню выбора ищем интересующую картинку и подтверждаем свои действия нажатием «Установить» в верхней части экрана.
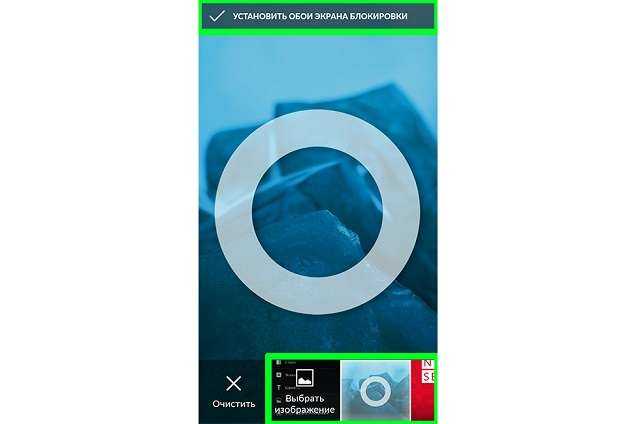
При работе в последних версиях операционной системы существует еще один вариант изменения фонового изображения:
- коснуться пальцем любого места на рабочем столе, свободного от иконок, и удерживать соприкосновение до появления всплывающего меню;
- выбрать пункт «Установить обои»;
- найти в «Галерее» или принятых файлах нужную картинку, нажать на нее и указать «Установить как обои»–>«Экран блокировки».
Обратите внимание
В некоторых модификациях ОС последний пункт выполняется в обратном порядке: вначале указывается, где будет использоваться графический объект, а уже потом выбирается необходимый файл.
Следует иметь в виду, что в ранних версиях Андроида не всегда предусматривалась возможность отдельного изменения фона блокировочного экрана. В устройствах, работающих под управлением таких модификаций операционной системы, фоновый рисунок для рабочего стола и дисплея блокировки общий. Соответственно, установка нового изображения изменит оба экрана одновременно.
Какими способами можно разблокировать экран на Andoid
Основные способы разблокировки:
- свап влево или вправо после нажатия на клавишу разблокировки;
- ввод пароля;
- ввод графического ключа.
Многие современные смартфоны имеют дактилоскопический датчик. Если он присутствует, то разблокировка возможна еще и по отпечатку пальцев. Некоторые устройства, в свою очередь, могут разблокироваться в результате сканирования сетчатки глаза. В частности, такая возможность предусмотрена в дорогих моделях Samsung.
Если не снимается блокировка экрана как её снять?
Чаще всего люди задают вопрос: как убрать блокировку экрана, когда они не могут удалить ее, выполняя перечисленные выше действия. Если такое происходит, то скорее всего по причине, что в системе установлены сертификаты, запрещающие это делать.
Чтобы все-таки снять блокировку, нужно перейти в раздел «Безопасность», и там выбрать «Очистить учетные данные», а затем подтвердить соответствующее намерение. Когда это выполнено, можно попробовать убрать блокировку указанным выше способом.
Как быть, если убрать блокировку экрана на андроид запрещено администратором
В этом случае нужно выполнить «Очистку учетных данных» (как это делать, см. пункт выше). Если телефон корпоративный, то прежде, чем выполнять соответствующие действия, необходимо проконсультироваться с ИТ-специалистом компании.
ТОП-5 приложений для блокировки экрана
Кому-то может не нравиться внешний вид стандартного локскрина, а некоторым может не хватать его возможностей. Но, к счастью, на Android можно поставить стороннее соответствующее приложение. Их существует множество, вот лишь несколько самых популярных:
- Picturesque Lock Screen (разработана сотрудниками Microsoft, имеет много виджетов);
- LokLok (локскрин-мессенджер – с его помощью можно общаться с друзьями);
- Corgi (локскрин для тех, кто пользуется агрегатором Feedly, и не хочет пропускать новостей);
- MixLocker (экран блокировки с огромным выбором тем);
- dodol locker (просто красивый локскрин).
Лучше все-таки пользоваться локскрином, и не отключать его. Это позволит избежать ряда неприятностей. А чтобы процесс разблокировки мог оказаться полезным и приятным, можно установить наиболее интересный сторонний экран блокировки.
Установленный виджет — это одно из окон, через которое мы черпаем то, что нас интересует в окружающем информационном поле. Конечно, хочется, чтобы эта связь была всегда под рукой. В этой статье мы рассмотрим, как можно добавить виджет на экран блокировки (Lockscreen, англ.) в Андроиде.

Хотя такие операции доступны только для разных модификаций Android версии 4, но и для других тоже есть выход.
Заключение
Как видите, навести порядок на рабочем столе, разобраться со значками и ярлыками, и даже придать им более привлекательный внешний вид совершенно не сложно. Теперь вы сможете улучшить внешний вид вашего рабочего стола, когда вам то потребуется.
Зачастую, при загрузке приложений на Андроид, на рабочем столе автоматически сохраняются и ярлыки скачиваемых программ. Впоследствии, удаляя за ненадобностью ту или иную программу, некоторые по незнанию, а может быть просто потому, что «руки не доходят», оставляют иконки, захламляя рабочий стол так, что порою становится трудно отыскать нужное приложение.
Сегодня мы расскажем, говоря об устройствах с ОС Андроид, как удалить ярлык с рабочего стола. Надо сказать, что процедура эта не представляет особой сложности, поэтому, справиться с нею сможет любой, даже не очень опытный пользователь. Однако, для некоторых моделей гаджетов понадобятся специальные утилиты, впрочем, обо всём по порядку.
Мы сейчас рассмотрим все способы решения проблемы для разных моделей устройств. Но, нужно понимать, что удаляя ярлык, мы не удалим самого приложения.
С помощью системных инструментов
На большинстве моделей аппаратов Androbd процедура предельно проста, и заключается она в следующем: На рабочем столе нажимаем пальцем на иконку, которую нужно удалить и удерживаем до появления надписи «Удалить» в верхней части дисплея. Не отпуская пальца, просто перетаскиваем туда:
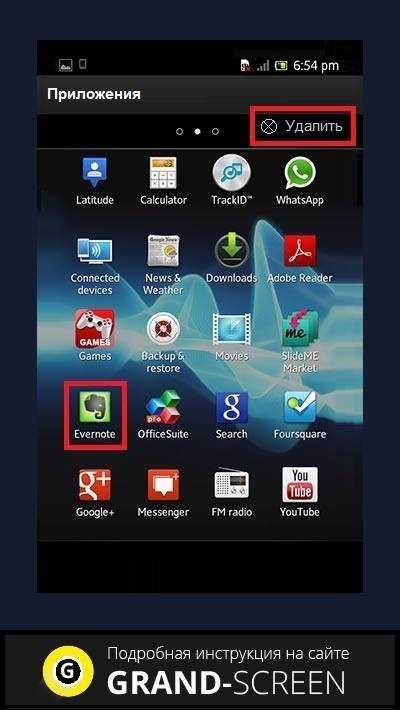
На других девайсах, после нажимания на ярлык, в нижней части экрана появится корзина, в которую так же, не отпуская пальца, перетаскиваем ненужный значок приложения:
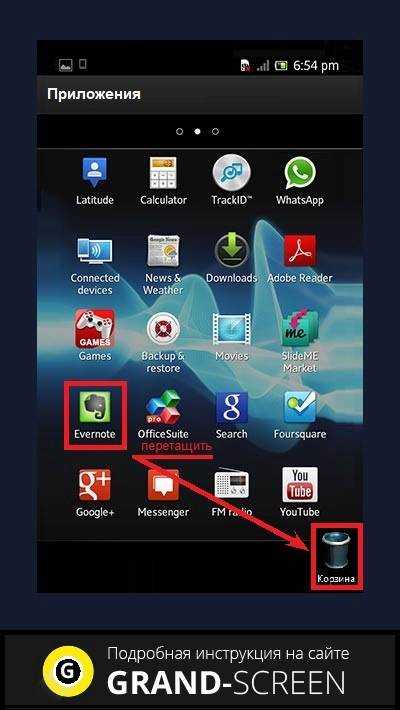
Несколько иначе обстоит дело со смартфонами Lenovo. И если на моделях более поздних версий, например Lenovo s660 процедура аналогична вышеописанным, т.е. нажимаем на иконку, на дисплее вверху видим корзину и надпись «Удалить» и, не отпуская пальца, перетаскиваем ярлычок:
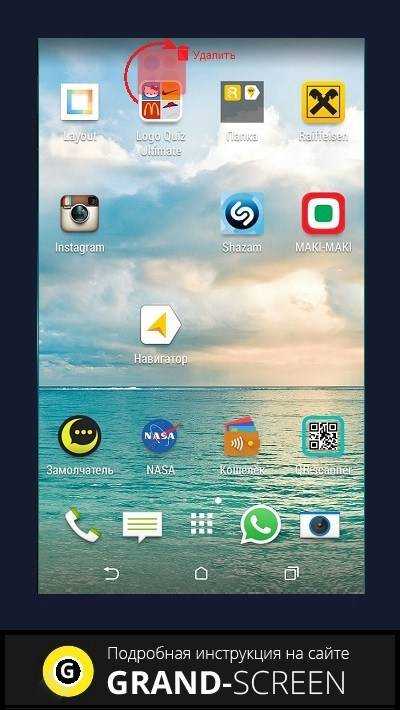
А вот на некоторых устройствах более ранних версий — до 4.0.x (Ice Cream Sandwich), к примеру, тот же Lenovo A319, всё не так просто. Здесь понадобится установка стороннего ПО. Об этом способе читаем дальше.
С помощью специального софта
Приложений, решающих эту задачу, на самом деле более, чем достаточно. Мы же хотим предложить самый простой и удобный вариант – скачать программу Apex Launcher (или расширенную версию ).
Быстрый, удобный и многофункциональный лаунчер Apex, кроме довольно широкого перечня возможностей, о которых можно прочитать по указанным ссылкам, прекрасно справляется с задачей редактирования ярлыков.
Итак, после того, как лаунчер установлен, открываем рабочий стол, выбираем иконку приложения, которую будем удалять, нажимаем на неё и удерживаем до появления контекстного меню. Выбираем «Удалить» и после этой манипуляции нежелательный ярлык больше не будет мозолить нам глаза:


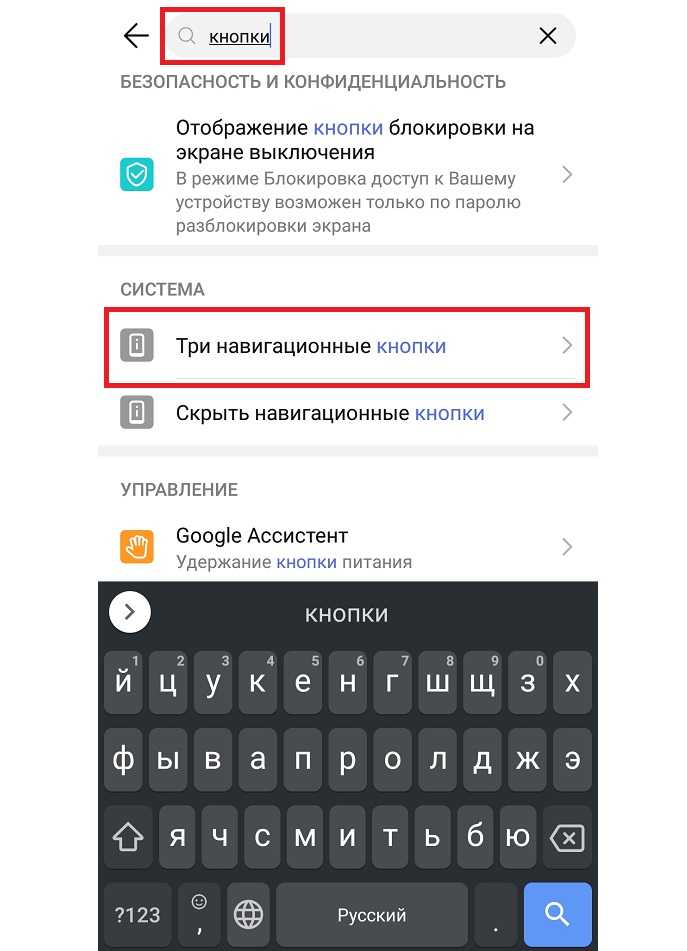


















![Как изменить экран блокировки на android – 4 способа [2020]](http://ds-service39.ru/wp-content/uploads/3/9/1/391a9a37d0cbd7756ba9634345033add.jpeg)








