Безопасный режим
Современные мобильники по своей функциональности практически сравнялись с персональными компьютерами. Сложно даже сказать, в чем они уступают. В них есть свой безопасный режим загрузки, о котором знают далеко не все.
Данный режим будет особенно полезен, если в системе произошел серьезный сбой и устройство окончательно зависло. Также данная функция окажется крайне полезной для смартфонов, зараженных большим количеством вирусных программ, которые спровоцировали нарушения в работе.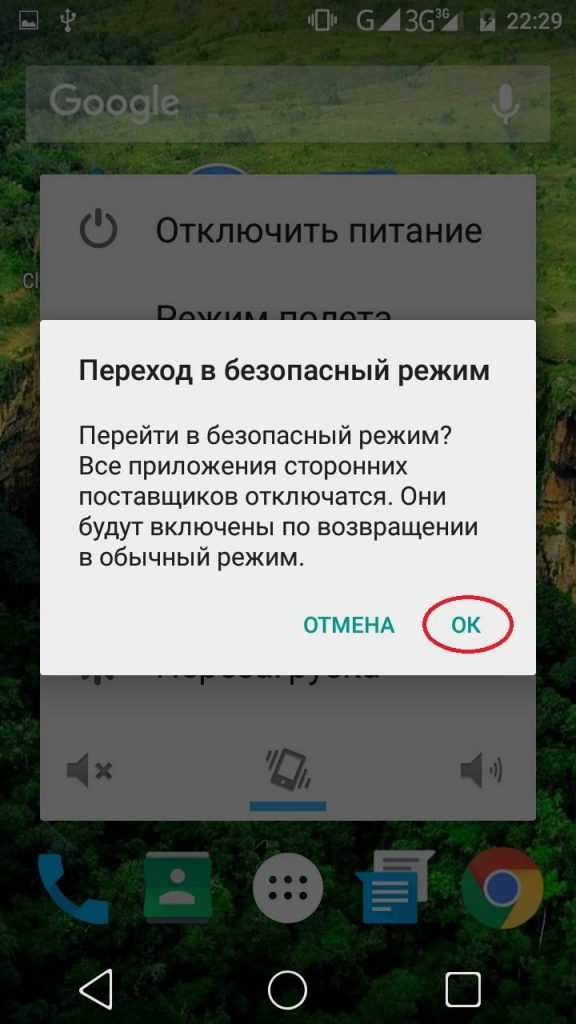
Загружаясь в данном режиме, устройство блокирует абсолютно все сторонние приложения. Другими словами телефон запустится только с заводским перечнем программ. После этого можно будет удалить вредоносный софт или несовместимые приложения, которые затормаживали работу устройства.
Для того чтобы осуществить данное действие, необходимо нажать на клавишу выключения. После того, как на экране появится кнопка выключения, нажимаем ее и не отпускаем длительное время. Затем подтверждаем перезагрузку в выбранном режиме.
После перезагрузки, все установленные ранее приложения будут окрашены в черно-белый цвет. Таким образом, их легко отличить от системных программ и впоследствии удалить.
Какую пасхалку Google спрятала в Android Q
Google очень любит пасхалки. Так, например, компания, приурочивая это к различным праздникам и крупным (или даже мелким) событиям, регулярно встраивает в свой поисковик как для десктопных, так и для мобильных платформ различные игры или скрытые послания. Еще одна такая, ставшая уже традиционной пасхалка, появляется в каждой новой версии мобильной операционки Android.
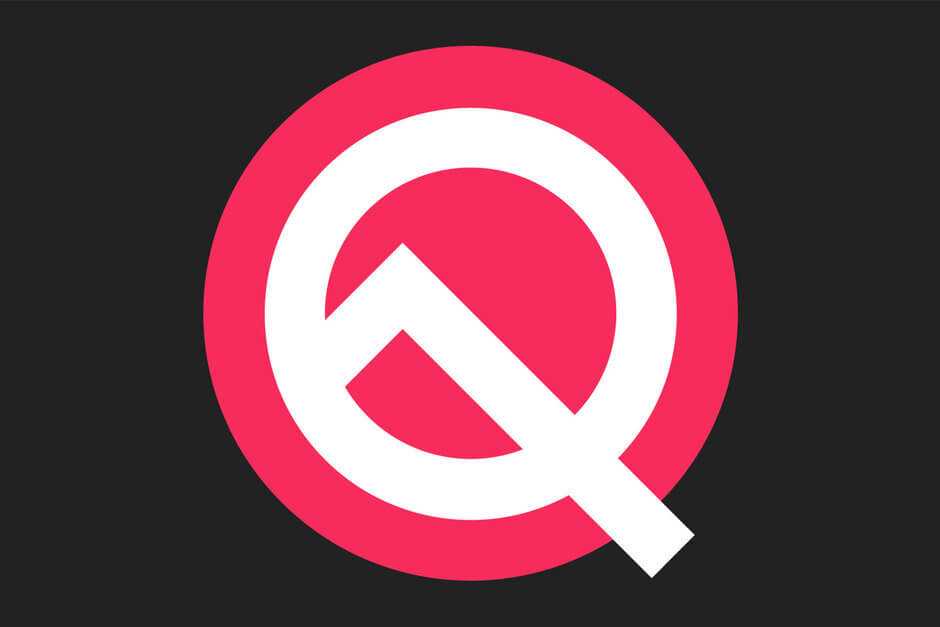
Для начала давайте немножко углубимся в историю и вспомним, чем Google и ее десерты в лице новых версий Android удивляли нас в предыдущие разы. Десерты, кстати, потому что компания когда-то посчитала, что было бы прикольно называть каждую новую версию Android именем какой-нибудь сладости. Так, например, у нас уже были Apple Pie (яблочный пирог), KitKat (шоколадный батончик), Lollipop (леденец на палочке), Oreo (печенье), Cupcake (кекс), Marshmallow (зефир) и так далее.
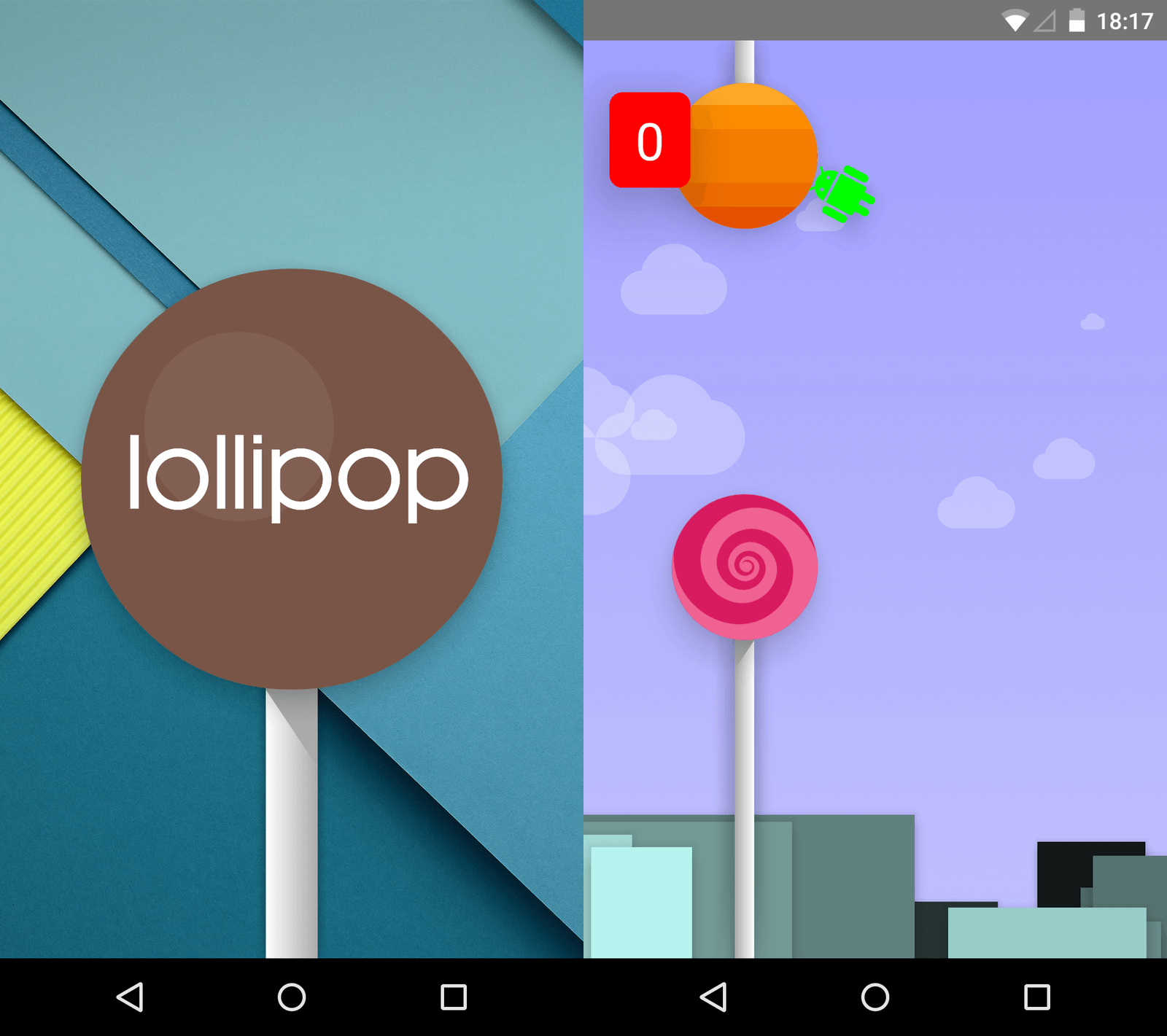
Итак, вы, вероятно, помните, как в Android Lollipop мы обнаружили одну из самых запоминающихся пасхалок, которая представляла собой мини-игру, очень сильно напоминающую хитовую в те времена Flappy Bird. В Flappy Bird игроку нужно было управлять маленькой птицей при помощи тапов по экрану и облетать препятствия, пытаясь набрать как можно больше очков (пройденных препятствий). Сказать, что эта игра была хитом, – не сказать ничего. У людей в буквальном смысле появлялись мозоли на пальцах от многочасовых попыток поставить очередной рекорд в этой очень простой и в то же время экстремально сложной игре. Та версия Flappy Bird, которую в Lollipop воплотила Google, была идентична по механике и структуре уровней оригиналу, но выполнена в своём, уникальном для актуальной на тот момент версии Android, дизайне.
Оригинальная Flappy Bird, кстати, снискала среди игроков такой огромный успех, что в одно время приносила ее создателю Донгу Нгуену ежедневный доход в размере 50 000 долларов. Впоследствии Донг Нгуен удалил свою игру из всех магазинов приложений, объяснив это тем, что у игры появилось слишком много клонов.
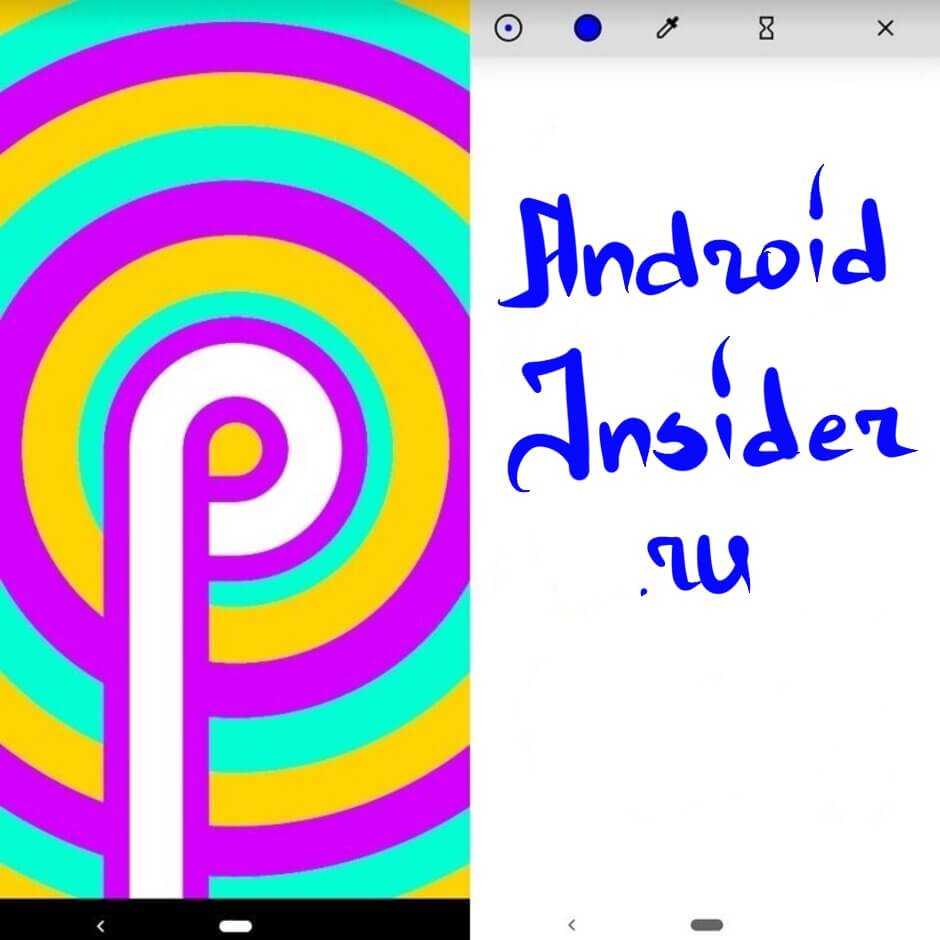
Что-то я отвлёкся. Еще одной запоминающейся пасхалкой Google порадовала нас в актуальной на сегодняшний день версии Android, которая является уже девятой по счету и имеет в названии вкусное слово Pie (пирог). Так как Pie начинается с буквы P (и именно по этой причине Android Q должна быть названа в честь какого-нибудь десерта, начинающегося с буквы Q), на скрытом экране с пасхальным посланием нас встречает большая буква P, окружённая разноцветными кольцами, движущимися гипнотизирующим образом. После нажатия на экран загружается приложение для рисования, в котором можно пальцем нарисовать какой-нибудь шедевр, используя для этого до восьми разных цветов.
В Android Q, пасхалка оказалась не такая интересная, как в вышеописанных случаях,.. но это же все равно пасхалка. Найти эту пасхалку, между прочим, смогли владельцы смартфонов Essential Phone (это те, что создатель Android Энди Рубин выпустил). Почему-то новая пасхалка может быть обнаружена в бета-версии Android Q только на этих смартфонах. Если вы, вдруг, являетесь редким обладателем уникального во многих смыслах этого слова Essential Phone, то для попадания на пасхальный экран вам нужно перейти в Настройки > О телефоне, там найти поле Версия Android, тапнуть по нему один раз, и в открывшемся окне с версией Android нажать на номер версии несколько раз, пока не откроется заветная пасхалка.
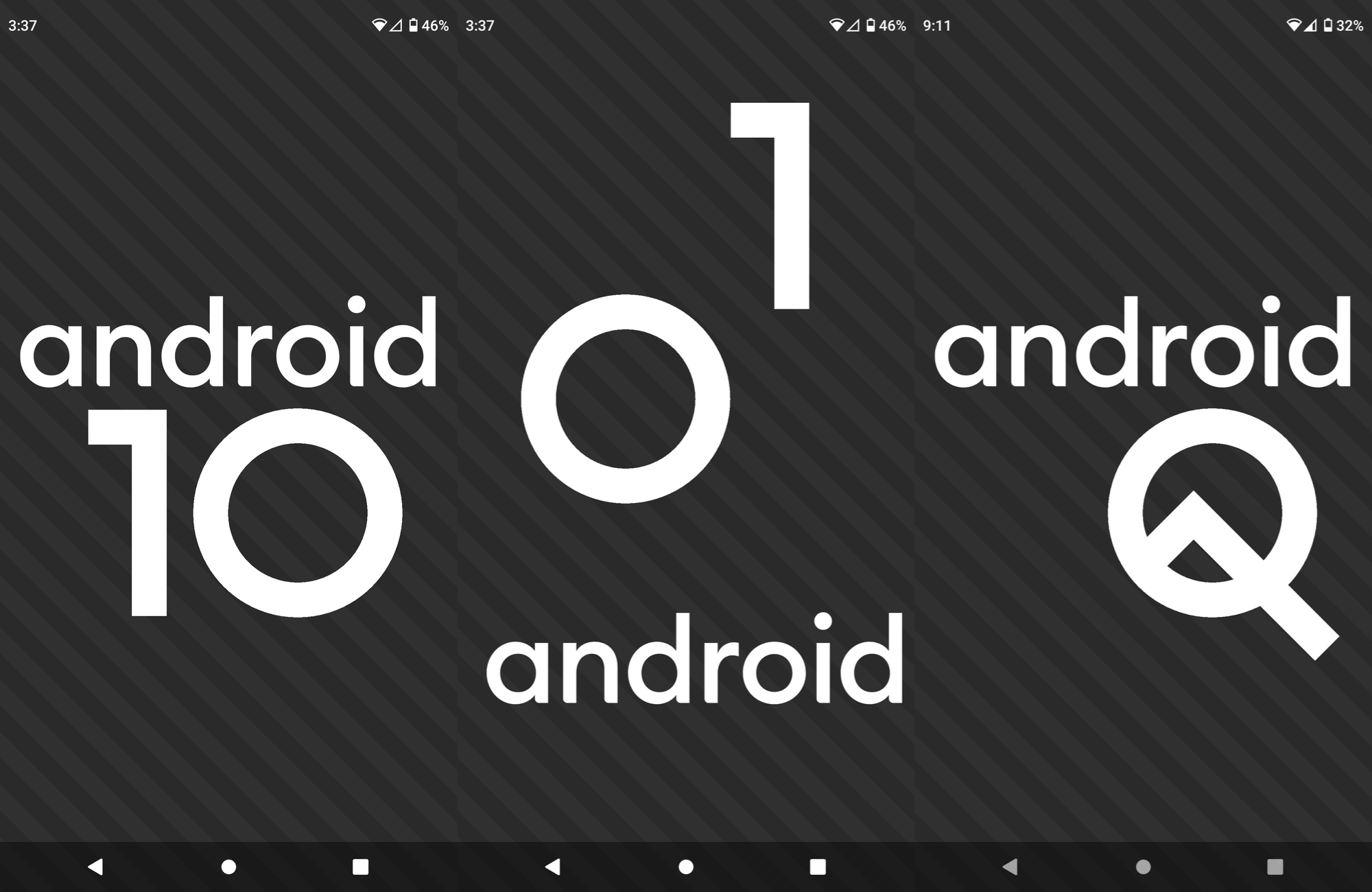
Тут, как вы можете видеть на скриншотах, все в каком-то роде аскетично: двухцветный фон из диагональных линий, поверх которого наложен стилизованный логотип Android с цифрой 10 (мы привыкли, что эта версия Android называется Q, но не стоит забывать, что она также является десятой по счету и поэтому носит официальное название Android 10). Если два раза тапнуть по цифрам, то они становятся анимированными и превращаются не в элегантные шорты, конечно, но в ту самую букву Q. В этот момент линии на заднем плане тоже начинают двигаться, и если здесь продолжить нажимать на экран, запустится нонограмма (японский пазл), в которой нужно закрасить определенные квадраты в черный цвет, ориентируясь на цифры сбоку. Как только все правильные ячейки станут темными, появится скрытая картинка.
Вот и все. Как и было сказано выше, для активации этой пасхалки нужен специальный телефон. Поэтому, если вы не являетесь обладателем редкого Essential Phone, то, увы, вы в пролете. На других устройствах, в том числе на смартфонах линейки Pixel, разгадать тайную нонограмму, к сожалению, не получится.
А как определить версию прошивки Android своего смартфона?
Теперь, когда вы знаете, о выходе последней версии ОС Android 12, давайте выясним, какая версия ОС установлена на вашем устройстве Android. Процесс этот прост и включает в себя переход в приложение «Настройки телефона».
Инструкция по определению версии ОС Android на смартфоне Samsung Galaxy
1. Запустите приложение «Настройки телефона», нажав на иконку «Настройки» с экрана приложений.
Есть ещё один способ запуска приложения Настройки – с панели уведомлений смартфона. Для этого нужно свайпом опустить шторку панели от верхней «Строки состояния» вниз и нажать на значок «Настройки» в виде шестерёнки в верхней части экрана.
Скрин №2 – нажмите на значок «Настройки» с экрана приложений. Скрин №3 – нажмите на Панели уведомлений на значок Настройки телефона в виде шестерёнки.
2. На основной странице Настроек телефона прокрутите вниз до самого низа и выберите раздел «Сведения о телефоне«.
Теперь находясь в разделе «Сведения о телефоне», нужно нажать на позицию «Сведения о ПО«.
Скрин №4 – нажмите на позицию «Сведения о телефоне» в самом низу Настроек телефона. Скрин №5 – нажмите на пункт «Сведения о ПО».
В подразделе «Сведения о ПО» представлена информация как о версии ОС Android вашего телефона, а также версии оболочки ОС Android от производителя.
В нашем случае на редакционном смартфоне Samsung Galaxy A50 установлена ОС Android 11 с оболочкой от производителя One UI 3.1.
Скрин №6 – вид страницы «О телефоне» с информацией о версии Android и её оболочки.
Прокрутив ниже страницу «Сведения о ПО», вы получите доступ к более подробной информации вашего телефона, включая: — версию защиты Knox — версию ПО безопасности — номер сборки — уровень безопасности Android.
3. Если ваша версия Android не является последней доступной для вашего телефона, то рекомендуется обновить прошивку телефона. Помимо получения новых функций, есть две основные причины, по которым вам следует обновить свой Android.
Во-первых, новые версии Android имеют более надёжную защиту, а во-вторых, Google и другие разработчики постепенно прекращают поддерживать более старые версии Android, что в сочетании эти два фактора ставят под угрозу безопасность вашего телефона.
Чтобы узнать, доступно ли вам обновление, нужно в разделе «Настройки телефона» войти в подраздел «Обновление ПО» и нажать на позицию «Загрузка и установка».
Скрин №7 – в разделе «Настройки телефона» нажать на «Обновление ПО». Скрин №8 – нажать на пункт «Загрузка и установка»
В результате проверки установленной версии ОС появилась надпись «Используется последняя версия ПО».
Скрин №9 – вид страницы «Обновление ПО» с результатами проверки последней доступной версии ОС.
4. Если вы в разделе «Сведения о ПО» нажмёте на строчку с номером версии Android, то вы получите милое «пасхальное яйцо» — логотип установленной версии Android. Эти уникальные «пасхальные яйца» доступны начиная с версии ОС Android 5.0 Lollipop и более поздние.
Скрин №10 — для получения «пасхального яйца» в разделе «Сведения о ПО» нажмите на строчку номером версии Android. Скрин №11 – вид пасхального яйца для версии Android 11.
5. Знайте свою версию Android.
Android прошел долгий путь от своих первых версий и стал наиболее используемой мобильной Операционной Системой во всём мире. Различные версии Android имеют свои собственные характеристики, и теперь вы знаете, как установить, какая версия на вашем телефоне.
Что такое пасхалка?
Пасхальными игровыми яйцами называют секреты, оставленные игрокам от разработчиков. В некоторых странах на Пасху дети традиционно ищут раскрашенные яйца. Эта игра специально придумана взрослыми для развлечения малышей. Поэтому по аналогии игровые пасхалки тоже требуется искать подобно крашеным яйцам.
Зачастую,
в недрах видеоигр скрываются какие-то секретные предметы, дополнительные
уровни, редкие артефакты или игровые подсказки. Стоит отметить, что найти
пасхалку достаточно сложно, потому что она надежно спрятана. Только самым
смышленым и любопытным игрокам удается это сделать.
Иногда на поиск секретов тратятся целые недели, месяцы и даже годы. Некоторые игроманы настолько любят находить пасхалки, что готовы покупать игры не столько ради самого игрового процесса, сколько ради поиска секретов. Ведь это так приятно – стать носителем тайны, редкого предмета или награды!
Отключение предустановленных приложений
Бывает так, что производитель предустанавливает множество непонятных программ и приложений, которыми ты не пользуешься. Они занимают определённую память, и ты мечтаешь от них избавится.
В Android можно отключать многие предустановленные приложения. Для этого нужно перейти «Настройки -> Приложения» и открыть вкладку «Все». Теперь можно просмотреть список доступных утилит. Выбираем необходимое приложение, а потом жмём «Отключить». Теперь можно нажать на «Стереть данные». Для «замороженных приложений», которые просто так удалить нельзя, есть отдельная вкладка «Отключенные». К сожалению, не все приложения можно заморозить. Какие — зависит от производителя.
Убить Юрия (Call Of Duty 4: Modern Warfare Remastered)
В Call of Duty: Modern Warfare 3 есть сцена-флешбэк, в которой игроки смогли взглянуть на важные моменты сюжета Modern Warfare глазами Юрия, помогавшего Макарову. Интересный вышел поворот, да вот только в предыдущих двух играх никакого Юрия никто никогда и не видел.
Впрочем, это относится только к их оригинальным версиям. В Call of Duty 4: Modern Warfare Remastered разработчики из Raven Software предусмотрительно добавили Юрия в обновлённую миссию «Убить одним выстрелом». Теперь во время скриптовой сцены вы можете увидеть, как между Макаровым и Юрием происходит диалог, и если выстрелить в последнего, игра выдаст вам достижение и выведет сообщение: «По своим не стрелять».
Пасхалки Андроид 2.3 Gingerbread
Пасхальное яйцо, найденное в Android 2.3 Gingerbread, выглядит, прямо скажем, страшновато. Демоническая картина, написанная от руки, изображает пряничного человечка с галстуком-бабочкой на шее и с желтыми глазами, рядом стоит Андроид в окружении зомби. Эта первая пасхалка не только жуткая, но и полностью отличающаяся от последующих сюрпризах Google. К счастью.
Чтобы увидеть эту пасхалку необходимо, как и во всех других пасхалках в нашем списке, зайти в настройки, перейти в пункт «О телефоне» и нажимать на «Версия Android» до тех пор пока не появится пасхалка.

Пасхалки Андроид 3.0 Honeycomb
Пасхалка в данной версии андроид менее страшная, чем в Gingerbread, но не менее странная. Для активации данного сюрприза необходимо повторить шаги, описанные выше, и Вы увидите неоновую пчелу. Под пчелой будет поле со словом «REZZZZZ».

Пасхалки Андроид 4.0 Ice Cream Sandwich
Помните Nyan Cat? Пиксельного кота, который летит и оставляет за собой след из радуги? Ну, Android почтил память любимого интернет-кода пасхалкой в Android 4.0 Ice Cream Sandwich.
После нескольких нажатий на версию андроида появится пиксельный герой. Когда Вы нажмете и задержите пальцем на персонаже, то появится летящий Няндроид. Прикольно.
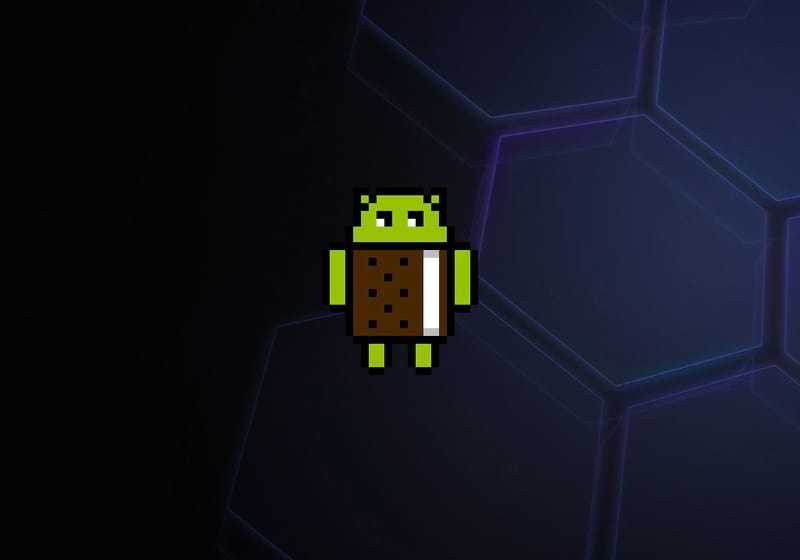
Пасхалки Андроид 4.1 Jelly Bean
Устройства, работающие на Android 4.1 Jelly Bean, могут найти пасхальное яйцо в виде большой красной мармеладки. Доступ к ней открывается как и в предыдущих случаях. После того как мармеладка появится, нажмите и удерживайте палец на ней. Появится много мармеладок, которые можно смахивать с экрана.
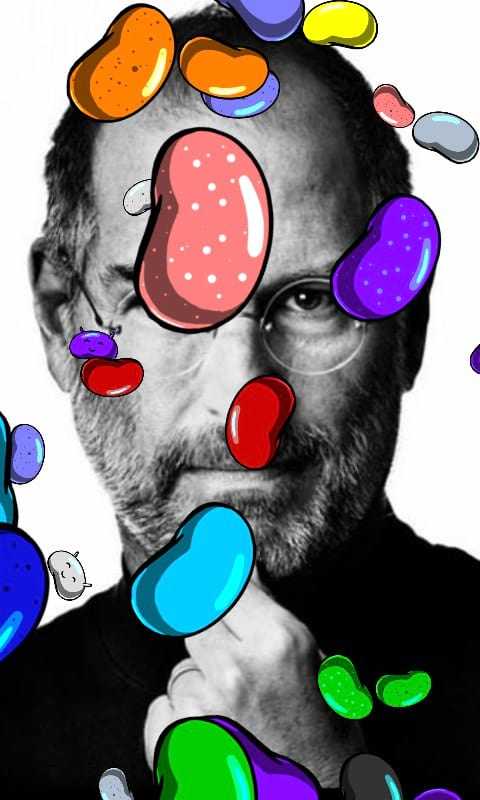
Пасхалки Андроид 4.4 KitKat
Пасхалка в Android 4.4 KitKat — это почтение памяти всех прошлых версий Android. Перейдите в настройки — о телефоне и несколько раз нажмите на версию андроид. Появится вращающаяся буква K. Нажмите и удерживайте на ней, чтобы увидеть логотип KitKat. Нажмите и удерживайте на логотипе, чтобы открыть плитки с прошлыми версиями операционной системы.

Пасхалки Андроид 5.0 Lollipop Как и в случае с Nyan Cat в Android 5.0 Lollipop пасхалка вдохновлена игрой Flappy Bird. В данном сюрпризе, нажимая на экран, надо пролетать андроидом между чупа-чупсами. Это — приводящая в бешенство игра, которая играет похожа на Flappy Bird.
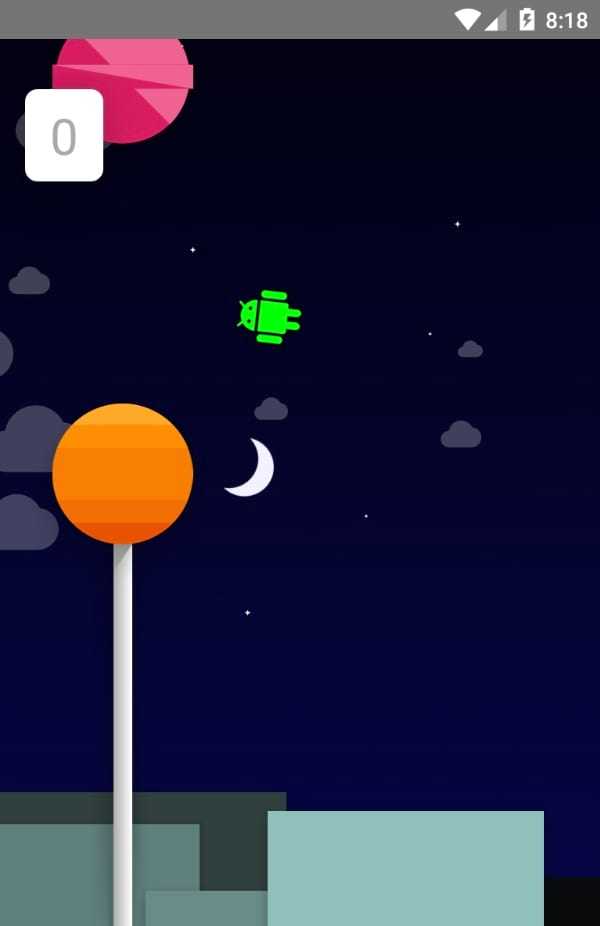
Пасхалки Андроид 6.0 Marshmallow Данная пасхалка похоже на свою предшественницу, только вместо леденцов на палочке представлены зефирки. Запускается игра также через настройки -> О телефоне. Далее необходимо нажать и удерживать на зефирке, после чего откроется игра.
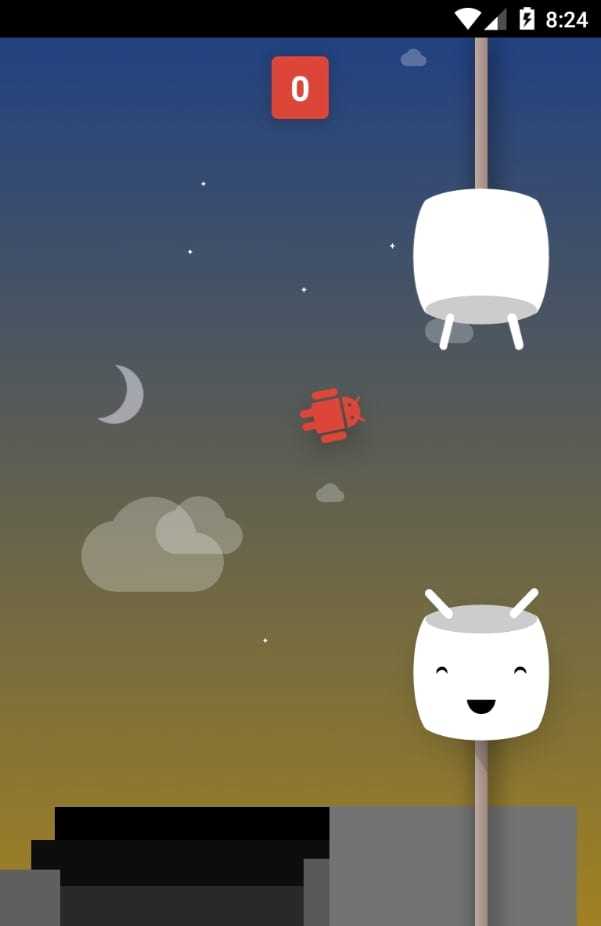
Пасхалки Андроид 7.0 Nougat В новой версии Android 7.0 Nougat пасхальным яйцом является игра, в которой необходимо ловить кошек, привлекая их едой (согласен, звучит странно). Чтобы найти это пасхальное яйцо, перейдите в меню настроек и выберите пункт «О телефоне». Нажмите несколько раз на версию андроид пока не появится буква N. Нажмите и удерживайте на этой букве, затем отпустите.
Если появится голова кошки ниже N – значит, что пасхальное яйцо было активировано. Теперь откройте меню быстрых настроек (проведите вниз от верхней части экрана два раза) и нажмите кнопку Редактировать: вы увидите новый значок. Поместите иконку блюда в панель уведомлений и коснитесь его, чтобы выбрать наживку.
Продолжайте использовать телефон как обычно, Вы будете уведомлены, если кошка придет к Вашей тарелке.
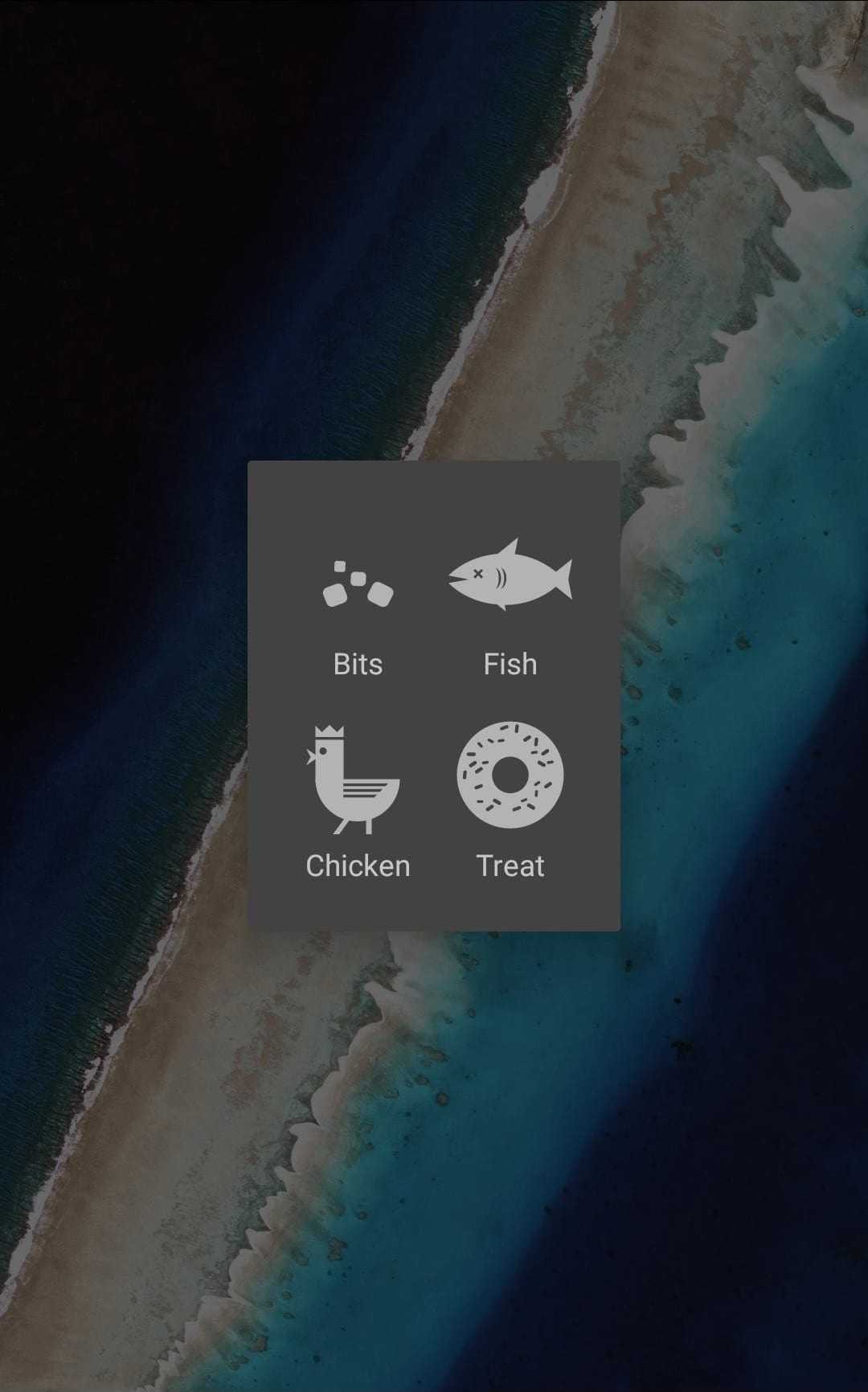
Основополагающие понятия
Nox App Player – программа-эмулятор, функционирующая на базе операционной системы Android.
Рассматриваемое ПО – один из лидеров на рынке, так как обладает рядом преимуществ:
- стабильная работа оболочки, совместимость с большинством популярных приложений.
- высокая производительность игрового процесса, реализована многозадачность.
- тонкая настройка функционирования эмулирующей системы.
- возможность управления с помощью мыши/клавиатуры, контроллера.
- свободный доступ в Сеть.
- Профессиональная поддержка, большое русскоязычное сообщество.
Важно знать!
Системные требования
Перед установкой вышеназванного эмулятора важно удостовериться в технической совместимости вашего ПК. Итак, для корректной работы оболочки достаточно:
- Операционная система – от Windows XP (SP3) до Widows
- Центральный процессор – модели производителей Intel или AMD с функцией виртуализации.
- Оперативная память – от 512 МБ.
- Видеоадаптер – комплектующие с поддержкой OpenGL 0 или выше.
- Свободное место – минимальные 1 ГБ.
Для полноты обзора рассмотрим несколько характеристик Nox App Player.
Интерфейс
После загрузки операционной системы мы видим интуитивно понятный рабочий стол. Здесь можно: изменять/добавлять иконки приложений, устанавливать новые, корректировать или удалять пользовательские обои, оформление доступного пространства.
Добавление нового ПО реализуется за счет встроенного сервиса Google Play Маркета. Однако есть возможность скачать app-файл в настольной ОС и, с помощью папки общего доступа, получить установщик на экране Android системы.
Интересно знать!
Методы удаления
Как можно удалить конкретную папку? Первый способ – воспользоваться стандартными функциями. Для этого необходимо:
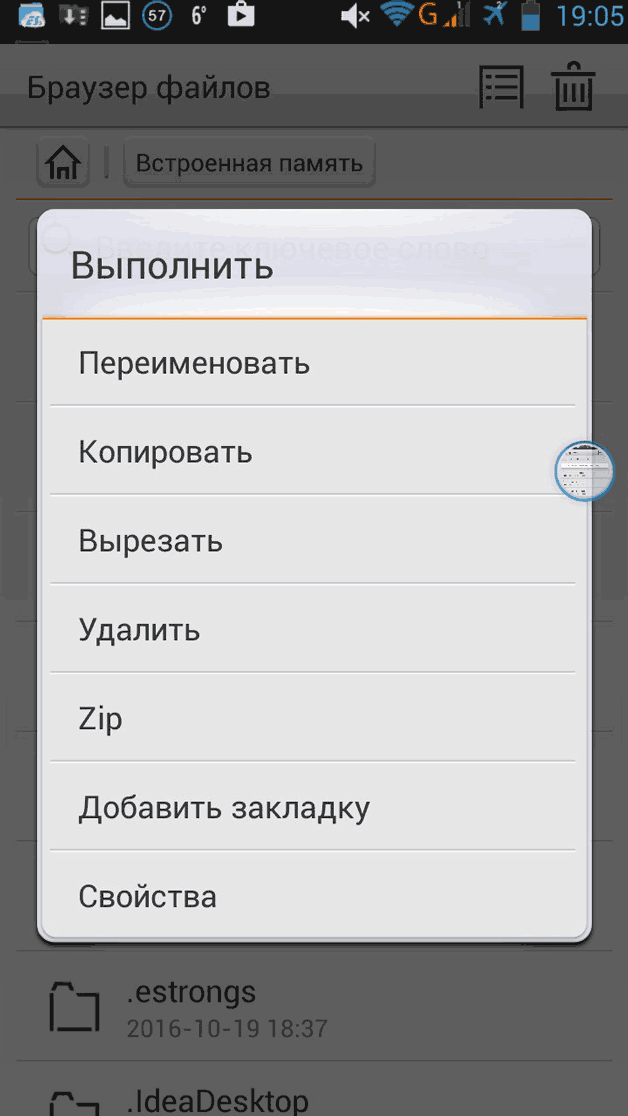
Обратите внимание, что стандартные средства не отображают всех имеющихся папок и файлов, так как часто системные файлы скрыты. Увидеть больше поможет любой сторонний файловый менеджер, например, программа «ES Проводник». Скачать его вы можете в магазине Google Play
Приложение предлагает широкие возможности. С его помощью можно осмотреть имеющиеся папки, а также удалить некоторые из них. Для этого необходимо:
Скачать его вы можете в магазине Google Play . Приложение предлагает широкие возможности. С его помощью можно осмотреть имеющиеся папки, а также удалить некоторые из них. Для этого необходимо:
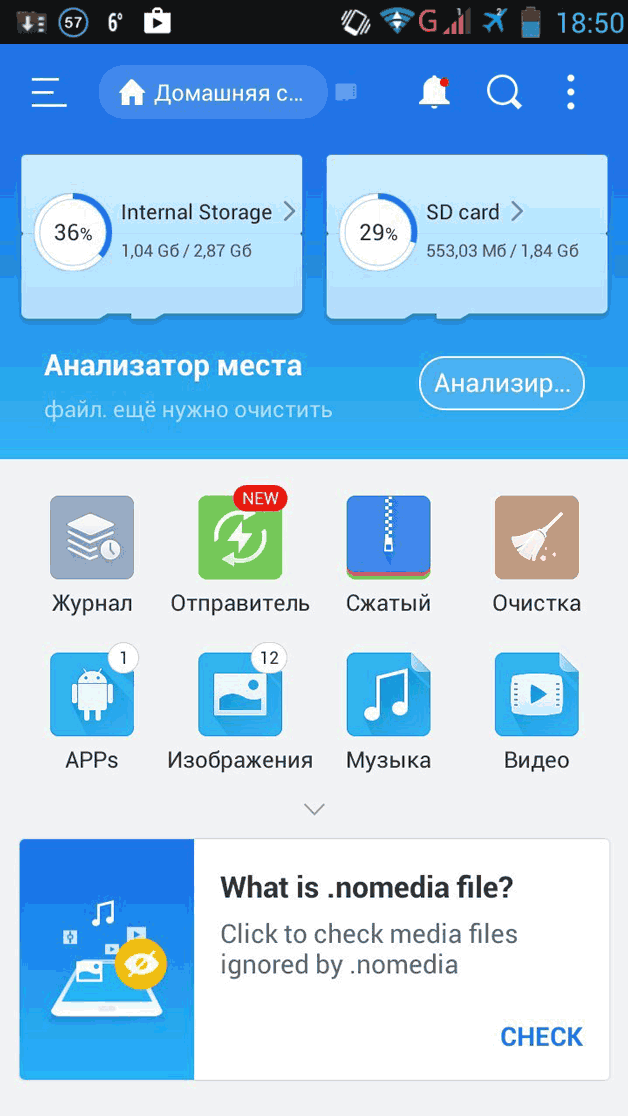
Стоит отметить, что удаление системных папок невозможно, так как пользователь имеет ограниченные права доступа. Удалить их можно только, получив специальные права суперпользователя (аналог в Windows – Администратор).
Введение
Общаясь на форумах и являясь куратором нескольких тем, часто сталкиваюсь с полным непониманием новичков об устройстве андроида. «Ну, а зачем обычному пользователю знать это?» — скажете вы. И тут я с вами соглашусь, задав встречный вопрос: «А зачем тогда обычный пользователь лезет в дебри прошивок, root доступа и твиков системы, не понимая в этом ничего?». Именно это и натолкнуло меня на написание данной статьи, в которой я попытаюсь, обычным и понятным языком, донести сложные вещи.
Материал направлен, в первую очередь, на обычных пользователей. Поэтому здесь будет представлена сжатая и поверхностная информация без технических углублений и нюансов.
- Разделы внутренней памяти.
- Bootloader,recovery,adb иfastboot
- Внутренности системы.
- Root.
Пасхалки
Oreo(Android 8.0)
В этой версии пасхалкой является чёрный осьминог. Его можно мотать и таскать по всему экрану. Так же входя в эту игру у осьминога будет разное расположение щупалец и размер. Чтобы войти в эту пасхалку необходимо зайти в настройках в «версия Андроид», затем несколько раз нажать по этому пункту. Должно появиться печенье орео с рисунком Андройда. Нажимаем по нему несколько раз и игра запускается.
Nougat (Android 7.0)
В этой версии пасхалка представляет собой мини-игру с целью коллекционирования котов. Чтобы ее активировать нужно несколько раз тапнуть на пункте «версия Андроид». После появления буквы N нужно совершить аналогичные действия, что и в Marshmallow. Появится смайлик с котенком под логотипом 7 версии системы. Теперь нужно выйти на рабочий стол, опустить шторку уведомлений вниз и зайти в редактор плиток быстрых настроек. Среди доступных плиток будет одна с мордочкой котенка и названием «????». Перетаскиваем ее в зону активных плиток и закрываем редактор. Вновь опускаем шторку и видим на том месте иконку тарелки для приманки. Нажимаем на нее и выбираем саму приманку (курица, рыба, пончик или сухой корм). По прошествии некоторого времени высветится уведомление, что пришел котенок. Теперь зажимаем на пустой тарелке палец и переходим к вашей персональной коллекции кошек. Тапнув по коту можно присвоить ему собственное имя, а при долгом нажатии на нем можно поделиться своим успехом в «охоте» на котят. Это отсылка к нашумевшей в 2016 году игре «Pokemon GO», в которой игрокам нужно было коллекционировать карманных монстров
Marshmallow (Android 6.0)
Пасхалка в Marshmallow — Стилизованная буква М. При обычном нажатии — превращается в «зефирку». Для вызова игры нужно сделать жест — долгое нажатие на «зефирку» до полного обесцвечивания фона за ней. Потом отпускаем и снова нажимаем. Игра как в Lollipop открывается на 4-5 нажатий. Иногда быстрее открывается если нажимать несколькими пальцами сразу.
Lollipop (Android 5.0 — 5.1)
Пасхалка в Lollipop — Леденец меняющий цвета. При долгом нажатии открывается пародия на Flappy Bird. Замена пасхалки Jelly Bean на некоторых устройствах (В неофициальных прошивках (напр., PACRom или CyanogenMod) летающий Андроид заменяется на кого-то другого). (в PACRom — Pacman, в CyanogenMod — их логотип)
KitKat (Android 4.4)
Здесь, чтобы открыть пасхалку, как обычно, нажмите пять раз по версии Android. Затем покрутите букву K нажатиями на неё. Когда появится надпись «Android» в стиле KitKat, сделайте по ней долгое нажатие. Откроется игра для тех, кто просто любит потыкать на экран.
Jelly Bean (Android 4.1 — 4.3)
Чтобы посмотреть пасхалку вашей версии Android, откройте Настройки и нажмите «О телефоне» или «О планшете». Найдите версию Android и нажмите на неё несколько раз. Жмите на вылезшую на экран жевательную конфету и наслаждайтесь мини-игрой! (К примеру я ставлю такую цель: выкинуть все конфеты из экрана)
Ice Cream Sandwich (Android 4.0)
Пасхалка в Ice Cream Sandwich (Android 4.0) — это Android в пиксель-арте, а вместо одежды у него вафля. Долго держите палец на экране, и рой Андроидов начнёт летать по экрану. Это пародия на популярный в интернете мем «Nyan Cat», в котором кошка летит, оставляя за собой радугу. Поклоники Android уже окрестили эту пасхалку «Nyan Droid»
Honeycomb (Android 3.0 — 3.2)
Пасхалка в Honeycomb (Android 3.0) Идем в меню настроек далее «about tablet» и вновь быстро несколько раз нажимаем по версии системы. Теперь оттуда вылетит пчелка.
Gingerbread (Android 2.3)
В Gingerbread (Android 2.3) пасхалка — это Android в окружении зомби-пряника и зомби, разговаривающих по телефону. Тоже включается нажатием по версии андроида. (вроде как работает на версии 2.3.6) Связанна эта пасхалка с тем, что прошивка вышла на хэллоуин.
- Jelly Bean
- мини-игра Jelly Bean
- Андроид в пиксель-арте
- Нян-дроид
- Honeycomb
- Gingerbread
1/6
Скрытые функции Андроид: топ 8
Помимо файлов, в операционной системе от Google есть некоторые возможности, о которых большинство пользователей не знает. Ниже перечислены 8 самых интересных из них.
Мини-игра
На любом Андроиде, вне зависимости от его версии и начинки, есть спрятанная небольшая игра. Но в отличие от обычных игр, она не отображается в виде ярлыка на рабочем столе или в меню приложений.
Как найти и запустить игру:
- Открыть Настройки мобильного устройства.
- Проскроллить вниз и тапнуть на пункт “О системе” (“О телефоне”).
- Найти пункт “Версия Android” и нажать на него несколько раз (причем быстро) до тех пор, пока не запустится мини-игра.
Это простая и красочная мини-игра, где графические элементы выполнены в стиле операционной системы.
Меню для разработчиков
В каждом гаджете есть раздел “Для разработчиков”, который содержит множество новых функций. Самая известная и полезная из них по моему мнению — отладка по USB.
Благодаря отладке в девайсе можно изменять и просматривать файлы, подключая аппарат к компьютеру посредством ЮСБ-соединения.
Активировать режим:
- Открыть Настройки.
- Перейти в раздел “О системе” (“О телефоне”).
- Быстро несколько раз тапнуть по пункту “Серийный номер” (“Версия сборки”) до тех пор, пока не отобразится надпись об успешной активации режима.
Чтобы перейти в меню для разработчиков, нужно нажать на пункт “Для разработчиков” в меню Андроид.
Экранная лупа
Лупа позволяет значительно увеличивать выделенные участки дисплея. Она особенно полезна для людей с нарушениями зрения.
Инструкция по активации экранной лупы:
- Открыть пункт “Специальные возможности” в настройках аппарата.
- Перейти в подпункт “Жесты для увеличения”.
- Здесь отобразятся действия для включения экранной лупы. Следовать им и пользоваться фичей.
Скриншот экрана
Некоторые пользователи мобильных устройств под управлением операционной системы Android не знают о том, что можно сделать скриншот происходящего на дисплее.
Делать это можно разными способами, но самый встречающийся из них — одновременное нажатие и удерживание кнопки блокировки экрана и уменьшения громкости.
По своему опыту скажу, что это не всегда удобно. Наверняка в вашем гаджете есть более простые способы создания скрина. Например, можно делать скриншот при перемещении трех пальцев по дисплею сверху вниз.
Системные USSD-команды
Эта фича пригодится для разнообразных системных настроек и их просмотра. USSD-команд немало, вот 3 из них:
- *#*#0*#*#* — для калибровки экрана;
- *#06# — для просмотра IMEI-номера;
- *#*#4636#*#* — подробная информация о системе.
Ограничение интернет-трафика
Даже в устаревших версиях ОС есть возможность ограничения сетевого трафика. Она полезна при ограниченном тарифе интернета.
Как включить ограничение:
- Открыть пункт “Передача данных” в настройках.
- Ввести максимальное количество израсходованного трафика.
- Подтвердить действие.
Безопасный режим
Безопасный режим запускает гаджет с ограниченным набором функций (только заводских).
Инструкция по его активации:
- Удерживать кнопку выключения.
- На дисплее отобразится кнопка отключения, которую нужно удерживать.
- Появится возможность выбрать безопасный режим.
Удаленное управление в случае кражи
Можно заранее позаботиться о сохранности своего девайса, включив удаленное управление.
Как включить удаленное управление:
- Открыть раздел “Безопасность” в настройках.
- Нажать на “Администраторы устройства”.
- Активировать пункт “Удаленный поиск и блокировка”.
Теперь в случае кражи можно будет управлять аппаратом через аккаунт Гугл.
Пасхальное яйцо Android 10
Первыми, кому понравилась версия Android 10, были владельцы устройств Google Pixel. Другие бренды также начали выпуск нового обновления, но, в отличие от предыдущих версий, в новой версии не нашлось места «сладкому», и представлено просто как Android 10, без названия десерта.
Несмотря на изменение названия, Android 10 также не отказывается от своего пасхального яйца. Google представляет, казалось бы, тривиальный экран, который показывает надпись Android 10, с цифрами на переднем плане, причем вы можете переместить цифры и слово android в любую точку на экране.
К фото 1: Нажмите на цифры и буквы, чтобы переместить их по экрану.
Нажмите на цифры и буквы, чтобы переместить их по экрану.
Google диктофон для записи голоса на Android
Специальные возможности
- Голосовой поиск. Для его использования жмите на символ микрофона на виджете Google-поиск, после чего скажите необходимое слово или даже фразу. Более того, теперь стала доступна функция голосового ввода текста, так что набирать сообщения стало ещё удобнее.
- Синхронизация контактов и закладок. Если вы пользуетесь магазином приложений Google, у вас наверняка имеется аккаунт Gmail, являющийся отличным хранилищем ваших контактов. Если вы зайдёте в свой аккаунт через компьютер или другое устройство, где добавите, отредактируете или удалите контакты, свежие данные появятся на всех ваших устройствах. Закладки Google Chrome так же автоматически синхронизируются, если зайти в свой аккаунт.
- Файл-менеджер. Преимущество Андроида в том, что он позволяет без ограничений использовать внутреннюю память планшета для хранения и управления файлами. Но бывает, что возможности стандартного менеджера ограничены, и его функциональности вам не хватает. В этом случае вы можете скачать более подходящий в Google Play. Многие из них могут значительно облегчить работу с файлами.
- Специальные символы. Их можно открыть без дополнительного переключения раскладки на клавиатуре — достаточно длительное нажатие на точку или другие знаки, а также цифровой набор.
- В отличие от других операционных систем, возможности планшета под управлением Android ОС несколько больше. Она позволяет установить сторонние программы, скачанные из интернета с расширением *.apk файлы. Правда, стандартно эта возможность отключена. Для её активации переходим в раздел «Приложения» из меню «Настройки», далее ставим галочку в пункте «Неизвестные источники».
- Офлайн-карты. Как известно, пользоваться картами Google без подключения к интернету нельзя. То есть это приложение работает только в онлайн-режиме. Однако с помощью команды «ok map» можно загрузить карту рассматриваемого региона. Процедура может занять несколько минут, после чего появится возможность использовать скачанную карту без подключения к интернету.
- Перенос игр и приложений на карту памяти. Особенно полезна эта функция будет для владельцев планшетов с небольшим объёмом памяти. Теперь вы можете перенести некоторые программы на флешку. Для этого заходим в «Настройки», далее — «Приложения», выбираем нужную программу и в её свойствах жмём на кнопку «Перенести на SD карту». Если эта кнопка недоступна для нажатия, значит, выбранное приложение не поддерживает эту функцию.
Увеличение встроенной памяти
До недавнего времени объем внутренней памяти телефона был катастрофически маленьким. Смартфоны, обладающие объемом памяти более восьми гигабайт, считались флагманскими. С тех пор прошло много времени, но даже сейчас на некоторых моделях, объем встроенной памяти не велик. Если от них еще отнять место, которое занимает система, то пользователю практически ничего не остается. При этом вставленная флешка не спасает ситуацию, так как на нее нельзя устанавливать игры и программы.
Начиная с шестого андройда такая проблема исчезла. В данной версии операционной системы реализована очень удобная функция. Теперь если вставить флеш-накопитель в свое устройство, операционная система сразу задаст пользователю вопрос о предназначении данной флешки. Достаточно выбрать пункт, что мы хотим использовать ее как внутреннюю память. После этого ваш гаджет самостоятельно отформатирует накопитель и будет распознавать его, как внутреннюю память устройства. Это позволит без проблем устанавливать на него всевозможные игры и программы.

Пользуясь данной привилегией, стоит помнить, что все флеш-карты обладают разной скоростью передачи данных. Сейчас лучше всего использовать накопители десятого класса. В противном случае, установленный контент будет медленно открываться и некорректно работать.





























