Проблемы, связанные с провайдером
Если ПК подключается через сетевой кабель, приходящий в помещение извне, то доступ к глобальной сети, скорее всего, блокируется по вине провайдера. Причиной может оказаться ситуация с неисправностями оборудования на стороне провайдера – кратковременный сбой в работе, неправильные настройки концентратора, отсутствие связи оборудования с сервером провайдера (возможно, по вине обрыва кабельного соединения). Но в таких случаях ничего не остаётся делать, кроме того, как ожидать устранения неполадок с провайдерской стороны.
Подобная проблема может произойти из-за блокировки провайдером доступа в интернет по причине окончания срока действия абонентской оплаты или нарочного прекращения оказания услуг (такое случается, к примеру, в случае DDoS-атак сервера с компьютера клиента). Последний случай отключения, конечно, очень редкий, но всё-таки возможен.
В последних двух случаях ноутбук также будет подключен к сети (провайдерскому оборудованию), но также без доступа во всемирную паутину. Именно поэтому Windows и пишет пользователю «Неопознанная сеть без доступа к интернету».
Как настроить брандмауэр
Настройка брандмауэра осуществляется в нескольких направлениях.
Как открыть порт в брандмауэре Windows 10
- Заходим в меню «Пуск», там нам понадобится Панель управления.
Открываем Панель управления
- Кликаем на «Система и безопасность» и нажимаем на «Брандмауэр».
Открываем Брандмауэр Windows
- В меню брандмауэра находим Дополнительные параметры.
Выбираем Дополнительные параметры
- Выбираем Правило для входящего подключения и добавляем необходимые порты.
Создаем новое правило для входящего подключения
- Нажимаем «Далее» и вписываем в строку «Тип» SQL Server.
Выбираем тип правила
- Указываем порт TCP и нужные нам порты.
Указываем необходимую информацию. В нашем случае это будет порт 433
- Выбираем нужное действие. У нас это будет «Разрешить подключение».
Выбираем «Разрешить подключение»
- В строке «Имя» вводим номер нашего порта.
В завершение настройки называем наш порт по его номеру
Видео: как открыть порты в брандмауэре Windows 10
Как добавить в исключения брандмауэра
- В «Брандмауэр Windows» заходим в раздел «Разрешить запуск программы или компонента Windows».
- В самом брандмауэре разрешаем запуск программы или компонента.
Если нужной программы в списке нет, нажимаем «Разрешить другое приложение»
- Нажимаем «Разрешить другое приложение» в правом нижнем углу.
- В открывшемся окне находим нужное нам приложение и нажимаем на «Добавить». Таким образом активируем исключение.
Видео: настройка и отключене брандмауэра в Windows 10
Как заблокировать приложение/игру в файрволе
Чтобы заблокировать приложение в бранмауэре Windows или, иными словами, запретить ему доступ в интернет, необходимо выполнить следующие действия:
- Выбираем в меню брандмауэра раздел «Дополнительные параметры».
- Кликаем на «Правила исходящих подключений» и нажимаем «Создать правило»
Создаем новое правило для приложения
- Далее выбираем тип правила «Для программы».
Так как нам необходимо исключить программу, выбираем соответствующий тип правила
- Далее система предлагает выбрать путь программы. Нажимаем кнопку «Обзор» и находим нужный файл программы.
Чаще всего для блокировки программы необходим файл в расширении «exe»
- Затем нажимаем «Далее», оставляем на месте пункт «Блокировать подключение»
Блокируем программе доступ к интернету
- Так же, как и в настройке доступа портов, оставляем все галочки на типах профилей.
Оставляем все галочки на месте
- И в конце обозначаем удобным нам образом имя заблокированной программы и нажимаем «Готово». С этот момента доступ в интернет для приложения будет заблокирован.
Видео: блокировка доступа в интернет для отдельных программ
Обновление брандмауэра
Обновление брандмауэра — вещь неоднозначная и скорее даже негативная. Дело в том, что никаких важных функций оно не несёт, но зато часто отнимает немалое количество времени. Поэтому некоторые люди предпочитают отключать автообновление файрвола.
- Зажимаем одновременно Win и R, в появившееся окошко «Выполнить» вписываем команду services.msc и нажимаем клавишу Enter. Появляется окно «Службы».
Нам понадобится Центр обновления Windows
- Выбираем «Центр обновления Windows».
- Далее кликаем на выбранном пункте правой кнопкой мыши и в контекстном меню выбираем «Остановить». Теперь файрвол не будет обновляться самостоятельно.
Firewall control
Приложение Firewall control является одной из вспомогательных программ и отвечает за безопасность данных и ограждает от утечки этих данных в сеть. Программа контролирует работу портов и позволяет выбирать, на каких условиях приложения будут подключаться к сети.
Интерфейс программы прост и лаконичен
Отзывы об этой программе в интернете положительные.
Очень полезная вещь. Один раз вычислил майнера, который пытался лезть в Интернет, о чём и сообщил мне данный FW в уведомлении, а так бы и не знал. Увидел заразу, придушил, вычистил хвосты и сплю спокойно
Некоторые программы — нужные или необходимые — имеют цену, непосильную для конкретного пользователя ($100…1000…10000…). для отсечения ненужной регистрации и её нарушения (при невозможности по каким-либо причинам установить исключение в хостс-файл) — весьма удобное расширение встроенного брандмауера.
Функциональность и интерфейс высоко оценены пользователями за свою простоту, полезность и надёжность. Единственный минус Firewall control — приложение пока не русифицировано официально, но можно найти неофициальные русификаторы на просторах интернета.
Сетевой трафик ограничивается брандмауэром или маршрутизатором: что делать? | Твой сетевичок
Зачастую пользователи домашней сети «встречаются» с тем, что сетевой трафик ограничивается брандмауэром, маршрутизатором или антивирусным ПО. Данная проблема проявляется в том, что для некоторых программ и сетевых приложений подключение к сети оказывается заблокированным. Наиболее «очевидно» это на примере всеми любимого торрента, который вместо нормальной работы вдруг выдает странное сообщение «сетевой трафик ограничивается брандмауэром». Поэтому здесь мы разберемся, «откуда ноги растут» и что делать, если сетевое подключение заблокировано.
Итак, в большинстве случаев такие проблемы происходят «благодаря» межсетевому экрану, который осуществляет фильтрацию сетевых пакетов по определенным настройкам и правилам. Этот межсетевой экран (он же «брандмауэр» и firewall) является компонентом защиты операционной системы семейства Windows, а также различных роутеров, и некоторых антивирусных программ, которые защищают ваш ПК от «опасностей» из сети.
Зачастую блокировка подключения брандмауэром или антивирусной программой происходит вследствие неправильной настройки и эксплуатации оборудования или встроенного ПО. Иными словами, программа, созданная для защиты и удобства пользователя при работе в сети, превращается в «карманного монстра», который только мешает нормальному сетевому соединению.
И наиболее простым решением данной проблемы станет отключение возможных межсетевых экранов.
Отключение межсетевого экрана Windows.
На всех основных версиях Windows отключение брандмауэра осуществляется практически одинаково.
- А) Необходимо зайти в Панель управления.
- Б) Далее кликнуть по иконке «Брандмауэр Windows». (Если режим представления элементов установлен «По категориям» сперва нужно выбрать категорию «Система и безопасность»)

- В) В разделе «Брандмауэр Windows» появится окно с различными настройками фаерволла.
- Г) Найдите настройку Отключение\Включение Брандмауэра Windows.
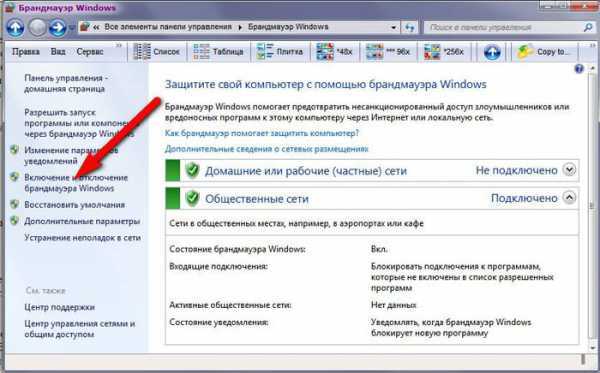
- Д) И отключите работу Брандмауэра.
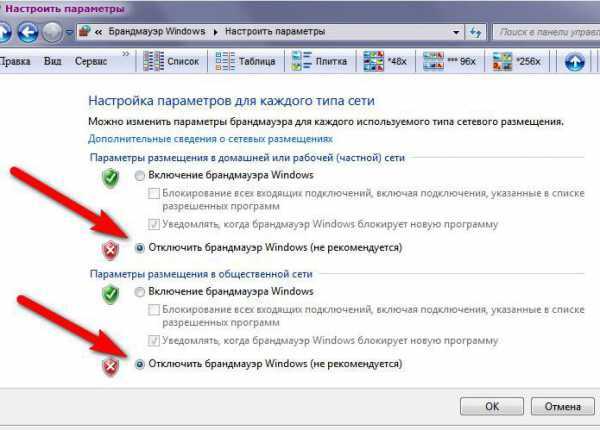
Также рекомендуется отключить системную службу брандмауэра.
- А) Зайдите в «Панель управления».
- Б) Далее «Администрирование».
- В) Кликните на иконку «Службы».
- Г) Найдите службу «Брандмауэр Windows».
- Д) Отключите ее.
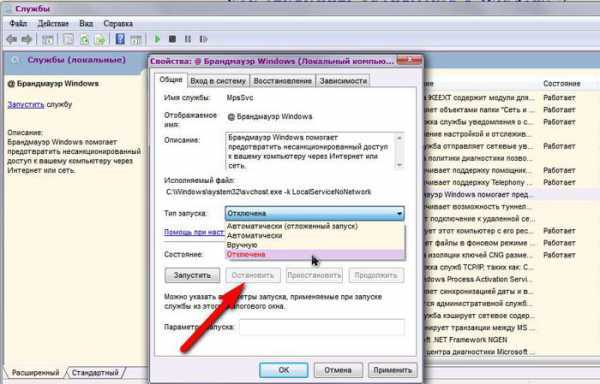
Отключение компонента «Сетевой экран» в антивирусной программе.
Помимо системного фаерволла нужно корректно настроить и установленный на компьютере антивирус, чтобы подключение к сети не блокировалось антивирусным ПО.
Ранее мы подробно рассказывали о настройке касперского для локальной сети, здесь же остановимся на основных общих этапах.
Так, у большинства антивирусного ПО в настройках присутствует вкладка, отвечающая за работу сетевого экрана: здесь достаточно поставить или снять соответствующую галочку.
На примере антивирусного ПО Kaspersky данная настройка располагается во вкладке «Защита».
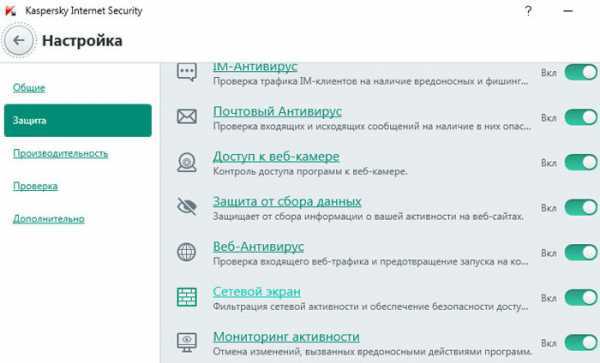
Сетевой трафик ограничивается маршрутизатором: что делать?
Большинство современных маршрутизаторов также снабжено встроенным сетевым экраном (Firewall), который может блокировать сетевой трафик (ограничивать подключение к некоторым ресурсам).
Настройка Firewall на роутере зависит от его производителя и модели
Важно правильно ознакомиться с web-интерфейсом вашего роутера. Найти вкладку с настройками и отключить межсетевой экран
В заключение стоит упомянуть, что существует множество программных продуктов, которые имеют свои сетевые и межсетевые экраны (а так же Firewall с разным функционалом и настройками) такие как «АП Континент».
Такие программы весьма специфические и узкоспециализированные, и шанс «наткнуться» на них в сети интернет невелик, поэтому главной защитой пользователя от всевозможных сетевых ограничений и блокировок является предусмотрительность и внимательность самого пользователя.
Как убрать «Предупреждение конфиденциальности Wi-Fi на iPhone — эта сеть блокирует защищённый трафик DNS»?
Вариантов, на самом деле, не так уж и много:
- Поменять имя сети Wi-Fi (способ кажется немного странным, но, судя по отзывам — иногда это работает).
- Воспользоваться рекомендованными настройками для маршрутизаторов и точек доступа Wi-Fi (в двух словах рассказать не получится — вот ссылка на эти самые настройки на официальном сайте компании Apple).
- Открыть настройки Wi-Fi сети (той, которая «блокирует защищённый трафик DNS») на iPhone, выбрать «Забыть эту сеть», отключить Wi-Fi, жестко перезагрузить iPhone (инструкция для всех моделей), вновь найти сеть и подключиться к ней.
- Поменять DNS адреса в настройках iPhone на другие (например, Google или Яндекс) — небольшая заметка, которая расскажет о том, как это сделать и, в качестве бонуса, ускорить загрузку приложений и прочих программ из App Store.
- Выполнить сброс настроек сети (Настройки — Основные — Сброс — Сбросить настройки сети).
Если ничего из вышеперечисленного не поможет, то «предупреждение конфиденциальности Wi-Fi на iPhone — эта сеть блокирует защищённый трафик DNS» возникает по причине интернет-провайдера или контролирующих сеть органов, которые «не разрешают» (по каким-то своим причинам) iPhone шифровать трафик.
Тут уж, как говорится, ничего не поделаешь.
Хотя…
И, наверное, будут правы. Однако, стоит отметить, что:
- Такая возможность существует далеко не всегда.
- Не все хотят постоянно что-то настраивать, «поднимать» и разбираться во всех этих нюансах.
Да и опять же, возвращаясь к тому о чём писалось чуть выше — а так ли это нужно? Вопрос…
Настройка соединения с интернетом
Чтобы проверить, соответствуют ли настройки IPv4 компьютера заявленным провайдером, нужно сделать следующее:
зайти в Управление сетями и общим доступом;
потом во вкладку Изменение параметров адаптера;
в контекстном меню подключения откройте Состояние;
там нажмите кнопку Сведения;

сверьте адрес и шлюз IPv4, они должны соответствовать тем, которые предоставляет провайдер при регистрации.
Настройка соединения через роутер, происходит через веб-интерфейс устройства. В комплекте к маршрутизатору иногда идет диск с настройками, но можно обойтись и без него. Для первоначальной настройки лучше всего соединить роутер непосредственно с ноутбуком, а потом уже с кабелем интернета, подключение к электросети выполняется в последнюю очередь.
Далее, следуем инструкции:
заходим на веб-интерфейс. Для этого открываем браузер и вписываем IP адрес, который есть в документации устройства или на наклейке, прямо на корпусе.
Это могут быть:
вводим логин и пароль для входа, они тоже указаны в документации. Обычно это admin-admin;
в меню Wireless находим пункт SSID и вводим название вашей будущей сети;
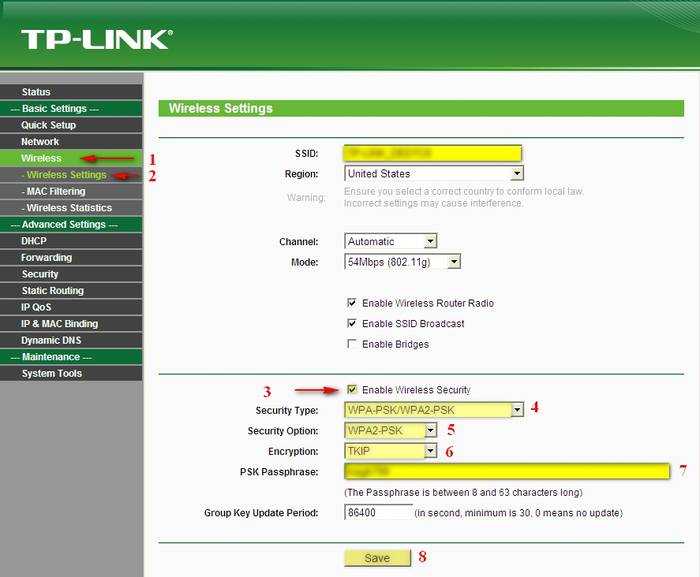
далее, в разделе Безопасность, того же меню, создаём пароль сети, а в пункте Шифрование выбираем самый надежный WPA2-PSK;
в разделе WAN-соединение, выбирайте тот, который предоставляет вам провайдер:
Если это PPPoE соединение, нужно ввести логин и пароль сети, необходимость заполнения пунктов IP адрес и маска под сети уточняйте у провайдера;
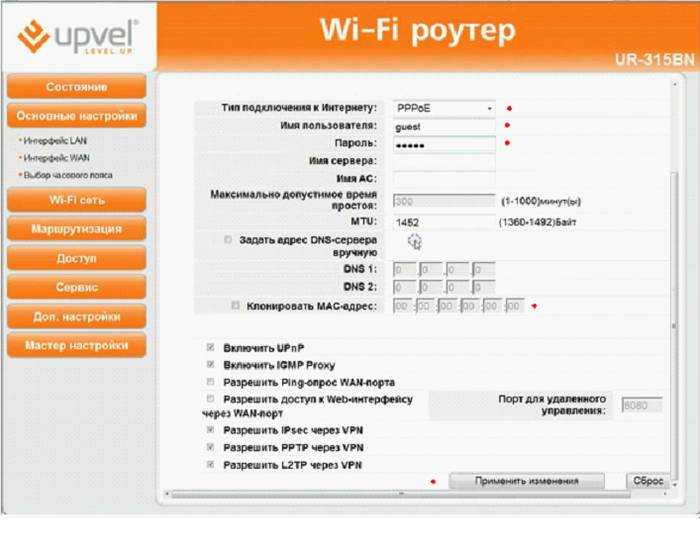
При динамическом IP дополнительные настройки не нужны;
Статический IP требует ввода IP адреса, который нельзя будет менять;
PPTP подключение требует обязательного ввода логина, пароля, маски подсети и IP шлюза.
не забывайте сохранять настройки после каждого пункта.
Если у вас недостаточно времени чтобы ждать специалиста, нет желания тратить деньги, вы чувствуете себя уверенным пользователем ПК, то пользуясь различными инструкциями и рекомендациями, можете попробовать самостоятельно настроить подключение интернета. Скорее всего, это займет в два-три раза больше времени и энергии, чем обращение к мастеру, но зато даст полезный опыт в будущем.
Почему у TCP IPv4 неопознанная сеть без доступа к Интернет?
Вроде бы уже описал все, что только можно! Но если после применения даже всех этих описанных в двух статьях способов компьютер вам сообщает, что «Сеть без доступа к Интернет», а при этом на самом деле интернет работает, то делаем последний штрих.
Даже при нормальном подключении эта надпись может появляться, если оно работает через прокси-сервер, который работает на стороне провайдера.
Заходим в меню «Пуск» и в строку поиска вбиваем «gpedit.msc» и вызываем этим «Редактор локальной групповой политики».
Проходим по длинненькой цепочке: «Локальный Компьютер > Конфигурация компьютера > Административные шаблоны > Система > Управление связью через Интернет > Параметры связи через Интернет» и активируем здесь следующую функцию: «Отключить активное зондирование для индикатора состояние сетевого подключения». То есть флажок ставим на «Включить» отключение этого зондирования
Тем самым вы отключите системное автоматическое сканирование на наличие активного подключения к интернету по протоколу TCP IPv4 и сообщение больше выводиться не будет.
Надеюсь, данные советы помогут решить вопросы про ограниченное подключение wifi и сеть без доступа к интернету.
Как создать правило для блокировки сайта в брандмауэре Windows 7/10?
Делается это за минуту. Суть состоит в том, чтобы внести IP-адрес запрещенного сайта в специальное правило для исходящего трафика (запросов) с нашего компьютера. Как узнать такой адрес, я подробно показывал в прошлом материале. Кто не знает, обязательно перечитайте.
Итак, идем по пути “Дополнительные параметры-Правила для исходящего подключения-Создать правило”:
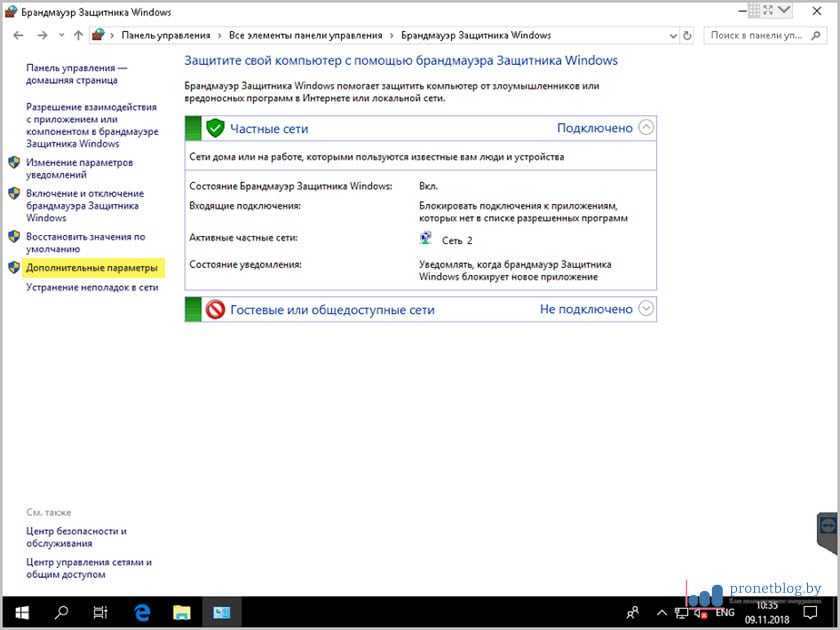
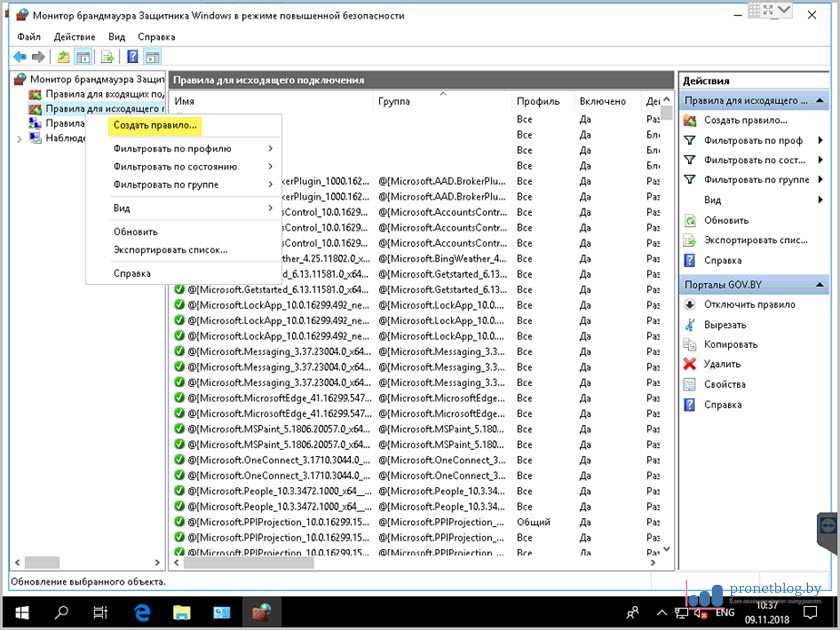
Далее “Настраиваемые-Все программы”:
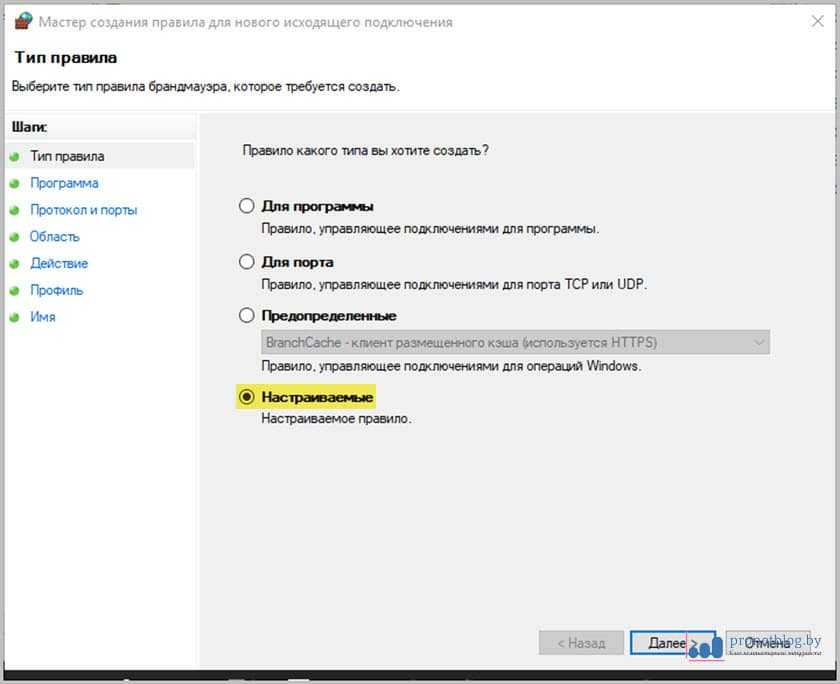
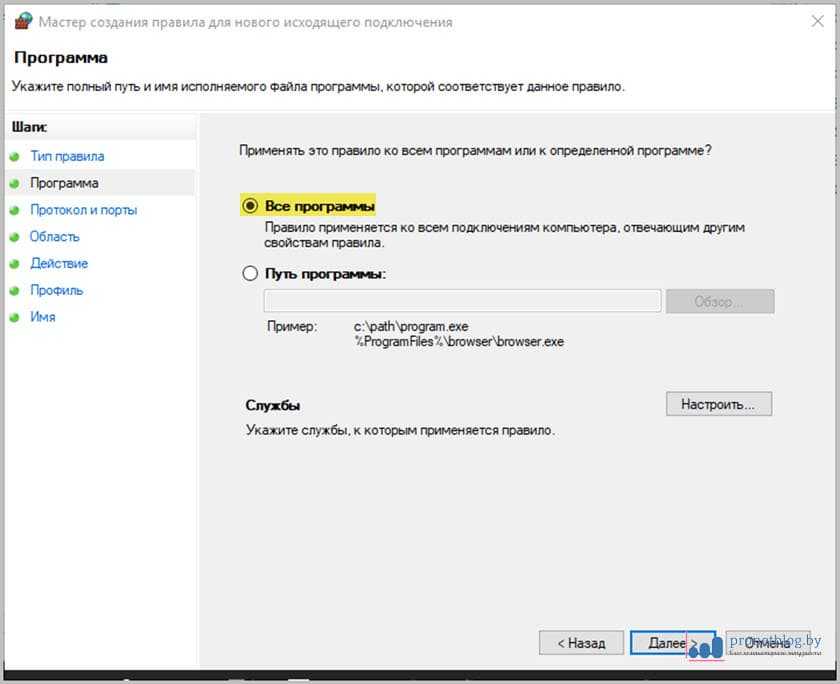
В разделе “Протокол и порты” можно ничего менять, то есть заблокировать “все и вся”, но в таком случае некоторые приложения, например, TeamViewer могут начать работать некорректно. Поэтому лучше указать настройки как на скриншоте ниже. Для блокировки сайтов это будет оптимальным вариантом:
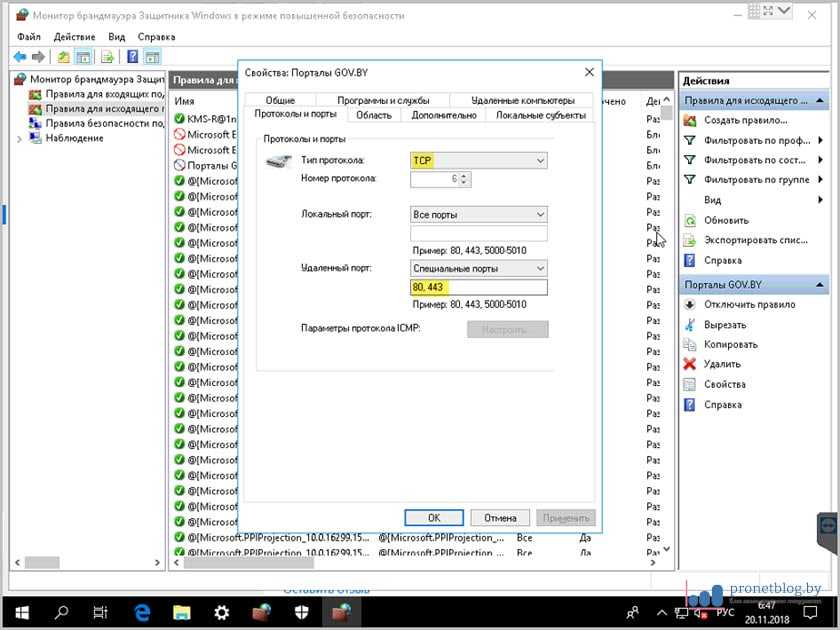
А вот на вкладке “Область” выбираем пункт “Указанные IP-адреса” и добавляем их:
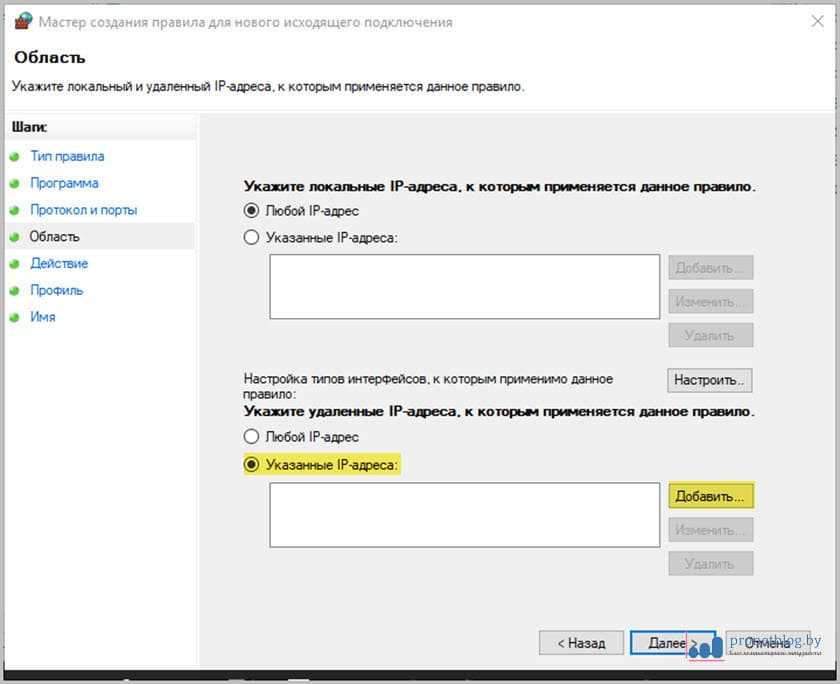
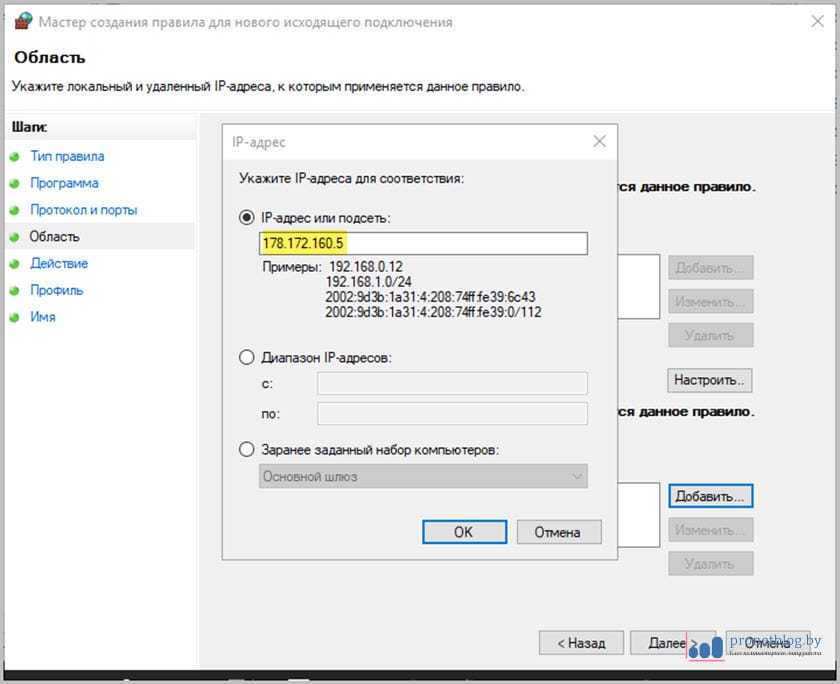
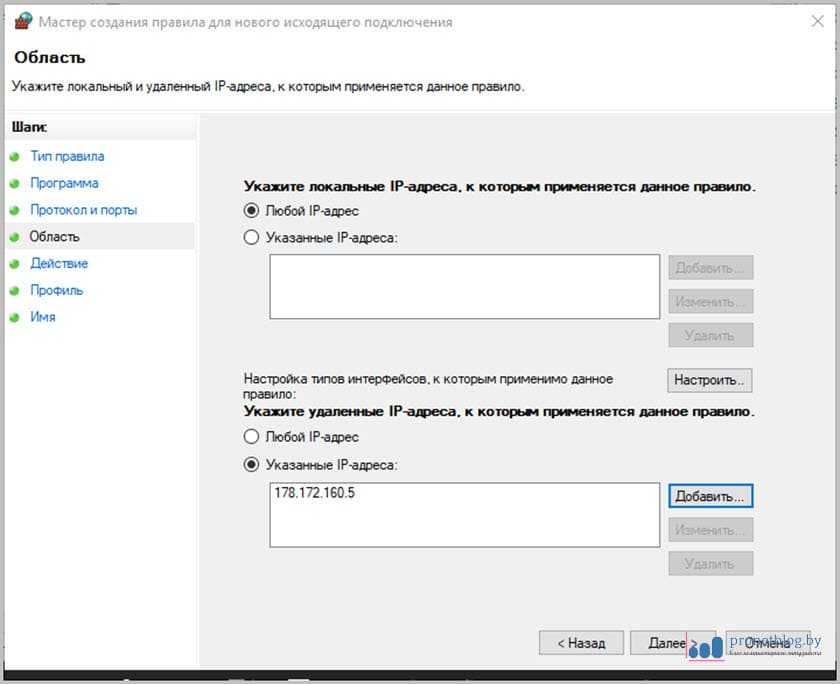
На скриншоте выше в качестве примера показан IP-адрес крупного новостного портала tut.by. Осталось только лишь включить блокировку. Давайте сделаем это для всех типов сетей (частной и общественной):
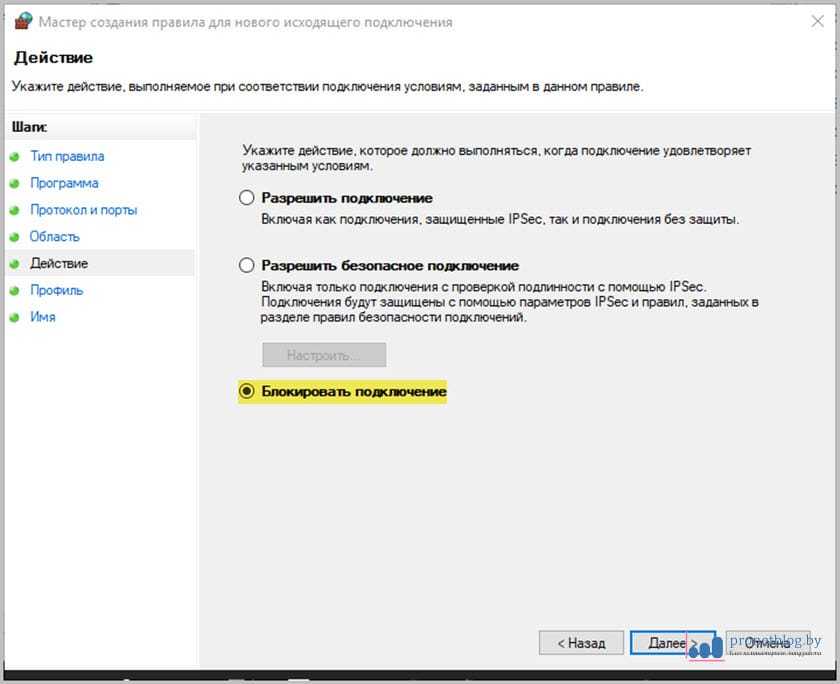
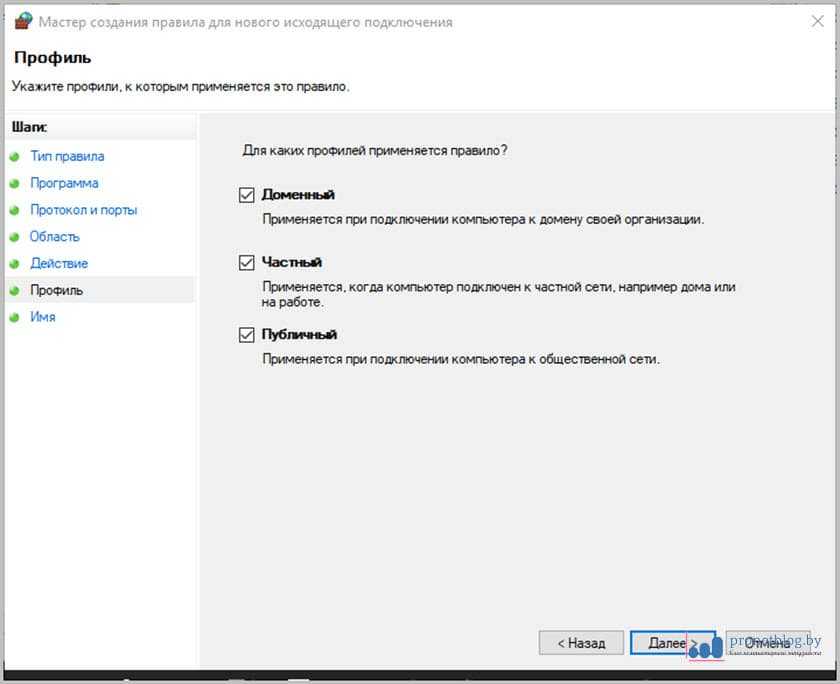
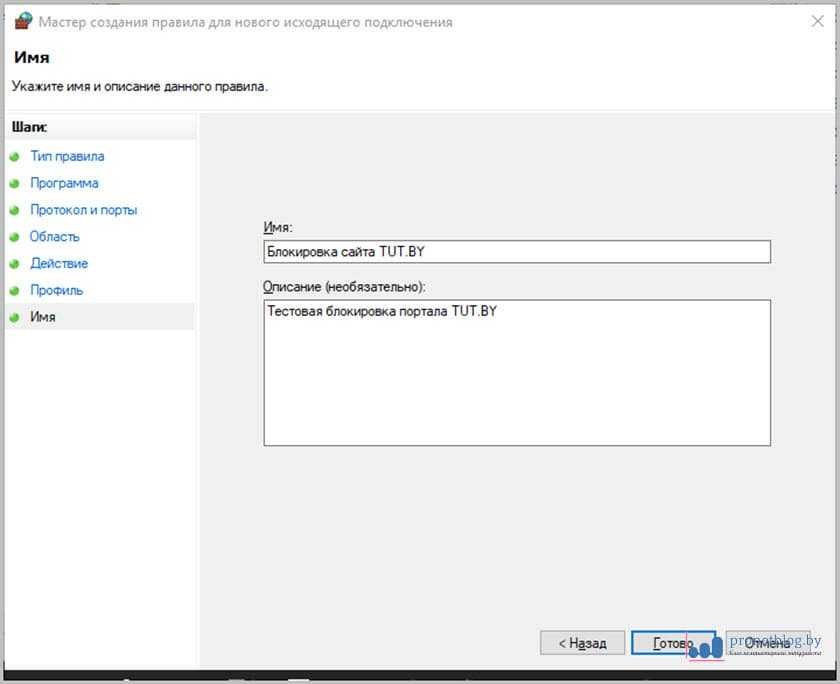
И вот сейчас, если все сделано правильно, в общем списке правил брандмауэра Windows должно отобразиться и только что созданное. Причем обязательно проверяем, чтобы в графе “Включено” значился положительный ответ:
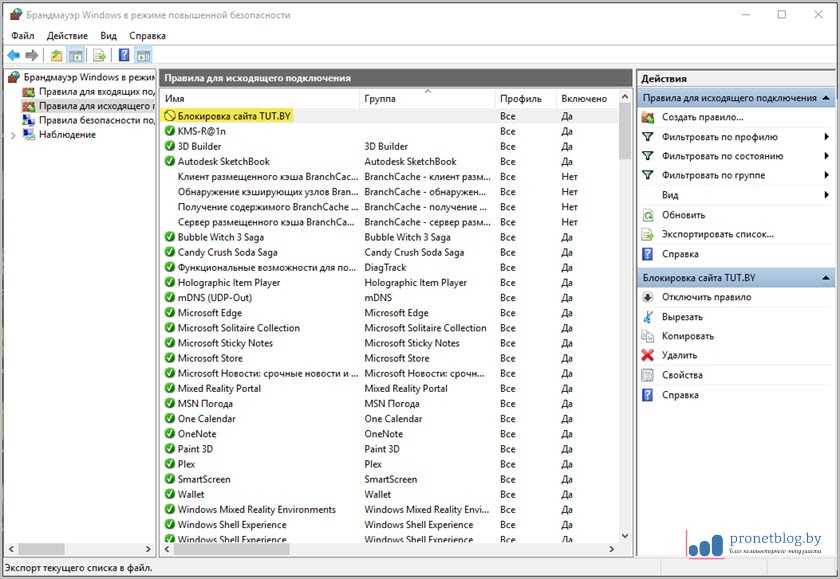
Кстати, если дважды щелкнуть мышкой по самому правилу, то откроется меню с интересными дополнительными параметрами. Например, можно снять блокировку для администратора, а оставить для пользователей или гостей. Также есть возможность добавить новый узел в черный список:
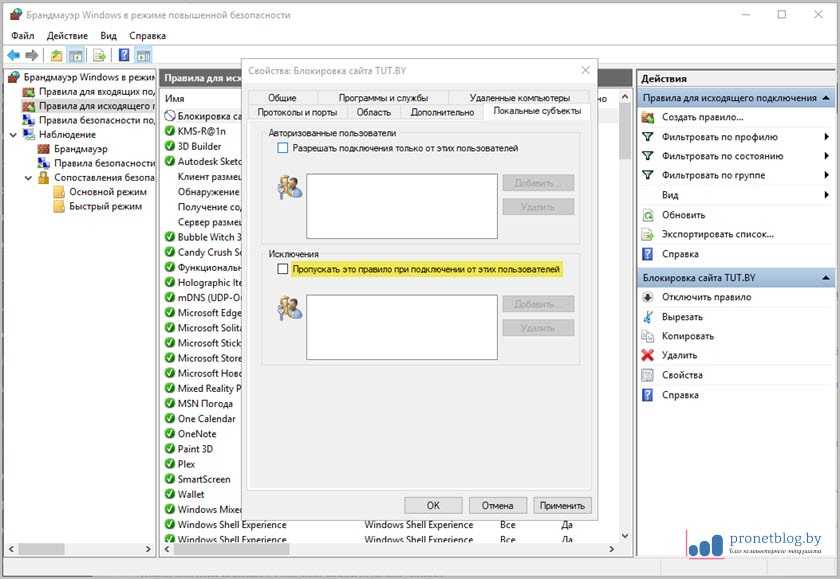
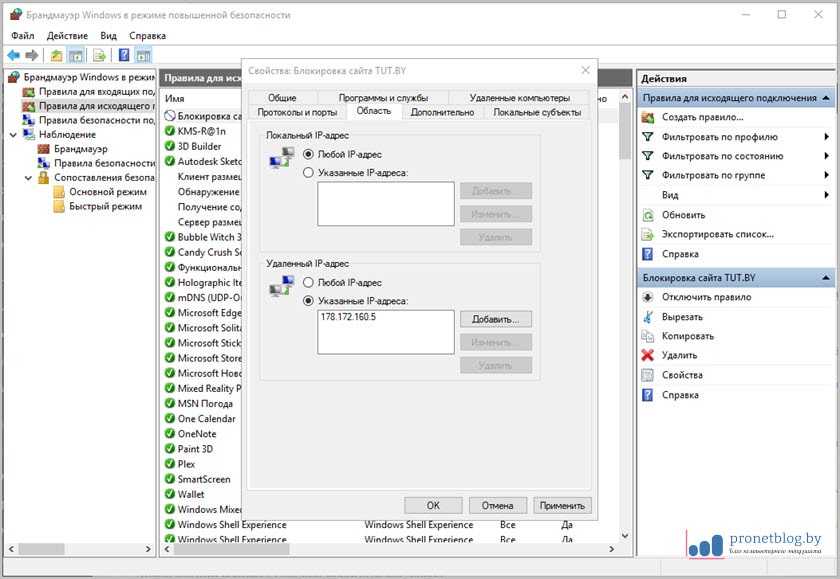
В общем, для расширения кругозора настоятельно советую вам тут детально покопаться. Уверен, найдете много интересного.
Нет доступа к сети в Windows 7
Если при подключении вы видите «Неопознанная сеть», но все настройки в порядке, обратитесь сначала к провайдеру – это может быть его внутренняя ошибка.
После переустановки Windows настройки интернета обычно возвращаются к первоначальным, поэтому нужно устанавливать их заново:
- создаём новое сетевое подключение, выбираем пункт «Высокоскоростное»;
- вводим имя пользователя и пароль, название подключения и сохраняем;
- заходим в параметры адаптера;
- выбираем необходимое сетевое подключение и открываем пункт «Свойства»;
- в списке выделяем пункт «Протокол интернета версии 4»;
- нажимаем кнопку «Свойства»;
- выбираем «Получить IP-адрес автоматически» или «Использовать следующий IP-адрес, и вводим нужные данные вручную;
- сохраняем данные.
Причиной проблемы могут стать ошибки протокола Windows, чтобы исправить это, нужно сбросить настройки протокола.
Это довольно просто:
- запустить командную строку с правами администратора;
- ввести и активировать команду netsh int ip reset resetlog.txt;
- перезагрузить ноутбук.
Проблема в роутере, или в ноутбуке?
Когда возникают проблемы подключения через WiFi, нужно определить, в чем источник проблемы. Это может быть ноутбук, роутер или провайдер. Если все устройства подключаются к роутеру и нормально работают с интернетом – причина в ноутбуке, если наоборот, подключить сетевой кабель к ноутбуку и интернет будет работать – нужно заняться настройками роутера. Когда ничего не помогает, обратитесь в тех.поддержку провайдера.
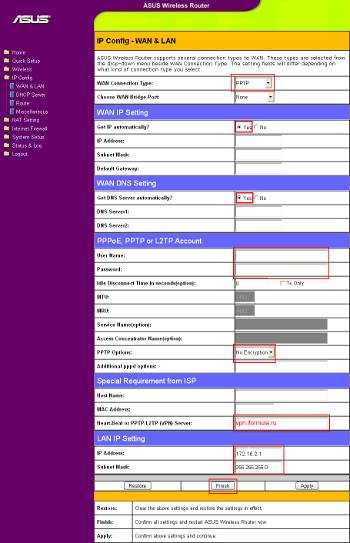
Причина в ноутбуке
Если проблема в ноутбуке, но все вышеперечисленные настройки в порядке, проведите диагностику системы на вирусы и работу устройств. Возможны неполадки в работе сетевого драйвера или даже нарушения работы непосредственно сетевой карты, разъема.
Возможно, не совпадает пароль WiFi точки, например, из-за неправильной раскладки или CapsLock.
Причина в Wi-Fi роутере
Роутер при неправильных настройках может раздавать WiFi без доступа к сети. О том как правильно настроить роутер – читайте далее.
Одной из причин подключения без сети может быть защита сети вай фай от несанкционированного доступа с помощью блокировки по MAC-адресу. Узнать, как исправить эту проблему можно на сайте производителя роутера, или самостоятельно найти в настройках список разрешенных или запрещенных адресов и добавитьудалить адрес своего ноутбука.
Посмотреть MAC-адрес своего ноутбука можно введя команду Ipconfig / all в командной строке.
Также, на роутере есть настройки ограничения скорости для каждого клиента, таким образом можно как разрешить скорость на максимально, так и ограничить её до пары кбсек.
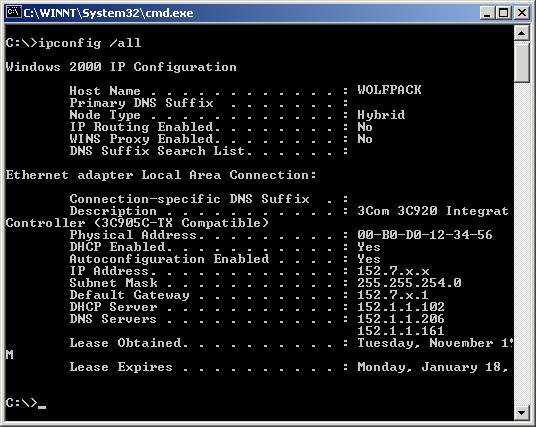
Проблемы со скоростью интернета могут быть сигналом о помощи от самого роутера – возможно, вы не сняли с него заводскую пленку, он чем-то накрыт или перегревается по другим причинам. Если не обеспечить устройству нормальную вентиляцию, то проживёт оно недолго и крайне неэффективно.
Проверяем интернет соединение без роутера
Если в возникших проблемах вы подозреваете именно роутер, для проверки нужно подключить сетевой кабель к ноутбуку или компьютеру. Если интернет не заработал автоматически, создать новое кабельное подключение, ввести логин и пароль, предоставленные провайдером. Возможно, понадобится ввести дополнительные настройки протоколов в свойствах адаптера.
Экспорт и импорт готовых настроек
Однако, наверняка, имея несколько компьютеров схожей конфигурации, Вам будет крайне лениво настраивать все правила по новой, поэтому здесь предусмотрена, во-первых, выгрузка глобальной политики (правая кнопка мышки по пункту «Брандмауэр Windows в режиме повышенной безопасности — Экспорт политики»).
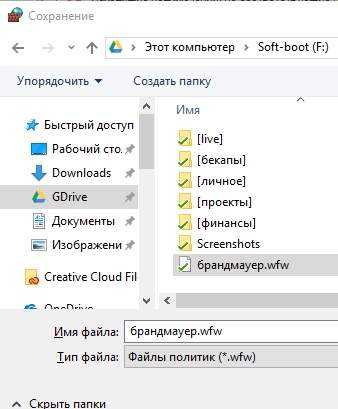
А, во-вторых, предусмотрена выгрузка списков правил (входящих и исходящих отдельно) в виде txt, что делается в меню справа, где Вы создавали, собственно, правила:
Это позволит быстрее восстанавливать уже настроенные правила, переносить пути, настройки и другие нюансы, локально или между машинами:
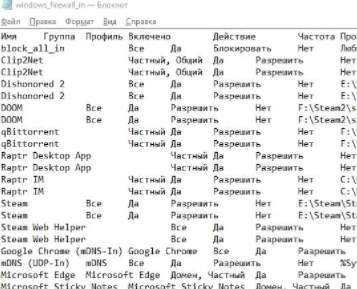
В общем и целом, это тот необходимый минимальный базис, который стоит знать и понимать.
К слову, Вы всегда можете включить-или выключить брандмауэр Windows, используя соответствующий пункт «Включение и отключение брандмауэра Windows», если что-то пойдет (или настроили) не так, или сбросить все настройки, тыркнувшись в пункт «Восстановить значения по умолчанию»:
Так что, в общем-то, поводов для беспокойства при кривых руках нет и сломать что-то крайне сложно. Конечно, в этом всём есть как свои плюсы, так и свои минусы.
Основным из минусов можно считать невозможность быстро создавать новые правила, т.е, в большинстве случаев, при установке нового приложения, требуется открывать брандмауэр, лезть в настройки, потом создавать новое правило и так по кругу.
Это же является и плюсом, — без Вас ничего лишнего (в общем-то даже вирус), толком не сможет чихнуть в системе (при учете, что Вы настраиваете правила именно для приложений, а не портов-адресов и тп).
В двух словах как-то так. Больше бывает в обучалке, но в рамках статьи сейчас, думаю, и этого многим должно хватить с лихвой.
Как исправить «заблокирован входящий трафик» на Hamachi
После того, как я пояснил, что такое «Заблокирован входящий трафик в Hamachi», перейдём к вопросу о том, как избавиться от ошибки «Заблокирован входящий трафик, проверьте настройки сетевого экрана»». Рекомендую сделать следующее:
- Перезагрузите ваш ПК. Если ошибка имела случайную природу, тогда она исчезнет;
- Запускайте «Hamachi» от имени администратора. Кликните на иконке программы на рабочем столе правой клавишей мыши, и выберите «Запуск от имени администратора»;
-
Временно отключите ваш брандмауэр (что это брандмауэр?). Нажмите на кнопку «Пуск», в строке поиска введите «брандмауэр», и среди появившихся найденных результатов кликните на «Брандмауэр Windows». В открывшемся окне выберите на «Включение и отключение брандмауэра Windows» слева, а затем на следующем экране поставьте галочки рядом с опциями «Отключить брандмауэр Windows» для общественной и домашней сетей. Нажмите на «Ок», и проверьте, возникает ли вновь данная ошибка;
- Временно отключите вашу антивирусную программу. Бывают случаи, что нормальную работу «Hamachi» блокирует антивирусная программа. Отключите последнюю, а затем проверьте, появляться ли описываемая в статье дисфункция;
- Перезагрузите ваш роутер. Выключите его на несколько секунд, а затем включите вновь;
-
Переустановите программу «Hamachi». Удалите «Hamachi» с компьютера, перезагрузитесь, а потом установите самую свежую версию «Hamachi» с нуля. Обычно в таком случае сетевые настройки в программе будут прописаны правильно, и рассматриваемая мной ошибка больше не возникнет.
Как отключить фаерволл в Windows 10 | Компьютер для чайников
Начиная с Windows XP в операционных системах от корпорации Microsoft присутствует сетевой экран. По изначальной задумке разработчиков он должен был защищать компьютер от несанкционированного проникновения извне и надо признать, что в большинстве случаев системный брандмауэр с этой задачей справляется. Однако «броня не должна обездвиживать» и наличие работающего фаерволла не должно доставлять проблем пользователю, а вот с этим у защиты от Microsoft иногда возникают накладки. То внезапно сообщения в клиент мгновенных сообщений приходить перестают, то онлайн-игра начинает «глючить», то синхронизация как надо не отрабатывает, то еще что-нибудь похожее… Поневоле приходишь к мысли что от такого «подарка» лучше отказаться, а если уж нужна дополнительная защита, то использовать гораздо более гибкие и надежные продукты от сторонних производителей. Ниже я опишу несколько способов отключения фаерволла в Windows 10. Следует однако учесть, что от службы сетевого экрана зависит например поддержка экосистемы XBOX Live, так что если вы пользуетесь консолью от Microsoft, с недостатками встроенного брандмауэра придется смириться.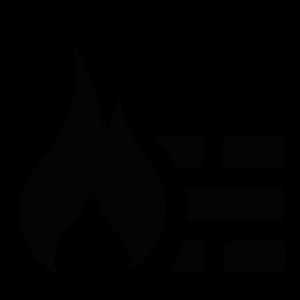
Отключение брандмауэра
Поскольку сетевой экран в Windows реализован как служба в операционной системе, первые два способа описывают отключение службы, отвечающей за работу брандмауэра. Первый такой способ реализуется через графический интерфейс. Действовать нужно так:
- Сделайте правый клик на кнопке «Пуск» и откройте консоль «Управление компьютером»;
- Раскройте список «Службы и приложения», выберите пункт «Службы» в левой части окна. Справа дважды кликните на сервисе «Брандмауэр Windows»;
- Чтобы выключить фаерволл до перезагрузки, просто нажмите на кнопки «Остановить» и «ОК», для постоянной деактивации сервиса в выпадающем списке «Тип запуска» установите значение «Отключено», затем нажмите на кнопки «Остановить» и «ОК».
Отключение брандмауэра через панель управления
Ту же операцию можно выполнить и через панель управления, возможно для кого-то это будет быстрее. Последовательность действий такова:
- Запустите Панель управления сделав правый клик на кнопке «Пуск»;
- Нажмите на ссылку «Система и безопасность»;
- Дальнейшая цель — группа настроек «Брандмауэр Windows»;
- Следующим шагом нажмите на ссылку «Включение и отключение брандмауэра Windows в левой части экрана;
- Отключите фаерволл для приватных и публичных сетей, нажмите кнопку «ОК».
Отключение службы фаерволла
Третий способ отключить службу сетевого экрана заключается в использовании командной строки, объективно это самый быстрый способ из всех возможных. Инструкция очень проста:
- Кликните правой кнопкой мыши на иконке «Пуск» и запустите интерфейс командной строки с повышенными привилегиями;
- Выполните последовательно две команды — net stop mpssvc и sc config mpssvc start= disabled.
Отключение фаерволла через реестр
Отключить фаерволл можно также через системный реестр, для этого:
- Нажмите одновременно клавиши WIN + R, напишите в поле ввода команду regedit и нажмите кнопку «ОК»;
- Перейдите в раздел HKEY_LOCAL_MACHINE\SYSTEM\CurrentControlSet\Services\SharedAccess\Parameters\FirewallPolicy\StandardProfile, дважды кликните на параметре EnableFifewall;
- Установите в качестве значения цифру «0» и нажмите кнопку «ОК»;
- Перезагрузите компьютер.
Удаление службы фаерволла
Если все описанные методы не помогли, при взаимодействии с сетью есть проблемы и вы точно знаете, что виновник этих проблем именно встроенный в Windows фаерволл, остается последнее средство — полностью удалить сетевой экран и все что с ним связано. Учтите, что вернуть статус-кво без переустановки операционной системы или ее восстановления из резервной копии будет невозможно. Если изложенное вас не пугает, то приступим. Сама процедура удаления состоит всего из трех шагов:
- Запустите интерпретатор команд Windows в привилегированном режиме; >
- Последовательно выполните команды net stop mpssvc, sc config mpssvc start= disabled и sc delete mpssvc;
- Перезагрузите компьютер.
Как отключить фаерволл в Windows 10
Перед использованием программного обеспечения Brother
Из-за настроек брандмауэра на компьютере возможно отклонение сетевого подключения, необходимого для печати по сети, сканирования по сети или для работы функции «PC Fax». Если используется брандмауэр Windows и установлен пакет MFL-Pro Suite с компакт-диска, то необходимые параметры брандмауэра уже настроены. Если установка пакета с компакт-диска не выполнена, выполните описанные ниже действия для настройки брандмауэра Windows. Если используется какой-либо другой локальный брандмауэр, см. инструкции в Руководстве пользователя соответствующего программного обеспечения или обратитесь к изготовителю программного обеспечения.
Номер UDP-порта для настройки брандмауэра
| UDP-порт | Сетевое сканирование | Сетевые функции «PC-Fax» | Сетевое сканирование и сетевые функции «PC-Fax» |
| Номер внешнего порта | 54925 | 54926 | 137 |
| Номер внутреннего порта | 54925 | 54926 | 137 |
| 1 | Если после добавления порта 54925 и 54926 проблемы с сетевым подключением не устраняются, добавьте порт 137. Порт 137 также поддерживает печать, функции Фотоцентра и удаленную настройку по сети. |
Для Windows XP SP2:
| 1 |
На рабочем столе нажмите кнопку пуск и выберите пункт Панель управления, Сеть и подключения к Интернету и Брандмауэр Windows. Проверьте, что для Брандмауэр Windows на вкладке Общие установлено значение Включить. |
||||||||||||
| 2 |
Раскройте вкладку Дополнительно и нажмите кнопку Параметры… |
||||||||||||
| 3 | Нажмите кнопку Добавить. | ||||||||||||
| 4 |
Добавьте порт 54925 для сканирования по сети, введя следующие данные:
|
||||||||||||
| 5 | Нажмите кнопку Добавить. | ||||||||||||
| 6 |
Добавьте порт 54926 для сетевых функций «PC-Fax», введя следующие данные:
|
||||||||||||
| 7 | Если проблема с сетевым подключением не устраняется, нажмите кнопку Добавить. | ||||||||||||
| 8 |
Добавьте порт 137 и для сканирования по сети, и для получения факсов на ПК по сети, введя следующие данные:
|
||||||||||||
| 9 | Проверьте, что новый параметр добавлен и отмечен флажком, а затем нажмите кнопку OK. |
Как бороться со сбоями VPN
1. Проверьте версию VPN
- Подходит для: Настольных и мобильных устройств
- Сложность: Низкая
- Риск: Низкий
В VPN-приложении могут отображаться сообщения о том, что его необходимо обновить до последней версии. Но если вы выбрали вариант Ask Me Again Later (Спросить позже) и забыли про обновление, то может оказаться, что в последнем обновлении исправлена проблема, вызывающая у вас сбои.
Важно обновлять VPN-приложение, потому что так у вас буду реже возникать проблемы с подключением. Кроме того, обновления позволяют поддерживать максимальный уровень безопасности ПО, поскольку могут содержать исправления потенциальных уязвимостей
2. Переустановите VPN-приложение
- Подходит для: Настольных и мобильных устройств
- Сложность: Низкая
- Риск: Низкий
Иногда во время установки могли возникнуть ошибки, влияющие на работу VPN. В этом случае нужно полностью удалить VPN и переустановить его, загрузив установочный файл с официального сайта.
Надежные сервисы, например ExpressVPN, регулярно выпускают обновления для обеспечения стабильной работы. Кроме того, установщик ПО достаточно прост в использовании — я загрузила ExpressVPN с сайта и установила его всего за 5 минут, после чего была готова к подключению.
3. Сбросьте настройки VPN
- Подходит для: Настольных устройств
- Сложность: Низкая
- Риск: Низкий
Сделать это несложно, особенно в премиальном сервисе, например CyberGhost, где есть кнопка Reset to default (Сброс до настроек по умолчанию), которая мгновенно возвращает сервис к заводским настройкам.
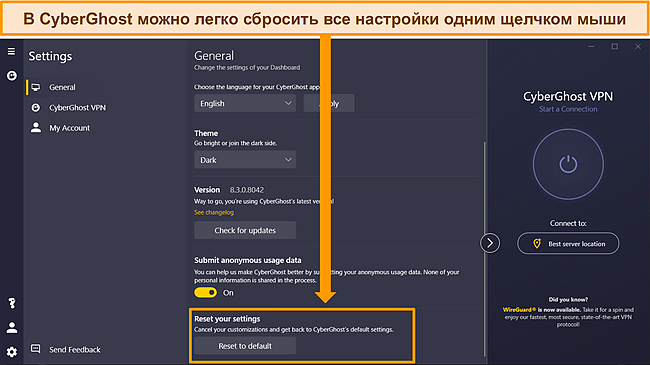
Сбрасывайте настройки к значениям по умолчанию одним щелчком мыши в CyberGhost
Если у вашего VPN нет такой кнопки, выполните следующие простые шаги:
- Измените протокол VPN на OpenVPN. Он может называться OpenVPN, OpenVPN UDP или OpenVPN TCP — подойдет любой из этих вариантов.
- Отключите расширенные функции, например функцию экстренного отключения от Интернета, пользовательские параметры DNS и раздельное туннелирование.
- Попробуйте подключиться к VPN-серверу. Если это сработает, не забудьте повторно включить функцию экстренного отключения от Интернета и защиту от утечек, чтобы обеспечить безопасность данных. Если после включения функций VPN снова разъединяется, обратитесь в службу поддержки.
4. Удалите старое VPN-приложение
- Подходит для: Настольных и мобильных устройств
- Сложность: Низкая
- Риск: —
Если вы тестировали разные VPN, возможно, на вашем устройстве остался другой VPN-сервис. Наличие нескольких VPN-приложений может вызывать проблемы при подключении, особенно если они настроены на автоматическое подключение при смене сети или загрузке устройства. Из-за этого выбранный вами VPN может не работать, поскольку конфликтующее ПО запрещает наличие двух или более зашифрованных подключений.
Чтобы устранить эту проблему и избавиться от постоянных сбоев и разрывов, удалите с устройства старое VPN-приложение
Обратите внимание, что нужно не просто удалить папку с файлами, а следовать полной процедуре удаления, чтобы полностью удалить все элементы VPN
5. Перезапустите или замените устройство
- Подходит для: Настольных и мобильных устройств
- Сложность: Низкая
- Риск: —
Если вы не знаете, что делать, всегда пробуйте самое простое решение — выключите и снова включите устройство. Это очень простой способ исправить проблемы с VPN-подключением, которые возникают, если устройство перегревается или на нем одновременно запущено слишком много процессов. Подобные проблемы характерны для старых устройств, которые могут испытывать трудности при одновременном запуске нескольких процессов.
Выбранный вами VPN должен поддерживать несколько платформ, чтобы вы могли легко загрузить его на другое устройство. У ExpressVPN есть приложения для широкого ассортимента устройств, а удобный установщик позволяет скачать и настроить сервис всего за 5 минут.
Общая информация
Брандмауэр Защитника Windows (сетевой экран, файрвол) – это специальное приложение, которое занимается фильтрацией всего трафика, который поступает на компьютер. Фильтрация при этом осуществляется на основании специальных правил, которые задаются пользователем или самой программой.
Главной функцией файрвола является защита компьютера от неправомерного доступа со стороны третьих лиц. Сетевой экран может устанавливаться отдельно в виде вспомогательной утилиты под управлением пользователя.
В операционной системе Windows существует свой собственный сетевой экран, который выполняет фильтрацию трафика без ведома пользователя. В большинстве случаев фильтрация проходит адекватно, а человек при работе с интернетом не ощущает никаких проблем.
Однако, иногда файрвол может «взбеситься», что приводит к блокировке доступа к сети. Почему Брандмауэр блокирует интернет:
- С вашего ПК идет большое количество исходящего трафика, который похож на спам (обычно это происходит при заражении шпионскими программами, которые используют ресурсы компьютера для совершения внешних действий без ведома пользователя);
- Из-за серьезного сбоя программного обеспечения, что приводит к неадекватной работе всех автономных программ ОС Windows (в том числе – к сбою файрвола);
- При установке некоторых антивирусных программ (алгоритмы некоторых антивирусов весьма похожи на вирусную активность, поэтому экран делает блокировку);
- После очистки компьютера от вирусов (иногда после очистки на ПК остаются остатки вирусных программ, которые сами по себе не представляют опасности, но которые не пропускает фильтр файрвола);
- Загрузка некоторых обновлений, что приводит к изменению настроек защиты (подобный сценарий на практике встречается достаточно редко);
- После установки внешних программ, которые являются потенциально опасными или шпионскими.
Что делать, если подключение заблокировано Брандмауэром или антивирусным ПО? Об этом следующее видео:
























