Часть 1: лучший способ перенести несколько фотографий с Mac на iPhone
Как лучше всего перенести несколько фотографий с Mac на iPhone? Если вам нужно скопировать фотографии высокого качества на новый iPhone или выбрать несколько фотографий из большого количества файлов, Передача данных iPhone должен быть лучшим методом, который вы можете принять во внимание. Кроме того, он автоматически группирует фотографии по разным категориям и управляет изображениями, например копирует, удаляет, передает и конвертирует
- Создавайте фотоальбомы для упорядоченного управления фотографиями и видео.
- Перемещайте различные фотографии с Mac на iPhone легко и быстро.
- Проверьте информацию о фотографии, такую как дата, размер, формат и т. д.
- Один щелчок для резервного копирования фотографий с вашего iPhone на MacBook.
Win СкачатьMac Скачать
Шаг 1: Запустите передачу данных iPhone на MacBook после установки. После этого вы можете подключить свой iPhone к USB-порту вашего Mac. Убедитесь, что оба устройства подключены к одной сети. Он получит доступ и обнаружит фотографии из библиотеки фотографий.
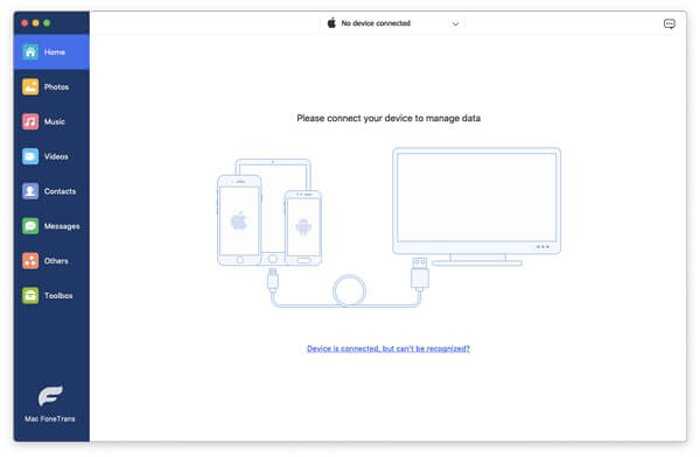
Шаг 2: нажмите Фото слева от основного интерфейса. Подождите несколько секунд, и все фотографии будут показаны в главном интерфейсе. После этого вы можете найти фотографии, классифицированные по разным группам. Выберите нужные фотографии, которые вы хотите передать, из пользовательского интерфейса.
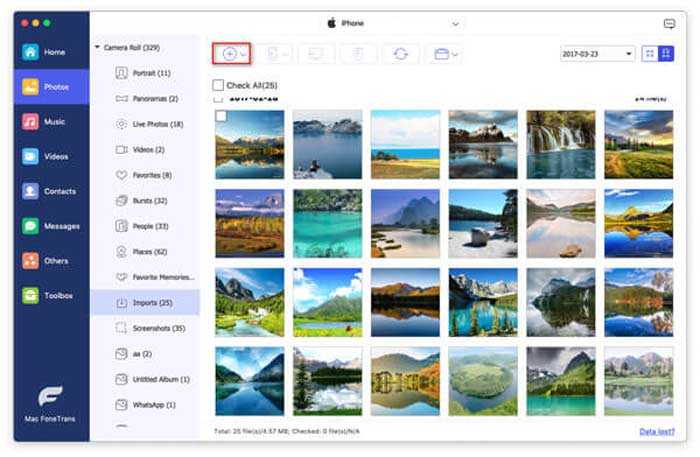
Шаг 3:Нажмите Добавить в верхней части программы и найдите файл, который хотите импортировать. Проверьте это и нажмите кнопку Откройте Кнопка для переноса фотографий с MacBook на iPhone. Вы можете проверить их в библиотеке фотографий, чтобы перенести фотографии одним щелчком мыши.
Win Скачать
Как перенести фотографии с iPhone на MacBook Pro
Хорошо, если вы готовы перенести фотографии со своего телефона на Mac по указанным выше или любым другим причинам, выполните следующие действия. В зависимости от того, сколько изображений находится на вашем телефоне, этот процесс может занять некоторое время, поэтому рекомендуется подключить ваш телефон и MacBook к источнику питания на время передачи. Если вы переносите только несколько фотографий, вам не о чем беспокоиться.
Переход от освещения к USB-кабелю
Это один из наиболее распространенных способов переноса изображений с iPhone на Mac, и это очень просто. Кабель Lightning к USB является просто зарядка телефона для вашего iPhone. Плагин Lighting войдет в ваш телефон, а USB-конец подключится к вашему компьютеру.
- Подключите iPhone к MacBook Pro с помощью кабеля Lightning-to-USB.
- Разблокируйте телефон и убедитесь, что он распознает Mac, если будет предложено.
- Приложение «Фотографии» на вашем MacBook должно открыться после установления соединения, если нет, откройте это приложение и выберите свой iPhone в окне слева.
- Вы должны увидеть все свои изображения и видео в альбоме «Фотопленка» в приложении «Фото».
- Нажмите «Импортировать все новые элементы» в правом верхнем углу фотопленки или просмотрите и выберите определенные фотографии / видео, которые вы хотите передать.
AirDrop Transfer
AirDrop — еще один простой способ перенести все ваши изображения на ваш компьютер. Вам необходимо убедиться, что ваш Bluetooth включен как на вашем iPhone, так и на MacBook Pro, чтобы AirDrop работал правильно.
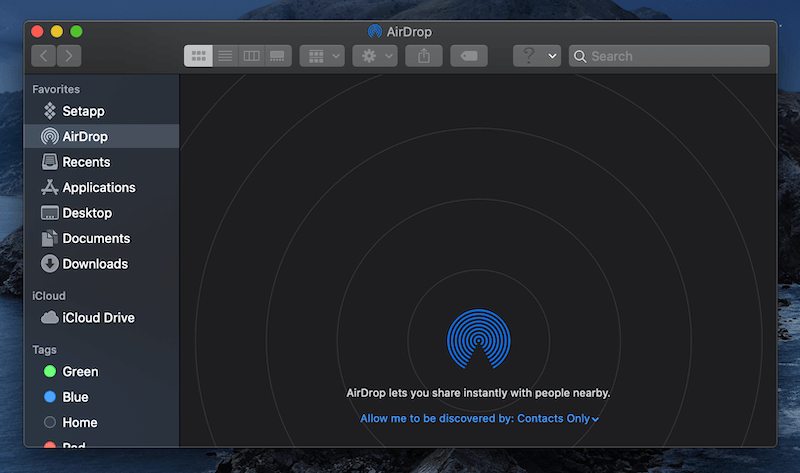
- На вашем iPhone перейдите в « Настройки» .
- Коснитесь Общие .
- Коснитесь AirDrop .
- Убедитесь, что для AirDrop установлено значение « Все» .
- На вашем MacBook откройте Finder .
- Щелкните Перейти в верхнем меню.
- Щелкните AirDrop .
- Откроется окно AirDrop в Finder, нажмите « Все» в нижней части этого окна.
- Теперь два устройства должны распознавать друг друга, и вы можете продолжить передачу.
- Откройте приложение «Фото» на телефоне.
- Выберите все изображения, которые вы хотите передать.
- Нажмите кнопку отправки в левом нижнем углу.
- Когда на MacBook появится всплывающее окно с запросом о передаче фотографий, нажмите «Принять».
- Перенос изображений с iPhone на MacBook завершен.
Часть 5. Простая очистка Mac
Чтобы избежать ручных хлопот по удалению, удалению и избавлению от пожирателей пространства, вы можете использовать автоматический вариант, который заключается в запуске очистителя. Использовать iMyMac PowerMyMac для более безопасной, эффективной и гарантированно эффективной очистки.
Он очищает все кеши файлов iTunes, кеши загрузок и другие ненужные файлы. Вам не нужно терпеть ручную систему удаления этого содержимого. Что вам нужно, так это PowerMyMac. Просто запустите эту программу, дайте ей просканировать ваше устройство и подождите. Он отобразит все файлы кеша и мусор, а также те мерзкие пожиратели места, которые засоряют ваш Mac.
Начать выполнение задачи на одном, а продолжить на другом устройстве
Если вы активировали описанные в первом пункте настройки, вы также можете начинать выполнение задачи на одном устройстве, а затем завершать на другом. К примеру, можно начать писать что-то в «Заметках» на iPhone, а продолжить уже на Mac. Активное на смартфоне приложение «Заметки» будет отмечено специальным значком на док-панели компьютера. А точнее, справа на панели на иконке приложения появится миниатюрное изображение смартфона. Нажмите на иконку, и можете смело продолжать работать над заметкой уже на компьютере. 
Если вы начали писать заметку на «маке», а затем решили продолжить на iPhone, нажмите на баннер в нижней части экрана Панели многозадачности.
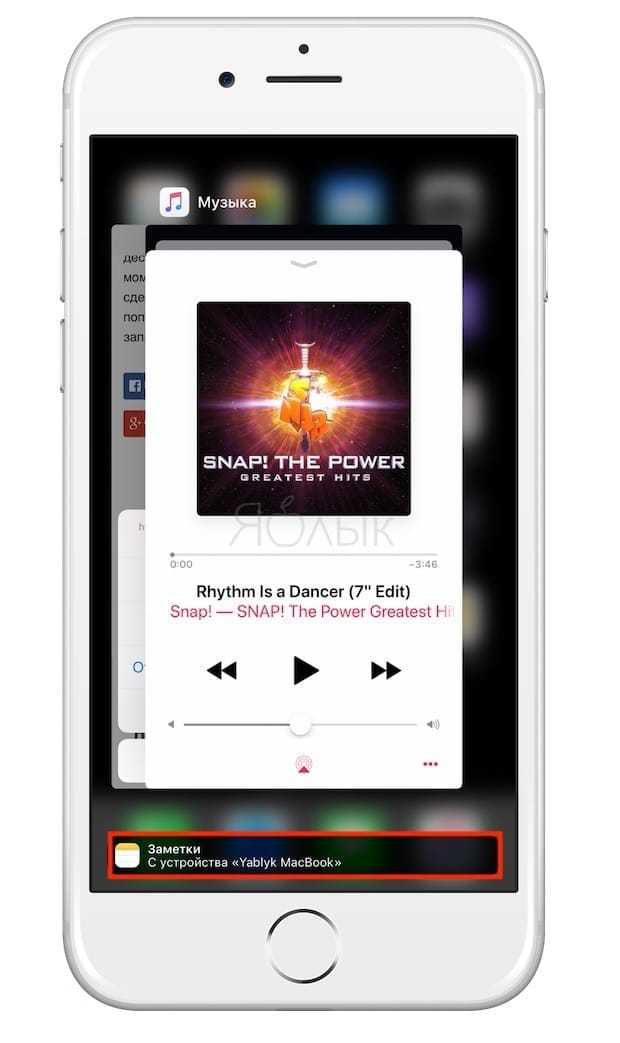
Функция Handoff работает с целым рядом приложений, в том числе с «Почтой», Safari, «Напоминаниями» и «Страницами».
ПО ТЕМЕ: Виджеты в iOS: как настроить и пользоваться на iPhone и iPad.
Как работает
Вы можете выбрать от одного до пяти человек и предоставить им доступ к вашему iCloud после смерти. Для этого требуется пройти в настройки устройства, где установлена iOS 15.2, и перейти в соответствующий раздел.
Переходите по пути «Настройки» → Apple ID → «Пароль и безопасность» → «Цифровой наследник»:
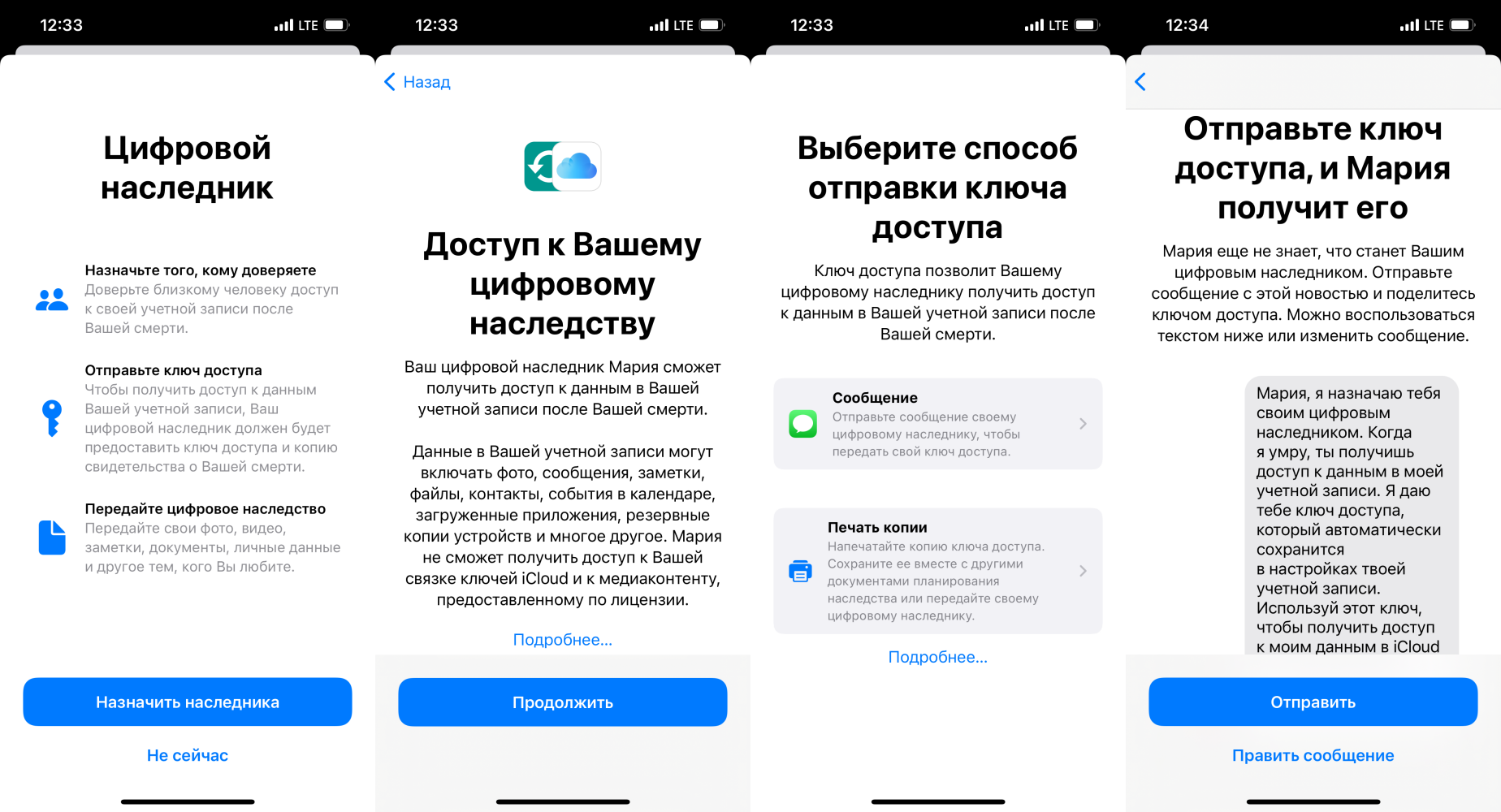
Здесь вы можете как добавить контакт или удалить его, если вдруг что-то не заладилось в отношениях. Код доступа можете отправить по электронной почте или в сообщениях, а также распечатать его в виде QR-кода и сохранить в бумажном виде. У наследника, если он пользуется айфоном, код сохранится в памяти устройства. Если же техники Apple у него нет, то это не будет ограничением: код можно передать кому хотите.
После смерти пользователя его данные можно открыть через специальную страничку, указав ключ доступа. Заодно на всякий случай Apple потребует предоставить свидетельство о смерти.
Как передать фото и видео с iPhone (iPad) на компьютер Mac при помощи функции AirDrop
Главным условием передачи файлов через AirDrop является нахождение устройств (iPhone или iPad и Mac) в одной Wi-Fi сети. Также на обоих устройствах должен быть активирован Bluetooth.
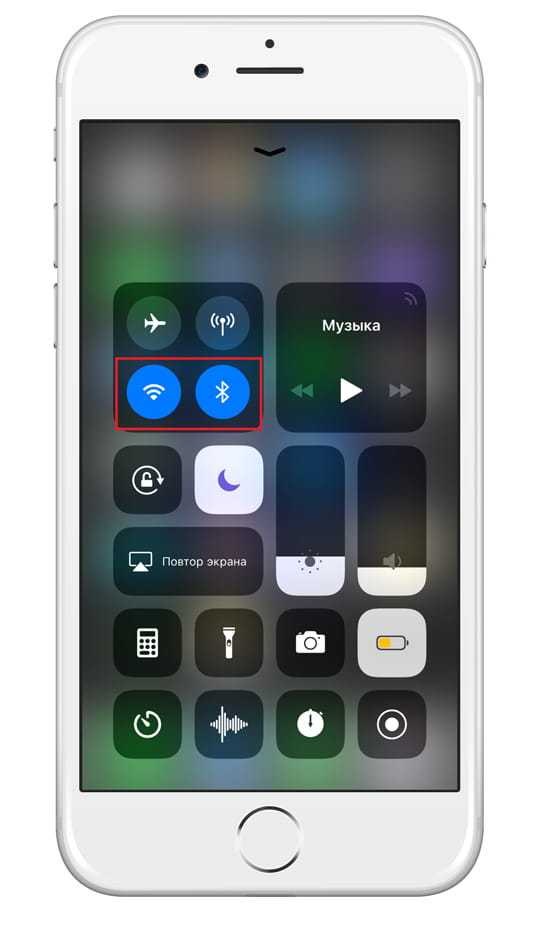
Начиная с iOS 10 и macOS Sierra функция AirDrop работает практически безупречно.
1. На компьютере Mac откройте Finder и перейдите в AirDrop.
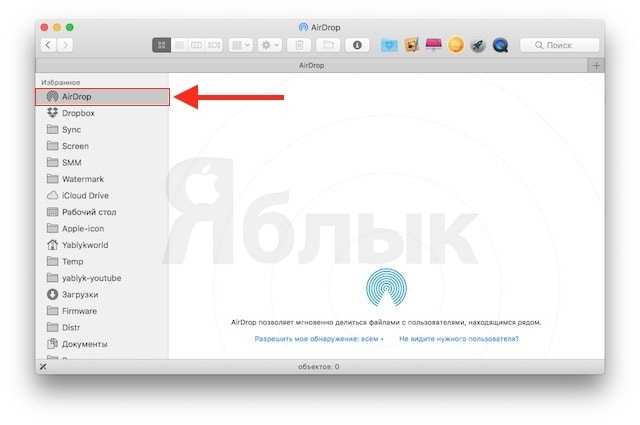
2. На iPhone или iPad откройте приложение Фото. Перейдите в необходимый Альбом и нажмите кнопку Выбрать в правом верхнем углу.
3. Выберите фото или видео для копирования на компьютер Mac (фотографии и видео можно выделять свайпами, не отрывая пальца).
4. Нажмите на иконку Поделиться в нижнем левом углу.
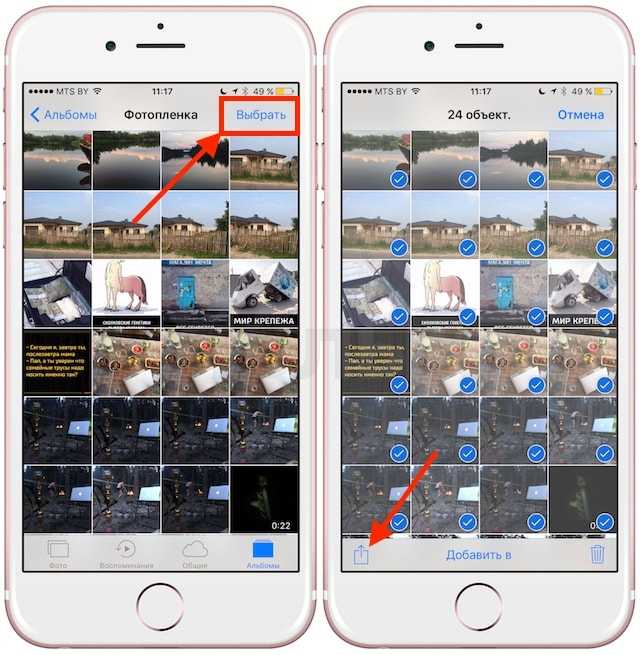
Через несколько секунд слева в середине экрана появятся доступные устройства для передачи посредством AirDrop.
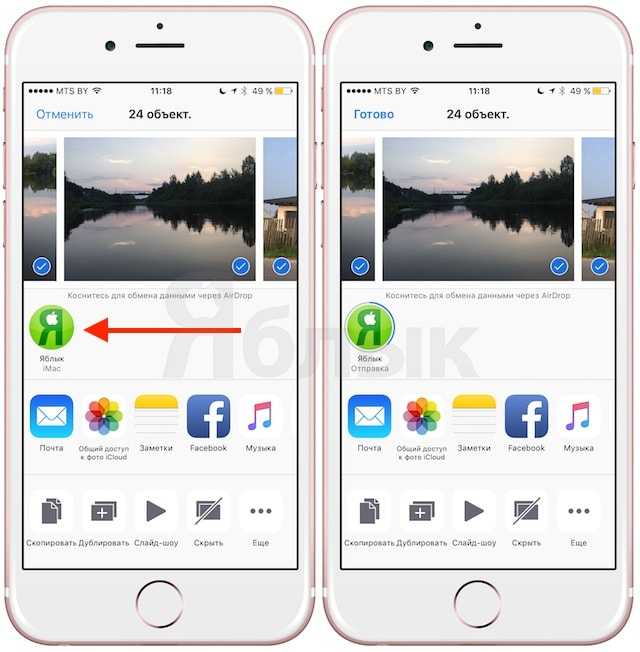
5. Коснитесь иконки появившегося компьютера Mac, после чего начнется передача файлов. Загруженные файлы будут доступны в папке Загрузки на Mac.
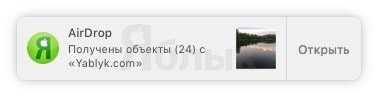
Не работает Wi-Fi-синхронизация
Проверяем правильность подключения Айфона по Wi-Fi
Если в настройках iTunes не активирована опция беспроводной передачи данных, то с компьютером никакая синхронизация работать не будет.
- Подключаем к компьютеру гаджет по USB.
- Открываем Айтюнс. Если необходимо, вводим Apple ID и пароль от аккаунта.
- Нажимаем на значок своего девайса в окне Айтюнс, выбираем «Обзор» на боковой панели.
- Проверяем, что в правой части окна раздел «Синхронизировать с данным устройством по Wi-Fi» помечен флажком. Если флажка нет, то отмечаем его.
- Нажимаем на кнопку «Готово» (или «Применить»).
- Отключаем кабель USB, затем проверяем, чтобы Айфон и компьютер были подсоединены к одной Wi-Fi сети.
Если все правильно настроено, после выполнения вышеприведенной инструкции можно между гаджетами запускать синхронизацию при помощи опции в Айтюнс «Синхронизировать». Если обмен данными не начался, то переходим к другим решениям.
Не синхронизируется с Виндовс
Появиться ошибка может из-за проблемы в службе, которая отвечает за функционирование Айтюнс. Эту службу нужно попробовать перезапустить.
- Закрываем Айтюнс, отсоединяем гаджет, если подключен он по USB.
- Теперь нужно нажать «Ctrl + Alt + Delete» для перезапуска «Диспетчера задач».
- Переходим в раздел «Службы», в отобразившемся списке находим раздел Apple Mobile Device Service.
- Нажимаем по найденному элементу правой кнопкой мыши, выбираем «Перезапустить».
- Открываем снова Айтюнс, выполняем синхронизацию гаджета.
Не синхронизируется с Mac OS
Проблема может быть связана с ошибкой в процессе, который обеспечивает работоспособность Айтюнс. Выполняем его перезапуск.
- Открываем «Мониторинг системы» по пути «Finder», затем «Программы» и «Утилиты».
- В разделе «ЦП» находим процесс, который имеет название iTunes Helper или AppleMobileDeviceHelper.
- Найденный элемент выделяем левой кнопкой мыши, потом нажимаем в верхнем левом углу окна на крестик, выбираем «Завершить».
- Запускаем iTunes, выполняем синхронизацию iPhone.
Если ничего не помогает
- Перезагружаем роутер, переподключаем Айфон и компьютер к сети.
- Запускаем беспроводную синхронизацию через Айфон. Переходим для этого в меню «Настройки», выбираем «Основные» и «Синхронизация с Айтюнс по Wi-Fi». Затем нажимаем на отобразившееся имя компьютера.
- Обновляем Айтюнс и iOS до актуальных версий.
- Перезагружаем гаджет и компьютер, затем синхронизируем их снова.
- Выключаем передачу данных по мобильной сети, включенным оставляем только Wi-Fi. Повторяем попытку синхронизации.
Компьютер не видит iPhone через USB или по WiFi (на Win10 или Mac OS)5
Скопировать на iOS, вставить на macOS и наоборот

Переключаться с одного «яблочного» устройства на другое очень просто благодаря набору функций под названием «Непрерывность» (Continuity). В этот набор входит функция «Универсальный буфер обмена», позволяющая обмениваться содержимым буфера обмена между Mac и iPhone. Прежде чем скопировать текст или изображение на одном устройстве и вставить на другом, убедитесь, что на обоих гаджетах:
- Вы авторизованы в одной и той же учетной записи iCloud;
- Включена передача данных по Bluetooth;
- Включена функция Handoff. Для этого на Mac нужно зайти в «Системные настройки» → «Основные» и активировать опцию «Разрешить Handoff между этим Mac и вашими устройствами iCloud». На iOS-устройствах функция Handoff находится в разделе «Основные» приложения «Настройки».
Проделав все вышеперечисленное, вы сможете без труда копировать контент (текст, фото и т.д.) на Mac и вставлять на iPhone и наоборот.

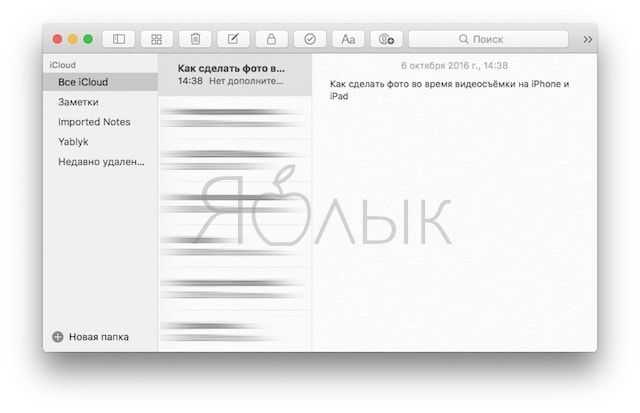
Подробное описание функции «Универсальный буфер обмена» вы можете найти здесь.
ПО ТЕМЕ: Скрытые возможности iPhone: 25 функций iOS, о которых Вы могли не знать.
Как исправить проблему с AirPods, которые не подключаются к Mac
Следуйте этой инструкции, чтобы решить проблему, из-за которой ваши наушники AirPods не подключаются к вашему Mac.
1. Перезагрузите Mac.
Первое первым. Чаще всего проблема решается перезагрузкой Mac. Для перезапуска перейдите в меню Apple — Перезагрузить. Помните, что вам может потребоваться дважды перезагрузить Mac, чтобы ваши AirPods заработали нормально.
2. Включите Bluetooth и зарядите AirPods.
Если ваши AirPods не сопрягаются, вам необходимо проверить, включен ли Bluetooth на устройстве и заряжены ли наушники. Чтобы включить Bluetooth, вам просто нужно нажать на значок статуса Bluetooth в строке меню. А если значок не отображается, перейдите в «Системные настройки» — «Bluetooth» — «Показать Bluetooth». Вы можете выключить Bluetooth на своем Mac, подождать не менее десяти секунд и снова включить.
3. Обновите Mac
Одна из причин, по которой AirPods не работают, заключается в том, что ваш Mac не обновлен. Если у вас AirPods первого поколения, ваша macOS должна работать на Sierra или более новой версии. А если они второго поколения или новее, убедитесь, что ваша macOS обновлена до Mojave 10.14.4 или более новой версии. А для AirPods Pro на вашем Mac должна быть установлена macOS Catalina 10.15.1 или новее.
Чтобы проверить поколение AirPods:
- Проверьте номер модели AirPods, выберите «Настройки» — «Основные» — «О программе» — «AirPods».
- Вы также можете проверить номер модели AirPods, напечатанный на них сзади.
- Если в номере модели указано A1523 / A1722, это первое поколение
- А A2032 / A2031 — уже второе поколение.
Чтобы обновить свой Mac:
- Для macOS Mojave или более поздней версии: перейдите в «Системные настройки» — «Обновление программного обеспечения». Следуйте инструкциям, если есть обновления.
- Для macOS High Sierra или более ранней версии: перейдите в «Магазин приложений» — «Обновления». Нажмите «Обновить», если доступно обновление.
4. Удалите AirPods из списка Bluetooth.
Если ваши AirPods продолжают отключаться от Mac, выполните следующие действия, чтобы удалить их, а затем повторно добавить AirPods в Mac:
- «Зайдите в Системные настройки»
- «Bluetooth». Появится список устройств Bluetooth.
- Если AirPods не отображаются в списке, возможно, вам необходимо настроить AirPods на Mac.
- И если они появятся в списке, выберите их.
- Щелкните значок «X», чтобы удалить AirPods.
Чтобы повторно добавить:
- Поместите AirPods в зарядный чехол.
- Убедитесь, что ваши AirPods находятся в пределах досягаемости вашего Mac.
- Откройте чехол для зарядки
- Перейдите в «Системные настройки» — «Bluetooth».
- Выберите AirPods в списке устройств и нажмите «Подключиться».
5. Настройте AirPods на Mac.
Если вы не видите AirPods в списке устройств, вам необходимо настроить AirPods. Для этого выполните следующие действия:
- Перейдите «Системные настройки» — «Bluetooth».
- Включите Bluetooth
- Откройте крышку зарядного кейса.
- Теперь нажмите и удерживайте кнопку настройки на задней стороне корпуса. Подождите, пока индикатор состояния не замигает белым, а затем отпустите кнопку.
- На Mac вы должны увидеть AirPods в списке устройств Bluetooth и нажать «Подключиться».
6. Сброс AirPods.
Если проблема с подключением все еще присутствует, вы должны знать, как сбросить AirPods до заводских настроек. А если не знаете, ничего страшного. Просто следуйте инструкции:
- Поместите наушники AirPods в зарядный чехол. Оба этих устройства должны иметь достаточный заряд.
- Закройте крышку на 30 секунд и откройте ее снова.
- Теперь найдите кнопку настройки на задней панели зарядного чехла, нажмите и удерживайте в течение 15 секунд. Подождите, пока индикатор состояния не начнет мигать белым и желтым.
- Ваши AirPods сброшены.
- Теперь вы можете настроить AirPods на Mac.
7. Сброс модуля Bluetooth Mac.
Перед попыткой сброса убедитесь, что в строке меню отображается меню состояния Bluetooth. А если его нет, перейдите в «Системные настройки» — «Bluetooth» — и нажмите «Показать Bluetooth» в строке меню.
- На клавиатуре одновременно нажмите и удерживайте клавиши Shift + Option.
- Удерживая клавиши, нажмите «Статус Bluetooth» в строке меню.
- Когда появится новое меню, выберите «Отладка».
- Теперь нажмите «Сбросить модуль Bluetooth».
- Перезагрузите Mac.
Как подключить iPhone к компьютеру USB-кабелем
В комплекте с каждым iOS-девайсом идет стандартный кабель с USB-разъемом на одном конце и 30-пиновым или Lightning-разъемом (зависит от модели iOS-девайса) на другом, в Apple-сообществе его принято называть «шнурком».
USB-кабель с 30-пиновым разъемом служит для подключения к компьютеру: iPhone 2G-4s, iPad, iPad 2, iPad 3, iPod Touch до 4G включительно.
Lightning коннектором к ПК можно подключить: iPhone 5, 5c, 5s, iPad 4-го и 5-го (iPad Air) поколений, iPad Mini, iPad Mini с Retina-дисплеем, iPod Touch 5G и iPod Nano 7-го поколения.
USB-подключение позволяет:
- синхронизировать iPhone с компьютером: переносить контакты, заметки, настройки учетных записей электронной почты, календари, данные Safari;
- восстанавливать и ;
- создавать резервные копии данных в iTunes и в iCloud;
- восстанавливать данные из резервных копий;
- устанавливать и удалять приложения из App Store;
- загружать музыку, видео, фото и книги в память iPhone;
- выгружать контент из iPhone.
Преимущества подключения iPhone к компьютеру по USB:
- высокая скорость передачи данных;
- все элементарно просто;
- загружать (выгружать) музыку, видео, рингтоны и фото в iPhone можно без синхронизации с помощью файловых менеджеров вроде iFunBox и iTools;
- устанавливать и удалять приложения (игры и софт) можно через файловые менеджеры (те же iFunBox и iTools) без синхронизации айфона в iTunes;
- позволяет заряжать устройство.
Недостатки USB-подключения:
- устройство «привязано» к компьютеру «шнурком»;
- для подключения необходим USB-кабель;
- iPhone занимает USB-порт компьютера (может быть критично для ноутбуков с 2 портами).
Для того, чтобы подключить iPhone к компьютеру по USB, понадобится:
- персональный компьютер с Windows или Mac OS X на борту с 1 свободным USB-портом;
- iOS-девайс: iPhone, iPod Touch или iPad;
- стандартный USB-кабель (поставляется в комплекте с устройством);
- iTunes (лучше последней версии).
Зачем «тунец», спросите вы? Дело в том, что пакет установки iTunes помимо самой программы и ее компонентов содержит и необходимые драйвера, которые позволяют операционной системе правильно идентифицировать устройство и взаимодействовать с ним.
- Чтобы подключить айфон к компьютеру с помощью USB-кабеля один его конец с USB-разъемом вставьте в соответствующий порт компьютера. Не бойтесь, ошибиться невозможно, разные типы портов отличаются конструкцией и USB-разъем не войдет ни в какой другой порт (HDMI или Thunderbolt).
- Другой конец кабеля c 30-пиновым или Lightning-коннектором подключите в iPhone или iPad.
- Если на вашем компьютере не уставлен iTunes, без него Windows не сможет идентифицировать устройство.
-
В Windows, подключенныйiOS-девайс, распознается системой как отдельный накопитель и будет доступен в приложении «Мой компьютер» среди разделов жесткого диска.
- Без iTunes из iPhone или iPad можно выгружать фотографии из Фотопленки (сделаныне непосредственно с устройства). Для синхронизации, создания резервных копий, восстановления или обновления прошивки, загрузки контента необходимо воспользоваться iTunes или файловыми менеджерами iFunBox и iTools.
Использование Airdrop на iPhone
Для передачи файла через AirDrop с помощью Айфона выполняем:
Включаем AirDrop. Для этого разблокируем гаджет и выполняем снизу-вверх свайп
Таким образом будет вызван «Пункт управления», затем тапаем по строке AirDrop
Здесь важно обратить внимание, что должны включиться Bluetooth и Wi-Fi. Во время включения AirDrop следует указать, для кого необходимо сделать открытым девайс – «Для всех» или «Только для контактов»
Рекомендуется не использовать вариант «Для всех» в общественных местах.Увеличить
Заходим в приложение, содержимым которого вы будете обмениваться
Если нужно отправить фото, то выбираем соответствующий снимок и нажимаем на кнопку «Поделиться», которая имеет вид прямоугольника со стрелочкой.
Отобразится меню со списком контактов в верхней строке, которым можно передать файл. Выбираем нужный контакт.Увеличить
Теперь остается только принимающему пользователю согласиться получить файл.
Увеличить
Подключение к дисплеям и мониторам
USB-с порта на iPad Pro подключается к внешним дисплеям, так что вы можете смотреть видео, играть в выступления, и многое другое на большом экране. В зависимости от устройства отображения, к которому вы подключаетесь, вам может понадобиться адаптер.
При подключении внешнего монитора, она зеркала на iPad Pro встроенный дисплей, если вы используете приложение, которое имеет «второй экран» опыт (например, видеоплеер).
Порт USB-C отображает
для iPad Pro использует протокол DisplayPort для поддержки подключения к USB-с дисплеями с разрешением до 5к. 1 Для подключения планшета iPad Pro для дисплеев с высоким разрешением, с помощью USB-кабеля C, который поддерживает высокую пропускную способность соединения, такие как кабель в комплекте с дисплеем, Белкин с интерфейсом USB-C к USB-кабель Сили поддержкой HDMI 3 (с USB-C) кабель (продается отдельно). 2
для iPad Pro также поддерживает высокий динамический диапазон USB-с дисплеями, в которых используется стандартный HDR10. Вы можете переключаться между режима HDR СДР, перейдя в Настройки > Экран и яркость и выбора подключенного монитора. для iPad Pro матчей, частоту кадров и динамический диапазон воспроизводимого контента, когда вы включите Разрешить отображение изменений в режиме.
Некоторые USB-C отображает также можно заряжать iPad Pro, пока он подключен.
1. для iPad Pro не поддерживает технологию Thunderbolt 3 дисплеев, таких как LG ультрадисперсных 5K-дисплеем.
HDMI дисплеев или телевизоров
Вы можете подключить устройство к HDMI дисплею или телевизору с USB-C на HDMI адаптер. Адаптеры с поддержкой HDMI 2.0 можно вывести видео с iPad Pro в разрешении 4К и 60Гц.
Как передать фото и видео с Айфона или Айпада на компьютер Mac при помощи приложения «Захват изображений»
Запустите на Mac программу «Захват изображений». Для того чтобы открыть программу, введите ее название в поиске Spotlight (можно воспользоваться «горячими» клавишами ⌘Cmd + Пробел).

После запуска в панели управления слева найдите iOS-устройство и нажмите на него. На экране появятся все хранящиеся на iPhone или iPad фотографии и видео. Теперь вы можете вручную выделить снимки, которые хотите сохранить на внешнем жестком диске, либо выбрать сразу все, нажав на ⌘Cmd + A.
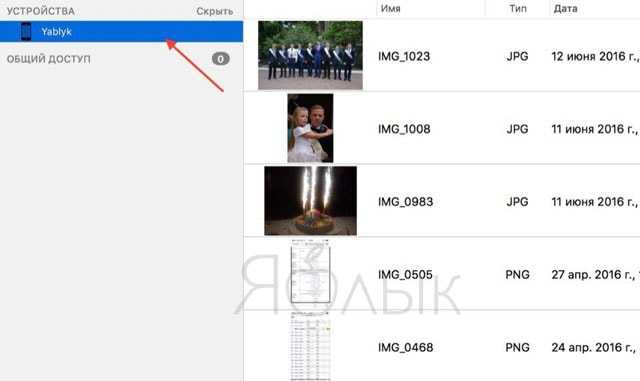
По умолчанию снимки сохраняются в папку «Изображения». Вызовите выпадающее меню и нажмите на «Другое». Теперь выберите папку на внешнем жестком диске, куда нужно сохранить фото.
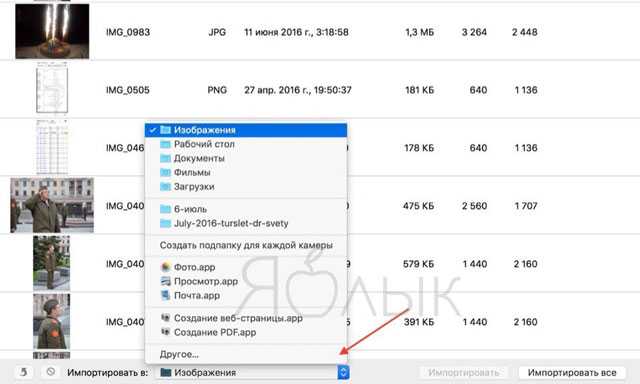
При желании, можно удалить фото и видео с iOS-устройства при перемещении на компьютер Mac. Для этого поставьте галочку напротив пункта Удалить после импорта в левом нижнем углу.
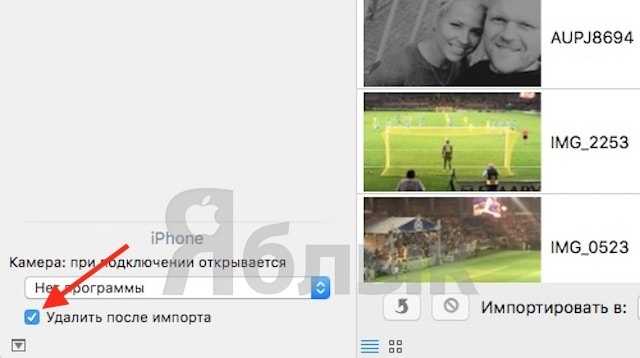
Нажмите на кнопку «Импортировать» и ждите, пока фотографии или видео не будут сохранены. Если жесткий диск поддерживает USB 2.0, а фотографий очень много, весь процесс может занять куда больше, чем несколько минут.
Невозможность подключить iPhone напрямую к компьютеру в качестве USB-флешки до сих пор остается главным козырем «доморощенных критиканов» в бесперспективных спорах относительно калифорнийского смартфона. Поэтому сегодня я расскажу о двух простых способах, помогающих забыть об этом минусе. Хотя я до сих пор уверен, что это минусом-то и не является.
Копируем файлы через iTunes
Что потребуется: любое приложение – файловый менеджер из App Store, кабель для подключения к компьютеру, iTunes.
Сейчас в App Store присутствует большое множество функциональных файловых менеджеров, которые позволяют копировать на iPhone абсолютно любые типы файлов.
Делать это можно даже при помощи офисных программ или видеплееров. Выбор приложения во многом зависит от того, нужно ли будет просматривать на iPhone скопированные данные.
Если приходится переносить документы, лучше выбрать программу с возможностью их просмотра или редактирования, если ролики и фильмы – всеядный плеер, если данные разных типов – универсальный файловый менеджер.
Вот несколько подходящих бесплатных приложений из App Store:
- OfficeSuite & PDF – мобильный офис с поддержкой PDF-файлов.
- Documents от Readdle – один из лучших файловых менеджеров для iOS.
- VLC for Mobile – всеядный проигрыватель видео.
Как настроить:
1. Устанавливаем нужное приложение.
2. Подключаем iPhone к компьютеру через кабель и запускаем iTunes.
3. В меню с подключенным iPhone выбираем раздел Общие файлы.
4. Находим нужное приложение и перетаскиваем в окно необходимые файлы.
5. Синхронизируем данные со смартфоном.
Извлечь скопированные данные на другом компьютере получится аналогичным образом через iTunes.
Если в разделе Обзор отметить опцию Синхронизировать с этим iPhone по Wi-Fi, то в дальнейшем не придется подключать смартфон через кабель, достаточно будет находиться с компьютером в одной Wi-Fi сети.
Преимущества и недостатки:
Способ достаточно простой и отлично работает при необходимости переносить данные между своими компьютерами Mac. iTunes там уже установлен, нужно лишь загрузить подходящее приложение.
Еще при таком способе почти все скопированные на устройство данные можно будет просматривать и редактировать на смартфоне. При подключении по кабелю получится быстро копировать большие объемы данных.
К недостаткам стоит отнести необходимость иметь при себе кабель для первого подключения и держать специальное приложение на смартфоне. Для копирования данных с Windows-компьютеров потребуется устанавливать iTunes.
Что можно унаследовать
Начнём с того, что по завещанию можно получить доступ к данным в iCloud, но не в самом устройстве. Это принципиальный момент, потому что далеко не все пользуются облачным сервисом Apple и оформляют подписку для увеличения объёма под хранение личных данных. Если не пользуетесь iCloud и вообще там ничего не храните, то и передавать, собственно, будет нечего.
Если же синхронизируете свои устройства с iCloud и регулярно загружаете туда документы, фото, видео, синхронизируете браузер Safari и переписку в сообщениях iMessage, тогда у доверенного лица будет доступ к этой информации. Но нельзя будет унаследовать купленные фильмы, музыку, оформленные подписки, а самое главное, узнать пароли.
Также добавлю, что нельзя выбрать, к каким именно данным будет доступ: унаследовать можно или всё сразу, или ничего.
 Иллюстрация: Светлана Чувилёва / Wylsacom Media
Иллюстрация: Светлана Чувилёва / Wylsacom Media
Ограничения AirDrop
AirDrop является безопасной и удобной системой обмена файлами. Если опция активируется, то создается защищенная сеть, данные внутри которой будут перемещаться в зашифрованном виде. При использовании сети Wi-Fi обмен осуществляется по-настоящему быстро. Несмотря на это, AirDrop имеет целый ряд ограничений.
Технология AirDrop может использоваться только для обмена информацией между девайсами компании Apple. Функция доступна не каждому i-гаджету. Поддерживается технология только iPhone 5 и более новыми телефонами. На скриншоте ниже показан перечень Apple компьютеров, которые работают с данной опцией.

Увеличить
При помощи AirDrop передавать можно не весь контент. Если фотографии можно отправлять, то музыкальные файлы – нельзя. Это связано с защитой авторских прав. Если пользователям нужно обменяться контактами, то они должны зайти в iCoud.
Другие параметры для удаленного доступа и общего экрана
Есть и другие варианты, которые вы можете попробовать. Мы включили несколько устаревших методов, которые могут или не могут работать для вас в зависимости от вашей операционной системы.
Сторонние приложения
Экраны 4
Screens 4 — это решение для виртуальных сетевых вычислений (VNC), доступное для macOS и iOS, разработанное Edovia. По словам разработчика, он позволит вам управлять любым компьютером из любой точки мира, как если бы вы сидели перед ним. Это стоит $ 35,99 для Mac и $ 19,99 / £ 19,99 для iOS. Есть бесплатная пробная версия.
TeamViewer
Это программное обеспечение удаленного рабочего стола обеспечивает поддержку в реальном времени и доступ к файлам, сетям и программам. Цены начинаются с £ 31,90 в месяц.
Метод без программного обеспечения
Программные опции не очень полезны, если рассматриваемый Mac отказывается запускаться или имеет проблемы с аппаратным обеспечением.
Если вы пытаетесь решить проблемы Mac с родственниками, вы можете предложить им взять свой iPhone или iPad, если они у вас есть, и FaceTime вас. Тогда все, что им нужно сделать, — это переключиться на заднюю камеру и поднести ее к экрану, пока вы укажете им, что делать.
Вы также можете найти полезную информацию о том, как просматривать экран Mac или ПК на iPad или как обмениваться экранами на Mac, iPad и iPhone.
Возможные сложности при подключении
Подключенное устройство не всегда сразу же начинает работать корректно, иногда приходится выполнить дополнительные действия для удачной синхронизации. Рассмотрим самые часто возникающие неполадки и пути их решения.
- В первую очередь, если не получается выполнить подключение, проверьте порты на ПК – возможно тот к которому вы подсоединяетесь, не рабочий (например, сгорел).
- Проверьте кабель USB, соединив его с другим устройством, или используйте, как зарядку, чтобы убедиться, что он функционирует исправно.
- Ни в коем случае не соединяйте Айфон при помощи различных переходников – используйте только оригинальный кабель.
- Не забудьте и про приложение iTunes – посмотрите на версию прошивки. Соединение может отсутствовать из-за того, что версия программы устарела. В этом случае обновите ее через Интернет до самой новой.
- Попробуйте отключить антивирусы и других защитников операционной системы. Очень часто они становятся препятствием при соединении ПК с другими устройствами. Но не забудьте вернуть их в активное состояние после отключения Айфона.
Возможно также, все дело в компьютере. В этом случае нужно переустанавливать ОС. Но чтобы убедиться в такой необходимости, подсоедините телефон к другому ПК. Если все работает, то придется все-таки заняться чисткой системы.
- При соединении обязательно посмотрите на экран телефона, чаще всего там всплывает вопрос: «Доверять ли этому компьютеру?» Если не отметить, то Айфон просто будет заряжаться, но не предоставит доступа к своей файловой системе.
- Осмотрите разъем – бывает и такое, что из-за скопления большого количества пыли кабель не может передавать данные.
- Обновите систему телефона до последней версии, если уже есть доступная.
Если вы боитесь сделать что-то не так или все действия не привели к положительному результату, то стоит обратиться за помощью в сервисный центр.
плюсы и минусы
Если на вашем ноутбуке установлена более новая карта Bluetooth, Windows 10 также позволяет включить Microsoft Swift Pair.
Если этот параметр включен, ноутбук даст вам возможность подключаться к ранее подключенным устройствам Bluetooth, таким как наушники и наушники, даже если они отключены или не сопряжены.
Во-вторых, Samsung Buds Pro по-прежнему предлагает вам возможность играть с сенсорными панелями. Например, одно нажатие будет воспроизводить / приостанавливать песни, а двойное нажатие пропускает песни.
А вот и самое интересное. При долгом нажатии на сенсорную панель драгоценные камни переключатся на ANC. Отлично, правда? Убедитесь, что действие «долгое нажатие и удержание» назначено через приложение Samsung Wearable на вашем телефоне.
Копируем файлы через облако и онлайн-сервисы
Что потребуется: учетная запись в облачном хранилище и соответствующее приложение на iPhone.
Все самые популярные облачные хранилища имеют приложения для iPhone с возможностью сохранять данные для просмотра без подключения к сети.
Как настроить:
1. Устанавливаем клиент любимого облачного сервиса.
2. Добавляем нужные файлы в облако и находим их в приложении.
3. Загружаем файлы на смартфон или отмечаем в приложении, чтобы они были доступны без подключения к сети.
4. При необходимости скопировать данные на другой компьютер придется отправлять их через AirDrop, электронную почту или другим доступным способом.
Преимущества и недостатки:
Способ будет удобен для активных пользователей облачных хранилищ, нужное приложение уже будет установлено на смартфоне.
Главным недостатком данного способа является ограниченность клиентских приложений облачных сервисов. Все подобные программы практически остановились в развитии и не позволяют полноценно работать с файлами на смартфоне. Придется копировать файл из облачного приложения в другую программу и обратно.
Итого
Управление устройствами Apple не похоже на те привычные механизмы, которые работают в Active Directory.
Идея взаимодействия MDM с инфраструктурой Windows популярна, так как количество техники Apple в компаниях растет, сотрудники приносят свои собственные устройства. С помощью MDM и конфигурационных профилей можно привязать ваши Маки к домену AD, использовать SCEP, сетевые учетные записи и SSO. Но управлять Маками с помощью политик active Directory не получится. Для этого потребуются сторонние решения, включающие в себя функционал MDM и дополняющие его своими собственным решениями. Об этом мы напишем в следующих статьях.



![Как скопировать фотографии с mac на iphone [полное руководство]](http://ds-service39.ru/wp-content/uploads/b/f/9/bf9c928c2df32588f9d11cde7d7b2179.jpeg)





![Itunes не видит iphone или ipad через usb [решение]](http://ds-service39.ru/wp-content/uploads/8/a/e/8ae99d2fea294ebbea3ff1522aea609e.jpeg)




















