Добавление аккаунта
Итак, вы почистили кэш, но проблема осталась. Появляется ошибка «приложение Сервисы Google Play было остановлено», что делать дальше? Попробуйте удалить и добавить заново аккаунт Google. Пользовательский профиль выполняет огромное количество функций, поэтому его переустановка может положительно сказаться на работе встроенных приложений Android.
- Откройте раздел «Учетные записи» в настройках (на некоторых прошивках нужно просто отыскать поле «Аккаунты»).
- Найдите аккаунт Google.
- Нажмите на него, чтобы открыть настройки синхронизации. Раскройте дополнительное меню и выберите «Удалить аккаунт».
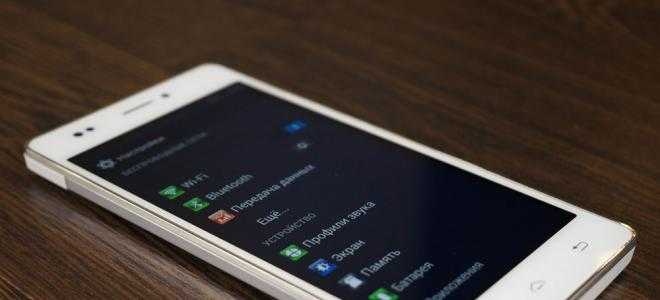
Обратите внимание: удаление аккаунта приведет к потере связанных с ним данных. Поэтому рекомендуется сделать их резервную копию. После удаления профиля снова зайдите в настройки и нажмите «Добавить аккаунт»
Выберите Google, введите почту и пароль, чтобы активировать существующую учетную запись. После повторной авторизации проверьте, удалось ли избавиться от ошибки с остановкой сервисов Google
После удаления профиля снова зайдите в настройки и нажмите «Добавить аккаунт». Выберите Google, введите почту и пароль, чтобы активировать существующую учетную запись. После повторной авторизации проверьте, удалось ли избавиться от ошибки с остановкой сервисов Google.
Блог о модемах, роутерах и gpon ont терминалах.
1. Очистка кеша
Это самый первый и самый простой вариант развития событий, с которого стоит начать. Он срабатывает почти в половине случаев и позволяет избежать сброса настроек ОС. Открываем Настройки и выбираем раздел «Программы».
Здесь нужно открыть вкладку «Все»:
В списке найдите ту программу, которая крэшится с ошибкой «Приложение остановлено».
В её свойствах нажимаем сначала кнопку «Остановить», после этогожмём кнопку «Очистить кэш» и затем — «Удалить данные». Перезагружаем устройство и проверяем работу программы.
2. Переустановка программы.
Если предыдущий шаг не дал положительного результата — пробуем переустановить приложение. Для этого открываем Google Play Маркет и выбираем пункт меню «Мои приложения». Здесь в списке надо найти нужную программу и нажать кнопку «Удалить».
После этого перезапускаем Android и устанавливаем её заново. Проверяем как программа работает.
3. Сброс настроек телефона к заводским.
Её надо нажать и далее следовать подсказкам системы. Результатом будет девственно чистый Андроид, на который надо установить нужную программу и проверить её работу. Обычно этот шаг позволяет полностью решить проблему.
Как исправить ошибку android process acore: 2 способа
Даже если у вас на устройстве появилась подобная проблема, не стоит сразу же впадать в панику и идти в магазин за новым телефоном. Также не рекомендуем вам обращаться в сервисный центр и просто так отдавать денежные средства. Вы и сами сможете исправить эту проблему, даже если не так давно приобрели устройство с операционной системой Android. Мы условно разделили список решений на две категории, начиная от обычных пользователей, которые только начали работать с этой ОС, заканчивая продвинутыми пользователями.
Способ 1 — для начинающих пользователей
Как показывает практика, эта ошибка в основном возникает при работе со списком контактов на вашем смартфоне.
Например, вы пытаетесь добавить новый контакт в записную книгу или стереть запись, редактировать. Чтобы исправить ошибку, вам нужно будет сделать следующее:
Зайдите в «Настройки» и выберите вкладку «Приложения».
Найдите вкладку «Все», а затем «Хранилище контактов».
Теперь найдите пункт «Стереть данные» и нажмите на него
Внимание! Все ваши контакты будут удалены с мобильного телефона, однако ошибка, скорее всего, исчезнет. Если ранее вы создавали отдельные копии в формате vCard или синхронизировали телефонную книгу в сервисах Google, то восстановить все данные будет легко.. Еще одна причина, по которой может появляться эта ошибка – некорректная работа «Хранилища календаря»
Для исправления ошибки сделайте следующее:
Еще одна причина, по которой может появляться эта ошибка – некорректная работа «Хранилища календаря»
. Для исправления ошибки сделайте следующее:
- Зайдите в «Настройки» вашего телефона.
- Выберите пункт «Приложения» и во вкладке «Все» найдите «Хранилище календаря». Нажмите эту кнопку и если служба была отключена, выберите «Включить».
Также проблема иногда возникает при инсталляции приложений, которые оптимизируют беспроводные сети Wi-Fi.
В данном случае рекомендуем вам просмотреть полный список всех установленных программ на вашем смартфоне, определить, какие из них предназначены для оптимизации беспроводных сетей и по очереди удалить.
Один из крайних методов – это возврат к заводским настройкам
. Только имейте ввиду, что все данные будут полностью удалены с вашего телефона, как личные данные, так и все приложения, как будто вы только что приобрели телефон в магазине.
Способ 2 — для продвинутых пользователей
Если вы уверенный пользователь Android, и работали с файловой системой, встроенными службами и виджетами, то при появлении сообщения, что произошла ошибка android process acore, можете воспользоваться способом, который описан здесь. Исправить проблему можно редактированием системного файла. Для этого нужно сделать следующее:
- В файловой системе пройдите по следующему пути: /system/csc/others.xml
и откройте его любым встроенным редактором. - Найдите в файле строчку TRUE и поменяйте значение TRUE на FALSE
. - Как только значение будет изменено, сохраните файл и перезапустите устройство. Рекомендуем вам создавать резервные копии редактируемых файлов.
В целом же можно сделать вывод, что данная ошибка не критична для пользователя и может быть устранена в несколько кликов. Помните, что к последнему методу с откатом данных нужно прибегать только в том случае, если все описанные методы в статье не устраняют проблему. При откате удаляется приложение, автоматически генерирующее ошибку, поэтому она больше не появляется. Откат данных можно сделать как при помощи стандартного меню операционной системы Android, так и специальными клавишами. Более детально читайте в отдельной статье, ссылка на которую приведена выше в данном материале. Если у вас остались какие-либо вопросы по этой проблеме – оставляйте свои комментарии и наши специалисты обязательно помогут вам решить их!
Как любой операционная система, Android не лишен изъянов. Хотя новые версии и решают многие проблемы, которые были критичны в прошлом, но большинство типичных остаются на своих местах. Ведь нельзя предвидеть все и оградить всех, тем более, решение с первого взгляда критической ошибки Android может быть очень легким. Мы собрали для вас наиболее известные проблемы и их исправления, которые могут возникать на протяжении всего времени использования системы.
Всему виной прошивка смартфона
Ещё один нетипичный случай, который, редко, но имеет место быть. Постоянные ошибки могут возникать в том случае, если разработчики провели плановый апдейт. Именно таким образом когда-то мучал пользователей сбой 910 в Маркете. Если баг возникает после загрузки обновлений, то можно попробовать откатить версию «Сервисов» на ту, что была раньше, удалив имеющуюся версию и подгрузив старую, в которой никаких подобных проблем не было.
После того, как программа будет установлена повторно, необходимо перейти в Play Market и в настройках «Обновления» выбрать раздел «Никогда», но только на некоторое время — не более пары недель, такого периода будет вполне достаточно для того, чтобы разработчики могли устранить возникшие ошибки.
Решение – Обновление или удаление обновлений Google Play
Во многих случаях причиной ошибки является устаревшая версия Сервисов Гугл Плей. Итак, проверьте, доступно ли обновление или нет. Если это так, то обновите сервисы и посмотрите, исправило ли это проблему.
Если нет доступных обновлений, значит, сервис уже обновлен. И часто бывает такое, что именно обновленный сервис Google Play вызывает ошибку. Есть вероятность, что в обновленной версии возникли проблемы совместимости. Поэтому в таком случае вам необходимо удалить последние обновления приложения.
Просто следуйте инструкции:
- Откройте меню «Настройки».
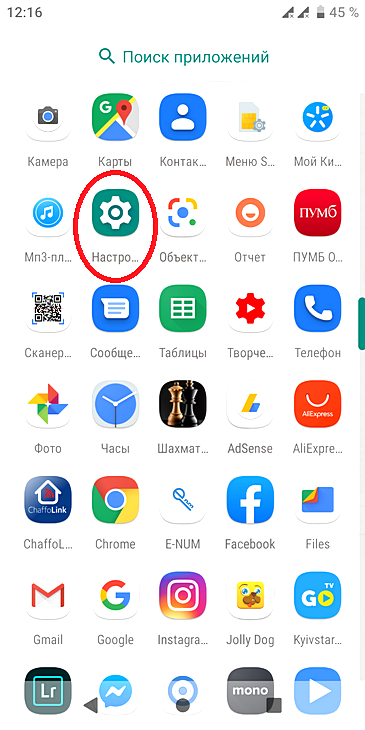
Перейдите в «Приложения и уведомления» и откройте «Сервисы Google Play».
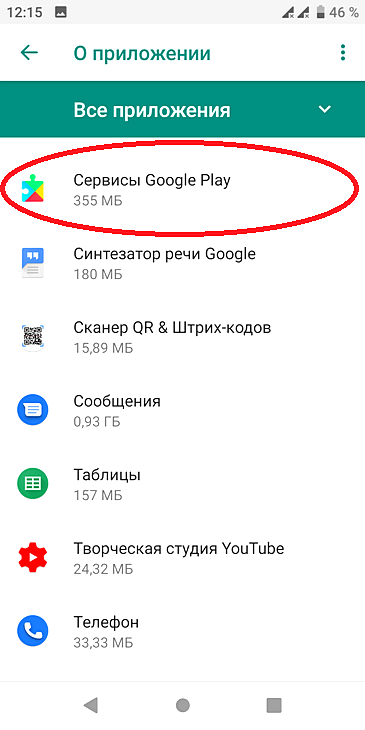
Вверху экрана справа нажмите кнопку «Три точки» и выберите «Удалить обновления». Система спросит вас, действительно ли вы желаете провести эту операцию. Подтвердите действие нажатием кнопки «Ок».
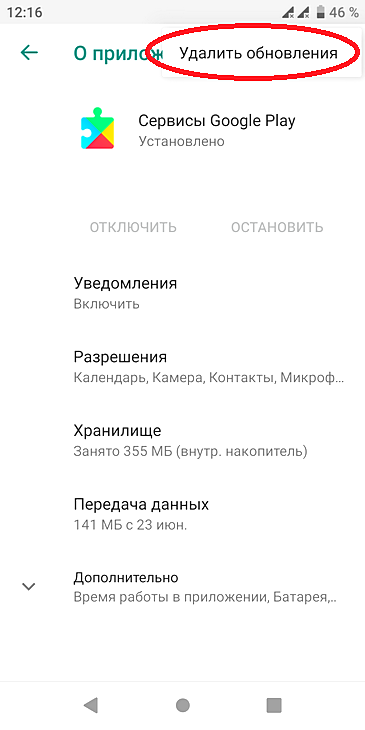
Причины
Если не работают сервисы Google Play, и все время закрывается магазин на Samsung или других устройствах, причиной могут быть системные сбои, вирусы или другие проблемы. Подобные трудности, как правило, обусловлено сложным принципом работы магазина. В режиме онлайн смартфон постоянно отправляет информацию на серверы Гугл.
При возникновении сбоев в разных процессах и службах появляются ошибки. В результате Гугл все время закрывается, а на экране смартфона появляются соответствующие сообщения. Выделим основные:
- Приложение сервисы Google Play остановлено.
- Сервисы Google Play все время закрывается.
- В приложении сервисы Google Play произошла ошибка и т. д.

Причин у такой ситуации может быть множество, но выделим основные:
- неправильная дата и время;
- отсутствие необходимых разрешений;
- чистка кэша;
- сбои при входе в аккаунт;
- проблемы в какой-то программе;
- вирусы и т. д.
Зная, почему сервисы Гугл Плей все время закрываются, можно решить проблему и восстановить работоспособность устройства.
Очистка кэша
Способ, который посоветуют первым на любом форуме – очистить кэш Гугл Плей. Сделать это можно через настройки Android:
- Откройте настройки, перейдите в раздел «Приложения» (на некоторых телефонах Samsung может называться «Диспетчер приложений»).
- Перейдите на вкладку «Все», чтобы увидеть список всех программ, в том числе встроенных в ОС.
- Найдите приложение Google Play и нажмите на него, чтобы открыть дополнительные настройки.
- Нажмите «Очистить кэш», чтобы удалить временные файлы.
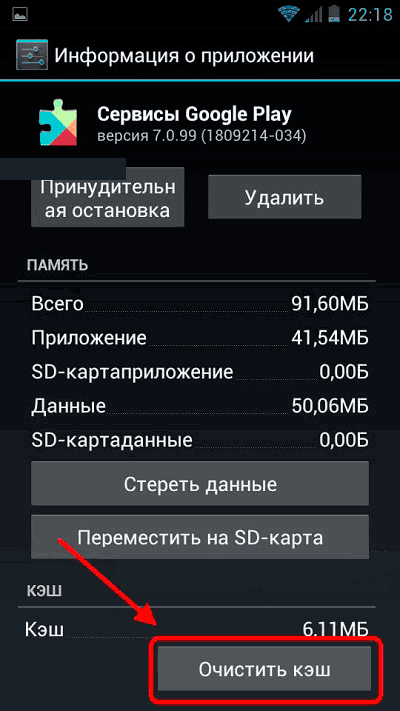
Для применения конфигурации обязательно перезагрузите устройство (можно просто выключить его и включить). Если это не помогло избавиться от остановки Гугл Плай, очистите кэш еще одного приложения – Google Services Framework. От его работы зависит корректность функционирования Сервисов Google Play, так как Framework отвечает за обмен данными с серверами Google и синхронизацию информации. Порядок выполнения операции будет аналогичный:
- Откройте раздел «Приложения» в настройках («Диспетчер приложений» на Samsung).
- На вкладке «Все найдите» Google Services Framework.
- Откройте дополнительные настройки и очистите кэш.
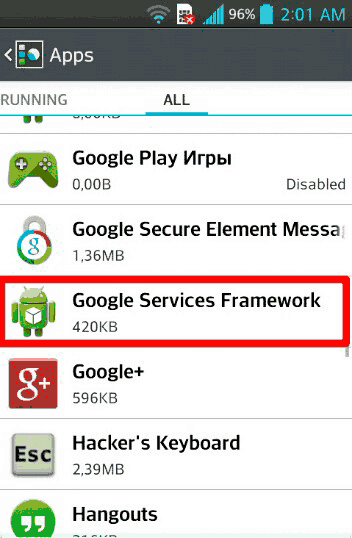
Снова перезагрузите устройство и проверьте, удалось ли устранить сбой в работе встроенного приложения Android.
Послесловие
Многие неисправности, связанные с системными приложениями Android, можно решить банальной чисткой кэшированных данных, удалением обновлений или конфликтных приложений. Некоторые решаются с настройкой Wi-Fi сети или перезаходом в профиль Google на устройстве. В более тяжелых случаях может только помочь сброс данных или правка системных файлов с помощью root-прав.
Чтобы обезопасить себя в дальнейшем от частых ошибок, следует:
- использовать оптимизированные приложения;
- периодически чистить кэшированные данные и удалять мусорные файлы, чтобы не заполнять полностью память устройства;
- при загрузке программ использовать стабильное Wi-Fi соединение.
На этом все! Буду рад, если вы решите проблему и отпишитесь про это. Если появятся вопросы или потребуется совет, пишите в комментарии. Возможно, общими усилиями сможем Вам помочь.
Как удалить сервисы Гугл из Андроида
Удаление программы можно провести несколькими методами. Для уничтожения некоторых программ потребуется получить права суперпользователя. Варианты удаления делятся на следующие виды:
- стандартными средствами;
- через программы;
- файловый менеджер;
- удаление через компьютер.
Удалить можно стандартными или встроенными инструментами, которые есть на телефоне. Для этого необходимо сделать следующее:
- в настройках перейти во вкладку «Устройство», открыть «Приложения»;
- часть приложений Google можно удалить без прав суперпользователя, к ним относятся игры, музыка, фильмы, книги;
- выбрав одну из утилит можно увидеть надпись «Удалить», нажать на нее и подтвердить действие;
- если удалить программу нельзя просто из каталога, потребуется воспользоваться root-правами;
- после их получения нужно перейти в программу и удалить ее либо из списка всех приложений, либо при входе в меню самой программы.
Получить права суперпользователя можно различными способами, как с помощью системных команд, так и используя приложение. Чаще всего применяется программа Root Explorer для тонких настроек системы.
Для гаджета на Android существует много программ, которые позволяют быстро провести очистку файлов и удалить часть софта. Многие из них требуют расширенных полномочий, нужно утвердительно отвечать на это уведомление. Чтобы удалить сервисы Google с помощью программ нужно:
- загрузить на устройство нужное приложение, чаще всего используется Titanium Backup;
- после установки следует зайти в утилиту и перейти в «Резервные копии» с перечнем всех приложений;
- выбрать один из сервисов Google;
- появится окно, в котором следует нажать на кнопку «Заморозка», это остановить софт;
- далее кликается надпись «Удалить», программа будет деинсталлирована с устройства.
Способ считается действенным, так как здесь представлены сразу все опции для удаления. С помощью Titanium Backup можно убрать из приложений любой из сервисов компании.
Удалить сервис Google также можно, скачав файловый менеджер, у которого уже будет поддержка ROOT-прав. Таким функционалом обладает ES Проводник. После его загрузки необходимо проделать следующие действия:
- открыть скачанное приложение, развернуть меню и нажать на пункт «ROOT-проводник»;
- предоставить права суперпользователя и поставить галочку напротив надписи «Показывать скрытые файлы»;
- перегрузить программу;
- зайти в нее снова, выбрать раздел «Локальное хранилище», папка «Устройство», перейти в «System»;
- открыть директорию «App» либо «Priv-app», файлы для удаления будут в одной из них;
- выбрать одну из папок, которая имеет название одного из сервисов Google на английском, например, Google Play Игры — com.google.android.play.games и так далее;
- зажать требуемую директорию на несколько секунд, появится окно с опциями, выбрать «Удалить»;
- вернуться в корневой каталог и нажать на надпись «Data»;
- в этой директории будет папка с таким же названием «Data», из нее также нужно удалить тот же элемент, который был деинсталлирован ранее.
Последний вариант включает в себя использование персонального компьютера. К нему подключается смартфон по USB-кабелю, и происходит удаление ненужного софта. Перед операцией нужно подготовить технику. Для этого необходимо:
- на телефоне включить функцию «Отладка по USB», ее можно найти в пункте «Для разработчиков»;
- на ПК следует загрузить драйвера ADB для корректного выполнения процесса;
- также на компьютер устанавливается программа Debloater.
Порядок выполнения процедуры выглядит следующим образом:
- программа открывается на ПК, смартфон подключается по USB;
- в приложении появятся пункты «Synced» и «Device Connected»;
- нажать кнопку «Read Device Package»;
- через некоторое время появится список программ на телефоне, которые можно удалить;
- выбрать требуемые элементы, поставив напротив галочку, нажать клавишу «Apply»;
- появится окно с результатами.
Могут потребоваться root-права. Их можно дать при подключении гаджета к компьютеру. На устройстве в специальном овне потребуется нажать клавишу «Разрешить» после чего расширенные полномочия будут даны.
Очистка кэша
Способ, который посоветуют первым на любом форуме – очистить кэш Гугл Плей. Сделать это можно через настройки Android:
- Откройте настройки, перейдите в раздел «Приложения» (на некоторых телефонах Samsung может называться «Диспетчер приложений»).
- Перейдите на вкладку «Все», чтобы увидеть список всех программ, в том числе встроенных в ОС.
- Найдите приложение Google Play и нажмите на него, чтобы открыть дополнительные настройки.
- Нажмите «Очистить кэш», чтобы удалить временные файлы.
Для применения конфигурации обязательно перезагрузите устройство (можно просто выключить его и включить). Если это не помогло избавиться от остановки Гугл Плай, очистите кэш еще одного приложения – Google Services Framework. От его работы зависит корректность функционирования Сервисов Google Play, так как Framework отвечает за обмен данными с серверами Google и синхронизацию информации. Порядок выполнения операции будет аналогичный:
- Откройте раздел «Приложения» в настройках («Диспетчер приложений» на Samsung).
- На вкладке «Все найдите» Google Services Framework.
- Откройте дополнительные настройки и очистите кэш.
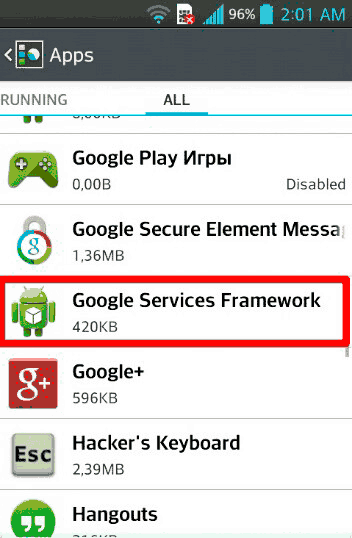
Снова перезагрузите устройство и проверьте, удалось ли устранить сбой в работе встроенного приложения Android.
Всему виной прошивка смартфона
Ещё один нетипичный случай, который, редко, но имеет место быть. Постоянные ошибки могут возникать в том случае, если разработчики провели плановый апдейт. Именно таким образом когда-то мучал пользователей сбой 910 в Маркете. Если баг возникает после загрузки обновлений, то можно попробовать откатить версию «Сервисов» на ту, что была раньше, удалив имеющуюся версию и подгрузив старую, в которой никаких подобных проблем не было.
После того, как программа будет установлена повторно, необходимо перейти в Play Market и в настройках «Обновления» выбрать раздел «Никогда», но только на некоторое время — не более пары недель, такого периода будет вполне достаточно для того, чтобы разработчики могли устранить возникшие ошибки.
Решение №4. Очистить кэш Google Services Framework
И есть еще один способ. Известно, что работа Сервисов Google Play зависит от работы приложения Google Services Framework. Это системное приложение отвечает за обмен данных с серверами Google и за то, чтобы ваши данные были с ними синхронизированы. Если что-то не так с Framework, то что-то не так и с Сервисами Google Play. Поэтому наладим работу Google Services Framework, очистив его кэш.
Для этого перейдите в «Диспетчер приложений» и найдите в нем «Google Services Framework». Тапните его и тапните «Принудительно остановить». После этого тапните «Очистить кэш». Перезагрузите устройство.
После этого ошибка «Работа сервисов Google Play остановлена отправить отчет» скорее всего исчезнет.
Подробнее все коды ошибок с дополнительными решениями описаны тут. Если же и это не поможет, остается посоветовать обратиться к профессионалам.
Приложение «Сервисы Google Play» остановлено
Большое количество пользователей сталкивается со сбоями в работе приложения «Сервисы Google Play». При этом на экране появляется сообщение: «Приложение «Сервисы Google Play» остановлено» или «В приложении «Сервисы Google Play» произошел сбой».
«Сервисы Google Play»— это системное приложение, которое имеет множество функций, от обновления приложений в Play Market до синхронизации всех сервисов Google на устройстве. Другими словами, без сервисов Google Play нормальная работа устройства невозможна. Если приложение «Сервисы Google Play» не обновлено до последней версии или в его работе произошел сбой вы не сможете обновить приложения в Play Market.
Несмотря на свою важность, часто в работе «Сервисов Google Play», по разным причинам, происходят ошибки. С помощью способов, приведённых ниже вы можете попробовать от них избавиться
Восстановление заводских настроек Android
Если два предыдущих метода не решили вашу проблему, то стоит приступать к более радикальным методам. Зайдите в настройки, раздел «Восстановление и сброс» и выполните восстановление заводских настроек Android. Стоит учесть, что все пользовательские данные, имеющиеся в системе, будут удалены. Более подробно о том, как выполнить сброс, можно прочитать в нашей .
Большинство владельцев Android-устройств пользуются услугами официального магазина Play Market от IT гиганта Google, что, в общем-то, неудивительно. Здесь каждый пользователь сможет найти любой контент для удовлетворения своих потребностей, будь то специальные программы, фильмы, музыка или игры. Однако, не редки ситуации, когда не работает «Гугл Плей Маркет» на Андроиде.
Такие сбои в работе сервиса могут возникать по самым разным поводам. Сейчас мы рассмотрим, чем может быть вызвана проблема и предложим самые эффективные способы её устранения.
На самом деле, причины, провоцирующие такую ошибку, могут быть самыми разнообразными, наиболее распространённые это:
- Отсутствует подключение к и-нету, вызванное, например, сбоем настроек (смартфона, роутера, т.д.).
- Технические проблемы со стороны самого Play Market – довольно редки, но не исключены.
- Неполадки с файлом hosts, который редактируется системой в автоматическом режиме.
- Конфликт между каким-либо установленным приложением и Google Play.
- Сбились параметры дата/время.
- Другое.
Решение проблем с кэшем приложения и браузера
Одной из основных причин, вследствие которой возникает ошибка приложения «Сервисы Google Play», является переполнение папки кэшированных данных, а проще говоря, всего того, что сохраняется на внутреннем или внешнем накопителе для работы с некоторыми службами (например, посещением страниц в сети Интернет), в оффлайн-режиме.
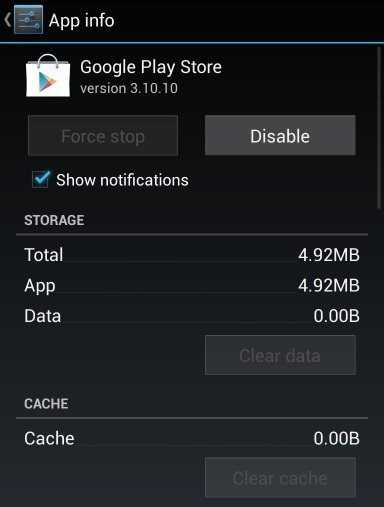
Для восстановления нормальной работы сервиса следует просто войти в меню основных настроек, выбрать сервис Google Play и в меню использовать кнопку очистки кэша (пока без удаления данных). Как правило, после такой операции ошибка сервисов Google Play появляться перестанет. Но это помогает не во всех известных случаях. Проблема в том, как идентифицировать сам сбой, ведь при наличии разных кодов об ошибке в появляющемся сообщении очень трудно угадать, с чем именно связана проблема, а система по этому поводу не дает никаких разъяснений.
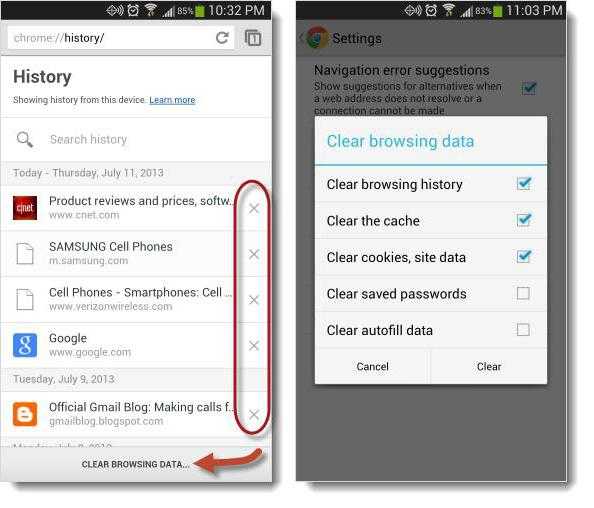
Можно еще попытаться очистить кэш браузера, особенно если используемым по умолчанию является Google Chrome мобильной версии. Не исключено, что между сервисом и браузером существует взаимосвязь, а данные просто дублируются, даже если в пользовательских настройках это не указано (чаще всего о дубляже юзер не то что не знает, а даже не догадывается).
Сбрасываем ошибку простым выключением телефона
Мы будем действовать от более простых методов к сложным, поэтому вам рекомендуем их выполнять в этом же порядке. Если у вас ошибка появилась первый раз, то есть вероятность убрать ее при помощи извлечения аккумулятора.
Вот что мы делаем:
- Не выключая аппарат, извлекаете из него батарею;
- Далее жмете на клавишу включения (питания), жмете примерно 30 секунд;
- Ставите батарею обратно, закрываете крышку, пробуете включить смартфон.
Зачем это делается, спросите вы? Таким методом мы полностью истощаем конденсаторы до полного разряжения. После этого память телефона уже перезагружается без каких-либо проблем и помех.
После этой процедуры нам нужно включить свой Samsung в безопасном режиме (данная процедура временная). Не знаете, как это сделать?
Для устройств Samsung операция следующая:
- Нажимаем кнопку Power
, чтобы наше устройство начало включаться. - Далее нажимаем и удерживаем клавишу Menu
, ожидая, пока аппарат будет загружен в безопасном режиме.
Не сработало? Тогда пробуем другой метод.
- Жмем одновременно три клавиши — Home
, Power
и Menu
, ждем, пока наше устройство включится в соответствующем режиме. Учтите, что в этом случае операционная система не будет загружать сторонние программы. Вы легко сможете удалить ненужные и проблемные приложения.
Если после описанных действий проблема все равно осталась и появляется уведомление с текстом «Приложение Экран TouchWiz остановлено», переходим к следующему пункту.
№4 Повторный вход в аккаунт
Бывает и такое, что проблема кроется в сбое синхронизации главного аккаунта Google, который тесно связан с «Сервисами». Поэтому для решения вам нужно будем просто повторно подключить этот аккаунт. Делается это так:
- В общих настройках ищем раздел «Учетные записи» или «Личные данные».
- В открывшемся списке будет ваш активный Google-аккаунт. Нажмите на него и вверху кликните на три вертикальные точки, там должна быть доступна кнопка «Удалить учетную запись».
- После удаления перезапустите смартфон и снова добавьте этот же аккаунт. Делается это через тот же раздел «Учетные записи».
Перезайдите в свой аккаунт
Очищаем кэш Touchwiz
Как правило, причиной может выступать и любой виджет, расположенный у вас на экране. Попробуйте их сначала убрать все и перезагрузить свой смартфон. Если не помогает, то нажмите «Настройки»
и зайдите в параметры приложений. В общем списке найдите «Сведения»
и кликните по «Экран Touchwiz»
. Осталось только очистить кэш и перезапустить свой телефон еще раз.
Если же и этот способ не помог, то вам придется делать полный сброс настроек до заводских, чтобы с телефона полностью удалились все пользовательские данные. Также рекомендуем проверить вашу версию ОС на наличие новых версий.
В Samsung давно знают об этой проблеме, и для большинства версий и оболочек уже выпустили фиксы, которые полностью решают проблему.
Только обязательно создавайте копии, потому что вся информация с телефона будет удалена, то есть, вы полностью лишитесь всех контактов, хранящихся в телефоне. В некоторых случаях может потребоваться и полная прошивка телефона, например, если ваша версия Android перестала поддерживаться разработчиком.
Если у вас появляется данная ошибка, и при этом вы не можете перейти в другой пункт меню или не работает кнопка «Назад», и телефон вроде бы завис, можно воспользоваться быстрым меню, сделав свайп вниз и выбрав в списке «Настройки».
Пользователи очень часто об этом забывают, хотя во многих случаях данный метод спасает.
Если говорить в целом по ситуации пользователей, то чаще всего проблема возникает из-за остановки приложений, в результате чего и появляется уведомление. Причем порою виноват не сам пользователь, т.к. он мог и не отключать их, а дополнительные программы, которые были установлены из сторонних сервисов или разные утилиты для ускорения системы, чистящие программы, например, тот же Clean Master.
Наверное самой распространенной ошибкой у пользователей Андроид, является сбой в приложениях от Гугл. Сегодня мы расскажем про одну из них: «Приложение Play Market остановлено». Это уведомление постоянно всплывает при попытке загрузить или обновить любое приложение. Вы узнаете, что следует делать в первую очередь при этой ошибке и какие опции будут вам полезны.
Приложение «Сервисы Google Play» остановлено. Как исправить?
Способ 1: установка правильной даты и времени.
Не правильно установленная дата и время может вызвать сбои в работе «Сервисов Google Play». Для настройки актуального времени нужно:
1) зайти в «Настройки» в раздел «Дата и время»;
2) отключить функцию «Автоопределение времени» (она также может называться «Часовой пояс сети»);
3) установить правильную дату и время, а также выбрать ваш часовой пояс;
4) после настройки времени перезагрузите устройство.
Способ 2: включение разрешений для «Сервисов Google Play».
Разрешения дают право приложению выполнять те или иные функции на устройстве. Если какое-либо приложение не получило необходимое разрешение, это может вызвать ошибки. Для того, чтобы включить разрешения для «Сервисов Google Play» нужно:
1) зайти в «Настройки» и нажать «Диспетчер приложений»;
2) в списке приложений необходимо выбрать «Сервисы Google Play» и перейти в раздел «Разрешения»;
3) для того, чтобы избавиться от ошибки все разрешения нужно включить.
Способ 3: очистка кэша и удаление обновлений «Сервисов Google Play».
Информация в кэше, тоже может стать причиной появления ошибок в работе приложения «Сервисы Google Play». Для очистки кэша и удаления обновлений:
1) зайдите в «Настройки», перейдите в «Диспетчер приложений» и выберите вкладку «Все»;
2) найдите в списке «Сервисы Google Play» и перейдя в раздел «Память» нажмите «Очистить кэш»;
3) для удаления обновлений вернитесь на один шаг назад, нажмите кнопку «Остановить» и подтвердите действие, а затем перейдя в «Опции» выберите «Удалить обновления».
Если на вашем устройстве кнопки «Остановить» и/или «Удалить обновления» не активны перейдите в раздел «Администраторы устройства» и отключите функцию «Найти устройство», связанную с «Сервисами Google Play». Для этого нужно:
1) зайти в «Настройки»;
2) выбрать пункт «Экран блокировки и защита» или «Безопасность»;
3) нажать «Другие параметры безопасности», а затем «Администраторы устройства»;
4) теперь нужно нажать на выключатель напротив функции «Найти устройство» и подтвердить действие.
После удаления обновлений приложения «Сервисы Google Play» система предложит вам (в панели уведомлений) обновить его версию до актуальной, что и нужно сделать.
Способ 4: очистка кэша приложения «Google Services Framework» .
Дополнительно также можно очистить кэш приложения «Google Services Framework». Для этого:
1) зайдите в «Настройки», перейдите в «Диспетчер приложений» и выберите вкладку «Все»;
2) перейдите в «Опции» и включите функцию «Показать системные приложения» (если необходимо);
3) выберите из списка «Google Services Framework»;
4) перейдите в раздел «Память» и нажмите «Очистить кэш».
Способ 5: сброс устройства до заводских настроек.
Если не один из предыдущих способов не сработал возможно вам поможет сброс до заводских настроек. Однако помните, что при выполнении сброса до заводских настроек все данные на вашем устройстве будут удалены. Для выполнения сброса:
1) зайдите в «Настройки» и перейдите в раздел «Архивация и сброс».
2) в пункте «Сброс» нажмите «Сброс данных» (название пунктов может отличатся) и подтвердите действие.
После выполнения описанных выше способов ошибка с сообщением: «Приложение «Сервисы Google Play» остановлено» не должна больше вас беспокоить.
Метод 5 восстановление заводских настроек
Если все верхние методы вам не смогли помочь, и опят появилась данная ошибка, то можно попробовать вернуть заводские настройки смартфона. Но, не стоит забывать, что при этом, вы потеряете все ваши данные, в том числе и контакты. Ваши файлы можно перенести на компьютер, а контакты на другой телефон. После этого, вернуть их на нужный смартфон. Всё зависит от того, Андроид ваш другой телефон, или Айфон.
Как перенести контакты с Айфона на Андроид, читайте в моей статье.
Как перенести контакты с Андроид на Айфон можно узнать в другой статье.
Итак, приступаем:
- Входим в «Настройки» и затем во вкладку «Архивация и сброс»;
- Затем, в разделе «Сброс» тапнем «Сброс данных» (Названия вкладок в разных версиях могут быть другие. Например, такие, как во вчерашней статье).
Войдя в заводские настройки, данная ошибка не должна у вас больше появляться.
№3 Очистка и стирание кэша
Самым действенным способом всегда была легкий сброс приложения, посредством стирания его кэша и очистки всех данных. Если не получится, нужно будет также откатить обновления. Итак, делаем по-пунктам:
- В диспетчере приложений переходим во вкладку «Все» → отыскиваем там «Сервисы Гугл Плей» → открываем его данные.
- В разделе «Хранилище» (или «Память») поочередно очищаем «Кэш» и «Данные».
- После возвращаемся назад и жмем по «Удалению обновлений». Важный момент: после этого рекомендую перейти в Маркет, проверить наличие актуальных апдейтов для «Сервисов» и, если таковые имеются, обязательно их загрузить.
Очистка-кэша-Сервисов-Google-Play
Есть момент, что требуемые нам кнопки будут неактивны. Все эти опции закрыты из-за активной опции «Найти устройство» в настройках администрирования. Что бы отключить её, нужно войти в раздел «Безопасность» → «Администрирование» → в списке видим нужную опцию «Найти устройство» и переключатель напротив неё отключаем.
Закрывается приложение Google
Как исправить ошибки «Приложение остановлено» на Android
Иногда ошибка «Приложение остановлено» или «Приложение остановилось» может возникать не во время запуска конкретного «необязательного» приложения (например, Фото, Камера, ВК) — в таком сценарии решение обычно сравнительно простое.
Самый простой способ исправления
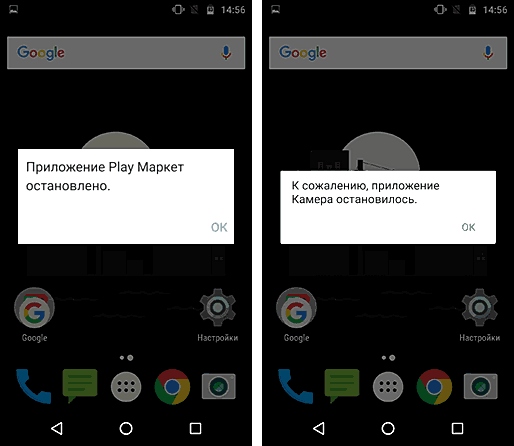
В первом случае (появление ошибки при запуске определенного приложения с сообщением имени этого приложения), при условии, что ранее это же приложение работало нормально, возможный путь исправления будет следующим:
После очистки кэша и данных проверьте, стало ли работать приложение.
Если нет, то дополнительно можно попробовать вернуть предыдущую версию приложения, но только для тех приложений, которые были предустановлены на вашем Android устройстве (Google Play Маркет, Фото, Телефон и другие), для этого:
После того, как приложение будет включено, проверьте, появляется ли вновь сообщение о том, что оно было остановлено при запуске: если ошибка была исправлена, рекомендую некоторое время (неделю-другую, до выхода новых обновлений) не обновлять его.
Для сторонних приложений, для которых возврат предыдущей версии таким способом не работает, можно попробовать также переустановку: т.е. удалить приложение, а потом скачать его из Play Маркет и установить заново.
Дополнительная информация
В ситуации, когда ни один из предложенных вариантов не помог исправить ошибку «Приложение остановлено» на вашем Android устройстве, обратите внимание на следующие пункты, которые могут оказаться полезными:
Вообще, Samsung Galaxy останавливать любят, притом все подряд: то какое-то приложение остановлено, то процесс остановлен, то системный интерфейс остановлен.
Но о грустном не будем, а лучше расскажем о том, что делать в случае таких вот внезапных остановок. Итак
«Приложение остановлено» — что это значит?
Разумеется, когда юзер видит на экране своего Samsung Galaxy такое уведомление, то он как минимум догадывается о том, что какая-то из активных программок засбоила.
И значит, надо бы ее перезапустить, потому что именно таким нехитрым способом подобные проблемки, как правило, и решаются.
Но что делать, если система пишет, что не просто приложение остановлено, а «Приложение Samsung Galaxy остановлено», и к тому же после обычного перезапуска злополучная табличка возникает снова, и снова, и снова…
Сообщение « Приложение Samsung Galaxy остановлено »
Но можно пойти и другим путем, и вместо полного сброса настроек можно попробовать удалить и переустановить только проблемное приложение и/или почистить кэш. Часто это помогает устранить такого рода проблемки.
Теперь вкратце о том, как очистить кэш проблемного приложения в ОС Android:
ШАГ 1. Открываем меню настроек и находим «Диспетчер приложений» (если у вас не Galaxy, а другой Android-смартфон, то в «Настройках» откройте «Приложения«);
ШАГ 2. Тапаем вкладку «ВСЕ» вверху экрана и находим в списке проблемное приложение (в нашем случае «Samsung Galaxy»);
ШАГ 3. Далее в окне «О приложении» по порядку жмем следующие кнопки: сначала «ОСТАНОВИТЬ«, потом «ОЧИСТИТЬ КЭШ» и последней — «СТЕРЕТЬ ДАННЫЕ«;
ШАГ 4. Перезагружаем смартфон и запоминаем процедуру на случай, если Galaxy опять что-то остановит.






























