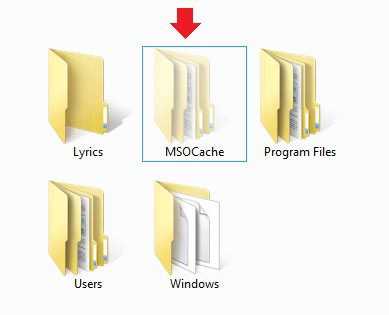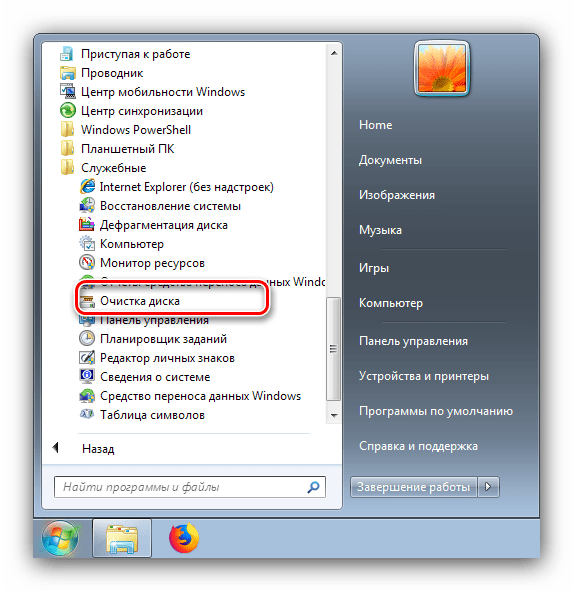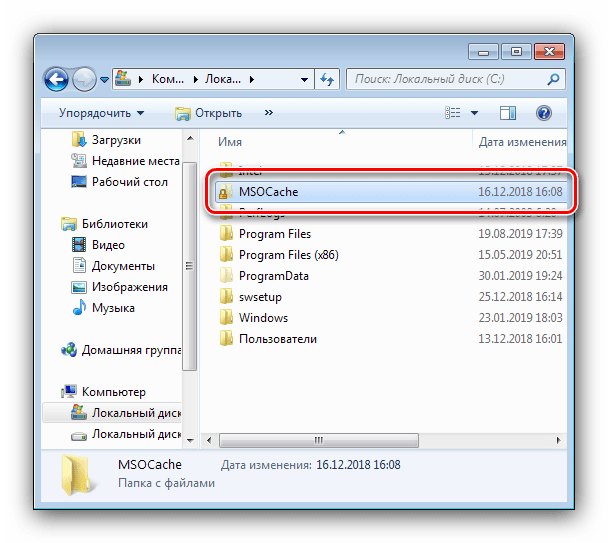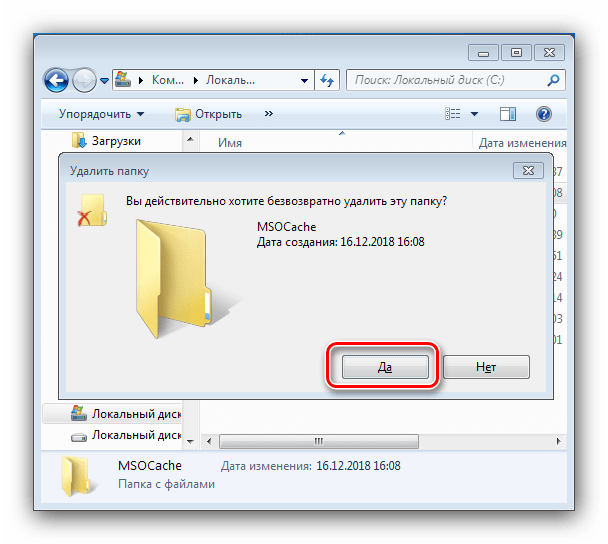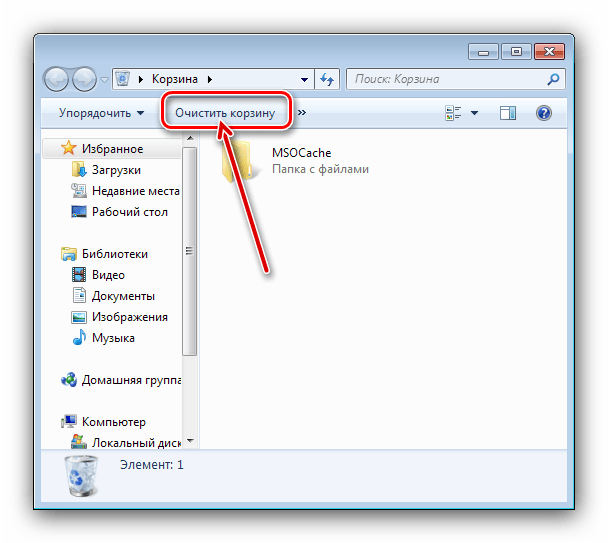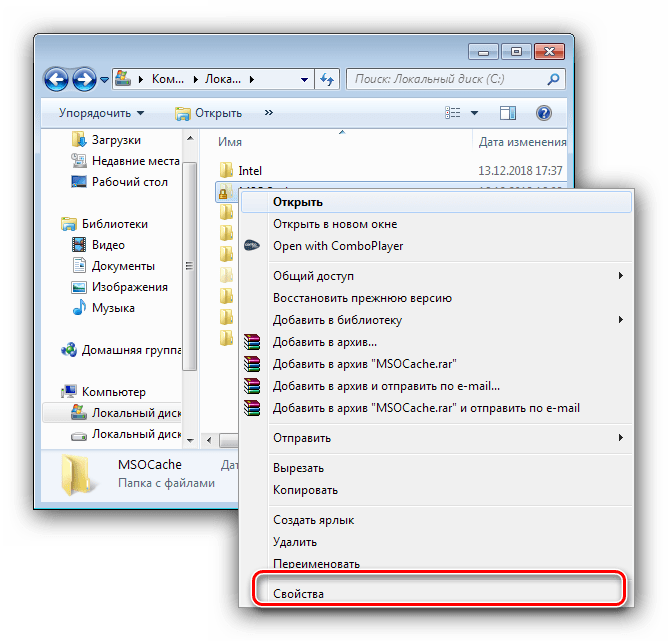Нужно ли удалять «MSOCache»
Каталог кэширования установочной информации создаётся автоматически при инсталляции или обновлении Microsoft Office. Занимаемый этой папкой объём редко превышает 1 Гб, что не очень много. Однако порой файлы в «MSOCache» могут быть заражены вирусами или же оказаться тем или иным образом повреждены (например, вследствие сбоев накопителя), отчего становятся бесполезными. В подобных случаях стоит прибегнуть к удалению.
Стоит отметить, что для манипуляций с рассматриваемой папкой понадобится учётная запись с правами администратора.
После того как админский аккаунт создан, можно переходить к удалению «MSOCache».
Способ 1: Средство «Очистка диска»
Первый вариант, более щадящий, заключается в использовании стандартного инструмента «Очистка диска».
- Откройте «Пуск» и перейдите к меню «Все программы».
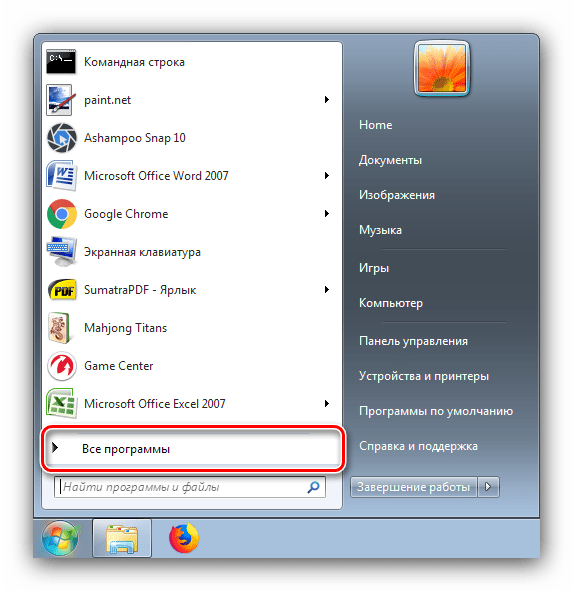
Далее перейдите последовательно по директориям «Стандартные» – «Служебные» и выберите «Очистка диска».
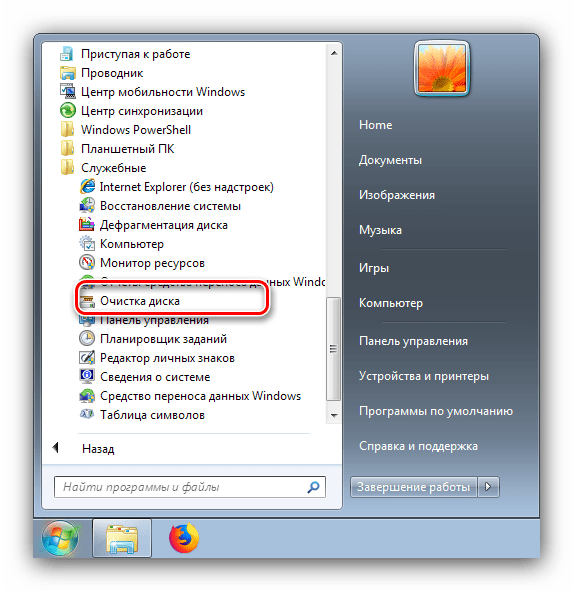

Подождите, пока средство проведёт проверку накопителя. Данная процедура может занять некоторое время, поэтому запаситесь терпением. После появления окна выбора файлов отметьте флажком пункт «Файлы установки Office» и кликните по кнопке «Очистить системные файлы».
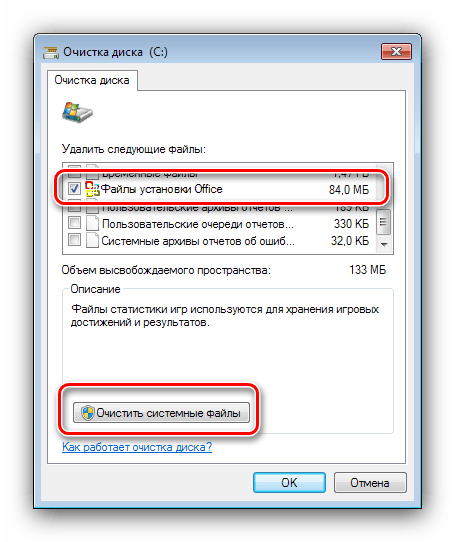
Подтвердите операцию и дождитесь её завершения.
Способ 2: Удаление вручную
Более простой метод стирания каталога «MSOCache» выполняется вручную, через «Проводник».
- Откройте системный накопитель, найдите в нём требуемую директорию и выделите её.
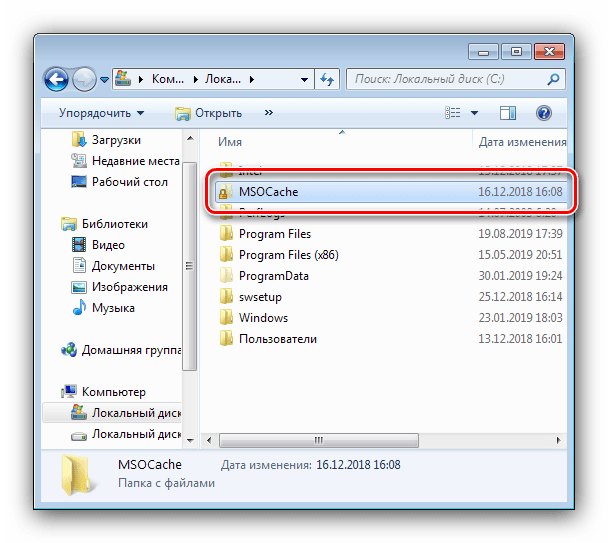
Для удаления через «Корзину» кликните ПКМ по выделенной папке и выберите соответствующий пункт в контекстном меню. Сработает также нажатие на клавишу Del.
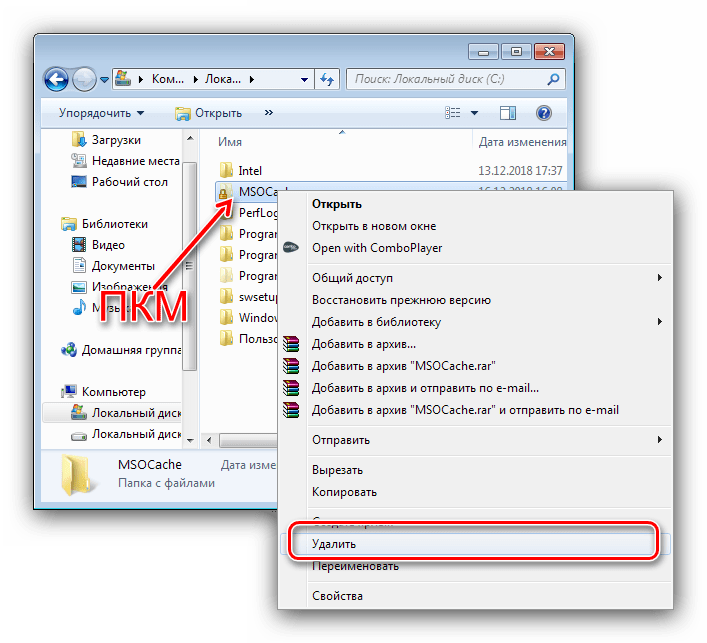
Безвозвратно удалить «MSOCache» можно сочетанием клавиш Shift+Del – нажмите эту комбинацию и подтвердите своё желание стереть выбранные данные.
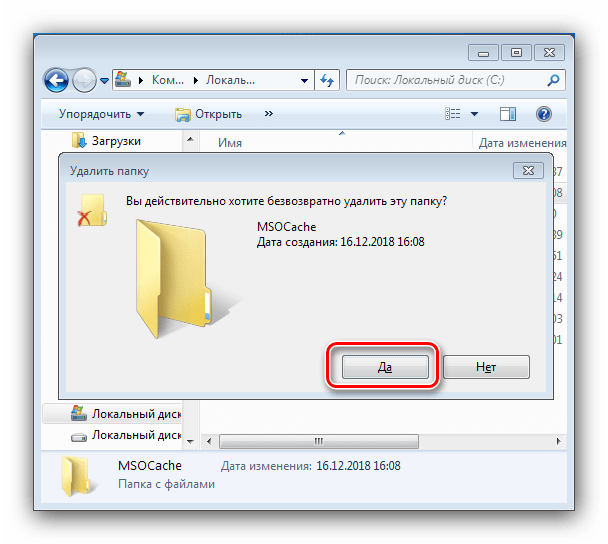
Если же перед этим папка была перемещена в «Корзину», откройте ее и воспользуйтесь кнопкой «Очистить корзину».
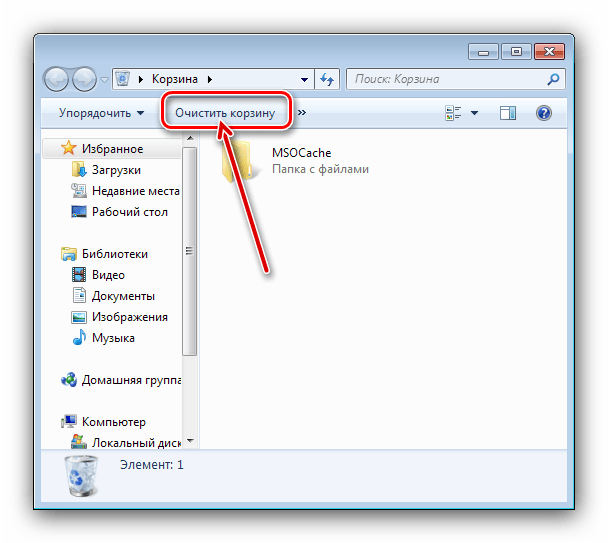
Папка «MSOCache» не удаляется
Порой можно столкнуться с тем, что рассматриваемая папка отказывается удаляться. Рассмотрим последовательность действий, необходимых для решения этой проблемы.
- Ещё раз убедитесь, что в учётной записи, из-под которой производится удаление, есть привилегии администратора – без них «MSOCache» не стереть.
- Также нелишним будет проверить, не защищена ли папка от записи. Для этого выделите её, вызовите контекстное меню и воспользуйтесь пунктом «Свойства».
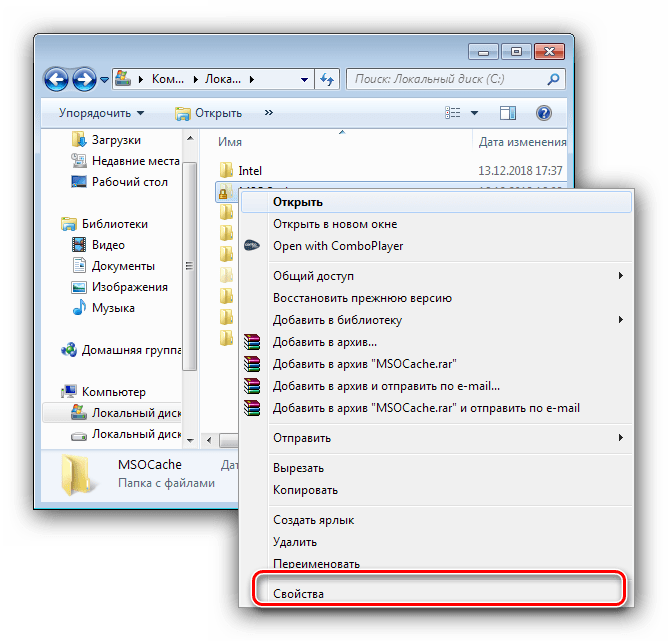
На вкладке «Общие» найдите блок «Атрибуты». Скорее всего, будет отмечена запись «Только для чтения». Снимите с неё отметку и нажмите «Применить», затем попробуйте удалить каталог снова.
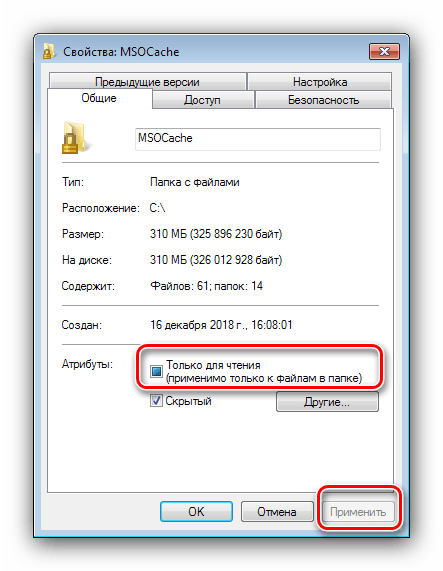
Если приведённые выше рекомендации оказались неэффективны, стоит попытаться стереть «MSOCache» из «Безопасного режима». Потребуется перевести в него ОС, а затем воспользоваться одним из рассмотренных нами методов удаления.
Заключение
Таким образом, мы выяснили причину появления папки «MSOCache», её назначение и ознакомили вас с методами её удаления в случае необходимости.
Если не все, то очень многие пользователи неоднократно замечали, что после инсталляции программного пакета MS Visual Studio на системном диске появляется директория Package Cache. Что это за папка? Для чего она нужна? Можно ли от нее избавиться, чтобы очистить свободное место? Обо всем этом мы расскажем в статье.
Многие пользователи относятся к вопросу ее удаления достаточно скептически, что может привести к непредсказуемым последствиям в плане работоспособности основного приложения.
Этап первый: поиск папок Temp
Подобных файловых хранилищ в ПК может быть несколько, но чаще папок Temp у нас всего две. Одна расположена в папке Windows, а именно: в системном разделе ПК, вторую же можно без труда отыскать в профиле пользователя, включив для этого скрытые отображения папок. Так, в системе Windows 7 необходимо проследовать путем: Диск С: Папка Users — Имя пользователя — AppData — Local
Если по какой-то причине вы не нашли здесь папку Temp, обратитесь за помощью с верному другу «Поиску» и команде «Выполнить». В появившемся окне просто введите команду %TEMP%, и она автоматически откроется перед вашими глазами.
Что это такое?
Временные файлы в Windows создаются в системе различными приложениями и самой операционной системой для того, чтобы хранить в них данные, которые требуются для текущей задачи.
Почему создаются временные файлы?
Временные файлы чаще всего создаются для переноса больших объемов информации, которые не выгодно хранить в оперативной памяти, либо их объем больше объема оперативной памяти. Потому разработчики программ временно складируют эти данные в папке с временными файлами, чтобы через какое-то время их программа или отдельный модуль могли воспользоваться этой информацией.
Также временные файлы создаются в качестве резервной копии данных, с которыми вы работаете в настоящий момент. Например, программы из пакета Microsoft Office создают временные файлы с резервными копиями документов, с которыми вы работает. Это на случай сбоя офисной программы или внезапной перезагрузки ПК. При следующем запуске можно будет продолжить работу с того же места, не потеряв данные в документе.
Как правило, после корректного завершения приложения временные файлы должны удаляться автоматически. Но по факту это происходит далеко не всегда. В результате мы наблюдаем скопление большого количества временных файлов, которые лежат мертвым грузом и занимают полезное дисковое пространство на системном диске.
Где находятся временные файлы Windows?
В самой операционной системе есть два места, куда принято складировать временные файлы. Перейти в них из Проводника можно по следующим адресам:
- %systemdrive%WindowsTemp
- %userprofile%AppDataLocalTemp
Можете вставить в адресную строку Проводника одну из этих строк, чтобы перейти в них.
Временную папку Windows обычно использует сама операционная система. Временную папку в профиле пользователя обычно используют программы, которыми вы пользуетесь. Если на вашем компьютере несколько учетных записей пользователей, то там несколько папок с временными файлами, по одной на каждый профиль пользователя.
Некоторые программы используют собственную временную папку для хранения таких данных и часто располагают их внутри своих папок — в папке с названием программы может быть подпапка temp.
Также встречаются случаи, когда отдельные программы создают папку Temp в корне системного диска C.
Как изменить место хранения временных файлов
В операционной системе предусмотрен способ смены пременной папки в профиле пользователя. Для этого в переменных среды (Панель управления → Свойства системы → Дополнительно → Переменные среды) нужно изменить папки хранения временных файлов.
Как удалять временные файлы?
Для удаления ненужных временных файлов можно использовать специализированные утилиты вроде Reg Organizer или CCleaner.
Так же для этого подойдет штатный инструмент очистки дисков операционной системы, но у сторонних приложений обычно больше возможностей по очистке системы от ненужных данных, что делает их более эффективными.
Особенности МСОкэш
Фактически, когда вы устанавливаете офисное приложение, вам будет предложено указать, какие данные вы хотите установить полностью и запустить непосредственно, а какие — установить частично и, возможно, загрузить недостающие компоненты. Например, предположим, что определенная функция Word (допустим, справочная информация) сначала не нужна, но когда она вам понадобится и вы нажмете на кнопку в программе, перед вами откроется экран установки дополнения.
Таким образом, эти модули будут установлены из папки MSOCache. Если у вас нет кэша, вам нужно найти установочный дистрибутив (диск или другой источник).
Второй важный момент заключается в том, что этот каталог нужен для восстановления работоспособности MS Office после сбоя системы Windows 10 8 7. Это может быть вызвано различными причинами, например, внезапным выключением компьютера или вирусом. Кроме того, если некоторые функции перестают работать должным образом, они восстанавливаются из скрытого хранилища.
Это экономит ваше время, поскольку вам не придется переустанавливать громоздкие офисные приложения. Однако если вы используете нелицензионное программное обеспечение или неопубликованные торренты, указанные каталоги часто удаляются автоматически, как только файлы успешно скопированы на диск. Или, если они остаются, то в них ничего нет.
Автор рекомендует
- Как использовать групповую политику в Windows 10 на практике
- Как зашифровать диск или флэш-накопитель с конфиденциальными данными с помощью Bitlocker
- Появление папки Inetpub в Windows 10 — что делать и как ее удалить
- Что это за программа ImgBurn и нужна ли она мне?
- uBar — что это за программа и нужна ли она мне?
Как почистить Appdata
Допускается частичное удаление некоторых директорий, но система не всегда разрешает провести операцию. Связано это с тем, что приложение в данный момент запущено в активном или фоновом режиме. Как правило, запущен процесс Updater, который проверят наличие обновлений для конкретного приложения, подгружает его и инсталлирует. Чтобы удалить необходимый файл нужно:
- Нажмите сочетание клавиш Ctrl+Alt+Del (win 10 поддерживает комбинацию Ctrl+Shift+Esc).
- Запустите диспетчер задач и откройте вкладку «Процессы».
- Найдите по названию процесс, совпадающий с именем файла.
- Правой кнопкой кликните по строчке и выберите пункт «Завершить процесс».
- После этого вы сможете удалить папку из Appdata.

Встроенная утилита очистки диска Windows 10
Чтобы не менять настройки системы, не искать функцию показа скрытых директорий, воспользуйтесь стандартным инструментом операционной системы. Windows 10 может самостоятельно очистить временные документы из папки «Temp». Для этого вам нужно воспользоваться следующей инструкцией:
- Кликните правой кнопкой по меню «Пуск».
- Нажмите на строчку «Система».
- Слева нажмите на строчку под названием «Хранилище».
- Справа появится список разделов на вашем жестком (-их) диске (-ах). Нажмите на ярлык тома С.
- Система проведет анализ, покажет, сколько места занято разными приложениями. Найдите строчку с названием «Временные файлы», нажмите на нее.
- Откроется новое диалоговое окно с перечнем типов документов из этой директории.
- Установите необходимые галочки и кликните кнопку «Удалить файлы».
Удаление временных файлов с расширением TEMP вручную
Мусорные данные от софта накапливаются и «раздувают» объем AppData. Периодически рекомендуется проводить очистку этого каталога, чтобы увеличить размер свободного места на системном диске. Чтобы добраться до Temp, необязательно делать видимой AppData, можно воспользоваться специальными командами через строку браузера. Выполнить действие можно следующим образом:
- Запустите интернет-проводник и напишите в адресной строке «shell:history» (без кавычек). Вас перенаправит сразу же в папку с историей браузера Internet Explorer (он же Edge в 10-й версии Виндовс).
- Команда «shell:cache» откроет каталог с офлайн буфером обмена интернет-проводника.
- Команда «shell:cookies» открывает данные файлов «Куки» (Ckookie).
- Если написать «shell:sendto», появится возможность добавлять, удалять ярлыки из меню «Отправить».
С помощью CCleaner
Выполнение удаления элементов из Appdata, чтобы повысить производительность компьютера, можно сделать при помощи специального софта. Программа CCleaner помогает деинсталлировать приложения, чистит реестр от поврежденных и устаревших файлов, помогает освободить место на диске С. Это избавит от необходимости вручную проверять содержание директории. Для проведения процедуры необходимо:
- Скачать программу CCleaner. Распространяется она на бесплатной основе, поэтому никаких СМС для подтверждения загрузки отправлять не нужно.
- Запустите утилиту, дайте ей время просканировать систему.
- Зайдите в раздел «Очистка», где будут отображаться директории для анализа.
- Программа проверит, какие файлы можно убрать, чтобы не навредить Windows. Для этого нажмите на кнопку «Анализ».
- Появится информация, сколько мегабайт занимает та или иная папка.
- Вы можете провести выборочную очистку, установив флажки напротив интересующих документов.
- Программе понадобится немного времени на устранение «мусора» с системного диска, после чего можно выйти.

Что такое MSOCache? Должен ли я удалить его?
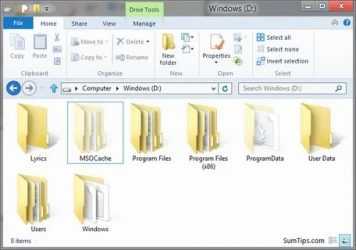
РЕКОМЕНДУЕМЫЕ: Нажмите здесь, чтобы исправить ошибки Windows и оптимизировать производительность системы.
Однажды утром, когда вы откроете мой компьютер, вы увидите скрытая папка называется Msocache, который занимает много места на жестком диске в разделе вашего жесткого диска, который имеет много свободного места. Что это за файл Msocache? Почему это в моем компьютере? Как я могу удалить это, чтобы восстановить свободное место?
Если на вашем жестком диске установлен Microsoft Office, возможно, у вас есть скрытая папка с именем C: MSOCache. Это используется для облегчения восстановления и переустановки функций Microsoft Office, но может занимать много места на диске.
Чтобы проверить, существует ли папка MSOCache
- Сначала откройте проводник Windows. В верхнем меню выберите «Сервис», затем «Свойства папки». Откроется новое окно. Перейдите на вкладку «Вид» и откройте раздел «Скрытые файлы и папки».
- Переключитесь с «Не отображать скрытые папки или диски» на «Отображать скрытые файлы, папки и диски».
Этого достаточно, чтобы проверить, существует ли файл MSOCache в компьютерной системе.
- Откройте диск c: в проводнике Windows и убедитесь, что папка MSOCache присутствует.
- Щелкните правой кнопкой мыши папку и выберите «Свойства», чтобы отобразить размер папки на жестком диске.
Это может варьироваться от мегабайт 430, если установлен Office 2007, до мегабайт 750 для Office 2010.
Безопасно ли удалять MSOCache?
Если вы хотите удалить MSOCache, не просто удаляйте папку — она оставляет потерянные записи реестра, что может стать проблемой, если вы попытаетесь изменить установку Office в будущем. Вместо этого используйте инструмент Microsoft Local Source Source (LIS).
Теперь мы рекомендуем использовать этот инструмент для вашей ошибки. Кроме того, этот инструмент исправляет распространенные компьютерные ошибки, защищает вас от потери файлов, вредоносных программ, сбоев оборудования и оптимизирует ваш компьютер для максимальной производительности. Вы можете быстро исправить проблемы с вашим ПК и предотвратить появление других программ с этим программным обеспечением:
- Шаг 1: Скачать PC Repair & Optimizer Tool (Windows 10, 8, 7, XP, Vista — Microsoft Gold Certified).
- Шаг 2: Нажмите «Начать сканирование”, Чтобы найти проблемы реестра Windows, которые могут вызывать проблемы с ПК.
- Шаг 3: Нажмите «Починить все», Чтобы исправить все проблемы.
Чтобы переместить MSOCache на другой диск, запустите командную строку:
listool.exe move = DriveLetter
Где DriveLetter — это диск, на который вы хотите переместить кеш.
Если вы находитесь на экстренной диете, вам, возможно, придется обходиться без нее. Удаление файлов требует высоких разрешений. Это не влияет на работу приложений Office, но попытки установить новые функции не удаются.
Чтобы восстановить кэш позже, необходимо выполнить установку для восстановления Microsoft Office с установочного компакт-диска или DVD-диска. Я не могу гарантировать, что этот прием будет работать для всех версий Microsoft Office, но мне удалось удалить кэш для Microsoft Office 2010.
Альтернатива удалению папки
Большинство пользователей раздражены тем, какое место папка занимает в корневом каталоге, поэтому мы разработали альтернативу, которая требует от пользователей перемещать папку MSOCache в другой каталог без потери функциональности. Для этого мы создадим узел между двумя дисками.
- Откройте диск, на котором будет сохранена папка MSOCache, щелкните правой кнопкой мыши в любом месте и выберите параметр «Новая папка».
- Назовите папку «C (корневой каталог)» и нажмите «Enter».
- Щелкните правой кнопкой мыши папку MSOCache и выберите «Вырезать».
- Перейдите к папке «C» в другой только что созданной папке и вставьте туда папку.
- Когда копирование будет завершено, нажмите Windows + R, чтобы открыть командную строку.
- Введите «CMD» и нажмите «Enter», чтобы открыть командную строку.
- Введите «CD \» и нажмите «Enter».
- Введите следующую команду и нажмите Enter.MKLINK / J MSOCache D: \ C \ MSOCache
Введите «Выход» и нажмите «Ввод».
https://superuser.com/questions/216300/can-i-delete-msocache
РЕКОМЕНДУЕМЫЕ: Нажмите здесь, чтобы устранить ошибки Windows и оптимизировать производительность системы
CCNA, веб-разработчик, ПК для устранения неполадок
Я компьютерный энтузиаст и практикующий ИТ-специалист. У меня за плечами многолетний опыт работы в области компьютерного программирования, устранения неисправностей и ремонта оборудования. Я специализируюсь на веб-разработке и дизайне баз данных. У меня также есть сертификат CCNA для проектирования сетей и устранения неполадок.
Могу ли я удалить папку C: \ ProgramData \ Package Cache \? Bilee

Были противоречивые сообщения о том, будет ли отсутствие этой папки (как следствие ее удаления) фактически и во всех случаях вызвать проблемы с установкой визуальной студии, то есть во время нормальной работы, во время переустановки, исправления / обновления, восстановления или деинсталляция. Однако рекомендация MICROSOFT, очевидно, НЕ УДАЛЯЕТ ЭТО .
Из Microsoft Инструменты для разработчиков Блоги → ЗДЕСЬ
При ремонте, изменении или удалении продукта или при установке или удалении патча, если требуется исходный носитель, кеш-файл используется автоматически, и большинство пользователей никогда не увидит приглашение. Только в том случае, если кеш пакета отсутствует или не завершен, появится запрос на установку Visual Studio для загрузки (если он подключен) или найдите носитель, как показано на скриншоте ниже.
Пользователи, которые установили с носителя, даже получают возможность загрузки (если подключено). Поэтому, пока очень немногие клиенты должны видеть этот диалог, мы хотели убедиться, что это было легко. Несмотря на то, что мы попросим загрузить пакеты в кеш, если они отсутствуют, мы рекомендуем пользователям не удалять кеш пакетов. Мало того, что кеширование используется многими другими продуктами, которые установлены с помощью Burn и не могут обеспечить одинаковый опыт загрузки, существуют сценарии, когда установщик Windows может потребовать источник, который мы не можем обработать, потому что наш код не работает.
Решение / обходным:
Если вам нужно вернуть это пространство, ваша самая безопасная ставка заключается в том, чтобы избежать «удаления» чего-либо, но вместо этого переместите эту папку и все ее файлы. Вы можете безопасно сделать это, следуя приведенным ниже инструкциям, в любое локальное / живое, онлайн-приложение, близкое к сети или автономное хранилище, если эта система хранения может быть установлена на букву диска или любую точку монтирования в файловой системе NTFS . Любое из следующих действий будет работать:
- Другой живой (установленный) раздел
- Оптический диск (CD, DVD и т. Д.) С живой файловой системой, такой как FAT, или NTFS
- Внешний жесткий диск
- USB-накопитель
- Сетевой диск
Всякий раз, когда вы запрашиваете информацию или получаете какие-либо ошибки о недостающих файлах / отсутствующем местоположении, вы просто не забудьте повторно установить / повторно вставить диск / носитель, если он еще не является живым разделом.
После перемещения, чтобы «связать» старую точку монтирования / местоположение (в большинстве случаев C:\ProgramData\Package Cache\ ), вы просто создаете для него junction с каталогом.
Junctions распознаются на уровне file system как запись псевдонима в FSTAB . Поэтому он прозрачен для всех программ, включая собственно ОС. Другими словами, он НЕ рассматривается как файл, который просто указывает на другое место (например, shortcut ) и поэтому всегда работает без инцидентов.
- Вы переместите папку (ы), о которой идет речь, в новое место
-
Создать соединение
- Вариант 1. (изначально) : просто введите встроенную команду Windows Vista / 7/8 и команду cmd: mklink /J oldpath newpath ПРИМЕЧАНИЕ. Если вы сделаете newpath абсолютным, вы сможете перемещать ссылку, не нарушая указатель на newpath . Если вы сделаете newpath relative, вы сможете предотвратить разрыв ссылки, пока вы перемещаете BOTH ссылку и цель TOGETHER и сохраняете их относительные пути.
- Вариант 2. (с помощью инструмента) : Еще одна БОЛЬШАЯ альтернатива – бесплатная утилита, которую я использую в течение многих лет под названием «Расширение командной строки » . LSE является бесплатным, и вы можете найти его здесь (или Google для него): http://schinagl.priv.at/nt/hardlinkshellext/hardlinkshellext.htmlLSE позволяет создавать символические ссылки, hardlinks, junctions, smartcopies, smartclones, интеллектуальные зеркала, умные ходы, сращивания, несколько источников и множество других вещей, которые я счел слишком запутанными, чтобы читать, честно говоря. Но это отличный продукт, который создает контекстное меню Windows Explorer, которое позволяет щелкнуть правой кнопкой мыши по вашей папке LINK-TARGET и перетащить ее туда, где вы хотите создать фактическую ссылку. Вы можете, конечно, переименовать ссылку на все, что хотите.
Что делать, если папка MSOCache занимает много места и её нельзя удалять?
Просто переместить на другой локальный диск не получится, папка потеряет функциональность и привязанные к ней путь, но возможно, только нужно сделать «символическую ссылку». Первым делом сделайте резервную копию этой папки и спрячьте ее на время, просто скопируйте её на флешку и другое безопасное место.
Нажмите правой кнопкой мыши по папке MSOCache и выберите вырезать.
Далее вставьте папку MSOCache в нужное вам место. К примеру я буду ставить в корень локального диска E.
Далее откройте командную строку от имени администратора и введите команду:
- mklink /D «C:MSOCache» «E:MSOCache»
- Где mklink /D создает символическую ссылку нашей папки C:MSOCache на наше новое место E:MSOCache.
- Теперь данные будут храниться на диске Е, но диске C будет создана папка ярлык. Ее не нужно удалять.
Думаю, каждый из вас неоднократно встречал в сети советы очистить кэш браузера. Вполне вероятно, что многие следуют этим советам. Но далеко не каждый знает, что же это такое на самом деле: кэш браузера; и для чего его нужно чистить? Сегодня подробно об этом расскажу.
Что такое кэш браузера?
Когда в интернете мы открываем и просматриваем веб-страницы сайтов, наш браузер при этом автоматически сохраняет определенные данные с этих страниц на жесткий диск нашего компьютера. Сюда относятся различные элементы дизайна, изображения и картинки, просмотренные видеоролики и т.д. Необходимо это для того, чтобы при следующем обращении к этой веб-странице часть информации загружалась непосредственно с нашего жесткого диска, а не заново с сервера. Это значительно ускоряет время загрузки страниц!
Благодаря тому, что браузер при повторной загрузке страницы какого-либо сайта берет большинство данных из кэша, а не грузит каждый раз все заново – то происходит еще и экономия входящего интернет трафика.
Для чего нужно чистить кэш браузера?
Кэш браузера необходимо периодически очищать. Для этого есть минимум пару причин.
Во-первых, если вы активно посещаете различные сайты в интернете, то на жестком диске скапливается большое количество файлов кэша. Общий размер этих файлов может достигать нескольких гигабайт (правда в некоторых браузерах можно задать фиксированный размер кэша в настройках).
Вторая причина – более важная. Со временем, некоторые сайты могут начать отображаться некорректно. Например, на сайте поменялся дизайн, а ваш браузер продолжает использовать устаревшие данные из своего кэша.
Где хранится кэш браузера?
Каждый браузер хранит свой кэш в определенной папке на жестком диске компьютера. В операционных системах Windows 7, 8 и 10 кэш всех популярных браузеров по умолчанию сохраняется по пути C:UsersИмя пользователяAppDataLocal каждый в своей папке.
Изначально папка AppData является скрытой, поэтому чтобы войти в нее и увидеть содержимое – необходимо включить в системе отображение скрытых и системных файлов. В Windows 7 для этого в проводнике зайдите в строке меню во вкладку “Сервис” – “Параметры папок” – “Вид”. Здесь снимите галку с пункта “Скрывать защищенные системные файлы” и поставьте маркер в положение “Показывать скрытые файлы, папки и диски”: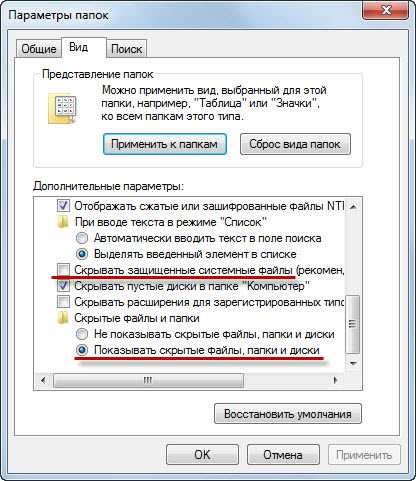
Итак, популярные браузеры хранят свой кэш в следующих папках:
Google Chrome
C:UsersИмя пользователяAppDataLocalGoogleChromeUser DataDefaultCache
C:UsersИмя пользователяAppDataLocalGoogleChromeUser DataProfile 1Cache
Mozilla Firefox
C:UsersИмя пользователяAppDataLocalMozillaFirefoxProfilesназвание профиля.defaultcache2entries
Opera
C:UsersИмя пользователяAppDataLocalOpera SoftwareOpera StableCache
Яндекс Браузер
C:UsersИмя пользователяAppDataLocalYandexYandexBrowserUser DataDefaultCache
Internet Explorer
C:UsersИмя пользователяAppDataLocalMicrosoftWindowsTemporary Internet Files
C:UsersИмя пользователяAppDataLocalMicrosoftWindowsINetCache
Как очистить кэш браузера?
Очистить кэш браузера на компьютере очень просто, и времени это займет совсем немного. Находясь в любом браузере, зажмите на клавиатуре три клавиши: Ctrl+Shift+Delete. Дальше выскочит окошко, в котором вам останется только выбрать что именно и за какой период очищать. Тоже самое только со скриншотами я описал в отдельной статье “Как быстро очистить кэш и куки в любом браузере”.
Замечу следующее: после очистки кэша, первое время веб-страницы сайтов будут загружаться чуть медленнее. Причина в том, что все эти страницы будут грузиться прямо с веб-сервера, а кэш-файлы будут создаваться на вашем жестком диске заново.
Чтобы очистить кэш сразу во всех установленных на компьютере браузерах, можно воспользоваться хорошей бесплатной программой CCleaner.
Causes of MSOCache Office 2007 — transfere to another drive?
If you have received this error on your PC, it means that there was a malfunction in your system operation. Common reasons include incorrect or failed installation or uninstallation of software that may have left invalid entries in your Windows registry, consequences of a virus or malware attack, improper system shutdown due to a power failure or another factor, someone with little technical knowledge accidentally deleting a necessary system file or registry entry, as well as a number of other causes. The immediate cause of the «MSOCache Office 2007 — transfere to another drive» error is a failure to correctly run one of its normal operations by a system or application component.