Как пользоваться программой
Тяжелая в выполнении процедура оверклокинга становится легче при использовании Afterburner. Само понятие подразумевает увеличение тактовых рабочих частот видеокарты, и применяется для усиления производительности устройства, если заводских параметров не хватает для комфортной игры или работы с приложениями.
Перед началом процедуры необходимо убедиться, что охлаждения хватит для работы на новых частотах, и всегда следить за показателем температуры ядра в Афтербернере, в противном случае повышается риск сгорания чипа. Категорически не рекомендуется заниматься разгоном в ноутбуке. По статистике именно карточки ноутбуков гораздо чаще подвергаются перегреву, ввиду недостаточной системы охлаждения.
Основное окно интерфейса программы MSI Afterburner содержит:
- Core voltage — напряжение GPU.
- Power limit — лимитирование порога питания видеокарты, после превышения которого срабатывает троттлинг.
- Core clock — изменение частоты работы ядра.
- Memory Clock — изменение частоты памяти.
- Fan speed — регулировка скорости кулера.
- Сохранение профиля настроек оверклокинга.
- Слежение за температурой и другими витальными показателями графического чипа.
В случае проблем
Если что-то пошло не так и изображение исчезло вообще, исказилось до невозможности сбросить значения, повисло и/или что-то еще:
- Попробуйте перезагрузить или выключить компьютер с кнопки на корпусе, обычно при последующем запуске идет автосброс на стандартные значения;
- Если это не помогло и автоматически при старте подгружаются сбойные профили (хотя без специальной галочки в настройках этого обычно не бывает), то загрузится в безопасном режиме Windows, убрав программу из автозагрузки и/или удалив её там, после чего загрузится в обратном режиме.
В двух словах, пожалуй, как-то оно вот так. На сим, давайте переходить к послесловию.
Загрузка и настройка
Для начала нам необходимо загрузить бесплатную программу MSI Afterburner.
Во время установки нам будет предложена еще одна программа — Rivatuner Statistics Server, соглашаемся.
Запускаем MSI Afterburner и попадаем в главное окно. Нажимаем значок шестеренки и перемещаемся в меню настроек.

Переходим в самую дальнюю вкладку «User Interface» и меняем язык с English на Russian. Нажимаем кнопку «OK» — окно закроется.
Далее вновь нажимаем значок шестеренки в главной программе. Теперь весь интерфейс должен быть на русском. Переходим в третью вкладку мониторинг.
Расставляем галочки по пунктам (если они не стоят), а также о.
ОЭД — это Оверлейный Экранный Дисплей.
- Температура ГП
- Загрузка ГП
- Температура ЦП
- Загрузка ЦП
- Частота кадров
- Загрузка ОЗУ
- Загрузка памяти
Нажимаем «ОК» и сворачиваем программу. Теперь зайдя в любую игру, вы будете видеть данные в углу экрана. Вот, что у нас получилось:

— Строка GPU показывает температуру °C и степень загрузки видеокарты в процентах.
— Строка MEM показывает, сколько мегабайт видеопамяти использует видеокарта.
Проверяем стабильность видеоадаптера с помощью OCCT
Ну и последняя в этом списке утилита – OCCT. Она доступна на русском языке и скачать её можно отсюда. Чтобы тест проходил нормально, нужно закрыть всё, кроме программы OCCT, ну можно еще оставить мониторинговые программы, хотя в самой программе эти возможности уже есть.
В программе переходим на вкладку «GPU: 3D» и ставим там галочку «Проверка на…», чтобы тестировать видеопамять. Всё остальное можно оставить по умолчанию. Чтобы начать тест жмём кнопку «ON».
Тестировать долго не обязательно, нескольких минут вполне хватит. В данном тесте можно узнать, насколько сильно температура возрастает за короткий промежуток, а также стабильность и производительность.
Слева будет поле, где отображаются все характеристики теста. Например, пункт Error должен быть равен 0.
Самое главное следите за температурой, она не должна быть выше 80 градусов, иначе можете попрощаться со своей видеокартой.
Универсальные программы
Самый простой способ определить температурные показатели — использовать программу, которая может показать термо-датчики всех устройств. Ниже представлены примеры, именно, таких программ.
1. Speccy
Это бесплатная небольшая программа. Скачать можно с официального сайта.
После установки и запуска в первом окне мы увидим всю нужную нам информацию:
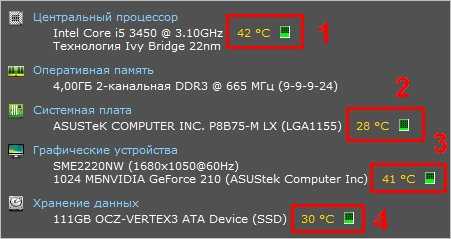
* 1) температура процессора. 2) материнской платы (северного моста). 3) видеокарты. 4) дисковых носителей.
2. SpeedFan
Программа предназначена для контроля скорости кулеров, однако, отображение температур — ее неотъемлемая часть. Также, можно настроить автозапуск программы и постоянно видеть температурные показатели в трее.
Запускаем программу – в первом окне увидим показатели с датчиков:
3. AIDA64 (everest)
Это хорошая программа, но некоторые функции доступны только в платной версии. Поэтому применять ее только для определения температуры не целесообразно. Однако, если AIDA уже стоит в системе, стоит ей воспользоваться.
Запускаем программу – раскрываем пункт Компьютер – кликаем по Датчики. Справа находим Температуры:
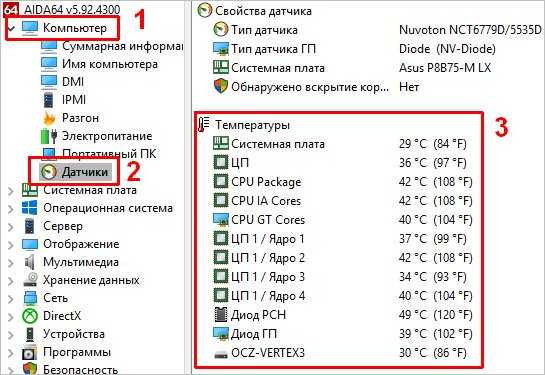
Если свернуть программу, в трее мы будем видеть все показатели температур.
5. MSI Afterburner
С ее помощью можно мониторить температуру комплектующих во время игр. Скачиваем утилиту с официального сайта, устанавливаем ее и запускаем.
Для настройки мониторинга открываем настройки:
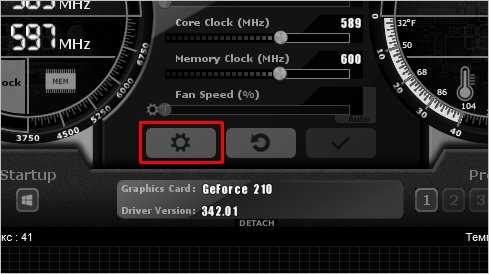
Переходим на вкладку Мониторинг, выбираем галочками счетчики и для каждого из них настраиваем Показывать в ОЭД:

Правильная настройка для разгона видеокарты
Правильная настройка MSI Afterburner без риска перегрева видеоадаптера определяется методом перебора. Ориентировочно предельная температура работы для видеокарт NVIDIA — в пределах 90 градусов, Radeon — до 80.
Во время игрового процесса значения всегда будут высоки и необходимо настроить MSI Afterburner для игры без артефактов из-за перегрева.
В случае сбоя из-за завышения MHz карточка просто сбросит настройки. Ставить высокий Core Voltage не рекомендуется — большой риск сжечь видеокарту. Core Voltage — это напряжение ядра графического процессора видеокарты. Лучше вообще не трогать этот параметр при четкого понимания целей и повышать только частоту.
При увеличение напряжения и частоты повышается нагрузка на карту и температура. Графа Fan Speed задает скорость вращения вентилятора — чем выше обороты, тем лучше охлаждение. Увеличивая напряжение и частоту графического процессора, управляя скоростью вращения вентиляторов, определяется идеальный баланс между температурой и производительностью.
Перед началом разгона увеличиваем Power Limit — это порог TDP, после которого видеокарта сбрасывает частоту, чтобы не превысить энергопотребление (активируется режим троттлинга). То есть это лимит энергопотребления адаптера — выкручиваем ползунок вправо. Затем будем повышать параметры тактовых частот видеопамяти и графического чипа поочередно. Инструкция состоит всего из двух частей — повышение Mhz и проведение стресс теста длительностью 15 минут в программе FurMark.
Начнем с Core Clock — это рабочая частота GPU. Поднимать значения надо медленно — по 50 Mhz и тестировать. Если адаптер не выдает артефакты, повышаем еще на ступень. Как только видеокарта начинает выдавать артефакты — понижаем Core Clock на 20 Mhz и повторяем. Все в порядке — повышаем на 10 Mhz и повторяем.
Таким образом в MSI Afterburner подбирается максимум частоты, на котором видеокарта способна работать без сбоев при разгоне.
После финального стресс теста в FurMark надо проверить стабильность работы в игре, которая загрузит видеоадаптер полностью. Если за 30 минут не появилось артефактов, переходим к Memory Clock. Все действия аналогичны. Если карта сильно нагревается — повышаем скорость оборотов кулера до 90-95%.
Настройка MSI Afterburner
![]()
- Gpu Clock — это показатель тактовой частоты видеокарты. Если у Вас ферма из нескольких карт, то будет показываться выбранная видеокарта.
- Core Voltage (mV) – этот ползунок отвечает за энергопотребление видеокарты, Вы можете как разогнать, так и понизить этот показатель. Чем меньше Core Voltage, тем меньше затрат на электроэнергию: понижение этого показателя позволит экономить на электричестве, а в случае если Вы уперлись «в потолок» по энергопотреблению, данная функция позволит понизить потребление тока видеокартами, и даст возможность установки дополнительных карт, если вы майнер.
- Power Limit – отвечает за энергопотребление карты. При большем разгоне, то есть если Вы хотите сильно разогнать видеокарту, то и энергопотребление необходимо добавлять, иначе карта не будет удерживать частоты и сбрасывать их до заводских. Показатель часто заблокирован. Ниже скажем как его разблокировать.
- Temp. Limit – ползунок отвечающий за критическую температуру видеокарты. В случае превышения этого (установленного Вами) показателя, видеокарта сбросит частоты (уйдет в throttling).
-
Core Clock (MHz) – это разгон частоты GPU (графического процессора) видеокарты.
Данный разгон необходим для увеличения хешрейта вашей видеокарты во время майнинга или для повышения производительности (ФПС) в играх.
-
Memory Clock (MHz) – Это разгон памяти видеокарты. Обычно это дает небольшой прирост в играх, но в майнинге прирост ощутим.
Особенно в ethash алгоритме.
-
Fan Speed – ползунок, отвечающий за скорость вращения вентиляторов видеокарты. Где 100% — это максимальная скорость вращения, а 0% — это минимальная скорость. Если Fan Speed заблокирован, то его нужно разблокировать, нажав на слово «Auto», которое находится рядом. В режиме «Auto», вентиляторы будут сами автоматически выставлять процент нагрузки, в зависимости от температуры GPU. Но при майнинге в режиме «Auto» этот показатель будет почти всегда 100%, так как сам процесс майнинга сильно нагревает видеокарту.
Fan Speed – если ваша видео карта сильно греется, мы все равно не рекомендуем выставлять 100% оборотов, так как тем самым быстрее исчерпается ресурс кулеров (а это одна из самых частых поломок).
- Кнопка, открывающая расширенные настройки .
- Температура ядра видеокарты. Если в ферме несколько видеокарт, то отображается последняя выбранная видеокарта и ее температура.
- Start Up – позволит добавить msi afterburner в автозагрузку. Если иконка обведена (в данном случае красным, но бывает и другого цвета, так как можно установить другую тему оформления), то MSI Afterburner будет автоматически запускаться при включении компьютера (фермы).
- Profile – Это показатели от одного до пяти. Они отвечают за сохранение вашей конфигурации. То есть, Вы можете установить нужный разгон (памяти, ядра), нужную скорость вращения вентиляторов и так далее и сохранить это на любую цифру от 1 до 5. Если при этом активна функция «Start Up» то при перезагрузке или включении Вашей фермы, она будет сразу применять все настройки к видеокартам, которые Вы задали.
При увеличении разгона видеокарты по памяти и по ядру, лучше всего прибавлять по 10 единиц.
![]()
- Название выбранной видеокарты
- При нажатии на слово «GPU», выйдет список всех видеокарт. Выбирайте каждую карту по очереди и устанавливайте для нее разгон и скорость вращения кулеров.
- Сброс всех настроек разгонов до заводских.
Так же разгонять видеокарты можно прямо в майнерах. Смотрите примеры разгона:
Как сделать разгон и снизить напряжение карт в PhoenixMiner
Как сделать разгон и снизить напряжение в Claymore Dual Miner
Как Безопасно Разогнать Видеокарту?
Первое, что вам нужно понять, когда вы думаете о разгоне любых аппаратных компонентов, это то, что разгон не без риска.
Вы сильно рискуете нанести непоправимый урон при разгоне, поэтому не подходите к этому процессу безрассудно.
Если на каком-то этапе вы чувствуете, что что-то не так, немедленно прекратите и обратитесь за советом к более осведомленным источникам, прежде чем продолжить.
При разгоне в Afterburner не забывайте следовать проверенным методам – испытанию полученных результатов.
Внесли небольшое изменение — проверьте результаты. Внесли еще одно небольшое изменение – снова проверьте результаты. Вот суть безопасного разгона.
В любом случае, давайте начнем:
Первое, что вам нужно сделать, это установить ползунки «Power Limit» и «Temp Limit» на максимум. С этими повышенными настройками видеокарта теперь будет более энергоэффективной и должна нагреваться до более высоких температур, чем в базовом режиме. Стоит отметить — видеокарта никогда не достигнет верхних пределов, если не возникнет аппаратная неисправность, поэтому не удивляйтесь, если максимальная температура кажется высокой.
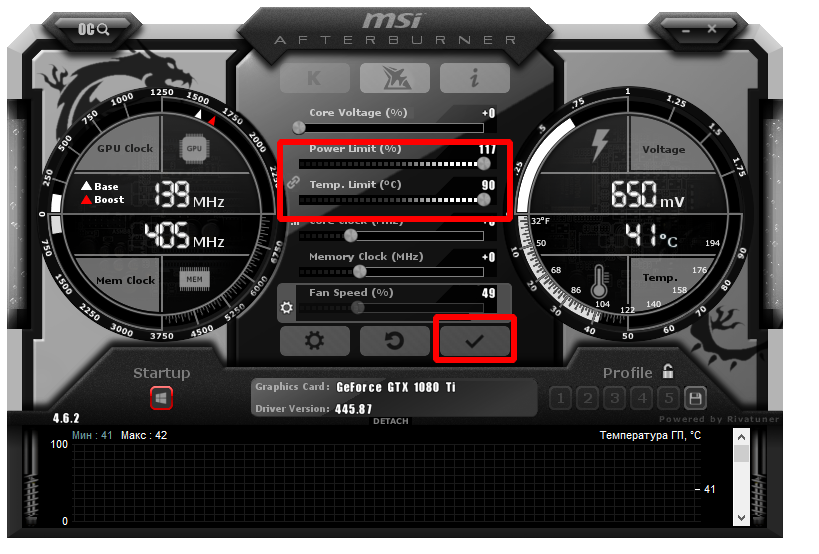
- Затем увеличьте ползунок тактовой частоты ядра небольшими шагами, т. е. 20-30 МГц на шаг. Каждая единица на ползунке ссылается на одну МГц. Если вы сдвинете ползунок в положительное положение на +40, вы теоретически разгоните тактовую частоту ядра на 40 МГц. Мы настоятельно рекомендуем увеличивать тактовую частоту всего на 20–30 МГц каждый раз и не более, чтобы гарантировать отсутствие повреждений в процессе. Не забывайте нажимать кнопку (галочку) «Применить» после каждого шага.
- Еще один совет — всегда запускать Kombustor в фоновом режиме. Это позволяет вам следить за тем, как ваш видеокарта обрабатывает настройки разгона, и вы можете определить, когда ваша видеокарта начинает выключаться под нагрузкой. Любые мерцания, затемнения, сбои обычно означают, что видеокарта более не стабильна при текущих настройках и должна будет вернуться к заводским или последним известным стабильным настройкам.
Через некоторое время, в зависимости от того, какая у вас карта, вы начнете видеть постоянный поток графических проблем, и ваша карта не сможет поддерживать стабильные игровые показатели
В этот момент вы поймете, что достигли предела возможностей вашей карты.
Не удивляйтесь; все видеокарты имеют свои ограничения.
Если на вашем GPU полностью черный экран или происходит сбой, то карта сбросит драйвер, что позволит вам уменьшить тактовую частоту.
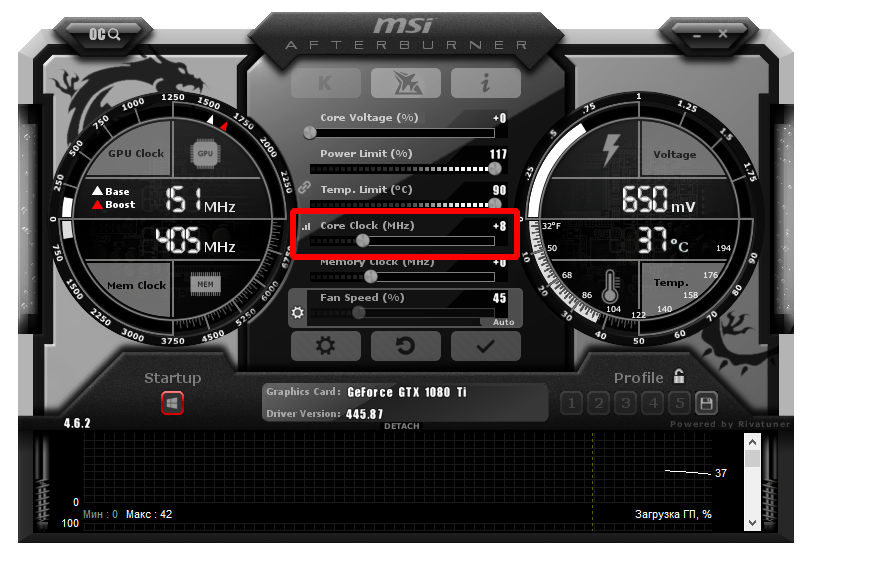
Начните с уменьшения тактовой частоты с шагом 5 МГц, пока все ошибки и сбои не исчезнут. Комбустор должен быть стабильным и работать безупречно, когда можно управлять настройками. Если Kombustor работает стабильно, попробуйте запустить игру на высоких настройках и загрузите видеокарту, чтобы посмотреть, справится ли она с этим сценарием, если это так, вы успешно разогнали свою видеокарту.
Диагностика видеокарты, если нет картинки
Mats также способна тестировать видеокарту у которой нет изображения. Для просмотра результата тестирования понадобится другой исправный компьютер или ноутбук.
- Вставляем флешку с Mats в компьютер с неисправной видеокартой.
- Отключаем все жёсткие диски и SSD от материнки, чтобы загрузка пошла с флешки.
- Запускаем компьютер и ждем 2-3 минуты.
- Выключаем компьютер, вытаскиваем флешку и подключаем на исправном компьютере.
- Заходим в папку mods и открываем файл report.txt
После проверки смотрим на флешке результат тестирования на исправном компьютере в папке mods/report.txt
Смотрим есть ли ошибки и на каком канале памяти.
Mats 400.184 — ошибка видеопамяти на канале FBIO-B1 и FBIO-C0
Определяем на видеокарте, где находится эта банка памяти, по тому же принципу, что описано в начале статьи.
Если ошибок нет, то в файле report.txt будет такой результат.
Результат тестирования видеопамяти без ошибок
О программе
Стабильный и надёжный помощник геймера, оверклокера, майнера, способный вывести производительность дискретной графики на новый уровень. Даёт доступ к мониторингу рабочих характеристик графического ускорителя в реальном времени. Строит графики двух десятков показателей, среди которых температура, частоты, нагрузка на компоненты видеокарты.
Внешний вид окон изменяется благодаря темам оформления. Обновлённый движок позволил уменьшить их размер и ускорить прорисовку интерфейса. С RivaTuner Statistic Server (RTSS) запишет видео с экрана в файл, в игре отобразит частоту кадров (FPS). MSI Afterburner сохраняет до пяти профилей разгона, поддерживает управление горячими клавишами. Может автоматически запускаться вместе с Windows. Для автозапуска кликните по иконке «Startup».
Кнопка автозапуска программы вместе с Windows.
Как пользоваться MSI Afterburner
Основные возможности утилиты:
- Мониторинг переключения между 2D и 3D режимами;
- Регулировка напряжения чипа видеопамяти и питания видеокарт;
- Управление охлаждением видеокарты;
- Мониторинг FPS в играх и вывод значений поверх экрана;
- Запись процесса игры видеомодулем Predator.
После загрузки MSI Afterburner надо распаковать архив и запустить установочный файл. Затем выбираем русский язык и принимаем лицензионный договор. Устанавливаем галочки для пунктов MSI Afterburner и RiverTuner Statistics Server, кликаем «Далее».
Выбираем путь установки (рекомендуем оставить стандартный) и нужен ли на рабочем столе ярлык. Для интерфейса RiverTuner Statistics Server оставляем заданный по умолчанию язык — русский, и по той же схеме заканчиваем установку.
Экран интерфейса разделен на три части:
- Датчики частоты видеокарты и памяти (GPU Clock и MEM Clock);
- Значения напряжения и температуры (Voltage и Temp);
- Панель с ползунками по центру.
Вверху три кнопки — запуск стресс-теста утилиты MSI Kombustor, который надо скачать дополнительно с официального сайта (также бесплатно), справка о работе с программой и информация о характеристиках видеокарты. Под ползунком Fan Speed есть кнопка меню настроек с символом шестеренки. Рядом – опция «Сброс настроек», предназначенная для возврата настроек графической карты к исходному состоянию. Справа кнопка «Применить» для утверждения изменений.
Можно ли проверить видеокарту онлайн
По сути проверить видеокарту на стрессоустойчивость онлайн не получится. Тут играет роль не столько стабильность соединения, сколько ограничения работы приложений из браузера с компьютерными комплектующими. А вот подходит ли та или иная игрушка для вашей видеокарты можно.
Для более углубленной проверки лучше всего использовать вышеперечисленные программы.
Что нужно сделать в первую очередь после того, как вы купили и установили в компьютер новую видеокарту? Ну конечно, познакомиться с ней поближе. Выяснить, что она представляет собой в в действительности, какую нагрузку способна тянуть и как будет вести себя в играх. А может, вы просто хотите узнать, в каком состоянии пребывает ваша карточка: исправна ли она, нет ли перегрева, можно ли ее разогнать… Эти и другие свойства видеокарт несложно определить в домашних условиях, используя специальные программы для тестирования. Сегодня поговорим, как провести тест видеокарты на производительность и стабильность, как выявить неполадки, да и вообще как получить максимум информации о видеоподсистеме вашего компьютера.
Как проверить температуру видеокарты?
Видеокарта очень чувствительна к повышению перегрева. Из-за этого могут появляться проблемы в работе, ошибки, лаги и т.д. Самое плохое, когда компьютер вовсе начинает самостоятельно выключаться или перезагружаться. Это может привести к скорому выходу из строя.
Согласитесь, никто не желает, чтобы компьютер перестал работать. Для этого необходимо следить за памятью, производительностью, а также за правильной работой охлаждающей системы. Ведь, если она засорится, то охлаждение будет осуществляться некорректно, а последствия не заставят вас долго ждать.
Speccy
Программа доступна пользователям совершенно бесплатно. Она позволяет следить за всей работой операционной системы. Однако нам необходимо выяснить температуру.
- Для этого входим в меню «Графические устройства», где находим вкладку под именованием «Температура».
- Если щёлкнуть на графику, то можно наглядно лицезреть изменения.
- Кроме того, пользователь может узнать всю подробную информацию о видеокарте и других устройствах.
GPU-Z
Это одна из самых популярных утилит. Благодаря ей можно узнать всю самую подробную и необходимую информацию. Пользоваться программой достаточно просто. Интерфейс очень удобный.
Во вкладке «Sensors» отображается вся информация о температуре. Здесь можно узнать не только текущую температуру, но и ту, которая была при каком-либо действии (например: игре). Также здесь есть средние, низкие и самые высокие показатели, которые были на той или иной видеокарте.
GPU Temp
Достаточно удобное бесплатное приложение, позволяющее отслеживать температуру видеокарты в любой момент. Основным её преимуществом является то, что она «дружит» с обновлениями Windows. Она висит и не подаёт о себе знаков, однако, при желании, можно всегда данные всех датчиков. Также программа покажет все данные, связанные с повышением или снижением температурных планок.
CPUID HWMonitor
Благодаря данной утилите можно быть в курсе всех нюансов. Она позволит полностью знать всю информацию о компонентах видеокарты. Здесь нет лишних данных и больших непонятных предложений. Только конкретика. Это один из лучших вариантов узнать точную информацию о видеокарте и прочих компонентах вашего компьютера.
AIDA64
Если вам нужна более честная и качественная программа, то в помощь AIDA64. Она не бесплатная в отличие от вышеуказанных. Да, есть демо-версия, предоставляемая на 1 месяц, однако она нужна всегда, поэтому проще сразу приобрести. Программа может дать подробную информацию о всех компонентах вашего компьютера, осуществить диагностику и тестирование.
Как протестировать видеокарту — тесты на производительность
Привет, друзья. Сегодня мы с вами узнаем, как протестировать видеокарту.
Необходимость такой операции возникает, конечно же, не каждый день, но для комфортной работы на компьютере, значение здоровья видеокарты переоценить затруднительно. Поэтому, отбросим лень, и вперёд, — грызть гранит науки, тем более, что это не так уж и сложно.
Призвав в помощь Великий Гугл, открываем для себя, что можно сделать это с помощью нехитрых, но весьма функциональных, инструментов.
Действуют они в связке по двое, чётко разделяя между собой обязанности. Один нагружает видеокарту, а другой в это время внимательно следит за состоянием испытуемого, то есть нашей с вами видеокарты.
Рассмотрим мы сегодня две такие связки, а для закрепления, в конце, посмотрим видео.
Самое время именно сейчас обновить драйвера, особенно драйвер видеокарты.Свежие версии драйверов содержат новые возможности управления устройствами, в них исправлены ошибки, что нам и нужно.
Обновлять советую кардинально, то есть, старые совсем удалить и установить новые.
Теперь нужно узнать какая видеокарта на нашем компьютере, чтобы установить самый подходящий нам драйвер, потому что драйверов этих великое множество.
Определение модели видеокарты
Как узнать какая видеокарта стоит на вашем компьютере читайте в нашей статье.
Windows XP
- Нажимаем правой кнопкой мыши на «Мой компьютер», в выпадающей вкладке выбираем «Свойства»
- В открывшемся окне выбрать вкладку «Оборудование», а затем «Диспетчер устройств»
- В списке оборудования найти «адаптеры», нажав на «плюсик», откроем ветку, в которой будет строка с обозначением модели видеокарты.
Windows 7
- Проделываем все так же как в Windows XP, нажимаем на рабочем столе на «Мой компьютер» правой кнопкой мыши и выбираем категорию «Свойства»
- В панели управления выбираем «Диспетчер устройств»
- Выбираем «адаптеры» , нажимаем «Свойства» и видим параметры видеокарты.
Windows 10
- Правой кнопкой мыши жмем на «Мой компьютер», выбираем вкладку «Свойства»
- В открывшемся окне выбрать вкладку «Диспетчер устройств».
- В списке оборудования найти «адаптеры», нажав на «плюсик», откроем ветку, в которой будет строка с обозначением модели видеокарты. Нажимаем свойства.
Ну вот, мы разобрались с вопросом как узнать видеокарту своего компьютера, и теперь можем смело скачивать последнюю версию драйвера, который оптимально подойдёт именно к нашей видеокарте.
Скачали?
Тогда продолжим.
Как протестировать видеокарту с помощью FurMark + GPU-Z
Этот тест позволит больше не ломать нам голову над вопросом, как протестировать видеокарту?
Его можно абсолютно бесплатно скачать с официального сайта производителя.
В составе комплекта имеется полезная утилита GPU-Z
версии 0.7.1.
Если в свет уже вышла новая версия, утилита извещает нас о возможности обновиться. Соглашаемся, нажав на кнопку «Update Now»
Оказавшись на официальном сайте разработчика, ищем кнопку «Download». Нажимаем, скачиваем и сохраняем установщик на свой компьютер.
- После этого устанавливаем и открываем GPU-Z.
- Подробное описание характеристик нашей видеокарты можно наблюдать на главной вкладке Graphics Card. А для проведения тестирования нам потребуется открыть вкладку Sensors. Здесь мы можем наблюдать всё, что нам нужно будет контролировать:
Частоту графического ядра, частоту памяти, температуру, загрузку, потребление памяти и мощность.
- Теперь открываем программу FurMark и нажимаем на кнопку «Burn in test», которая запускает сам процесс тестирования нашей видеокарты.
- Дотошная программа предупредит нас о риске, связанном с «разгоном» видеокарты, а также о возможных причинах нестабильной работы компьютера, например, недостаточная мощность блока питания, или проблемы с системой охлаждения нашей видеокарты. Но надеемся, что эти неприятности обойдут нас стороной и жмём на кнопку «Go!», запуская процедуру тестирования.
- И вот на экране появляется изображение, которое принято называть мохнатым или волосатым бубликом.
MSI Afterburner + Kombustor
Следующая связка от известнейшего производителя материнских плат и графических адаптеров — MSI. Скачать актуальный комплект можно и нужно с официального сайта производителя
Нажимаете на картинку и скачиваете.
Скачанный архив распаковываете. (Если у вас с распаковкой возникают сложности пожалуйста прочитайте статью — Как открыть файл с расширением rar). Устанавливаете обе утилиты MSI Afterburner и Kombustor. Последовательность скорее всего не важна. Со встроенной графикой Afterburner отказался работать
Придется передислоцироваться на компьютер с нормальной — дискретной видеокартой. Запускаем Kombustor кликнув на выделенную кнопку в программе Afterburner.
Открывается окошко подобное FurMark в котором с помощью уже знакомого нам бублика осуществляется тестирование.
В компьютере установлено три видеокарты. Под тест попал видеоадаптер №2. Тестирование видеокарты необходимо производить, так же в течении 15 минут, и если все нормально (температура до 80° С и компьютер не перезагружается), то видеокарта в порядке.
Вообще, проверять видеокарты лучше по одной в случае если вы собираете себе тандем.
Устанавливаем MSI Afterburner
После перехода по ней жмем «Download Afterburner» и ждем, пока архив с инсталлятором загрузится.
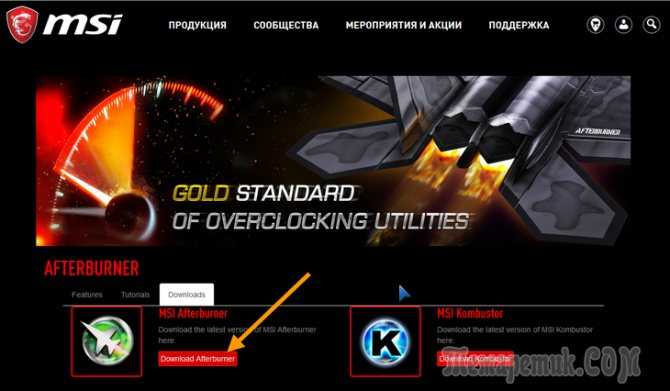
Рис. 1 – Загрузка программы
Распаковываем сжатый файл посредством архиватора или файлового менеджера.
Рис. 2 – Распаковка архива через 7Z
Указываем язык интерфейса и жмем «ОК».
Рис. 3 – Выбор языка интерфейса
В остальных окнах жмем «Далее», указав путь инсталляции программы.
Рис. 4 – Указываем путь инсталляции
По завершении копирования и регистрации файлов запускаем Afterburner.
Рис. 5 – Запуск Afterburner после установки
После рекомендуется выполнить перезагрузку компьютера для правильного определения рабочих параметров графического адаптера.
После запуска программы на дисплее появится ее интерфейс с основными данными: текущие параметры функционирования графического процессора и его состояние.
Температура видеокарты
Без специальных программ, узнать температуру видеокарты не представляется возможным. Рассмотрим несколько утилит, которые позволят это сделать.
1. GPU-Z
Простая утилита для отображения информации о видеокарте, в частности, температуры. Хороший способ, если не хочется ничего устанавливать — есть возможность запустить программу, не устанавливая. Скачать можно с официального сайта.
После запуска, переходим на вкладку Sensors и в разделе GPU Temperature мы увидим информацию о текущей температуре:
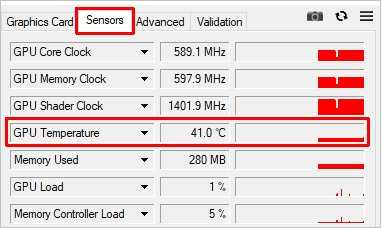
Кликнув по разделу, можно выбрать режим отображения, например, средние температурные показатели за весь период:
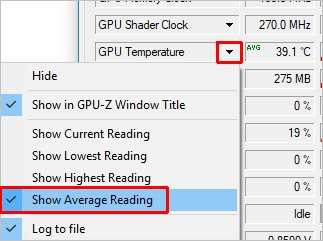
2. GPU Temp
Переходим на сайт программы, скачиваем ее и запускаем процесс установки. После запускаем и видим необходимые показатели:
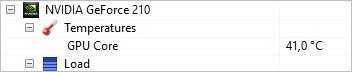
3. Гаджеты
Как и для процессора, для видеокарты тоже можно найти гаджеты. Например, NVIDIA GPU Temp, отображает температуру видеокарты от одноименного производителя.

























