Дополнительные причины ошибки
Некоторые дополнительные нюансы, которые могут оказаться полезными при решении рассматриваемой проблемы, также на эти причины следует обратить внимание, когда ошибке 0xc000000f сопутствует сообщение «Требуемое устройство не подключено или недоступно»:
- Иногда случается, что ошибка 0xc000000f появляется спонтанно и так же сама исчезает. Если это происходит в Windows 10, попробуйте отключить быстрый запуск Windows 10.
- Случается, что ошибка вызвана плохим подключением SSD или HDD или неисправным кабелем SATA. Попробуйте переподключить накопитель, использовать другой кабель.
- В редких случаях проблема может крыться в проблемах с питанием. В случае, если есть подозрения на таковые (например, компьютер не всегда включается с первого раза, неправильно выключается), возможно, дело именно в этом.
Подготовка
Прежде чем приступить к исправлению ошибки 0xc000000f, нам потребуется создать загрузочную флешку, которая станет для нас незаменимым помощником в сегодняшней статье. Как сделать флешку загрузочной, вы можете прочитать в нашей статье, в которой доступными словами это описано.
Если вы не хотите создавать загрузочную флешку, то я приготовил для вас несколько способов, которые могут помочь исправить ошибку 0xc000000f и без нее. Что ж, давайте начнем. Надеюсь, вам поможет один из приведенных способов.
Прежде чем приступить к полному уничтожению ошибки 0xc000000f, рекомендую выполнить несложные действия с периферийными устройствами (мышь, клавиатура, принтер и другие устройства, подключенные к системному блоку):
Выключите компьютер и отключите от него всю периферию, а затем включите его. Данный способ может помочь в тех случаях, когда одно из устройств неисправно работает. Если же после этого ваш компьютер включился без ошибки, то необходимо выявить, какое устройство приводит к сбою. Для этого поочередно подключайте одно устройство за другим с перезагрузкой системы. При обнаружении виновника, проверьте его на дефекты либо подключите к другому ПК для контрольной проверки.
Итак, мы проверили все подключенные устройства к компьютеру, но ошибка все равно появляется. Что же делать дальше? Стоит проверить BIOS и жесткий диск либо восстановить систему. Подробнее об этом поговорим далее, а начнем мы с проверки настроек BIOS.
Метод № 1: Отладка настроек в BIOS
Итак, если после проверки жесткого диска оказалось, что он в полном порядке, причину возникновения ошибки 0xc000000f с BootBCD в Windows XP, 7 и 8 стоит поискать в BIOS. Для этого перезагружаем компьютер и с помощью нажатия клавиш F1, F2 или Del входим в биос. После этого ищем в верхней панели BIOS раздел Boot и входим в него. Далее в появившемся меню находим и открываем пункт Hard Disk Drivers:
В результате должен отобразиться список драйверов в виде 1st Drive и 2nd Drive. Появился? Отлично! Тогда выбираем строку 1st и жмем Enter. После этого в появившемся окошке находим SATA: 4S-WDC WD20EARX-00PASB0 и с помощью нажатия стрелочки ñ на клавиатуре поднимаем его на первое место в списке. Теперь нажимаем Enter, а затем F10, чтобы изменения в настройках вступили в силу. Остается только выйти из BIOS и перезагрузить компьютер.
Заметим, что если причина появления ошибки 0xc000000f в работе BootBCD была вызвана некорректной настройкой загрузки системы в BIOS, в итоге выполненных действий неполадки с запуском Windows 7, 8 или XP будут устранены.
Как исправить ошибку 0xc000000f: восстановление загрузочного сектора в Windows 7
В некоторых ситуациях может помочь восстановление работоспособности самого загрузочного сектора системы. Если появляется ошибка при запуске 0xc000000f, необходимо опять же использовать загрузочный диск.
Рассмотрим этот процесс для «семерки». Сначала, как уже понятно, в BIOS нужно установить приоритетным (первым) именно то устройство, с которого будет производиться загрузка.
После появления начального окна установки Windows в нем нужно выбрать строку восстановления, после чего отобразится список всех доступных на компьютере ОС (правда, вряд ли у кого-то одновременно инсталлировано две и более ОС). Выбираем Windows 7, а после в новом окне — параметр «Восстановление запуска». После полной проверки система выдаст сообщение с предложением исправления ошибки и перезапуска. Соглашаемся и ждем, что покажет перезагрузка.
Может случиться и такое, что и после этого ошибка 0xc000000f все равно останется. Тут нужно будет в меню восстановления системы выбрать командную строку, в которой последовательно прописываются команды bootrec.exe /FixMbr и bootrec.exe /FixBoot (после каждой команды нажимается клавиша ввода (Enter). После этого опять же потребуется перезагрузка системы.
Если и это не помогло, в командной строке придется ввести еще одну команду. Это bootrec.exe /RebuildBcd. Данный ключ используется либо для создания нового загрузочного раздела, либо для восстановления среды загрузки (как раз наш случай). Снова перегружаем систему и радуемся.
Отключение периферии от системы
Первое, что необходимо сделать для устранения ошибки 0xc000000f, это убедиться, что на загрузку ПК не оказывает влияние работа его периферийных устройств.
Для этого необходимо отключить от ПК все некритичные для его загрузки устройства – манипулятор «мышь», колонки, принтер, геймпад и т.д. (кроме клавиатуры и монитора).
Отключаем от ПК все некритичные для его загрузки периферийные устройства
Отключение периферийных устройств позволит ПК не задействовать их драйверы во время загрузки, т.к. они могут быть неисправными или конфликтовать с системой.
Если эти действия устранят проблему запуска системы, необходимо подключать устройства к ПК по одному и смотреть, какое из них вызывает указанную ошибку.
Ошибка 0xc00000f при запуске Windows
Первым делом решил запустить “Восстановление запуска” из установочного диска. Загрузился с диска, выбрал ОС для восстановления и жду. Немного подождал и увидел, что восстановить загрузку системы утилита не может, вот кусок отчета с шибкой:
Вы можете попробовать, вдруг Вам поможет, если не знаете как это сделать, то посмотрите эту статью.
Значит основная причина, повреждение загрузочного сектора на системном разделе.
Кстати, если у Вас на компьютере было включено восстановление системы, то вы можете попробовать сделать откат системы. Я об этом писал в статье Восстановление системы в Windows 7. Как сделать откат системы? Там написано как сделать откат загрузившись с установочного диска. Но на этом компьютере восстановление было отключено :(.
Вспомнил, что для таких случаев у меня есть установочный диск с Windows 7 (сборка) в котором интегрировано много разных программ, в том числе и для работы с жестким диском. Этот диск не раз меня спасал.
Запустил я этот диск, и смотрю, что там у нас есть для работы с жестким диском. Выбрал “Проверка диска (chkdsk )”. Решил проверить диск на ошибки.
Появилось окно, в котором нужно выбрать раздел для проверки. У меня раздел C был указан как зарезервировано системой. Он нам не нужен, значит выбираем D, это и будет системный раздел. Оставляем отметку возле “Автоматически исправлять поврежденные сектора”. И нажимаем “Ok”.
Система пошуршала файлами, в процессе были записи, что Windows что-то удаляет, переносит и восстанавливает. Когда проверка закончилась, среди остального текста (отчета) я увидел “Windows сделала исправления в файловой системе”. Хорошо, подумал я и перезагрузил ноутбук.
И все заработало, Windows 7 загрузилась и никакой ошибки 0xc00000f не было!
Но у меня нет такого загрузочного диска, что делать?
Я понимаю, что у Вас скорее всего нет этой сборки. Сделать можно следующее: вы можете ее скачать, вот ссылка на сайт автора этой сборки http://ovgorskiy.ru/x86_x64_ultim_orig_plus.html (там снизу есть ссылки на торренты) . Скачайте, запишите образ на диск, как написано в статье Как записать образ Windows на диск? Создаем установочный диск с Windows 7 (XP, Vista, 8). Загрузитесь с него и сделайте все как я показывал выше. Да и этот диск Вам еще не раз пригодиться, поверьте.
По сути, все эти действия можно запустить в командной строке загрузившись с установочного диска с Windows 7.
Но Вам все равно понадобиться установочный диск с Windows.
Только не вводите команду C: и вместо тех команд выполните команду chkdsk c: /f /r и на всякий случай chkdsk d: /f /r. Команды выполняем по очереди вводим команду и нажимаем “Enter”.
Если появиться сообщение, что “Не удается заблокировать текущий диск”, то введите Y (да) и нажмите “Enter”.
Послесловие
Вот так я без переустановки операционной системы избавился от ошибки 0xc00000f. Надеюсь, что мои советы Вам пригодятся. Ну а если ничего не получается, то возможно у Вас другая причина появления этой ошибки. Всего хорошего и поменьше таких проблем!
Решение ошибки 0xc000014C в Windows
Решение №1 Восстановление системы
Учитывая, что вы наверняка не можете войти в Windows, мы рекомендуем вам войти в дополнительные параметры восстановления и запустить оттуда восстановление системы. Получить доступ к этому функционалу вы можете при помощи любого установочного носителя Windows (необходимо загрузиться через него), а навигация по меню будет понятна даже зеленому новичку.
Решение №2 Повторная сборка файлов BCD
Опять-таки, тут вам тоже потребуется раздобыть установочный носитель с Windows 10 и загрузиться через него в дополнительные параметры восстановления. Там вы найдете Командную строку, которую необходимо открыть, а затем выполнить в ней следующий набор команд:
- bootrec /FixMbr
- bootrec /FixBoot
- bootrec /ScanOS
- bootrec /RebuildBcd
Под конец выполните команду «exit», чтобы закрыть Командную строку. Перезагрузите компьютер и убедитесь, что ошибка 0xc000014C при запуске ОС Windows 10 была устранена.
Решение №3 Восстановление значений реестра системы
Вот это решение потребует от вас предельной внимательности. Вы должны быть уверены в своих действиях. Если же вы не уверены в том, что делаете, что мы рекомендуем обратиться вам к специалисту за решением проблемы.
Итак, для начала вам необходимо извлечь жесткий диск (или SSD) из вашего компьютера, на котором при загрузке системы возникает ошибка 0xc000014C. Вам нужно подключить этот диск к другому, полностью функциональному компьютеру в качество второго хранилища.
Подключив проблемный диск, перейдите на втором компьютере в директорию «C:WindowsSystem32configRegBack» и копируйте все файлы, находящиеся там. Теперь вставьте скопированные файлы в эту же директорию, но только на проблемном HDD.
Теперь отключите этот диск от второго компьютера и подключите его обратно к вашему ПК. Попытайтесь загрузиться в Windows и посмотрите, была ли устранена ошибка 0xc000014C.
Как исправить ошибку 0xc000000f при загрузке Windows?!
По понятной причине, мы не будет рассматривать ситуацию с осыпавшимся жестким диском, так как там в 90% случаев проще и дешевле уже купить новый и поставить его. Мы же будем считать что наш хард «живой». Исправление ситуации с загрузчиком я тоже подробно описал. Потому рассмотрим оставшиеся 2 причины и попробуем устранить error code 0xc000000f.
Перед тем как что либо делать…
Сначала стоит проверить — не подключена ли к компьютеру дополнительно флешка или внешний жесткий диск.
Второй момент — если вы перед появлением проблемы залазили в системный блок — проверьте подключение кабелей к жескому диску. В случае, когда в системе установлено несколько HDD — зайдите в BIOS (кнопка DEL при загрузке компьютера) и в разделе «Advanced Setup» или «Boot» (в зависимости от версии и производителя) найдите пункт «Hard Disk Drive Priority»:
Посмотрите какой из дисков стоит первым. Возможно порядок загрузки сбился — попробуйте поменять их местами. Только не забудьте в каком порядке они стояли, чтобы вернуть всё назад при необходимости.
Последовательность действий:
Для этого нам понадобится установочный диск Windows 8 или загрузочная флешка с дистрибутивом. Загружаемся с неё и заходим в раздел «Восстановление системы»:
Способ 1. Здесь нам надо перейти в раздел «Диагностика» -> «Дополнительные параметры» -> «Командная строка»:
В открывшемся окно командной строки Windows 8 пишем команду chkdsk C: \f. Результат должен быть примерно таким:
То есть будет проведена проверка системного диска в 3 этапа на наличие ошибок. По окончанию — будет выведена подробная статистика. Перезагружаем и смотрим результат.
Способ 2. Снова загружаем с флешки или диска пункт «Восстановление системы» и переходим в раздел «Диагностика» -> «Дополнительные параметры» -> «Восстановление системы»:
Выбираем по дате точку восстановления. Думаю понятно, что выбирать надо ту дату, когда ошибка 0xc000000f при загрузке Windows не появлялась и нажимаем Далее. Ждём пока система проведет откат и перезагрузится. Проверяем работу.
Если ни один из предложенных выше способов не помог…
В этом случае, скорее всего, без переустановки операционной системы обойтись не удастся. Скажу даже больше — в некоторых случая может понадобиться сделать заново разметку жесткого диска, но это уже частный случай.
Как исправить код ошибки 0xc000000f в Windows 11?
1. Проверьте кабели на предмет неисправности.
Если ваш компьютер включен, полностью выключите его и отсоедините от всех электрических источников. Затем взгляните на проводку, открыв ее. Убедитесь, что все кабели надежно закреплены, и если какой-либо из кабелей имеет признаки износа, замените эти провода.
По возможности избегайте использования чистящих химикатов или других жидкостей для очистки проводки или других внутренних компонентов вашего компьютера. Вместо этого следует использовать сухую ткань.
Некоторые устройства Windows недоступны. Гарантия на вскрытые поверхности может быть аннулирована
Когда дело доходит до настольных компьютеров, они обычно хороши для проверки, но перед этим важно дважды проверить руководство пользователя и гарантийные документы
2. Запустите восстановление при загрузке.
Нажмите Windowsклавишу +, Iчтобы открыть приложение « Настройки» , и перейдите к « Система» на левой панели, а затем к « Восстановление» с правой стороны.
Теперь нажмите кнопку « Перезагрузить сейчас» рядом с « Расширенный запуск» .
Теперь ваш компьютер загрузится на экран восстановления Windows . Оттуда выберите Устранение неполадок .
Затем нажмите « Дополнительные параметры», а затем « Восстановление при загрузке» .
Ваша система позаботится об оставшихся этапах и автоматически разрешит код ошибки 0xc000000f. Если это не помогло устранить ошибку, мы настоятельно рекомендуем попробовать Restoro, который сканирует ваш компьютер и исправляет ошибки, связанные с поврежденными файлами или отсутствующими файлами DLL.
3. Воспользуйтесь утилитой CHKDSK.
Нажмите Windows клавишу +, S чтобы открыть функцию поиска , введите cmd и щелкните правой кнопкой мыши наиболее подходящий результат, чтобы запустить его от имени администратора.
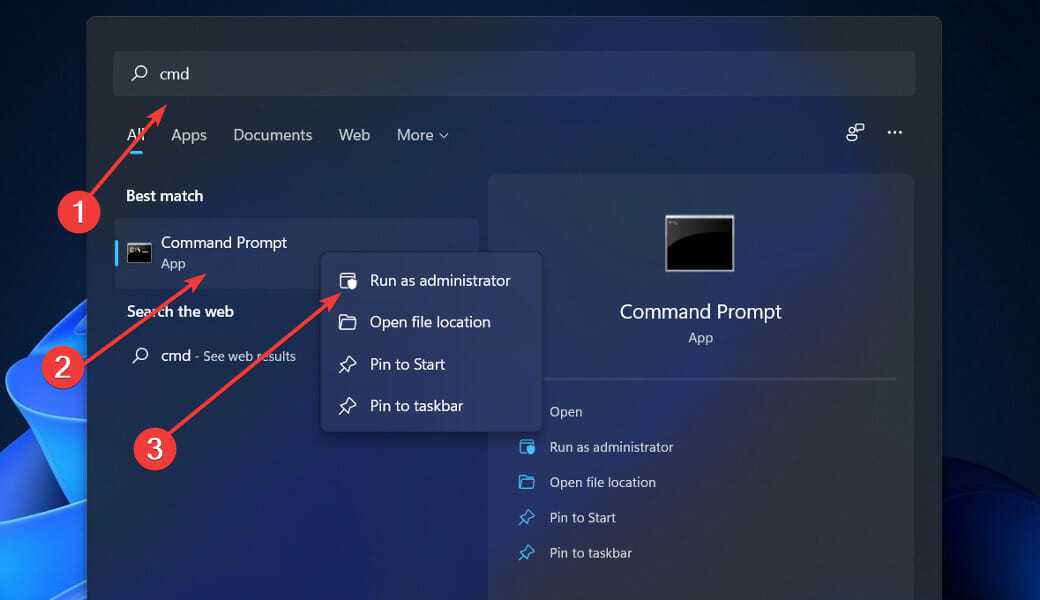
После запуска командной строки введите следующую команду и нажмите Enter:chkdsk C: /f /r /x
Другой альтернативой является использование Check Disk для поиска поврежденных файлов. Поскольку это более тщательное сканирование, для его завершения потребуется больше времени. После завершения процесса перезагрузите компьютер, чтобы завершить его.
4. Восстановите BCD через командную строку.
Нажмите Windowsклавишу +, Iчтобы открыть приложение « Настройки» , и перейдите к « Система» на левой панели, а затем к « Восстановление» с правой стороны.
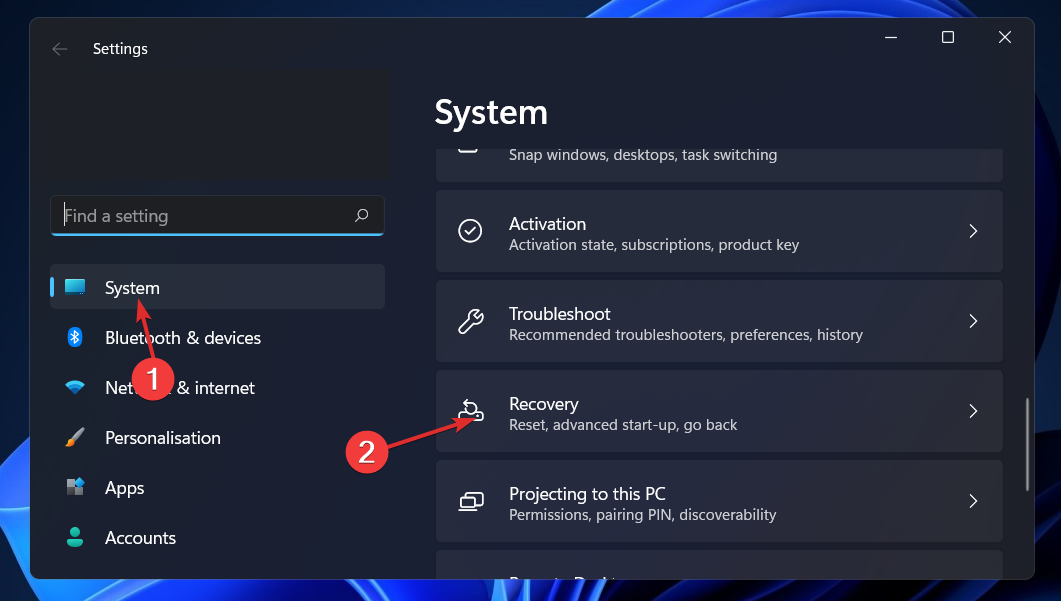
Теперь нажмите кнопку « Перезагрузить сейчас» рядом с « Расширенный запуск» .
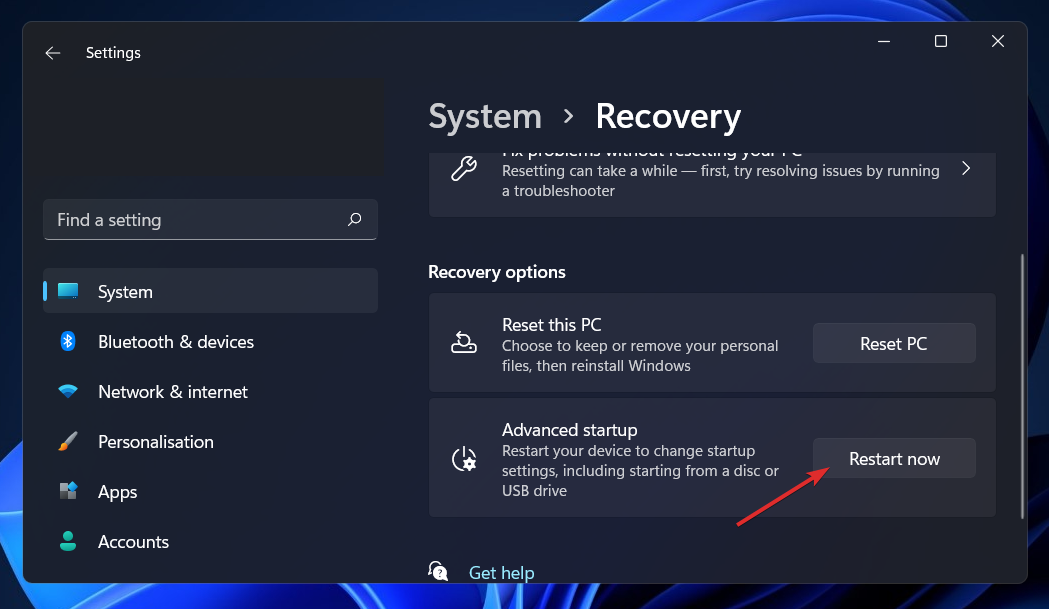
Теперь ваш компьютер загрузится на экран восстановления Windows . Оттуда выберите Устранение неполадок .
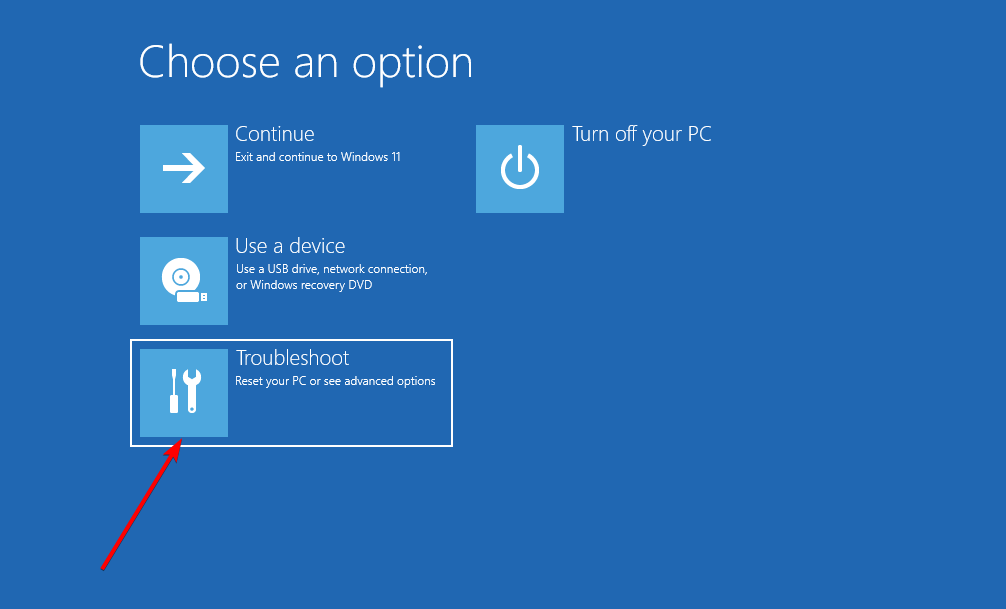
Затем нажмите « Дополнительные параметры», а затем « Командная строка» .
Как только вы окажетесь в командной строке, введите или вставьте следующую команду и нажмите Enter. Если программа находит установку Windows и спрашивает Добавить установку в список загрузки? , нажмите Yна клавиатуре:bootrec /rebuildbcd
Что делает BCD?
На компьютерах на базе BIOS и EFI хранилище данных конфигурации загрузки содержит параметры загрузки для Windows, которые используются в процессе загрузки.
BCD — это общий интерфейс варианта загрузки, который не зависит от прошивки, используемой всеми компьютерами под управлением Windows 11, Windows 10, Windows Server 2012, Windows 7 и Windows Server 2008.
По этой причине он более безопасен, чем предыдущие конфигурации хранилища параметров загрузки, поскольку позволяет администраторам предоставлять привилегии для управления параметрами загрузки, сохраняя при этом возможность безопасной блокировки хранилища BCD.
Он доступен в любое время во время выполнения и на всех этапах процесса установки. Если вы хотите настроить процедуру загрузки для возобновления после гибернации, вы даже можете вызвать ее при изменении состояния питания.
Хранилищем BCD можно управлять удаленно, а также им можно управлять, если система загружается с носителя, отличного от того, на котором находится хранилище. Это особенно полезно для отладки и устранения неполадок, когда необходимо восстановить хранилище BCD при запуске восстановления при загрузке с DVD.
Чтобы точно идентифицировать приложения, связанные с загрузкой, хранилище BCD, которое имеет типичный объектно-элементный дизайн, использует идентификаторы GUID и имена, такие как Default, для их идентификации.
Вы можете настроить параметры загрузки в Windows, взаимодействуя с интерфейсом инструмента управления Windows (WMI) для выбора параметров загрузки. Этот интерфейс BCD WMI является наиболее эффективным средством изменения параметров загрузки.
Сообщите нам в разделе комментариев ниже, какое решение работает лучше всего для вас, а также как часто вы сталкиваетесь с ошибками загрузки.
Использование установочной флешки или диска
Избавиться от дефекта можно и другим способом, для этого применяется загрузочный оптический диск или флешка. Пошаговая инструкция выглядит таким образом:
- зайдите в BIOS и выставьте Device Priority в пункте Boot так, чтобы система запускалась с флешки или оптического диска, всё зависит от того, на чём вы храните установочные файлы, теперь перезагрузите ПК;
- если всё выполнено правильно, то запустится Мастер установки, в котором вам следует кликнуть по «Восстановление системы»;
- после проверки можно будет исправить выявленные дефекты в автоматическом порядке;
- если сообщение об исправлении не появилось, то выберите в параметрах восстановления свою ОС самостоятельно, после чего нажмите на «Восстановление запуска».
Ошибка 0xc000000f после этого обычно пропадает. Если же этого не произошло, то вернитесь к настройкам и выберите поле «Командная строка». Теперь осталось только ввести команду chkdsk C: /f и дождаться результата. Как только система выполнит проверку, DOS-строку можно будет закрыть и выполнить reboot.
Нет эффекта даже после этого? Тогда выполните те же действия, а в cmd введите Bootrec.exe. Для возобновления структуры диска применяется 4 команды. Все они очень легко отправляются на выполнение, необходимо только вбить в командную строку каждую из них по очереди, в порядке, который указан на экране. Каждая команда выполняет свою функцию: запись основной MBR системного раздела, поиск необходимой информации на дисках, создание загрузочного сектора.
Для возобновления работы файла bcd поможет и такая команда, как bootsect /NT60 SYS. После её ввода компьютер предложит запустить Windows в автоматическом режиме.
Причины возникновения
Нельзя приступать к решению проблемы, не зная причины появления. Возникновение этой ошибки зависит от многих факторов и ситуаций. Разберем отдельно каждую их них:
- Драйверы аппаратного обеспечения повреждены. Случиться это могло в следствие системных ошибок, несанкционированного доступа к файлам Windows и работы вирусов.
- Жесткий диск компьютера поврежден. Со временем детали винчестера изнашиваются, что может привести к повреждению секторов памяти. Если загрузочные файлы или пакеты драйверов располагались на месте современных «бэдов» – нужно задуматься о покупке нового HDD.Совет! Рекомендуем ознакомиться со статьей: «Исправляем ошибку 0xc0000005 при запуске приложений».
- Изменение параметров boot-меню в BIOS. Во время физического ремонта системного блока или длительного неиспользования компьютера, настройки базовой системы ввода/вывода имеют свойство сбрасываться. Происходит это из-за изъятия или непригодности элемента питания на материнской плате (аккумулятор в виде таблетки).
- Повреждение загрузчика Windows. Если на дисплее отображается сообщение «boot bcd 0xc000000f» – файлы boot-блока удалены или повреждены. Случается это из-за деятельности вирусов или вследствие неопытности пользователя. Есть любители удалять все, что некрасиво называется. Надеюсь, это не вы.Совет! Рекомендуем ознакомиться со статьей: «Исправляем ошибку 80244019 при обновлении Windows 7».
- Попытка установить пиратскую или битую Windows. На экране высветится «Отсутствует или поврежден файл winload exe 0xc000000f». В этом случае сама винда или носитель, с которого производится распаковка, имеют повреждения. Решается проблема путем замены источника установки.
Приоритет загрузки BIOS
Для устранения ошибки 0xc000000f нам потребуется пройти в настройки параметров загрузки и выставить там корректный приоритет загрузки системы. Для начала, перезагрузите Ваше устройство и при включении, нажимайте клавишу Del (либо F1, F8 или другие – клавиши могут различаться, в зависимости от производителя).
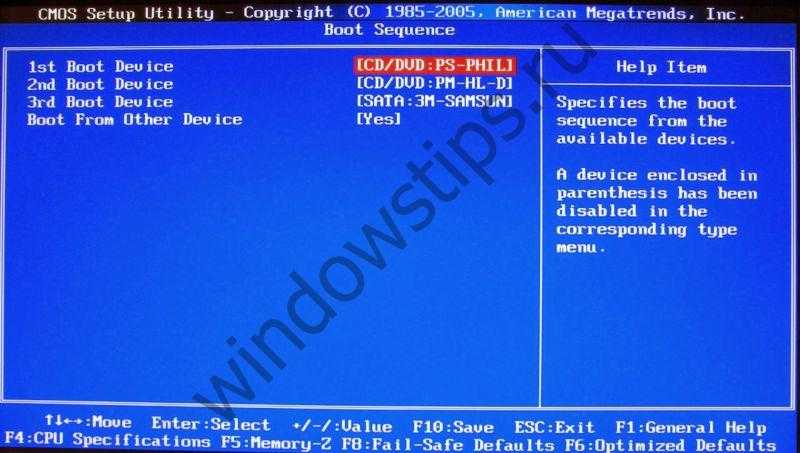 На примере BIOS от American Megatrends, Вам нужно будет пройти во вкладку Boot и открыть параметры Boot Sequence (также может быть Boot Device Priority, Set Boot Priority и т.д.). На первом месте (1st Boot Device) должен стоять Ваш жесткий диск – WD, Seagate и прочие, также может быть приписка IDE или Sata. Если же стоит другое устройство или надпись Disabled, то следует поменять устройство обратно на Ваш накопитель. По завершению, нажать клавишу F10 и подтвердить сохранение настроек.
На примере BIOS от American Megatrends, Вам нужно будет пройти во вкладку Boot и открыть параметры Boot Sequence (также может быть Boot Device Priority, Set Boot Priority и т.д.). На первом месте (1st Boot Device) должен стоять Ваш жесткий диск – WD, Seagate и прочие, также может быть приписка IDE или Sata. Если же стоит другое устройство или надпись Disabled, то следует поменять устройство обратно на Ваш накопитель. По завершению, нажать клавишу F10 и подтвердить сохранение настроек.
Если после выполненных действий повторно возникает ошибка 0xc000000f, тогда переходим к следующему пункту.
Причины возникновения ошибки диспетчера загрузки 0xc000014c
Сбои запуска Windows обусловлены некорректным выполнением задачи старта одним из системных компонентов. Так, синий или чёрный экран в сопровождении ошибки, имеющей код 0xc000014c, может возникать по следующим причинам:
- Повреждение или отсутствие данных конфигурации BCD.
- Битые сектора на жёстком диске, вследствие чего система не может получить доступ к компонентам, обеспечивающим загрузку.
- Конфликт оборудования.
Само собой, причины ошибки 0xc000014c при загрузке ОС тоже могут быть спровоцированы различными факторами, такими как заражение системы вирусами, неполное удаление некоторых элементов, удаление связанного софта, неправильные параметры BCD, настроенные вручную, недопустимые записи в реестре, сделанные случайно или умышленно, сбои электропитания или некорректное выключение устройства.
Видео
А вдруг и это будет интересно:
Почему бы не подписаться?
Дмитрий! Здравствуйте! А можно отдельно статью такого толка = как обновить все драйвера на windows 10? = Чтобы четко и понятно, как Вы обычно пишете.
Здравствуйте. Не знаю даже, подумаю. Просто тут не все так просто, есть нюансы, смотрите: 1. В первую очередь я рекомендую вручную скачивать устанавливать все драйверы с официальных сайтов производителей ноутбука, или материнской платы (если это ПК) + с сайтов производителей видеокарт и потом уже следить за обновлениями. 2. Что-то Windows 10 сама обновляет. Но тут такое дело, что иногда она может обновлять драйверы на более новые (а берет она их из собственного хранилища Майкрософт), которые при этом работают хуже чем более старые от конкретного производителя (потому как фирменные драйверы имея то же название могут иметь некоторые «особенности», т.е. заточены под это оборудование). Причем бывает и так, что драйвер для Windows 7 с официального сайта (когда других там нет) работает в 10-ке лучше, чем новый драйвер сделанный именно для 10-ки, но не от производителя конкретного оборудования. 3. Сторонние программы обновления драйверов я в общем-то вообще не рекомендую. То есть если к примеру, у вас фирменный комп/ноутбук Dell, Lenovo и т.п. и стоит их же фирменная утилита обновления — ок, мы можем быть уверены, что она поставит именно нужные драйверы для этого устройства. А если какой-то просто «обновлятель любых драйверов для любых компьютеров» — не всегда полезно — она может так же, как и Windows, поставить более новые, но не лучшие для этого компьютера драйверы.
Спасибо Дмитрий! У меня после последнего обновления 10-ки черный экран с двигающимся курсором часто появлялся. Приходилось несколько раз перезагружаться в безопасном режиме. Причину нашел. В диспечере устройств мониторы и видеоадаптеры с воклицательным знаком были. Я их удалил зайдя в свойства и ЧЭ исчез. Но, вот телевизор теперь по кабелю HDMI не подключаю к ноуту. Опять ЧЭ выскакивает. Замена драйверов не помогла.
У меня лишь догадка: у вас есть интегрированное и дискретное видео, на одно драйверы установлены, на другое — нет (и там восклицательный знак) ну и такой результат. Решение — установить вручную драйверы (скачав с соответствующих сайтов AMD/NVIDIA/Intel) на все видеоадаптеры присутствующие.
У вас ошибка, перед «OFFWINDIR» пропушен знак «/» — «/OFFWINDIR=C:\Windows»
Загрузка удачной конфигурации
Не совсем эффективный способ, но он имеет место быть. Работает он в том случае, если на вашем устройстве поломка не в оборудовании. Таким образом, если на компьютере произошел сбой в системе по какой-либо причине, то его можно исправить путем загрузки удачной конфигурации системы.
Чтобы произвести загрузку в удачной конфигурации, выполняем следующее:
- Запускаем компьютер и нажимаем на клавишу «F8» во время появления черного экрана – точно так же мы делали для перехода в BIOS.
- После появится окно с выбором типа загрузки. Нам же нужно выбрать вариант «Загрузка последней удачной конфигурации (с работоспособными параметрами)».
Как только будет выбран нужный вариант, произойдет загрузка компьютера, которая ничем не отличается от обычной. Если это вам не помогло, то переходите к проверке накопителя.
Отладка настроек BIOS
В некоторых случаях проблема загрузки Windows заключается в сбросе настроек BIOS компьютера, когда его жесткий диск перестает быт первым загрузочным устройством.
В этом случае нужно вернуть исходные настройки жесткого диска в BIOS.
Шаг 1. Включить компьютер и вначале его загрузки многократно нажимать на клавиатуре «Del», «F2» или «F1» (иногда вместе с «Fn») для входа в BIOS ПК.
Вначале загрузки компьютера многократно нажимаем на клавиатуре «Del»
Шаг 2. После входа в BIOS перейти стрелками клавиатуры в пункт меню «Boot», выбрав строку «Boot Device Priority». Нажать «Enter».
Переходим стрелками клавиатуры в пункт меню «Boot», выбрав строку «Boot Device Priority», нажимаем «Enter»
Шаг 3. Выделить строку, содержащую название жесткого диска (HDD) и переместить ее клавишами «+»/«-» вверх на строку «1st Boot Device» («Первое загрузочное устройство»).
Выделяем строку c названиеv жесткого диска, перемещаем ее клавишами «+»/«-» на строку «1st Boot Device»
Шаг 4. Нажать «F10» и «Enter» для выхода с сохранением настроек.
Нажимаем «F10» и «Enter»
Шаг 5. Дождаться начала загрузки Windows.
Ожидаем начала загрузки Windows
Если ошибка повторяется, перейти к следующему решению.
Решение для crossfire, extrimhack и не только
Коротко затронем тему игр и хаков, в частности crossfire от Mail.Ru и extrimhack для CS:GO. Вот список того, что нужно сделать:
- Запустите приложение от имени администратора.
- Обновите операционку вместе со всеми драйверами.
- Удостоверьтесь, что установлена актуальная версия DirectX, библиотеки Visual C++, Net Framework.
- Проверьте ПК на вирусы.
- Убедитесь, что интернет работает стабильно. Вот подробная статья про потерю пакетов интернета.
- Измените значение «MTU» в настройках роутера. Поиграйтесь со значениями 1500, 1472, 1460, 1420.
- Через строку поиска рядом с «Пуск» найдите «Компоненты Windows» и включите «Основные компоненты сервера очереди».
Кстати, не важно, какая игра установлена. Решение будет одинаковым
Способ 1: Настройка BIOS
Ошибка 0xc000000f может возникнуть при неправильной настройке BIOS, из-за которой неправильно расставлены приоритеты загрузочных дисков. Возникнуть это может по разным причинам, но основной является подключение новых накопителей. Также это может быть связано и со сбросом настроек BIOS либо разряженным аккумулятором на материнской плате.
Правильно настроить BIOS можно следующим способом:
-
Перезагрузите компьютер и дождитесь первого появления экрана. В нижней части экрана будет написана информация о том, как включить BIOS. Обычно для этого используются клавиши DEL, F2, F10 (зависит от производителя материнской платы). Необходимую кнопку вы должны нажать, пока горит черный экран при запуске компьютера. Рекомендую непрерывно нажимать кнопку еще до того момента, как загорится экран.
-
После того как вы попадете в BIOS, необходимо перейти в раздел Boot (используйте для этого клавиши передвижения «влево», «вправо»). Далее перейдите в меню «Boot Device Priority».
-
В строке «1st Boot Device» выберете тот накопитель, на котором установлена система. В моем случае это «SATA:3M-ST500DM002-1SB10A».
- По окончании настроек нажмите на клавишу F10. Это позволит сохранить все изменения и перезагрузить компьютер.
Если на вашем компьютере больше не появляется ошибка 0xc000000f, то я поздравляю вас – проблема исправлена! Однако если решать ее приходится регулярно с выполнением вышеперечисленных указаний, то, скорее всего, виновата севшая батарейка на материнской плате. Ну а если у вас не получилось решить проблему, то переходите к следующему разделу – нам понадобится загрузочная флешка, о которой я говорил ранее.
Загрузка …




























