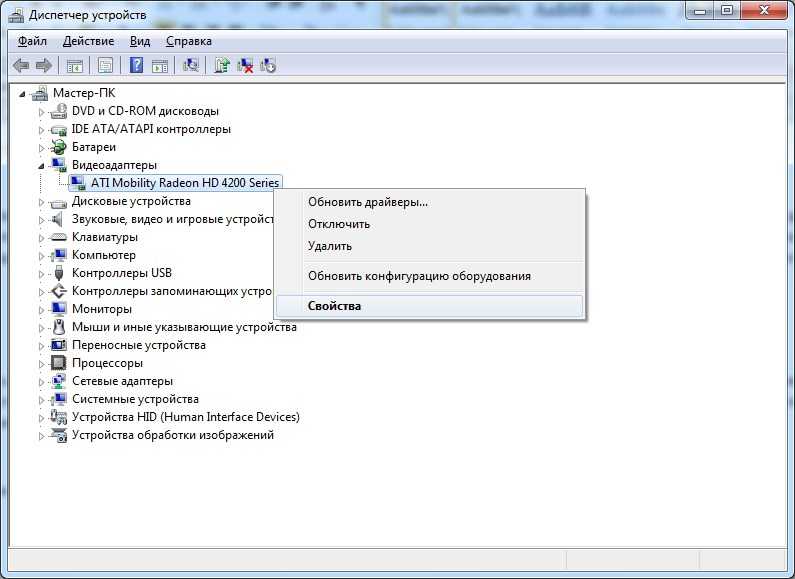1. Удаление драйверов-приложений
Драйверы – это служебные файлы форматов «.sys», «.dll», «.vxd», «.drv», хранящиеся в специальных каталогах Windows. Большая часть из них устанавливается с помощью файлов «.inf» и не имеет своего интерфейса для пользовательского управления. Но есть сторонние драйверы, которые поставляются вместе со своими фирменными приложениями. Такие существуют для видео-, аудиокарт, принтеров и прочей периферии. И устанавливаются они в систему по типу сторонних программ. Избавиться от таких драйверов путём обычной деинсталляции удаётся не всегда, их скрытые компоненты могут оставаться в системе. И в лучшем случае мёртвым грузом занимать место на диске, в худшем – конфликтовать с новыми драйверами. Помогут в таком случае специальные программы-чистильщики.
Uninstall Tool
Одна из лучших программ из числа продвинутых деинсталляторов – Uninstall Tool. Она, во-первых, поможет корректно деинсталлировать сами приложения драйверов, т.е. удалить их с зачисткой остатков в реестре и на диске.
Во-вторых, программа отображает не только основной каталог со сторонним софтом, у неё также есть два отдельных каталога со скрытыми и системными компонентами. Там могут прятаться оставшиеся компоненты сторонних драйверов, а Uninstall Tool умеет их принудительно удалять.
Display Driver Uninstaller
Специально для корректного удаления видеодрайверов предназначена программа Display Driver Uninstaller. Она узкопрофильная, предназначается только для очистки Windows от драйверов видеокарт Nvidia, AMD и Intel вместе со всеми установленными их фирменными приложениями. Рекомендуется к использованию перед заменой видеокарты, чтобы при следующем запуске Windows можно было без лишних проблем внедрить новый видеодрайвер. В её окне справа необходимо выбрать нужную марку видеокарты — Nvidia, AMD и Intel. А слева указать нужное действие – удалить видеодрайвер, а затем либо ничего не делать, либо перезагрузить систему, либо её выключить.
Осторожно, может быть вирус!
Известны случаи, когда зловреды принимают облик Catalyst Control Center, то есть маскируются под эту доверенную программу. Если центр Catalyst работает некорректно, сбоит, не отображает интерфейс с настройками, не запускается или выдаёт ошибку при попытке деинсталляции, выполните проверку программы и всего системного раздела при помощи антивирусной программы. Наилучшим образом для выполнения этой задачи подойдёт Dr.Web CureIt! и AdwCleaner.
Внимательно следуйте вышеописанным инструкциям, чтобы правильно, не нарушая работоспособность Windows, удалить ПО Catalyst Control Center и при необходимости драйвера видеокарты.
Как полностью удалить драйверы видеокарт NVIDIA, AMD и Intel

Если вы меняете видеокарту или столкнулись с проблемами работы драйвера, приложение Display Driver Uninstaller поможет полностью удалить драйверы видеокарт NVIDIA, AMD и Intel, чтобы сделать чистую установку
Для современных ОС Windows часто не нужно отдельно устанавливать драйверы видеокарт, так как они уже входят в состав системы. Особенно это актуально для пользователей, которые не хотят устанавливать многочисленные дополнительные компоненты, поставляемые с драйвером.
Если же вы являетесь заядлым геймером или вам просто нужны некоторые вспомогательные утилиты, рекомендуется установить обновленные версии драйверов NVIDIA, AMD или Intel, чтобы получить улучшения производительности, стабильности и новые функции.
Иногда вы можете столкнуться с проблемами после установки драйверов. Всегда есть вероятность, что новая версия может конфликтовать с установленной игрой или какое-либо приложение, использующее драйвер, начнет вести себя некорректно.
Вот почему очень часто может понадобится полное удаление драйвера из системы. В большинстве случаев выручает удаление стандартными средствами системы, однако, в некоторых случаях процесс удаления драйвера может не завершиться или прерваться из-за сбоя, причину которого сложно устранить самостоятельно. Для этого можно воспользоваться нашей отдельной инструкцией.
Как удалить драйвер видеокарты NVIDIA / AMD / Intel
Скачать Display Driver Uninstaller
В этих случаях будет полезно стороннее приложение Display Driver Uninstaller для удаления драйверов видеокарт NVIDIA, AMD и Intel. Программа совместима со всеми последними версиями Windows. Разработчик предлагает запустить утилиту в безопасном режиме, но это необязательное условие. У пользователя спрашивается, нужно ли выполнить загрузку в безопасном режиме или нет. Если вы ответите утвердительно, то убедитесь, что сохранили прогресс всех изменений, потому что компьютер сразу начнет автоматическую перезагрузку.
Программа может также включать / отключать автоматическое обновление драйверов через Центр обновления Windows. Вы получите информацию об этом при запуске программы.
Все основные функции программы отображаются на одном экране. В верхней части пользователь может выбрать графический драйвер, который требуется удалить. Данная функция пригодиться, когда вы меняете свою видеокарту и хотите удалить все компоненты драйвера, установленные в системе.
Display Driver Uninstaller поддерживает три режима работы:
- Удалить и перезагрузить (настоятельно рекомендуется)
- Удалить без перезагрузки (может привести к проблеме черного экрана)
- Удалить и выключить (для установки новой видеокарты)
Также доступно несколько дополнительных операций: удалить NVIDIA GeForce Experience и включить установку драйверов через Центр обновления Windows по умолчанию. В окне “Параметры” можно включить удаление 3DTV и Physx, а также удаление временных папок C:VIDIA и C:\AMD, которые используются при установке драйверов
Прежде чем выбрать какой-либо из параметров, убедитесь, что вы загрузили пакет драйвера видеокарты с веб-сайта производителя, он вам понадобится после завершения удаления существующих драйверов.
Если вы выберете опцию “Удалить и перезагрузить”, то заметите, что система автоматически перезагружается после короткого периода удаления. Если вы не выбрали автоматическую установку драйвера, Windows будет использовать общий драйвер видеокарты, который может работать с более низким разрешением.
Примечание: исходный код приложения Display Driver Uninstaller доступен для инспектирования на сервисе GitHub.
Заключение
Display Driver Uninstaller – полезное приложения для надежного и полного удаления драйверов в случаях, когда вы столкнулись с проблемами их работы. Утилита эффективно выполняет свою задачу, даже если драйвер работает некорректно или не обновляется.
Программа гарантирует, что все следы драйверов NVIDIA, AMD или Intel будут полностью удалены из системы.
Перед запуском программы настоятельно рекомендуется создать точку восстановления системы или полную системную резервную копию.
Как удалить драйвера видеокарты NVidia, AMD или Intel
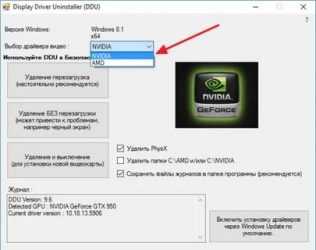
24.04.2015 windows
Обновление драйверов видеокарты может в значительной степени повлиять на производительность самой Windows (или другой ОС), а также игр. В большинстве случаев используется автоматическое обновление NVidia и AMD, однако в некоторых случаях может потребоваться сначала полное удаление драйверов с компьютера, и лишь потом — установка последней версии.
Например, NVIDIA официально рекомендует удалить все драйвера перед обновлением до новой версии, так как иногда могут возникать непредвиденные ошибки в работе, или, например, синий экран смерти BSOD. Впрочем, это происходит сравнительно редко.
В этом руководстве — о том, как полностью удалить драйвера видеокарт NVIDIA, AMD и Intel с компьютера (включая все побочные элементы драйвера), а также о том, чем ручное удаление через Панель управления хуже, чем использование утилиты Display Driver Uninstaller для этих целей. (см. также Как обновить драйвера видеокарты для максимальной производительности в играх)
Удаление драйверов видеокарты через панель управления и Display Driver Uninstaller
Обычный способ удаления — зайти в Панель управления Windows, выбрать пункт «Программы и компоненты», найти все пункты, имеющие отношение к вашей видеокарте, после чего по очереди удалить их. С этим справится любой, даже самый начинающий пользователь.
Однако, у этого метода есть и недостатки:
- Удалять драйвера по одному неудобно.
- Удаляются не все компоненты драйвера, остаются драйвера видеокарт NVIDIA GeForce, AMD Radeon, Intel HD Graphics из Windows Update (или сами устанавливаются сразу после удаления драйверов от производителя).
В случае, если удаление потребовалось по причине каких-либо проблем в работе видеокарты при обновлении драйверов, последний пункт может иметь критическое значение, и самый популярный способ осуществить полное удаление всех драйверов — бесплатная программа Display Driver Uninstaller, автоматизирующая этот процесс.
Использование Display Driver Uninstaller
Скачать Display Driver Uninstaller можно с официальной страницы (ссылки на загрузку находятся внизу страницы, в загруженном архиве вы найдете еще один самораспаковывающийся архив exe, в котором уже и находится программа). Установка на компьютер не требуется — достаточно запуска «Display Driver Uninstaller.exe» в папке с распакованными файлами.
Программу рекомендуется использовать, запустив Windows в безопасном режиме. Она может самостоятельно перезагрузить компьютер, а можно сделать это вручную. Для этого нажмите Win + R, наберите msconfig, после чего на вкладке «Загрузка» выберите текущую ОС, установите отметку «Безопасный режим», примените настройки и выполните перезагрузку. Не забудьте по завершении всех действий убрать эту же отметку.
После запуска можно установить русский язык программы (у меня он не включился автоматически) справа внизу. В главном окне программы вам предлагается:
- Выбрать драйвер видеокарты, который нужно удалить — NVIDIA, AMD, Intel.
- Выбрать одно из действий — полное удаление и перезагрузка (рекомендуется), удаление без перезагрузки и удаление и выключение видеокарты (для установки новой).
В большинстве случаев достаточно выбрать первый вариант — Display Driver Uninstaller автоматически создаст точку восстановления системы, проведет удаление всех компонентов выбранного драйвера и перезагрузит компьютер. На всякий случай программа также сохраняет логи (журнал действий и результатов) в текстовый файл, который можно просмотреть, если что-то пошло не так или нужно получить информацию о произведенных действиях.
Дополнительно, прежде чем удалить драйвера видеокарты, вы можете нажать «Options» в меню и настроить опции удаления, например, отказаться от удаления NVIDIA PhysX, отключить создание точки восстановления (не рекомендую) и другие опции.
А вдруг и это будет интересно:
Стороннее ПО
Когда Microsoft не желает или забывает дать пользователю в руки инструмент для выполнения каких-либо действий, эту нишу тут же занимают производители стороннего ПО. В нашем случае речь идет о программах для удаления драйверов или их автоматического обновления. Выпущено их много, поэтому остановимся на трех, достаточно популярных среди пользователей.
Driver Sweeper
Распространяется бесплатно и поддерживает полтора десятка языков, в число которых входит и русский.
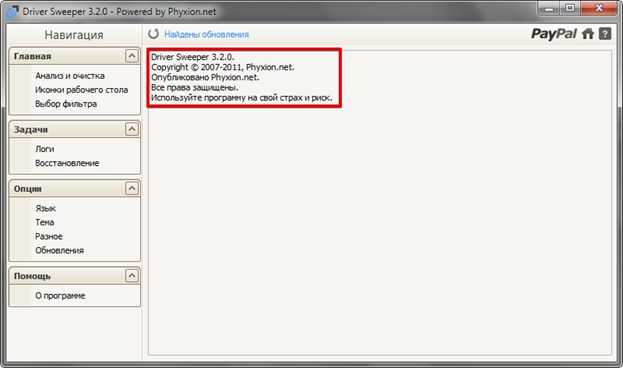
Как видно на скриншоте, последняя версия выпущена в 2011 году. Говорить об актуальности базы устройств даже не стоит. Запустив Driver Sweeper, выбираем известных программе производителей и запускаем анализ системы.
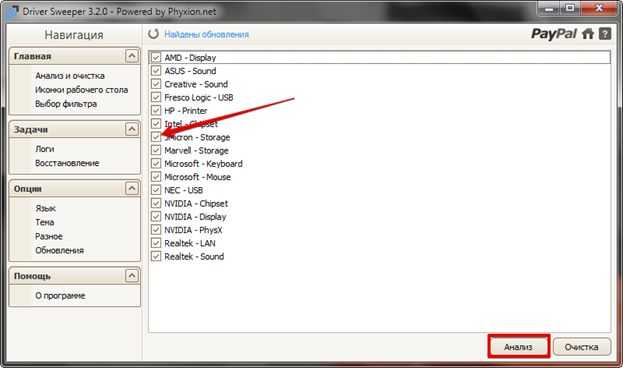
В результате непродолжительных поисков получаем список драйверов, предлагаемых к удалению.
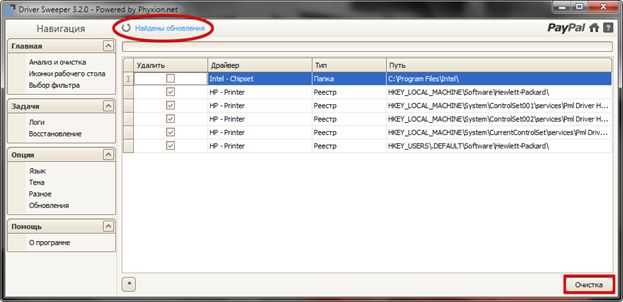
При попытке запустить обновление, уведомление о котором появляется в верхней строке, мы попадаем на домашнюю страницу следующего «кандидата» — Treexy Driver Fusion.
Treexy Driver Fusion
Такое интересное поведение, с которым мы столкнулись, заставляет, установив программу, проверить версию и лицензионное соглашение.
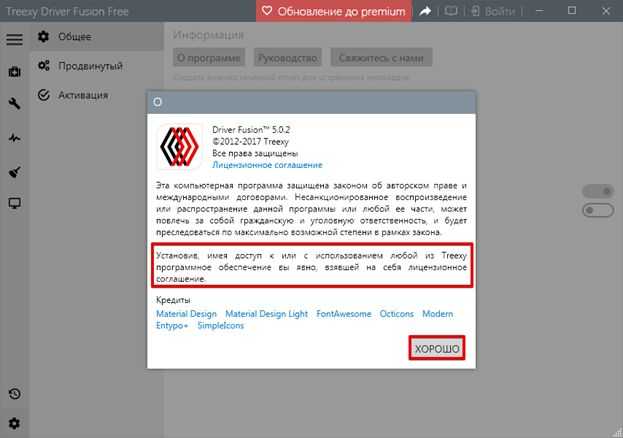
Версия свежая, а вот кнопка «Хорошо» — смущает. Посмотрим, что предлагает нам данное ПО, изучив настройки.
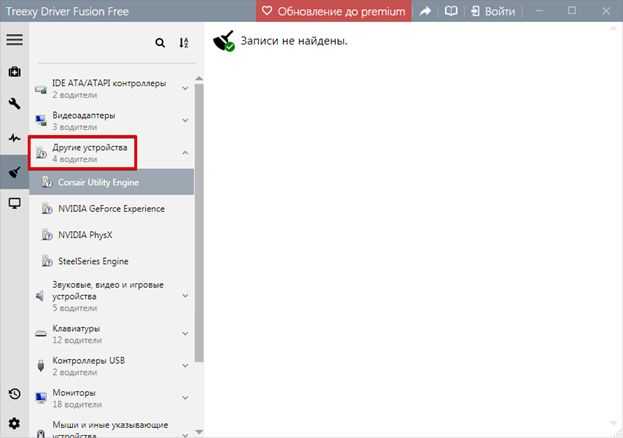
Почти все проверенные пункты поиска «водителей» ни к чему не приводят. При этом нам откровенно и навязчиво указывают на ограниченность бесплатной версии.
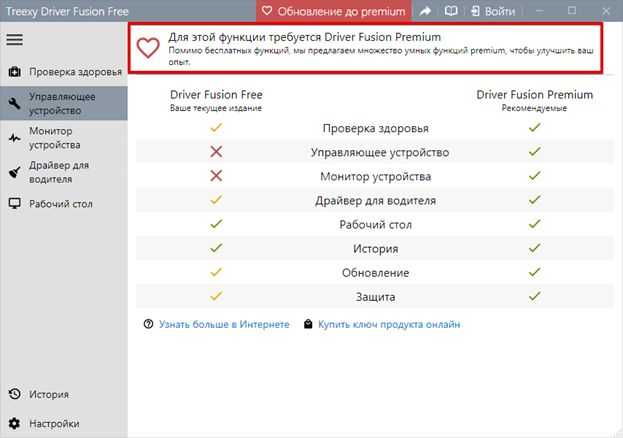
Тягостное впечатление от возможностей данной программы приводит к мысли, что опыт, о котором говорят разработчики, будет напрямую связан с установкой Windows.
Driver Genius
Производитель Driver Genius русским языком нас не балует. Интерфейс в свежей версии ПО полностью на английском.
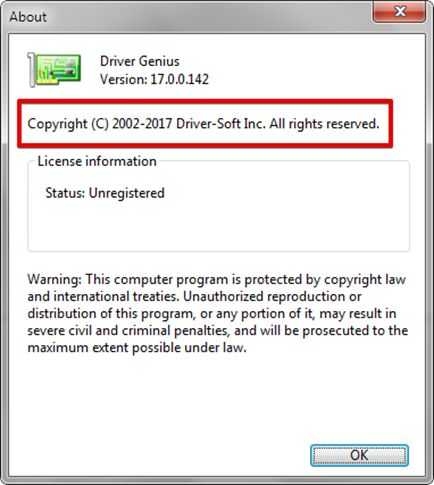
Предложения по очистке диска от «неверных» драйверов сводятся к сканированию хранилища. Список его содержимого мы создавали в командной строке.
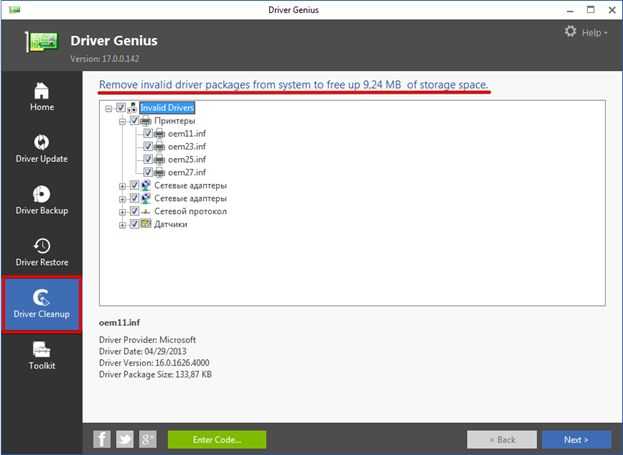
В результате действий программы нам предлагается освободить «целых» девять мегабайт дискового пространства.
Способ 5: Удаление скрытых устройств
Если вы обратите внимание на Способ 2, то заметите, что через Диспетчер устройств можно удалить только драйверы того оборудования, которое сейчас подключено к компьютеру. Что касается отключенных девайсов, они находятся в скрытом состоянии и многие из них больше никогда не будут подключены к данному ПК
Существует метод, позволяющий через это же меню удалить такие скрытые устройства, но для этого придется выполнить одну несложную настройку.
- Откройте «Пуск» и перейдите в «Параметры», кликнув по специально отведенной кнопке в виде шестеренки.
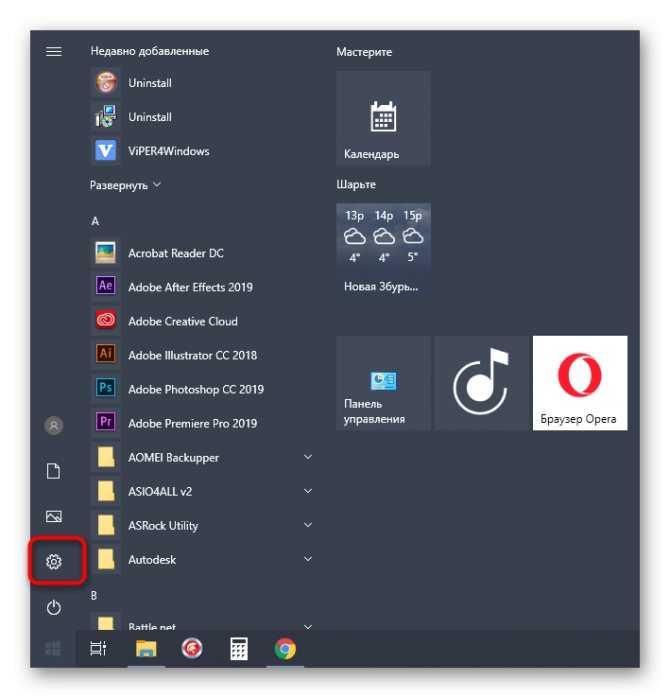
В открывшемся окне вас интересует раздел «Система».
![]()
Опуститесь в самый низ левой панели и зайдите в «О системе».
![]()
В этом окне отыщите строку «Сведения о системе» и кликните по ней левой кнопкой мыши.
![]()
Откроется новое меню «Система», где следует нажать по кликабельной надписи «Дополнительные параметры системы».
![]()
В «Свойства системы» на первой же вкладке «Дополнительно» нажмите по кнопке «Переменные среды».

Первый блок называется «Переменные среды пользователя». Под ним находится кнопка «Создать», по которой и щелкните.
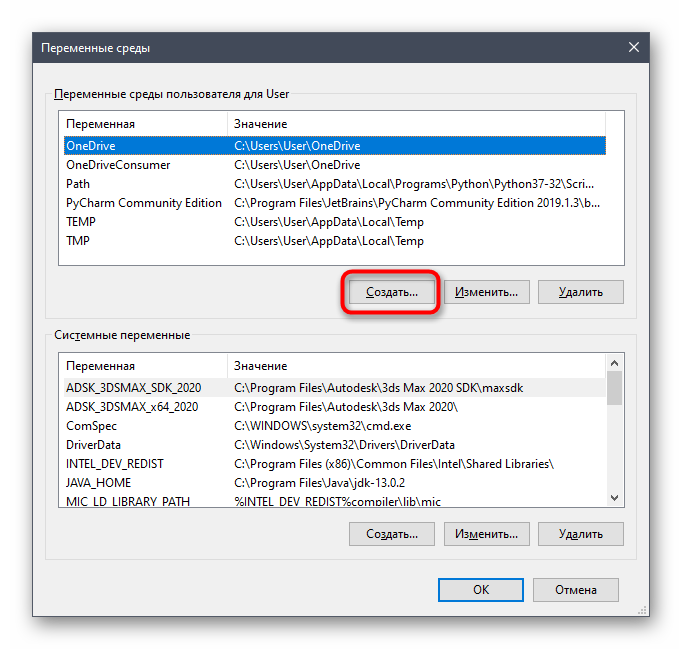
Задайте имя переменной «devmgr_show_nonpresent_devices» и установите ей значение «1», после чего примените изменения.
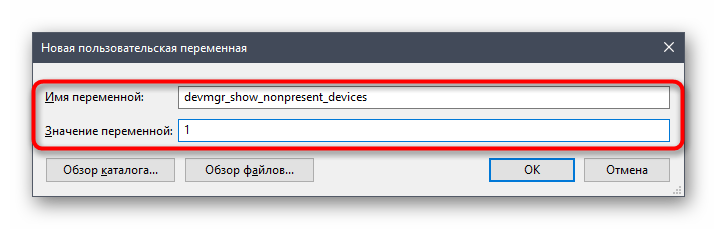
Проверьте текущую настройку, отыскав созданную переменную в блоке.
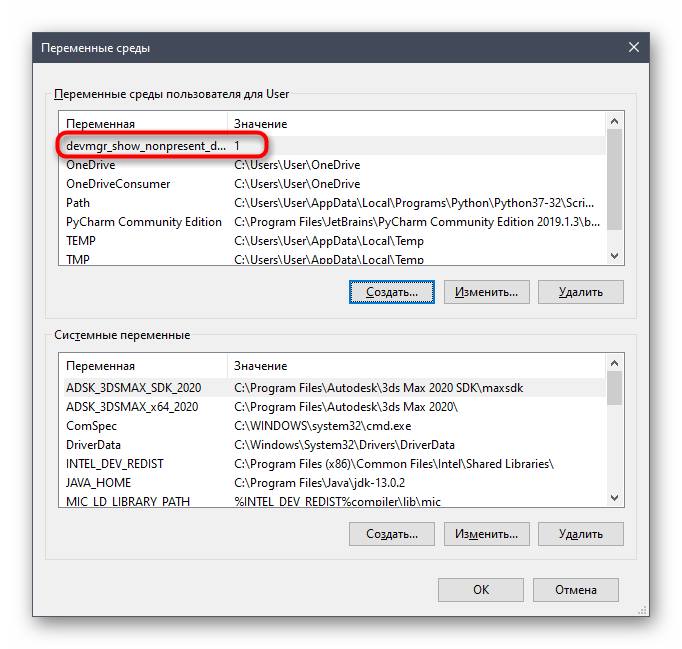
Теперь осталось только отобразить скрытое оборудование и удалить его. Для этого откройте Диспетчер устройств любым удобным образом.
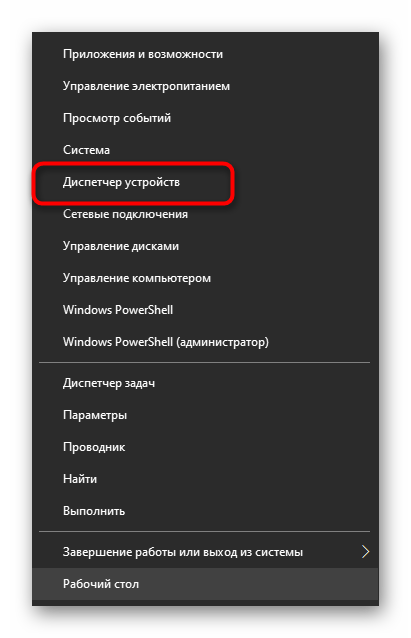
Во всплывающем меню «Вид» активируйте пункт «Показать скрытые устройства».
![]()
Все скрытые девайсы будут подсвечены синим цветом. Найдите требуемый, кликните по строке ПКМ и щелкните «Удалить устройство».
![]()
Теперь при повторном подключении удаленного устройства операционная система его не опознает и начнется повторная установка. Если надобности в отображении скрытых девайсов больше нет, можете отключить эту функцию, сняв галочку с рассмотренного выше пункта.
В рамках сегодняшней статьи мы рассказали о пяти методах удаления драйверов в Windows 10. Вам остается только подобрать интересующее и, следуя простым инструкциям, быстро справиться с поставленной задачей, приложив для этого минимальное количество усилий.
Опишите, что у вас не получилось. Наши специалисты постараются ответить максимально быстро.
Утилита Nvidia
Оборудование от компании Nvidia достаточно распространено среди пользователей, а потому предусмотрена специальная утилита от разработчиков для проведения различных операций с “дровами”.
После этого, запустится процесс полноценной очистки компьютера от старой версии драйверов, т. е. их удаление. После этого, последует обновление и установка актуальной версии, которые будут скачаны программой непосредственно с сайта производителя.
Полезное видео по теме:
Заключение
Вопрос удаления драйверов с компьютера либо ноутбука, решается при помощи множества программ, работа которых связана с “дровами”. Однако большинство из них могут быть платными либо иметь ограниченный функционал. Подобное явление достаточно распространено и не способствует оперативному решению проблемы удаления драйверов. Таким образом, рядовым пользователям рекомендуется воспользоваться советами из данной статьи, чтобы легко и быстро решить рассматриваемую проблему.
Как правильно установить видео драйвер
Что касается установки драйвера для видео, то тут описывать особо нечего, просто запускаем ранее скачанный файл, который мы загрузили ещё в самом начале, и следуя всем дальнейшим рекомендациям установщика запускаем процесс инсталляции.
По завершению процесса установки необходимо просто перезагрузить компьютер, после чего система загрузится уже с новым установленным драйвером.
Хочу так же отметить, что иногда причиной сбоя установки видео драйвера может быть неисправность самой видеокарты или чипа на ноутбуках.
Проявляется это обычно в виде синего экрана, то есть, как только вы запускаете установку, через некоторое время появится Blue Screen с ошибкой, которая будет указывать на файл видео драйвера.
Поэтому, если вам никак не удается победить сбой при установке видео драйвера, есть смысл просто заменить видеокарту и проверить что получится, хотя бы для диагностики. Ну или хотя бы проверьте вашу видеокарту на другом компьютере.
- https://windd.ru/kak-udalit-drajvera-na-videokartu-windows-10/
- https://remontka.pro/remove-videocard-drivers/
- https://inforkomp.com.ua/windows7/kak-pravilno-udalit-i-ustanovit-video-drayver-ot-nvidia-i-radeon-v-windows-10.html
Почему нужно обновлять драйвера видеокарты
Драйвера комплектующих, в том числе и видеокарт, необходимо своевременно обновлять. Чтобы понять, что это дает, надо узнать о функции драйверов: они нужны, чтобы программное обеспечение, которое обращается к ПК, могло комфортно с ним работать. Например, чтобы при взаимодействии софта с GPU производительность не терялась.
Как узнать, что драйвера требуют обновлений
Выявить такую необходимость достаточно просто. Есть наиболее распространенные первые признаки:
- Подвисание и торможение в играх, даже если конфигурация компьютера значительно выше необходимого минимума для запуска игры и комфортного геймплея.
- Неоправданно высокие температуры GPU: особенно выражено при использовании лэптопов.
- Рядом со строкой «Видеоадаптеры» есть значок треугольничка желтого цвета со знаком восклицания посередине.
О программе
DDU – это программа для удаления драйверов, разработанная Wagnardsoft. Поможет очистить от драйверов графические карты от AMD, NVIDIA и Intel. Уникальность DDU в том, что после удаления она не оставляет остатков (ключи реестра, папки, хранилище документов и прочее), которые со временем могут привести к проблемам совместимости, общему снижению производительности или системным сбоям устройства.
Софт работает в трех режимах. Подробно опишем каждый:
- Удалить и перезагрузить. Если в вашем компьютере присутствует только одна видеокарта, тогда рекомендуется сразу перезагрузить устройство. После вы можете переходить к установке новых драйверов.
- Удалить без перезагрузки. Это вариант для тех пользователей, на чьих компьютерах установлено несколько видеокарт. Сначала удалите все нужные драйвера с каждого графического процессора, и только потом перезагружайте компьютер.
- Удалить и выключить. После того как софт удалит все выбранные драйверы, он отключит ваш компьютер. Это удобный режим, если вы планируете поменять свою видеокарту или, например, куда-нибудь опаздываете и не успеваете перед выходом выключить устройство.
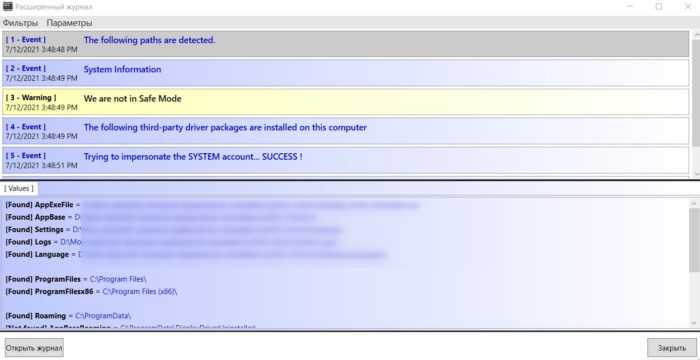
Как определить какой драйвер нужен и скачать его
Для того, чтобы подобрать, скачать и установить нужный драйвер, нам требуется определить, какая видеокарта скрывается за обозначением Базовый видеоадаптер Майкрософт. Это можно сделать вручную или автоматически с помощью сторонних программ.
Как найти и скачать драйвер для Базовый видеоадаптер (Майкрософт) вручную
Для ручного определения необходимого драйвера можно выполнить следующие шаги:
- В диспетчере устройств нажмите правой кнопкой мыши по Базовый видеоадаптер (Майкрософт) и выберите пункт «Свойства» в контекстном меню.
- Перейдите на вкладку «Сведения» и в поле «Свойства» выберите пункт ИД оборудования. Скопируйте идентификатор (правый клик — копировать). В нём нас интересуют параметры VEN и DEV — производитель и устройство соответственно. Например, для следующего шага нам вполне хватит текста (где буквы заменены цифрами) VEN_NNNN&DEV_MMMM.
- Зайдите на сайт https://devid.info/ и в строке поиска сверху вставьте скопированный текст, нажмите «Искать».
- В результате в списке внизу отобразится, какому устройству соответствует этот ИД с возможностью сразу скачать драйверы этого устройства, но не обязательно скачивать их именно с этого сайта. Теперь, когда вы знаете, что это за видеокарта, я рекомендую перейти к следующему шагу. На всякий случай дополнительный материал: Как узнать, какая видеокарта стоит на компьютере или ноутбуке.
- Для видеокарт AMD и NVIDIA скачайте драйверы для вашей видеокарты с официальных сайтов https://www.amd.com/ru или https://www.nvidia.com/ru-ru/. Для видеокарт Intel драйверы можно попробовать найти на официальном сайте https://downloadcenter.intel.com/ru/product/80939/Graphics.
- Если драйверы с указанных официальных сайтов производителей видеокарт/чипов не устанавливаются, найдите в Интернете страницу поддержки вашей модели материнской платы или ноутбука с помощью запроса вида «модель_материнской_платы поддержка» (как узнать модель материнской платы) или «модель_ноутбука поддержка» и в разделе загрузки драйверов найдите драйвер для видеокарты (может называться не по модели видеокарты, а, например, просто «Видео» или «VGA»). Даже если драйвер не для Windows 10, а для предыдущих версий системы, смело скачиваем его и устанавливаем. Для некоторых ноутбуков и брендовых компьютеров на официальном сайте поддержки может быть доступна собственная фирменная утилита автоматической установки драйверов — можно использовать её.
Как правило, описанные шаги оказываются достаточными для того, чтобы решить проблему и установить нужный драйвер.
Автоматический поиск нужного драйвера и его установка
Существует большое количество программ для автоматического поиска и установки драйверов оборудования: Snappy Driver Installer, IOBit Driver Booster, Driver Pack Solution и другие.
Я выступаю за ручную установку драйверов, но, если вы решили прибегнуть к автоматической, рекомендую остановиться на первой из указанных программ — она полностью бесплатна, функциональна и имеет наименьшее количество дополнительных нюансов, которые нужно учитывать при использовании.
Порядок действий (один из вариантов подхода, призванный ускорить процесс установки драйвера базового видеоадаптера) будет следующим:
- На официальной странице https://sdi-tool.org/download/ скачайте версию SDI Lite и распакуйте загруженный архив.
- Запустите исполняемый файл SDI (в 64-разрядной системе — с x64 в имени).
- В окне приветствия Snappy Driver Installer нажмите «Загрузить только Индексы».
- Дождитесь загрузки индексов (может показаться, что она не идёт, но следует подождать).
- После завершения загрузки слева нажмите «Обновить». Если ничего не произошло, подождите 2-3 минуты и либо окно со списком предлагаемых драйверов обновится само, либо ещё раз нажмите «Обновить».
- Если видеокарта определилась и справа от её названия указано «Драйвер доступен для установки (Интернет)», отметьте этот пункт.
- Нажмите кнопку «Установить» вверху справа окна программы и дождитесь установки драйвера видеокарты.
На этом процесс установки драйвера для «Базовый видеоадаптер (Майкрософт)» будет завершён и, с большой вероятностью, графика компьютера заработает надлежащим образом.
Как переустановить видеодрайвер
При использовании компьютера, некоторым пользователям приходится проводить переустановку драйвера видеокарты. Обычно, это случается при замене оборудования: одну видеокарту поменяли на видеоадаптер другого типа, или в случае возникновения проблем в работе программного обеспечения данного устройства, повреждения драйвера.
Новые версии драйверов можно установить поверх старых, но в некоторых ситуациях это сделать не получается, а в случае с новой графической картой другого типа, потребуется выполнить переустановку видео драйвера.
- Как переустановить драйвера видеокарты на Windows
- Загрузка драйвера с сайта производителя видеоадаптера
- Как удалить видеодрайвер на Windows — 1 способ
- Как удалить старый видеодрайвер — 2 способ
- Как полностью удалить видеодрайвер в Display Driver Uninstaller — 3 способ
- Установка нового видеодрайвера
- Выводы статьи
Если драйвер стал конфликтовать с операционной системой Windows, игрой или программой, потребуется откатить состояние драйвера к предыдущей версии или выполнить чистую установку видео драйвера.
Видеодрайвер можно откатить до предыдущей версии, но не всегда это помогает решить возникшие проблемы. Например, на моем компьютере возникла проблема при обновлении драйвера графического ускорителя.
Процесс обновления видеодрайвера останавливался на одной точке и зависал. Сам драйвер успевал получить новый актуальный номер, компьютер работал, как обычно, в Диспетчере устройств ошибки или предупреждения не отображались. Я не играю в компьютерные игры, поэтому не ощущал никаких неудобств.
Повторная попытка обновить драйвер через некоторое время также не привела к успеху, хотя NVIDIA Experience обновилось без проблем. У меня остался один выход: необходимо переустановить видео драйвера на компьютере.
Driver Sweeper
Популярная и бесплатная программа, но разработчики прекратили её поддержку, поэтому с каждым годом она всё больше устаревает. Но благодаря доступности и надёжности Driver Sweeper, им постоянно пользуются.
После первого запуска советую сразу поменять язык интерфейса на русский. Для этого тыкаем на пункт «Language» и из выпадающего списка выбираем «Russian».
Заходим в самый верхний пункт «Главная — Анализ и очистка» и выбираем справа драйвера которые требуется удалить. Например, чтобы удалить видеоадаптер NVidia, я отметил «NVidia – Display» и «NVidia — PhysX». Чтобы удалить драйвера AMD Radeon необходимо отметить самый первый пункт «AMD — Display». Если в списке нет вашего устройства, значит эта программа не подходит.
Далее нажимаем «Анализ» и ждём пока программа выполнит анализ файлов на диске, ключей в реестре. После этого появится список того, что программа может удалить. По умолчанию все галочки уже отмечены, поэтому просто жмём кнопку «Очистка».
Перезагружаемся и вуаля! Система очищена. Особенно пытливые запустят программу снова и обнаружат, что она снова нашла ключи реестра для удаления. Да, так будет сколько бы раз вы её не запускали, пока видеокарта будет установлена в компьютере. Ведь операционная система каждый раз будет создавать новые записи для того, чтобы работать с видеокартой на минимальном уровне
Не обращайте на это внимание
У этой проги есть классная фишка – она сохраняет все удалённые файлы и ключи реестра, и при желании всё можно вернуть на круги своя. Для этого идём в раздел «Задачи -> Восстановление», выбираем дату/время удаления драйвера и жмём «Восстановить».
Драйвер будет восстановлен до прежнего состояния. Прелесть этой функции в том, что она восстанавливает все файлы и папки, которые удалила. В отличие от точки восстановления системы, которая сможет восстановить только реестр и некоторые файлы из системной папки Windows.
Есть и ещё одна фишка в Driver Sweeper: возможность добавить свой фильтр. Т.е. если вы знаете какие файлы и ключи реестра требуется удалить, то можете занести их в список в меню «Главная -> Выбор фильтра» и сохранить, чтобы автоматизировать процесс ручной чистки. Также можно добавить новые записи к уже имеющимся фильтрам. Может кому-то пригодится такой функционал.

![Как правильно удалить драйвер с компьютера. — [pc-assistent.ru]](http://ds-service39.ru/wp-content/uploads/f/a/3/fa30c7f61b41994be0ca92236b6e6271.png)