Лучшие программы для общения в играх
Итак, вы хотите использовать в игре голосовой чат. С чего же начать? Сейчас доступно множество программ для общения в играх онлайн, но для начала мы предлагаем рассмотреть самые известные.
Discord
Когда речь заходит о лучшем голосовом чате для игр, то кажется, что начинать нужно только с этого.
Discord – одна из наиболее популярных программ для разговора в играх. Приложение вышло в 2015 году и с тех пор пользуется огромным успехом.
В статье, опубликованной в блоге в прошлом году, бренд этого игрового чата заявил, что Discord используют 100 миллионов активных пользователей в месяц, а продолжительность ежедневного общения составляет 4 миллиарда минут.
Discord доступен для Windows, iOS, Android, Linux и Mac, а также через браузер. В приложении можно общаться с помощью как голосового чата, так и текстовых сообщений.

После этого вы сможете создать сервер для общения с друзьями и по необходимости войти в голосовой канал. Discord дает возможность расшаривать экран, так что вы сможете делиться тем, что у вас происходит, с друзьями.
Наконец, он предлагает Nitro – расширенный сервис со множеством специальных функций, включая загрузку больших файлов и HD-видео. Эта платформа с функцией голосового чата для игр доступна в рамках годовой или ежемесячной подписки.
Mumble
Также стоит обратить внимание на Mumble – еще один сервис для игр с голосовым чатом. Согласно описанию, предоставленному разработчиком, Mumble – это программа для голосового чата с открытым исходным кодом, которая обеспечивает низкую задержку при высоком качестве
Считается, что онлайн-сервис голосового чата Mumble примерно на 10 лет старше Discord и, как и его конкурент, был разработан с учетом запросов геймеров.
Mumble можно скачать на множество платформ, а сервис игрового чата также работает через сторонние приложения для ведущих мобильных операционных систем.
Что касается общих функций для пользователей, Mumble делает упор на конфиденциальность и безопасность за счет постоянного шифрования связи.
И это еще не всё! Mumble также предлагает внутриигровой оверлей и объемный звук, чтобы игроков можно было услышать, где бы они ни находились.

Другие сервисы, достойные внимания
Хотя названные выше приложения для игр с голосовым чатом – самые известные, существует много других онлайн-сервисов с функцией голосового чата.
В поисках программы для общения в играх вы можете найти Ventrilo или TeamSpeak.
TeamSpeak заявляет о более высоком качестве онлайн-общения в голосовом чате по сравнению с конкурентами при почти «военном» уровне безопасности.

Кроме того, по словам разработчиков, их программа для голосового общения в играх работает со сверхнизкой задержкой, а объемный звук является стандартной характеристикой.
На сайте TeamSpeak также можно увидеть известные названия партнерских организаций, среди которых Overwatch League, NASA и Wargaming.net.

Если говорить о других программах для голосового общения, Skype хоть и не разработан с расчетом на игры с голосовым чатом, но потенциально может быть вариантом.
В марте 2020 года Microsoft заявил, что с этим сервисом работают около 40 миллионов пользователей ежедневно.
Среди всегда доступных для геймеров вариантов можно назвать Google Hangouts, а голосовой чат Blizzard был разработан специально для десктопного приложения Battle.net и позволяет геймерам общаться с друзьями.
Следует отметить и Steam Chat, где пользователям доступны голосовой и текстовый чаты – идеально для игры с друзьями!
4. Голосовой чат Steam
Несмотря на то, что Steam не был одной из самых популярных игровых платформ на планете, до 2018 года у Steam не было возможности интегрированного голосового чата. Учитывая астрономические суммы денег, потраченные на платформу, 100 миллионов пользователей и поразительный диапазон доступных игр несколько шокирует.
Фактически, отсутствие встроенной опции голосового чата Steam помогло некоторым альтернативным вариантам из этого списка превратиться в лучшую альтернативу, создав собственные сообщества.
Плюсы голосового чата Steam
Если вы уже играете в игру в Steam, вам не нужно возиться со сторонним приложением для голосового чата. Все, с кем вы играете, используют одну и ту же программу запуска игр и играют в одну и ту же игру, поэтому все ваши друзья могут общаться в чате с помощью одного и того же приложения.
Как и следовало ожидать от продукта Steam, голосовой чат Steam работает хорошо. Вы можете добавить различные типы мультимедиа, такие как GIF или аудиоклип, в голосовой чат Steam, чтобы поделиться им с легкостью. Кроме того, чат-центр упрощает управление голосовым чатом Steam.
Еще одним плюсом голосового чата Steam является глобальное покрытие серверов Steam. Где бы вы ни находились, вы не далеко от местоположения сервера Steam. Эта близость хороша для задержки, помогая вашему голосу звучать четко.
Минусы Steam Голосовой чат
Недостатков использования голосового чата Steam не много. Время от времени качество голосовой связи низкое, но это часто объясняется другими проблемами с Интернетом.
Если вы используете голосовой чат Steam для общения с конкретными друзьями или игроками, вы не сможете связаться с ними, если сеть Steam выйдет из строя. При этом некоторые пользователи предпочитают использовать альтернативный клиент голосового чата, потому что это мешает одной компании консолидировать рынок (даже дальше).
С точки зрения общения с другими людьми или другими игроками, Steam Voice Chat является ограничением. Скорее всего, вы будете общаться с друзьями в голосовом чате Steam
Принимая во внимание, что с другими опциями, такими как Discord, вы можете присоединиться к различным серверам и общаться с разными людьми
Расчетный адрес в Steam. Что это?
В настоящее время в игровой платформе Стим существует большое множество различных вариантов оплаты цифровых товаров платформы. Раньше в данной системе для покупки можно было использовать только физическую кредитную карту, но в настоящий момент стала доступна оплата через различные платежные системы. Самыми распространёнными для покупки игр в Steam являются такие системы, как Вебмани, Киви, Яндекс Деньги и многие другие.
Большинство пользователей при оформлении товаров через Steam продолжают пользоваться кредитными картами. Однако, новички при оформлении покупки не знают, что такое расчетный адрес в кредитной карты Steam и как его заполнить. Рассмотрим подробнее, как это сделать.
Форма привязки вашей кредитки к сервису Стим содержит следующие поля: номер карты, её тип, инициалы держателя и так далее. Среди этих полей также есть поле «Расчетный адрес», в которое многие новички не знаю какие данные вводить.
Расчетный адрес — это ваше постоянное место жительства или прописка по паспорту. Данное поле используется разработчиками платформы для оформления бухгалтерской документации. Рассмотрим все на примере:

Форма с произвольно введёнными данными (для примера)
Формат записи этого поля следующий: страна, город, улица, номер дома, номер квартиры.
Далее заполняете все оставшиеся в поля для ввода данных, сохраняете, нажав на кнопку «Сохранить», а затем переходите к покупке игр через Steam.
Примечание! Не которые пользователи вместо адреса проживания вбивают в рассматриваемое поле номер кредитки. Это неверно. Поэтому вводите ваши данные, основываясь на описанных выше рекомендациях.
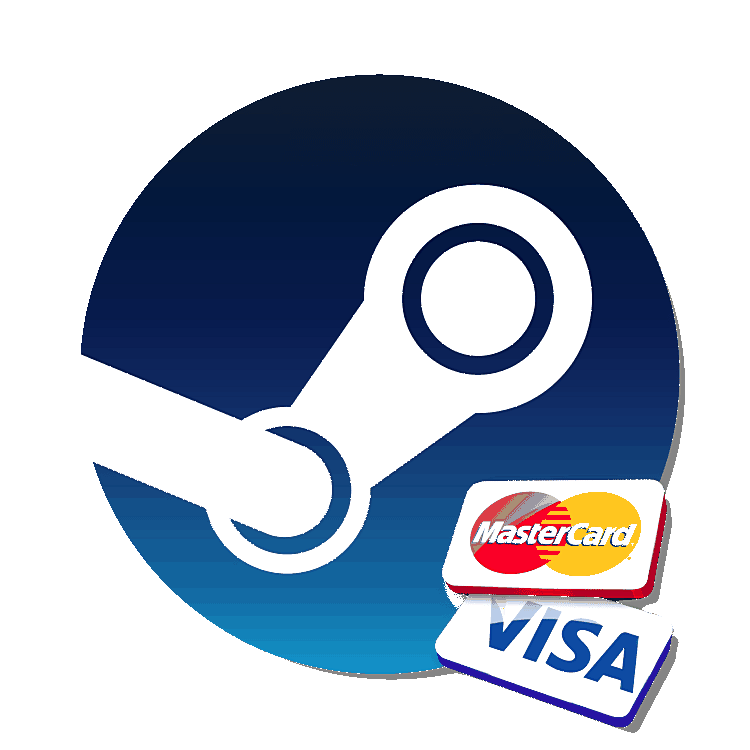
Пользователям Стим доступно большое количество различных способов оплаты игр и пополнения счета. Если раньше все ограничивалось покупкой с помощью кредитной или дебетовой карты, то сегодня можно использовать практически любую платежную систему, поддерживающую работу как с картами, так и с виртуальными кошельками. Говоря о последних, нельзя не отметить, что для покупки игр в Steam вы можете использовать такие популярные системы электронных расчетов, как WebMoney, QIWI, PayPal и не только.
И все же банковские карты, как таковые, не теряют свою актуальность – ими продолжает пользоваться большое число активных и не очень пользователей Стим. При этом у новичков возникают вопросы по поводу подключения такого способа оплаты к Steam. Одним из наиболее частых является следующий: «Что такое расчетный адрес в Steam?» Возникает он непосредственно в процессе добавления и/или обновления метода оплаты, и сам термин «Расчетный адрес» является наименее очевидным и наиболее непонятным из всех, представленных в следующей форме:
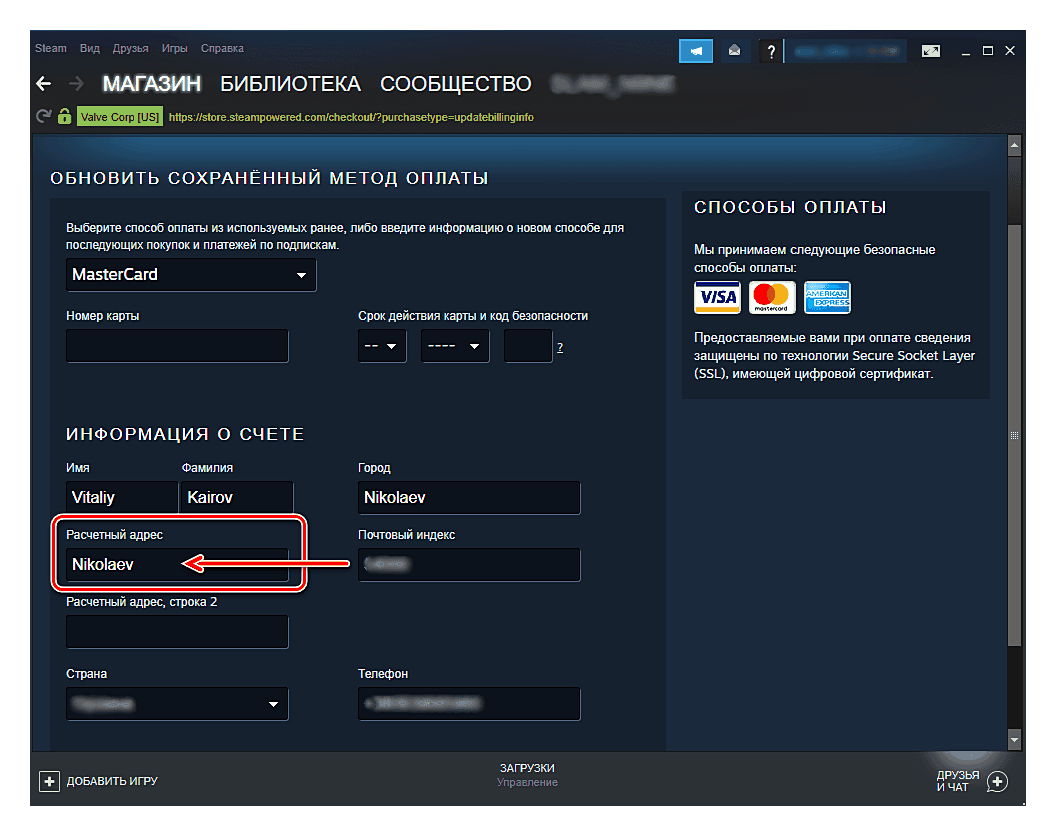
Как работает Steam Remote Play?
Steam Remote Play передает потоки с устройства, на котором установлена игра, на другое устройство, используемое для игры. Это означает, что аудио и видео, запущенные с исходного компьютера, на котором размещена игра, передаются всем, кто присоединяется.
Когда друзья вводят элементы управления со своих устройств, чтобы играть в игру, сигналы отправляются с этих устройств на главный компьютер и в игру. Следовательно, вы можете использовать устройство, на котором вы обычно не можете играть в игру.
Примечание:
- Только определенные игры совместимы с Steam Remote Play.
- Вы можете увидеть, если игра совместима, просмотрев страницу игры в магазине Steam.
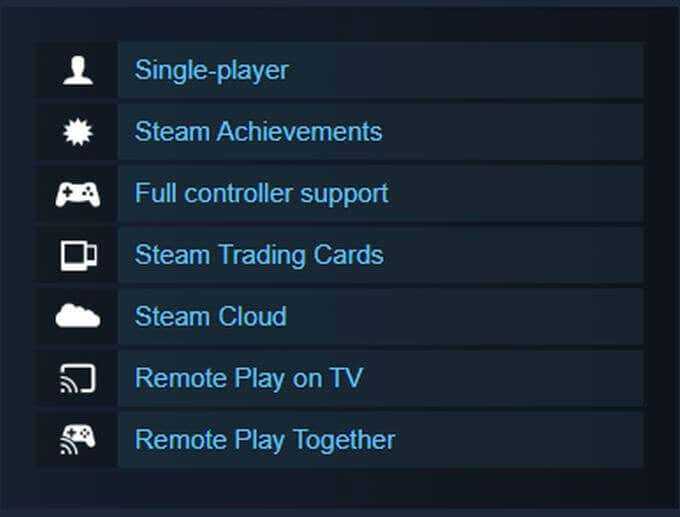
- Вы можете играть с более чем 4 людьми, если у вас хорошее подключение к Интернету.
- Вам понадобится хотя бы одно устройство, на котором можно запустить само приложение Steam Client, с которого будет играть игра.
Как активировать ключ в Стиме на ПК, в браузере и на телефоне
Узнать как быстро активировать ключ в Стиме на ПК, в браузере и на телефоне (Android, iOS), простая инструкция со скриншотами действий, активация ключей в Steam.Как активировать ключ в Стиме на ПК, в браузере и на телефоне
Быстро узнать как активировать ключ в Стиме на ПК, в браузере и на телефоне, простая инструкция со скриншотами действий, активация ключей в Steam. После ознакомления с инструкцией можно также взглянуть на раздачи ключей Steam, там же публикуется актуальная информация про доступные события с бесплатными выходными (Free Weekend) и бесплатным доступом к различным онлайн играм Steam.
Для активации ключей в Steam есть три варианта действий, в зависимости от доступных устройств и в любом случае нужен конечно же зарегистрированный аккаунт Стим:
Теперь поочерёдно следует разобрать подробно действия, которые необходимо выполнить для активации ключей в Steam.
Как активировать ключ в клиенте Стим на ПК:
- Скачать клиент Steam если это не сделано, также зарегистрировать аккаунт если его нет.
- Установить Steam на PC.
- Запустить Steam, авторизоваться.
- В верхнем левом углу в меню выбрать Игры -> Активировать в Steam.
- В открывшемся окне следовать подсказкам, последовательно нажать кнопку «Далее», «Соглашаюсь», ввести ключ в поле «Ключ продукта», снова нажать «Далее», код активирован!
Таким образом можно очень быстро активировать ключ через клиент Steam для PC.
Как активировать ключ Стим на телефоне (Android, iOS):
В данном варианте для активации ключа на телефоне понадобится прибегать к определённому лайфхаку, который, тем не менее, могут когда-нибудь отключить и он перестанет работать. Так что выполнять действия нужно внимательно.
http://steam-ru.ru/instructions/kak-aktivirovat-klyuch-v-steam.html
http://lumpics.ru/how-to-activate-game-for-origin/
http://answers.ea.com/t5/Tehnicheskie-voprosy/Aktivatsiya-igry-Origin-v-Steam/td-p/9209185
http://softcatalog.info/ru/how-to/kuda-vvodit-i-kak-aktivirovat-klyuch-v-steam
http://topmmogames.org/kak-aktivirovat-kluch-v-steam-na-pc-v-brauzere-i-na-telefone
Как предотвратить кражу в дальнейшем
Чтобы снова не потерять аккаунт, соблюдайте следующие меры предосторожности:
Никогда не предоставляйте учётные данные Steam другим лицам. Если у вас запрашивают эти данные и представляются как техподдержка сервиса, знайте, это мошенники.
Не вводите логин и пароль во всевозможных программах, сайтах для взлома игр, получения ключей и пр. Есть большая вероятность того, что вы не получите обещанного и останетесь без аккаунта.
Пользуйтесь только официальными ресурсами Стим (steampowered.com, steamcommunity.com). Перед авторизацией обязательно проверяйте URL сайта и его сертификаты. На ссылках платформы указывается название компании – Valve Corporation . При малейшем подозрении на сайт-подделку не выполняйте вход до полного выяснения подлинности ресурса.
Создайте сложный пароль для авторизации (максимально допустимое количество знаков, разнообразный символьный набор).
Не обменивайтесь предметами с незнакомыми пользователями.
Привяжите мобильный телефон к учётке.
Успешного вам возвращения аккаунта Steam! Будьте осторожны и внимательны, пользуясь сервисом.
Переписка со службой поддержки Steam
| 37,248 | уникальных посетителей |
| 122 | добавили в избранное |
В этом руководстве рассказывается о том, как обратиться в службу поддержки Steam.
Чтобы задать вопрос, вам потребуется зарегистрироваться на сайте службы поддержки Steam. Аккаунт поддержки и аккаунт Steam — это две совершенно разные вещи.
Создать аккаунт вы можете, нажав на соответствующую кнопку.
Перед тем как задать вопрос, вам потребуется завершить свою регистрацию на сайте поддержки, подтвердив свой адрес электронной почты.
Сайт поддержки Steam разделён на две секции: «Игры» и «Steam». Если у вас имеются проблемы с играми, выпущенными Valve или другими разработчиками, то следует выбрать раздел «Игры». Если же проблемы у вас наблюдаются со входом в ваш аккаунт или использованием какой-либо функции, вам следует выбрать раздел «Steam».
В каждом из этих разделов есть информация о наиболее часто встречаемых проблемах.
Если найти нужную вам статью таким способом не получилось, попробуйте воспользоваться строкой поиска, которая находится сверху каждой страницы сайта службы поддержки Steam.
Если найти нужную вам информацию не получилось даже на сайте службы поддержки Steam, вы можете продолжить свой поиск среди многочисленных тем на форуме Steam. Также вы можете попробовать поискать подходящее вам руководство в центрах сообщества для каждого продукта.
Если вам так и не удалось найти решение пробемы, вы можете обратиться в службу поддержки Steam, нажав на кнопку «Обратиться в службу поддержки».
Вам понадобится выбрать категорию вашей проблемы и продукт, в котором она наблюдается. Служба поддержки Steam сможет помочь только с продуктами от Valve, а также со Steam.
Как только вами будет выбрана категория, появятся ещё несколько полей для ввода, где вы сможете описать свою проблему более детально. При составлении вашего обращения не забывайте прикладывать необходимую информацию к вашему вопросу, например, такую как отчёты msinfo, доказательства покупки и скриншоты.
Как только вы заполните все необходимые поля, вы можете нажать на кнопку «Задать вопрос», чтобы зарегистрировать ваше обращение в системе. Время ответа на вопрос очень сильно зависит от загруженности службы поддержки.
На странице вопроса вы можете обсуждать с сотрудником поддержки возникшую у вас проблему. Сотрудники поддержки могут запросить у вас какую-либо дополнительную информацию по вашему вопросу.
Оригинал руководства написан пользователем Jimo, перевод сделан для группы «Россия».
Настройки микрофона
Чтобы всё работало, как нужно, первым делом необходимо настроить используемое оборудование. Вам понадобится либо гарнитура со встроенным микрофоном, либо же отдельный микрофон. Пользуясь ноутбуком, можно обходиться без внешних устройств, поскольку большинство моделей имеют встроенный микрофон неплохого качества. Итак, рассмотрим, в каком порядке вам нужно выполнить настройки.
- Запустите официальный клиент Steam.
- В левом верхнем углу кликните Steam — Настройки, после чего перейдите во вкладку «Голос».
- Вы увидите список доступных на вашем устройстве микрофонов. Если вы не устанавливаете никакие дополнительные программы для управления звуком, он обычно будет одним. В этом меню вы сможете настроить громкость микрофона, а также исходящую громкость, кроме того, есть возможность проверить его работу. Если вы используете несколько микрофонов на компьютере или ноутбуке, то можно выбрать предпочитаемый, либо же каждый раз выполнять настройки.
- Проверьте, корректны ли установки вашего микрофона. Отрегулируйте громкость сигнала, а также задайте режим активации голосового чата. Вам будут доступны две опции: либо обнаружение голоса, либо по нажатию определённой клавиши. В первом случае, как только вы начнёте говорить с определённой громкостью, голосовой чат будет активирован. Во втором случае вам нужно нажать клавишу на клавиатуре для активации функции.
- Нажмите кнопку OK для сохранения параметров.
Популярные вопросы
Пользователей игрового сервиса огромное количество, десятки миллионов. Так что возникает множество одинаковых вопросов, самых популярных. Для удобства работников сайта и самих юзеров был создан спецраздел с часто задаваемыми. Тут собраны наиболее важные и частые проблемы, с которыми сталкиваются геймеры.
Отыскать данный раздел легко:
- переходите на сайт сообщества;
- ищите пункт «Руководство»;
- выбираете подпункт, который касается поддержки;
- ищите раздел с частыми вопросами.
Вы можете еще воспользоваться поисковой строчкой, ввести туда запрос о наиболее частых проблемах.
Исправления для голосового чата Steam, не работающего
Вот 3 исправления, которые помогли многим игрокам снова заставить свои микрофоны работать в Steam. Необязательно пробовать их все; просто продвигайтесь вниз по списку, пока не найдете тот, который вам подходит.
Исправление 1. Устранение неполадок оборудования.
Вы можете начать устранение неполадок, связанных с неработающим голосовым чатом Steam, исключив проблемы с оборудованием.
Вот как это сделать:
1) Убедитесь, что вы подключили микрофон к правильному разъему на вашем компьютере. . Обычно разъемы аналогового микрофона розовые, и их следует подключать к розовому разъему на гарнитуре. Но если на гарнитуре нет розового разъема, возможно, вам придется обратиться к руководству по гарнитуре, чтобы убедиться, что микрофон подключен правильно.
2) Подключите звуковое устройство к другому порту . Иногда проблема с работой микрофона может возникнуть, если порт, который вы используете, неисправен. Если после переключения на другой порт микрофон снова заработал в Steam, поздравляю! (и избегайте использования неисправного порта). Если микрофон не работает в Steam проблема остается, перейдите к Исправить 2 , ниже.
Исправление 2: обновите аудиодрайвер
Эта проблема может возникнуть, если вы используете неправильный звук. драйвер или он устарел. Итак, вы должны обновить свой звук драйвер, чтобы увидеть, решит ли он вашу проблему. Если у вас нет времени, терпения или навыков для обновления драйвера вручную, вы можете сделать это автоматически с помощью Водитель Easy .
Driver Easy автоматически распознает вашу систему и найдет для нее подходящие драйверы. Вам не нужно точно знать, в какой системе работает ваш компьютер, вам не нужно беспокоиться о неправильном драйвере, который вы будете загружать, и вам не нужно беспокоиться об ошибке при установке. Driver Easy справится со всем этим.
Вы можете автоматически обновлять драйверы с помощью СВОБОДНЫЙ или Pro версия Driver Easy. Но с версией Pro требуется всего 2 шага (и вы получаете полную поддержку и 30-дневную гарантию возврата денег):
1) Скачать и установите Driver Easy.
2) Запустите Driver Easy и нажмите Сканировать сейчас кнопка. Затем Driver Easy просканирует ваш компьютер и обнаружит проблемы с драйверами.
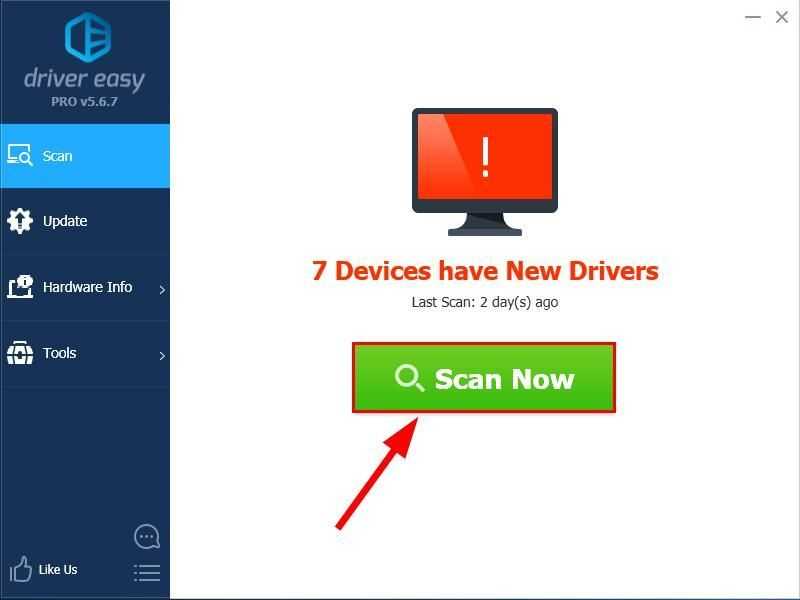
3) Нажмите Обновить все для автоматической загрузки и установки правильной версии ВСЕ драйверы, которые отсутствуют или устарели в вашей системе (для этого требуется Pro версия Pro версия — вам будет предложено выполнить обновление, когда вы нажмете «Обновить все»).
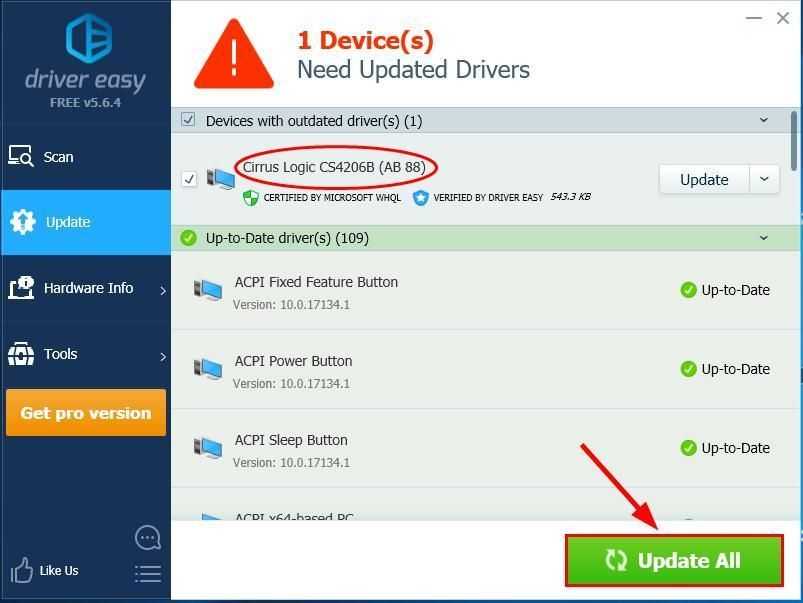 Вы можете нажать Обновить если хотите, можете сделать это бесплатно, но частично вручную.
Вы можете нажать Обновить если хотите, можете сделать это бесплатно, но частично вручную.
4) Перезагрузите компьютер, чтобы изменения вступили в силу.
5) Проверьте микрофон в Steam, чтобы увидеть, решена ли проблема неработающей голосовой проверки. Если да, то отлично! Если проблема не исчезнет, перейдите к Исправить 3 , ниже.
Исправление 3. Убедитесь, что вы используете правильный микрофон
Для правильной работы микрофона в Steam необходимо убедиться, что микрофон, используемый Steam, такой же, как и тот, который вы установили в качестве устройства ввода по умолчанию.
Вот как это сделать:
1) В правом нижнем углу экрана рабочего стола щелкните правой кнопкой мыши на значок звука и нажмите Открыть настройки звука .
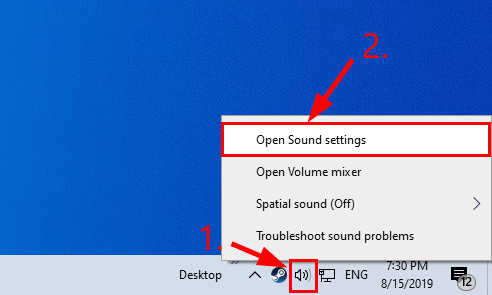
2) В Ввод , Выбрать микрофон вы активно использовали его в качестве устройства ввода.
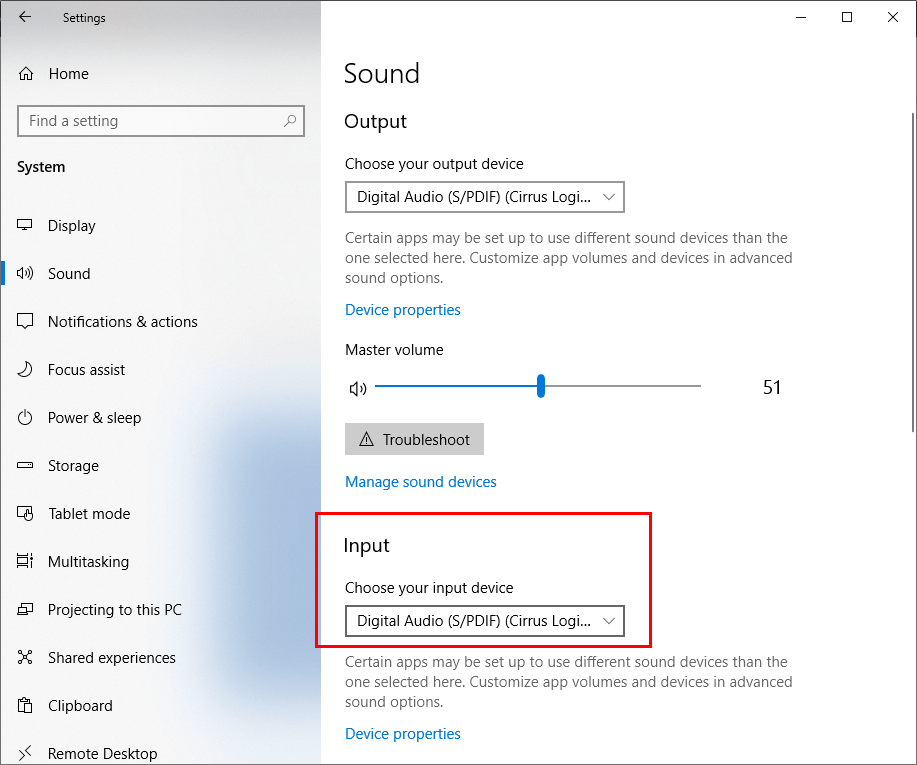
3) Запустите Steam.
4) В Steam нажмите Посмотреть > Друзья .
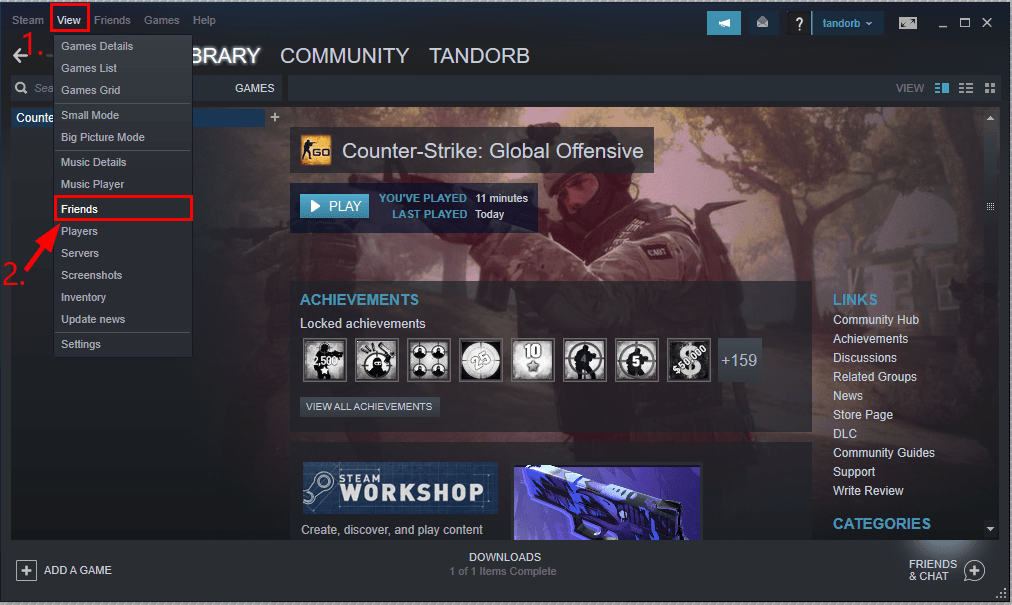
5) Во всплывающем окне Steam Friends & Chat нажмите значок шестеренки .
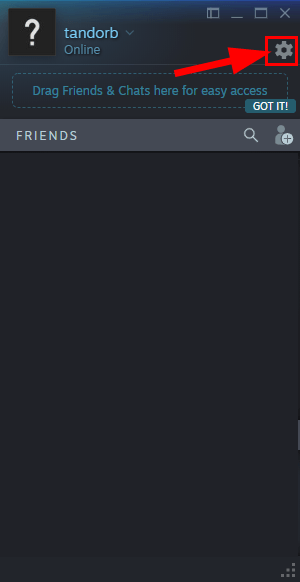
6) В УСТРОЙСТВО ГОЛОСОВОГО ВВОДА , убедитесь, что выбран микрофон, который вы установили в качестве устройства ввода на шаге 2). Затем в ОБЪЕМ убедитесь, что Входная громкость / усиление и Выходная громкость / усиление ползунки перетаскиваются на средний или высокий чтобы вас и ваших товарищей по команде услышали.
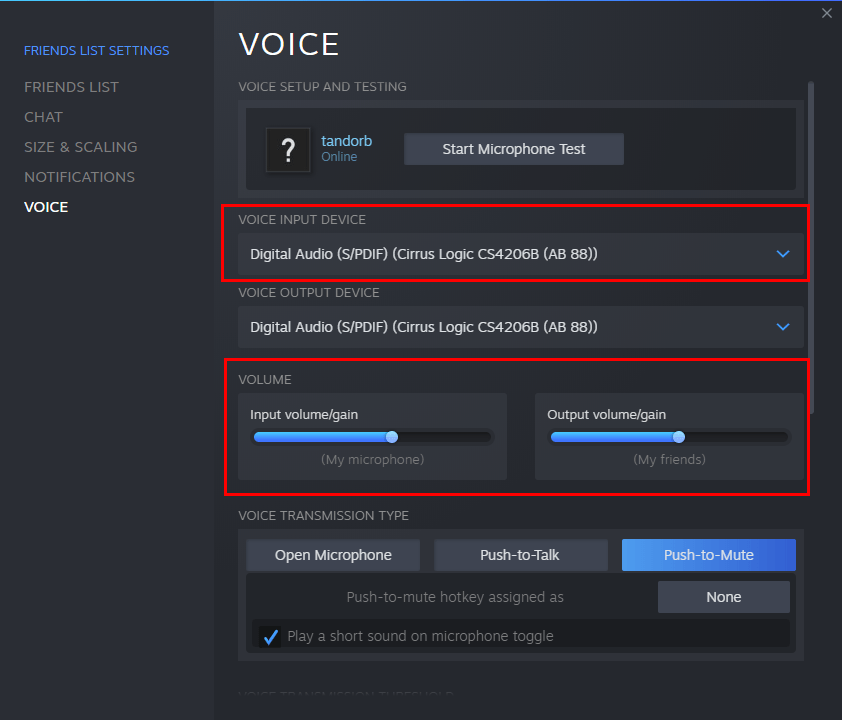
7) Сохраните изменения и закройте окно.
![]() Проверьте, правильно ли работает голосовой чат.
Проверьте, правильно ли работает голосовой чат.
Изменение мета-данных лобби
Как говорилось ранее, мета-данные нужны для хранения какой-либо игровой информации о лобби: название карты, режим игры, минимальный уровень и т. д. Изменять мета-данные может только владелец лобби. Для быстрой проверки владения лобби можно использовать такой метод:
Для создания или изменения мета-данных используется этот метод:
Как понятно из кода, метод работает по стандартной схеме ключ-значение. Для всех остальных участников лобби есть отдельный аналогичный метод .
Как только данные будут отосланы у всех клиентов вызовется метод . Новые игроки, которые только вошли в лобби, будут получать сразу новые значения мета-данных.
Примечание. Перед отправкой данных происходит небольшая задержка. Несколько изменённых подряд мета-данных будут объединены и отправлены одним пакетом.
Чтобы удалить мета-данные, используйте:
Как в Steam позвонить другу
16 Апрель 2019
Во время игры по сети, востребованной функцией является голосовое общение с другими игроками.
Для эт…
Во время игры по сети, востребованной функцией является голосовое общение с другими игроками.
Для этого можно использовать сторонние сервисы голосового общения (Skype), либо воспользоваться интегрированной в Steam функцией.
Платформа давно перестала быть только магазином или клиентом для онлайн-игры, но и социальной сетью для игроков. В этом тексте расскажем, как позвонить другу по «стиму» и создавать групповые аудиоконференции.

Итак, как в «стиме» позвонить другу:
- Перед звонком убедитесь, что микрофон подключен к компьютеру и исправно работает. Откройте Steam и щелкните на клавишу «Настройки» в верхнем левом углу рабочего окна.
- В списке в левой части окна нажмите на вкладку «Голос». Справа появятся настройки микрофона. В верхней части окна можно указать, какой микрофон использовать, если подключено несколько устройств одновременно. Нажав на клавишу «Проверка микрофона» убедитесь, что он исправен и откалибруйте значения громкости передачи голоса. Также в этом окне укажите, при каких условиях программа будет передавать голос собеседнику. Есть два варианта: автоматически, когда вы говорите, либо после нажатия заданной клавиши, например, alt. Щелкните по клавише «ОК», настройки сохранятся.
- Откройте список друзей и найдите того, кому хотите позвонить. Щелкните дважды по аватару, чтобы открылось диалоговое окно. Возле иконки собеседника нажмите на смотрящую вниз стрелку, откроется выпадающий список. В нем будет пункт «Позвонить». После нажатия начнется звонок. У пользователя на экране появится уведомления о звонке с вашей стороны. Он может принять его или отклонить. В случае если на протяжении 20 секунд реакции от собеседника не последует, звонок прервется автоматически.
- Когда разговор начнется, вы сможете удерживать беседу или отключить ее.
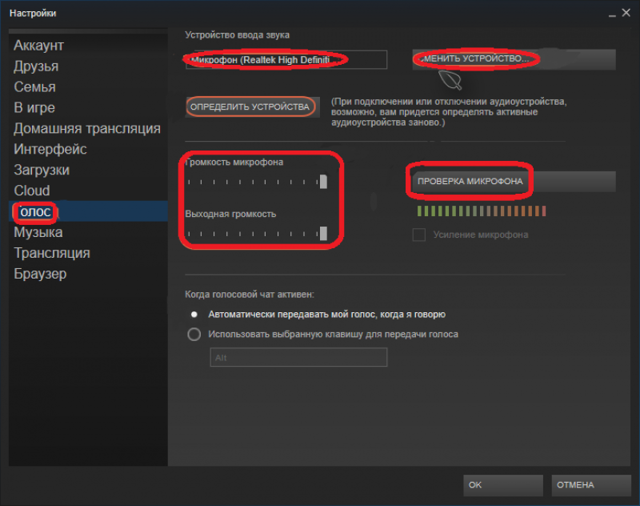
Как через «стим» позвонить другу и создать чат:
- Steam позволяет создавать групповые аудиоконференции. Для начала выберите друзей, которых позовете в чат. Откройте с каждым из них диалоговое окно и пригласите в беседу.
- Когда игроки согласятся вступить в чат, нажмите на клавишу «Позвонить» возле каждого отдельного пользователя. Участники, которые примут звонок, попадут в общую беседу.
- Инициатор группового чата может отключать отдельных участников или прекратить чат сразу.
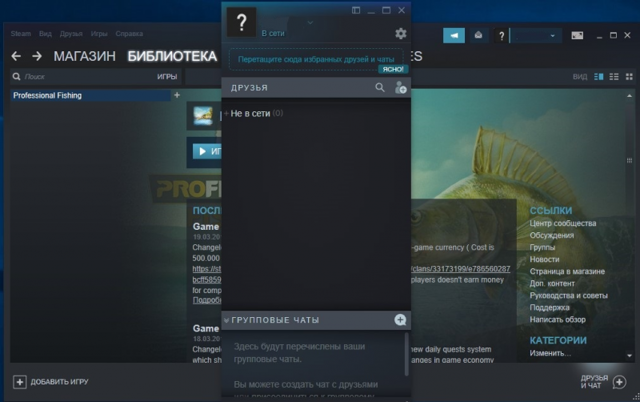
Все о VAC защите
VAC (Valve Anti-Cheat) – собственная разработка компании, которая придумана для борьбы с нечестными игроками в Стиме. Защита была анонсирована в 2002 году, она регулярно обновляется. Если человек жульничает в игре с VAC защитой, то его обязательно найдут, а профиль навсегда заблокируют. Владельцы сервиса очень строго относятся к мошенникам. Если возникает даже маленькое подозрение, что учетную запись отправляют в бан без возможности восстановления.
Вот так работает поддержка Стима. Так что если возникают проблемы, смело обращайтесь к специалистам. Они обязательно помогут решить все.
Здравствуйте, решил написать эту статью, так как сам недавно восстанавливал шмотки и аккаунт. Возможно вы думаете что это очень просто и чисто. Но нет. Есть огромное количество нюансов
, правильность подачи текста поддержке, в общем об этом вы сегодня узнаете.
Вся информация которую я буду излогать взята из Политики Steam
, то есть я не выдумываю ничего, а лишь привожу факты.
Так как я буду описывать немного разные понятия, я разделю статью на темы и подтемы.
1. Когда поддержка возвращает вещи\гифты
?
Возможно вы думаете что поддержка возвращает вещи в любых случаях, когда вас взломали или же обманули. Но это не так. Рассмотрим каждую из ситуаций:
1.1 Steam вернет предметы в случае обмана
?
Steam не возвращает ваши предметы если вас обманули в обмене.
1.2 Steam возвращает предметы если их отозвали за неуплату
?
Возвращают в такой ситуации предметы всего лишь один раз!
1.3 Steam вернет мне предметы в результате взлома аккаунта
?
Steam не возвращает ваши айтемы в результате взлома.
1.4 Почему?
Если же по выше указанным пунктам вам не вернут вещи, то пожалуйтесь на пользователя. Это минимум что вы можете сделать для улучшения сообщества Steam
.
2. Система защиты от читеров VAC.
Valve никогда в жизни не снимет вам VAC.
3. Как же правильно написать в поддержку
?
Писать в саппорт это как искусство, нужно правильно доложить мысль, кое что допридумывать, в общем сделать все красиво и грамотно. Приступаем.
3.1 Какой выбрать язык для заявки
?
Тут все немножко накладно. Если же вы можете написать на английском, то пишите на нем — это в разы ускорит процесс рассмотрения, но если же вы не можете написать заявку на английском, то пишите на русском, не нужно переводчиков и всяких непонятных слов. Дело в том что поддержка или русская, или же английская. Если вы пишите на английском с ипользованиям переводчика, то американская поддержка не поймет, ведь они коренные американцы и им будет сложно понять перевод гугл переводчика. В общем:Используем тот язык, который знаем больше.
3.2 Чем наполнить свой «рассказ»?
Главное в вашей заявке, это доказательства. Доказательства, пруфы — называйте это как хотите, но это главное в вашей заявке. Какие доказательства нужно предостваить:
1 — Свой EMail на который был зарегистрирован ваш стим акк.
2 — Старый пароль.
3 — Ключи от игр, которые активировались на акке.
4 — Кошельки с которых вы пополняли свой счет или же чеки пополнения.Пример идеальной подачи заявки с доказательствами:
Лейте больше воды, но не скажите лишнего.
Спасибо за прочтение, всем пока.
Steam («Стим») является самой популярной во всем мире. В ней насчитываются сотни тысяч игр и миллионы игроков. Неудивительно, что в таком большом сервисе игр, который к тому же работает онлайн и предоставляет возможность играть с другими людьми, часто возникают проблемы.
В этой статье мы рассмотрим, как написать в техподдержку «Стим» и добиться там решения своей проблемы. Сразу же рекомендуем вам для начала обратиться к правилам пользования технической поддержкой, а также прочитать иные правила платформы, потому как там могут указываться случаи, когда обращение в поддержку будет оставлено без ответа, когда проблему можно решить без обращения, наконец, какие случаи вовсе не рассматриваются Steam. Обязательно прочтите все правила перед обращением, потому что их нарушение может повлечь за собой определенные санкции в ваш адрес.
Список бесплатных виртуальных номеров
На каждом из сервисов доступно разное количество бесплатных номеров, где и сколько указывать не имеет смысла, поскольку такой информации свойственно довольно часто меняться. Проблема всех этих сервисов в том, что на всех популярных сайтах уже они давно использованы, это нужно учитывать. Однако, где-то номера обновляются часто, а где-то совсем редко, тут уж нужно проверять каждый сервис на предмет возможности использования номера в нужной для вас задачи.
- virtualnum.ru
- onlinesim.ru/sms-receive
- sms-service-online.com
- sms-acktiwator.ru/site/free-full-numbers
- receivesms.co
- receive-sms-online.com
- ru.smstools.online/receive-free-sms
- qealty.ru
- sms.sellaite.com
- receive-sms.com
- 5sim.net/free
- sms-receive.net
- sms-online.co/receive-free-sms
- freeonlinephone.org
- smsreceivefree.com
- receive-smss.com
Требуется еще и регистрация для дальнейшего использования:
- getfreesmsnumber.com – только забугор номера
- textplus.com – выдается постоянный номер US, имеется выбор по штатам
- pinger.com – так же US номера с выбором по штатам
- textnow.com – самый продвинутый из всех 4, выдается постоянный номер US с возможностью отправки сообщений и приема вызовов (США, Канада)
Если всё-таки нужно написать
Тем не менее, всегда будут оставаться проблемы, при которых обязательно нужно написать письмо в службу поддержки Steam.
- Материальные пропажи. С вашего аккаунта или счёта, который к нему привязан, снимаются деньги. Купленные игры пропали из библиотеки и не возвращаются туда. При обмене с игроками возникла ошибка, и ваш инвентарь опустел.
- Проблемы с аккаунтом. Даже при смене пароля или иных действиях вы не можете вернуть доступ к своему аккаунту либо контенту на нём.
- Из списка проблем в окне техподдержки выбираем ту, которая нас беспокоит.
- Переходим по уточняющим вопросам или разделам до тех пор, пока не обнаружим кнопку «Обратиться в поддержку» или «Написать письмо».
Кнопка обращения в техподдержку
- Затем нас переведут в окно, где предложат войти в учётную запись техподдержки либо создать её. Этот аккаунт отличается от стандартного, поэтому придётся создать его, если вы ни разу не регистрировались в службе поддержки. Делается всё быстро и легко: вводим имя пароль, e-mail и капчу. Затем подтверждаем данные через почтовый ящик.
Форма входа в аккаунт техподдержки Steam
- После авторизации появляется форма отправления письма. Выбираем категорию своего вопроса, затем подкатегорию, всё это выставляется при ответе на дополнительные вопросы.
Форма обращения в техподдержку Steam
- В поле «Тема» кратко описываем причину обращения. В поле «Ваш вопрос» полностью расписываем, что не так с вашим аккаунтом. Также можно прикрепить файлы, например, скриншоты, на которых будут отображены ошибки Steam. Текст набираем на русском — сервисы поддержки есть и в России.
Ввод сообщения для техподдержки Steam
- Жмём кнопку «Отправить».
Как видите, обратиться в службу поддержки Стима достаточно просто. Остаётся только дождаться ответа. Обычно он приходит в течение нескольких часов.
Для того чтобы оперативно получить корректный ответ на возникший вопрос, следует авторизироваться на ресурсе, найти пункт «Поддержка» и вписать сведения в предложенную форму. Там вы указываете тему, выбираете продукт и категорию с интересующей проблемой. В поле «Ваш вопрос» вписываете подробные данные о случившемся и просите о конкретной помощи.
Инструкция простая, но надо отметить, что некоторые новички не могут использовать опцию – сначала нужно будет потратить в своей учетке минимум 5 долларов.
В интерфейсе сайта мобильные номера или адрес Skype не указаны. Вероятнее всего, такой возможности просто нет. Может быть, есть какие-то американские телефонные номера, куда можно позвонить, но разговаривать придется на английском.
Рейдколл
Raidcall — это бесплатный сервис VoIP, который вы можете использовать в качестве игрового чата. Одна из замечательных особенностей этого сервиса заключается в том, что он действительно экономит ресурсы системы . Вы можете запустить это приложение, и вы не заметите большой разницы в производительности вашей системы во время игры. Однако самая большая особенность этого сервиса в том, что он может поддерживать до 100 тысяч пользователей в одной группе Raidcall. Качество звука хорошее, и оно также поставляется с дополнительными функциями, такими как запись голоса, шумоподавление, опрос, объявления и многое другое.
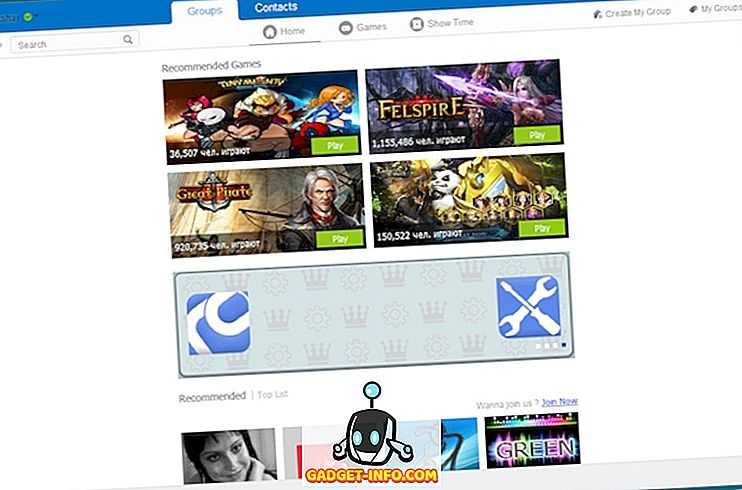
Пользователи могут использовать Raidcall для передачи файлов, ведения записей чата, обмена видео с YouTube и т. Д. Серверы Raidcall поддерживают темы и смайлики для настройки. Кроме того, если вы транслируете видео Twitch, вы все равно можете использовать Raidcall для чата одновременно.
Скачать (доступно в Windows)






![Расчетный адрес steam: особенности + способы заполнения [проверяли сами]](http://ds-service39.ru/wp-content/uploads/5/a/3/5a35a04674f7ee6b17e1ae0082b78ab0.jpeg)






















