Работа брандмауэра или антивируса
Очень часто антивирус операционной системы блокирует приложения, поэтому в Steam появляется ошибка подключения к сети друзей. В брандмауэре стоит выполнить следующие действия:
- Вбить в поиск слово «брандмауэр».
- Открыть разрешение взаимодействий с программами посредством брандмауэра ОС.
- Найти в списке программ Steam и убедиться в том, что напротив Steam стоит пара галочек. Если галочек нет или стоит только одна, следует нажать на «Изменить параметры» для частной и для публичной сети.
Что же касается антивирусного программного обеспечения, то они не очень сильно друг от друга отличаются. Поэтому сложно точно сказать, где находятся необходимые настройки.
Не запускается стим: проблемы и способы исправления
Если не запускается Стим, то в первую очередь нужно попробовать самые элементарные способы решить проблему:
- Перезагрузить роутер или выключить прокси. Это самый стандартный совет, который должен проверяться в первую очередь. Особенно актуально это в том случае, если пользователь не включает компьютер, а соединение не прерывается.
- Проверить сам интернет. Может быть, возникла какая-то ошибка в системе. Всплывающие окна появляются не всегда. Поэтому и не запускается Стим. Нужно перезагрузить и очистить систему и кэш.
- Выключить фоновые программы. Сама компания Valve предупреждает пользователей, что некоторая периферия может мешать нормальной работе клиента Steam.
Если ничего не помогло, то нужно решать проблему основательно.
Клиент завис в процессах
Порой после того, как игрок закрывает Steam, процесс все равно остается на фоне. То есть он просто зависает и его нужно закрыть самому. Для этого нужно:
- Вызвать диспетчер задач с помощью горячих клавиш atl+ctrl+del;
- Перейти в раздел «Процессы»;
- Найти «Steam.exe» и кликнуть по нему правой кнопкой мыши;
- Во всплывающем меню выбрать «Снять задачу».
Теперь нужно вновь открыть Стим. Он должен открываться нормально.
Проблема с жестким диском
Возможно, именно этот компонент дает сбой. Отдельные части самого жесткого диска повреждаются, поэтому отдать информацию оттуда не получится. Если HDD используется уже много лет, то могут появиться сломанные сектора, которые не позволят запустить клиент. Именно поэтому нужно обязательно проверить жесткий диск с помощью специальных программ.
Проблема с оперативной памятью
Здесь примерно все то же самое, что и с жестким диском. Некорректная работа может приводить к тому, что некоторые программы не могут открыться. Специальные программы помогут разобраться все ли в порядке с ОЗУ. Этот способ лучше всего подойдет для более опытных игроков.
Сбились настройки даты и времени
Steam собирает актуальную информацию в реальном времени. Если на ПК неверная дата или время, то сбор будет выдавать ошибки. Проблемы появляются в самый неожиданный момент.
Настройки сети
Возможно, провайдер или же сам игрок может установить параметры в маршрутизаторе или данные в кэше, которые влияют на пропускную способность. Если это действительно так, то можно все изменить своими руками. Также можно обратиться в техническую поддержку пользователей своего провайдера, чтобы специалисты сделали все сами.
Антивирус или брандмауэр
Очень часто причиной всех проблем выступает именно антивирусные программы. Игры требуют постоянного подключения к интернету, поэтому антивирус может решить, что Steam — это потенциально опасное программное обеспечение. В таком случае рекомендуется отключить ПО и вновь попробовать открыть Стим.
Steam конфликтует с другими программами
Игровой клиент очень чувствителен к другим программам, которые установлены на компьютер. Разработчик даже привел целый перечень программ, которые провоцируют конфликты. Ознакомиться с полным списком можно по прямой ссылке: https://support.steampowered.com/kb_article.php?ref=9828-SFLZ-9289. В таком случае необходимо выключить программу из процессов, а уже потом запускать Стим.
Исправление системного файла Hosts
Теперь перейдем к более сложному методу исправления ошибок, когда может срабатывать тайм-аут операции.
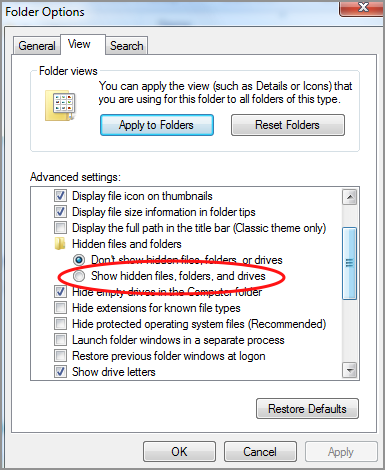
Сначала
в меню отображения файлов и папок (в стандартном «Проводнике» это меню
«Сервис» со строкой «Параметры папок») на вкладке вида необходимо задать
показ скрытых папок и файлов.
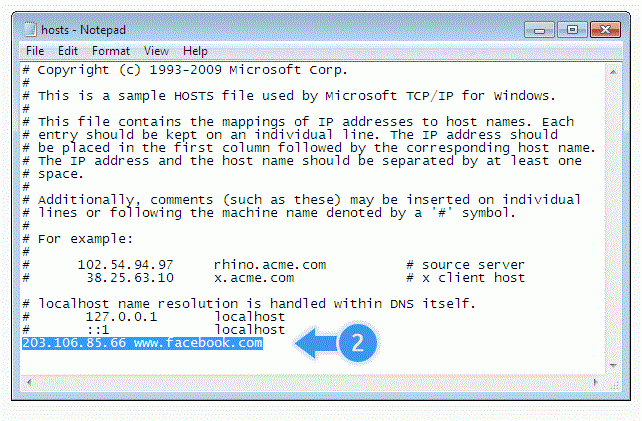
После
вышеуказанной операции необходимо открыть меню «Выполнить» и ввести в
строке команду «notepad %windir%\system32\drivers\etc\hosts»
(естественно, без кавычек), поле чего в «Блокноте» будет открыт файл
Hosts
Обратите внимание: снизу имеется строка «::1 localhost». По идее,
она должна быть последней, так что все, что находится ниже нее, нужно
удалить, после чего произвести сохранение файла с оригинальным названием
и местоположением
Теперь остается только перезагрузить компьютерный
терминал. Затем, как правило, ошибка исчезает.
Как исправить, что Steam Remote Play не работает?
Ниже приведены известные рабочие решения для широкого спектра проблем с подключением к Steam Remote Play.
Убедитесь, что игра поддерживает Steam Remote Play..
Если вы не уверены, поддерживает ли игра, которой вы пытаетесь поделиться, Steam Remote Play, вы можете посетить страницу магазина игры, чтобы дважды проверить ее.
Обновите игру и/или клиент Steam.
Оба клиента Steam и игра должна быть обновлена, прежде чем Remote Play сможет работать. Чтобы убедиться, что ваша игра готова, попробуйте сначала запустить ее, прежде чем использовать Remote Play. Если он запускается нормально без каких-либо предупреждений об обновлении, тогда все готово.
Прекратите использовать бета-версию Steam.
В бета-версии Steam нет есть функция удаленного воспроизведения. Удалите текущий клиент и установите основной с официального сайта Steam.
Перезапустите Steam.
Иногда все, что требуется для устранения проблем с подключением Remote Play, — это принудительно запустить Steam. клиент перезапустить. Для этого откройте Диспетчер задач ( CTRL + ALT + DEL ) и закройте оттуда приложение Steam.
Обновите драйверы графического процессора.
Некоторые драйверы видеокарт, возможно, потребуется обновить, чтобы исправить проблемы с потоковой передачей. Если у вас плохое видео, черный экран или низкая производительность при удаленном воспроизведении, не забудьте сначала обновить драйверы.
Попробуйте принудительно изменить IP-адрес.
Иногда , изменение IP-адреса может произойти, когда вы используете Steam Remote Play. Чтобы этого не произошло, вы можете попробовать использовать статический IP-адрес на своем компьютере (хосте) или гостевых системах (другом).
Выполните быстрый поиск в Google, как использовать статический IP-адрес. . Точные действия могут отличаться в зависимости от того, какой тип операционной системы и устройства могут использовать ваши друзья.
Не используйте IPV6.
Некоторые игроки сообщили нам что использование IPv6 вместо IPv4 может вызвать проблемы с подключением при использовании Steam Remote Play.
Чтобы отключить IPv6:
- Нажмите Windows Клавиша + R , чтобы открыть
- Введите ncpa.cpl и нажмите Enter, чтобы открыть сетевые подключения.
- Щелкните правой кнопкой мыши свое соединение и выберите « Свойства ».
- На вкладке сети прокрутите вниз до ‘ Интернет-протокол версии 6 (TCP/IPv6) ‘
- Снимите флажок слева от этого свойства и нажмите OK .
- Перезагрузите компьютер
Отключите аппаратное кодирование в Steam.
Если компьютер вашего друга (гостевой) включен аппаратное кодирование на его или ее клиенте Steam, эта функция может препятствовать хорошей производительности Remote P класть. Попросите друга отключить аппаратное кодирование и посмотрите, решит ли это проблему.
Вот как отключить аппаратное кодирование в Steam:
- Откройте клиент Steam.
- Нажмите Steam в верхнем левом углу.
- Нажмите Настройки .
- Нажмите Remote Play .
- Нажмите Расширенные параметры клиента .
- Снимите флажок Включить аппаратное декодирование.
- Нажмите ОК.
Удалите и переустановите Steam.
Если ни одно из вышеперечисленных решений не работает, подумайте об удалении Steam и его повторном добавлении. По умолчанию Steam Remote Play должен быть правильно настроен и оптимизирован для вас. Убедитесь, что ничего не изменили в настройках Steam перед повторной попыткой использовать Remote Play.
Предлагаемые варианты чтения:
- Как исправить провал или зависание COD Black Ops в холодной войне | НОВИНКА 2020!
- Как создать учетную запись Nintendo на Switch | НОВИНКА 2020!
- Как исправить ошибки подключения COD Black Ops в период холодной войны | НОВИНКА 2020!
- Как исправить код ошибки NBA 2K21 EFEAB30C | НОВИНКА 2020!
Посетите наш канал TheDroidGuy на Youtube, чтобы увидеть больше видео и руководств по устранению неполадок.
Сторонние программы мешают работе сервиса
По сути, любая работающая программа или утилита может повлиять на качество работы сервиса «Steam», и неважно, работают ли они в фоновом режиме или в штатном. Обратите особое внимание на следующие программы:
Антивирусы:
- «AVG Anti-virus»;
- «IObit Advanced System Care»;
- «NOD32 Anti-virus».
Брандмауэры и компоненты защиты:
- «NetLimiter»;
- «Constant Guard by Comcast»;
- «CYBERsitter»;
- «McAfee Personal Firewall»;
- «ESET Smart Security».
Антишпионское ПО:
- «Webroot Spy Sweeper»;
- «Spyware Doctor»;
- «PC Tools Spyware»;
- «Spycatcher Express»;
- «Ad Aware».
По рекомендациям многих столкнувшихся с этой проблемой, простое завершение работы программы (процесса) может не помочь в решении ситуации, в данном случае высока вероятность полной деинсталляции ПО.
Проверьте данный тезис, постепенно отключая все работающие программы и процессы (системные процессы лучше не трогать), и проверяя работу сервиса, тем самым вы сможете выявить причину недоступности подключения к «Steam».
Другие проблемы
Если не знаете, почему не запускается программа:
- Попробуйте всё, что предложено в предыдущей главе.
- Зайдите в «Центр сообщества» Steam-утилиты. В разделе «Обсуждения» пользователи описывают проблемы, которые у них возникли, и предлагают решения. В разделе «Руководства» есть гайды и FAQ.
- Если приложение вылетает с ошибкой, скопируйте её код в поисковик. Так вы увидите, что она означает.
- Возможно, проблема в операционной системе. Тогда её надо переустановить. Или вообще найти другую версию. Лучше лицензионную — в пиратских часто встречаются баги.
- Не исключено, что утилита изначально содержала битые файлы.
Ошибки, из-за которых не запускается игра в Steam, можно исправить. Обычно они связаны с повреждёнными компонентами, кэшем и настройками. А для сложных и необычных проблем есть «Центр сообщества».
Способ от Valve
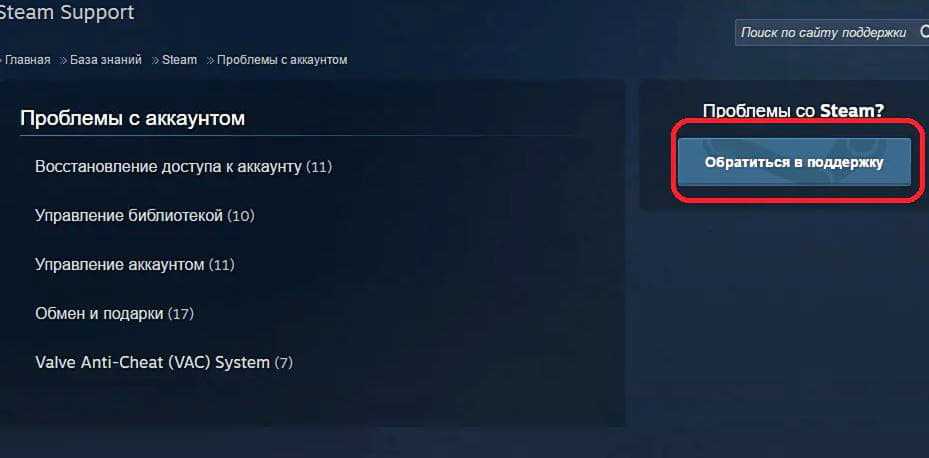 Если не удается самостоятельно решить проблему, можно обратиться за помощью в техподдержку Стим
Если не удается самостоятельно решить проблему, можно обратиться за помощью в техподдержку Стим
Если Стим не подключается к сети, а интернет есть, можно воспользоваться способом от Valve, который поможет справиться с этой неприятной проблемой. Чтобы устранить ее, необходимо выполнить следующую последовательность действий:
- Перейти в свойства клиента. Для этого надо щелкнуть по ярлыку Steam правой кнопкой мыши и в появившемся меню выбрать пункт «Свойства».
- Зайти во вкладку «Ярлык» и найти строку «Объект». Она располагается в верхней части окошка.
- Прописать в текстовое поле следующие параметры » —tcp —login Ваш логин —password пароль.
После выполнения вышеописанных действий надо перезагрузить систему и попробовать запустить клиент. Если не получится соединиться с сетью, возможно ошибка появилась из-за проблем с интернетом или неисправности серверов.
Дополнительная информация! Если самостоятельно не удается решить проблему с подключением сервиса к интернету, придется обратиться за помощью в службу поддержки. В обращении необходимо обязательно указать, что Стим не видит интернет, но он есть. Таким образом сотрудники службы поддержки сразу поймут, что проблемы не связаны с интернет провайдером пользователя.
Фаервол или антивирус блокируют подключение
Причиной того, почему Стим не видит интернет может служить стандартный брандмауэр Windows или антивирусное программное обеспечение. Чтобы это проверить и исправить нужно:
- Открыть меню «Пуск», выбрать пункт «Параметры» (способ для Windows 10, в других версиях используем окно поиска в системе или панель управления).
- В строке для поиска указать «Брандмауэр» и найти раздел разрешений взаимодействия.
- В открывшемся окне найти строку Steam и проверить, установлены ли галочки, которые обозначают разрешения взаимодействовать с сетью.
- В том случае, если они отсутствуют необходимо нажать на кнопку «Изменить параметры» и проставить их.
Во втором случае, из-за разнообразия антивирусных программ, сложно сказать, где именно искать нужные настройки. Но чаще все сводится к тому, что нужно просто убрать Steam из перечня программ, которые запрещены антивирусом или добавить его в разрешенные приложения.
Проблемы с интернетом
Для начала следует убедится в том, что интернет подключение вообще присутствует на компьютере. Определяется это легко – по иконке сетевых подключений на панели задач рабочего стола, рядом с часами.
Если же доступ в интернет производится посредством сети Wi Fi, то иконка подключения должна быть следующей:
Также в качестве проверки можно запустить браузер и перейти на пару сайтов, проверив их загрузку. Если страницы отображаются, то можно с уверенностью утверждать, что проблема заключается не в этом.
Однако, если рядом со значком сетевых подключений присутствует желтый восклицательный знак или красный крест – это означает неисправности соединения. Достаточно будет произвести перезагрузку модема или роутера чтобы решить эту проблему.
Решение 6. Присоединяйтесь к бета-программе Steam (или выйдите из нее)
Бета-программа используется для тестирования приложения перед тем, как сделать его доступным для широкой публики. Бета-программа включает в себя новейшие функции (и исправления известных ошибок), которые необходимо протестировать, и может содержать определенную долю ошибок. Вы можете столкнуться с ошибкой Remote Play, если являетесь участником бета-программы клиента Steam. Более того, если вы используете стабильную версию, переход на бета-версию клиента (в которой ошибка, создающая проблему, возможно, уже была исправлена), может решить эту проблему.
- Запустите клиент Steam в хост-системе и откройте его Меню.
- Теперь откройте «Настройки», а затем на левой панели окна выберите «Учетная запись».
- Затем нажмите «Изменить» в разделе «Вариант участия в бета-тестировании».
Нажмите кнопку “Изменить”, чтобы принять участие в бета-тестировании Steam.
- Измените параметр бета-версии на Отказ от участия в бета-тестировании (если вы участвуете в бета-тестировании); в противном случае выберите бета-обновления Steam.
Выберите вариант участия в бета-тестировании
- Теперь нажмите «Перезагрузить Steam». Повторите то же самое для гостя.
- После присоединения к бета-тестированию (или выхода из него) проверьте, нормально ли работает Steam Remote Play.
Если причина проблемы с запуском программы связана со входом в учетную запись?
Прежде всего, хотелось бы отметить несколько распространенных причин, в связи с которыми довольно часто не запускается клиент Steam.
Различные сбои ОС могут приводить к неполадкам онлайн-сервиса, как и любого другого приложения. Рекомендуем перезапустить программу (если она не закрывается, но процесс работает, сделайте как в вышеописанном пункте). Если не помогло, попробуйте перезагрузить компьютер и снова запустите клиент Стим.
Не забывайте о том, что проблемы могут не зависеть от юзера и используемой OS, а быть на стороне самого сервиса. К примеру, на серверах ведутся технические работы и доступ к вашему аккаунту временно невозможен. Сюда же можно отнести случаи, когда после успешной авторизации, Steam Client Service не запускает игры или выдает ошибку Timeout Expired. Учитывая характер проблемы, посетите новостной раздел официального сайта Стима и посмотрите, нет ли там информации о временных неполадках и сроках их устранения.
Если вы пользуетесь веб-версией на steampowered.com и всё работает нормально, но после неудачного ввода логина, пароля или защитного кода, не можете попасть на страницу своего аккаунта, советуем очистить кэш браузера, в том числе cookie и историю посещений. Данная манипуляция в настройках web-обозревателя может быстро исправить сложившуюся ситуацию. К примеру, в Google Chrome, достаточно зайти в конфигурации и во вкладке «Дополнительные» найти опцию очистки ненужных компонентов.
В более редких случаях, на вопрос что делать, не запускается Стим, ответит чистка реестра. Можно воспользоваться такими утилитами, как: Advanced SystemCare, CCleaner, Avira RegistryCleaner или Wise Registry Cleaner Free. Любая из этих утилит отличается простым и интуитивно понятным интерфейсом, удобным подсказчиком для новичков и быстро решит все проблемы в реестре.
Если желаете провести очистку вручную, зажмите сочетание клавиш Win+R, введите в строке поиска команду regedit и нажмите Enter. Откроется окно редактора реестра, здесь можно самостоятельно выполнить удаление файлов.
Вирусная угроза также может стать поводом для появления неисправностей. Следует проверить систему на наличие вирусов, а при обнаружении таковых объектов — немедленно избавиться от них. Впрочем, сами антивирусные программы тоже нередко блокируют сети Steam и доступ к интернету в целом, прописывая соответствующие строки в файл hosts. Среди таких: антивирус Avast, Kaspersky, Comodo, BitDefender, CM Security и многие другие. Примечательно, что штатный файервол Виндовс также не является исключением. Посетите список заблокированных программ в антивирусной утилите, если найдёте в нём своё — убирайте, затем попробуйте запустить программу ещё раз.
Если рассмотренный выше метод не помогает, в этом же антивирусе выберите пункт «Список исключений». Укажите путь к Steam, после чего остаётся нажать кнопку «Добавить в исключение».
Встроенный брандмауэр Windows тоже может мешать полноценному функционированию приложения. Из меню Пуск переходим в раздел «Параметры». В верхней части экрана будет расположена поисковая строка, в которой начинайте вводить слово «Брандмауэр». Откройте соответствующий пункт. Нас интересует вкладка «Разрешение взаимодействия с приложением».
В появившемся списке разрешений программ ищем Стим и обращаем внимание на статус частной и публичной сети (поставьте галочки на обоих, если их не было). Изменение параметров производится от имени администратора
После этого сохраняем новые конфигурации и проверяем, запустится ли Steam и устранены ли проблемы с интернетом.
Если ничего из этого не помогло, возможно, Стим не включается из-за отсутствия соединения с сетью, которое должно быть постоянно включено.
Вам нужно проверить подключение к интернету. Посмотрите на значок сети, находящийся в системном трее. Видите на нём жёлтый треугольник — это сетевые неполадки, обратитесь к своему провайдеру. Обнаружили красный крестик на значке интернет-соединения? В таком случае неисправность заключается в сетевом адаптере или настройках подключения к Всемирной паутине на вашем компьютере. Отключите провод, обеспечивающий соединение с интернетом (из ПК или WiFi-роутера), затем вставьте его обратно. Возможно, проблема решится. Если же нет — звоните в службу поддержки провайдера. Также не стоит исключать необходимость обновить драйвера, устаревшее ПО может быть несовместимо с последними версиями клиента.
Steam не грузит страницы: что делать и как исправить
05.07.2019
Steam – большая торговая площадка компьютерных игр и крупнейшая социальная сеть для геймеров по всему миру.
Удобное приложение для компьютера не только позволяет скачивать игры и запускать их с помощью лаунчера, но и является полноценным браузером с возможностью просматривать страницы магазина, профили игроков, новости и так далее.
Также в «Стим» имеется отдельный браузер, который позволяет открывать сторонние сайты прямо во время игры. Давайте разберемся, что делать, если «Стим» не грузит страницы, и почему возникает такая проблема.
Перегрузка сервера
Стоит учитывать, что Steam — это игровой гигант, который используют больше ста миллионов пользователей по всему миру. Поэтому неудивительно, что случаются так, что он долго грузит или не делает этого вообще. Возможно, стоит подождать несколько минут и попробовать снова.
Также случаются технические работы, на время которых доступ к определённым или даже всем сервисам перекрывается. Как проверить, является ли это причиной, по которой Steam не грузит страницы? Зайдите на этот сайт: https://steamstat.us/. На нём отображается статистика действия всех серверов в режиме онлайн.
Проблемы с подключением к интернету
Проблемы могут касаться и вашего компьютера. Причём не всегда это сразу можно заметить. Для начала проверьте, всё ли в порядке с остальными веб-страницами. Попробуйте зайти через браузер или другие приложения, использующие сеть.
Даже если всё прогружается, это не значит, что дело не в вашем ПК. Возможно, что текущий режим подключения допускает использования большинства серверов и портов, но не Стима. Можно попробовать изменить DNS-адрес сервера.
- Заходим в компьютере в центр управления сетями и общим доступом.
- В «Свойствах» текущего подключения находим «Протокол интернета версии 4 (TCP/IPv4)».
- Нажимаем на кнопку «Свойства».
- В строках DNS-серверов выставляем 8.8.8.8. и 8.8.4.4.
Эти адреса бесплатно распространяет Google, и при помощи них можно немного изменить параметры подключения.












![[есть решение!] не удалось поключиться к сети steam](http://ds-service39.ru/wp-content/uploads/8/4/3/84328652696f104547bf519fdbcfc6d2.jpeg)
















